Содержание
Если установить принтер Canon 810 с оригинального диска невозможно, то всегда можно сделать это вручную: способ это простой и доступен каждому.
Инструкция по установке принтера без диска
Способ первый
- Включите компьютер и дождитесь полной загрузки операционной системы.
- Подключите принтер или МФУ к компьютеру через кабель USB.
- Зайдите в меню компьютера, нажав кнопку «Пуск».
- Откройте «Панель управления».
- Выберете раздел «Устройства и принтеры» или «Печатающие устройства» (в зависимости от операционной системы).
- Кликните на «Добавление принтера» или «Установка принтера»:
Для Mac OS X зайдите в меню Apple и нажмите «Системные настройки». Выберите пункт «Печать и факс» и кликните на иконке «+». Для начала процесса установки выберете новый принтер из списка.
- Далее начинается процесс установки принтера. В открывшемся окне «Установка принтера» система отобразит принтеры доступные к установке.
Например:
- Canon mg2440
- Samsung scx 3400
- Canon lbp 810
- Epson l355
- Canon mf3010
- Canon lbp3010b
Выберете нужный принтер и нажмите «Далее».
- Если в выведенном списке нет требуемого устройства, скажем необходимо установить HP deskjet, то необходимо вручную выбрать способ подключения.
- Для этого необходимо кликнуть «Нужный принтер отсутствует в списке»:
Далее следует найти принтер по другим параметрам. Например, можно выбрать принтер по имени, прописав вручную к нему путь. Либо нужно добавить сетевое устройство по IP-адресу или подключить беспроводное соединение HP deskjet по WiFi и Bluetuth.
Пользуйтесь электроприборами так же, как раньше, а платите в 2 раза меньше!
Вы сможете платить за свет на 30-50% меньше в зависимости от того, какими именно электроприборами Вы пользуетесь.
Читать далее >>
- Также можно добавить локальный или сетевой принтер с параметрами, заданными вручную. Выберете порт принтера и нажмите «Далее». В колонке «Изготовитель» укажите производителя: Xerox, Epson, Brother, HP и т.д. А из списка «Принтеры» выберете свою модель: mg2440, scx 3400, lbp 810, l355, mf3010 и т. д.
- Нажмите «Далее» и задайте имя принтера, к примеру, lbp 810.
- Снова жмите «Далее» и дождитесь окончания установки.
- Чтобы проверить корректность инсталляции выберете «Печать пробной страницы». После завершения установки нажмите кнопку «Готово».
Способ второй
Если печатающее устройство не удается подключить через панель управления компьютера, то можно использовать альтернативный метод и загрузить драйвер со страницы техподдержки производителя принтера в интернете.
Перед тем как установить принтер без диска необходимо выяснить точную модель устройства, а также версию и разрядность (в битах) операционной системы компьютера. Марка и модель указаны на передней панели самого принтера, например, Canon lbp 810 или Samsung scx 3400 и т.д.
Разрядность ОС узнаем кликая по иконке «Этот компьютер» правой кнопкой мыши и выбирая пункт «Свойства».
Определившись с исходящими параметрами, ищем драйвера на официальном сайте производителя:
- для scx 3400 – http://www.samsung.com/ru/support/
- для lbp 810 и mf3010 – http://www.canon.ru/support/consumer_products/
- для l355 – http://support.epson.ru/
- для HP deskjet – http://support.hp.com/ru-ru/
Скачивать драйвер на компьютер с официального сайта выгодно еще и потому, что настройка посредством операционной системы предоставляет только базовый функционал необходимый для процесса печати, в то время как установка расширенной версии от производителя дает возможность корректной наладки также и программы сканирования.
На веб-сайте производителя принтера в разделе Support (Поддержка) необходимо найти конкретную модель HP deskjet или scx и скачать подходящую версию драйвера нажав на дискету. Обычно драйвер на компьютер загружается в виде архивного файла, который перед установкой необходимо разархивировать. Возможно, после разархивирования в папке появится несколько файлов разного типа. Среди них по названию необходимо найти именно тот драйвер, который подходит вашей операционной системе. Такой файл будет иметь расширение *.exe (например, для МФУ i-SENSYS MF3010 при установке на компьютер с 32-разрядной Windows 8 драйвер называется MF3010MFDriversV2095W32RU.exe).
Открыв требуемый файл, появится окно установки программы на компьютер.
Некоторые модели принтеров могут во время установки потребовать отсоединить МФУ Samsung scx от компьютера для корректной настройки программного обеспечения. Далее можно смело следовать подсказкам и, уже через несколько минут, нужный драйвер будет установлен.
Ниже приведено познавательное видео по теме:
Автор: Ирина Б
Добрый день, уважаемые читатели! Мы расскажем, как установить и настроить принтер МФУ от SAMSUNG модель SCX-3400 для печати через USB подключение (печать по WiFi сети данный принтер не поддерживает)
Данная инструкция подойдет и другим моделям принтеров и сканеров Samsung
Что нам необходимо:
- Принтер
- Ноутбук или компьютер
- Провод подключение питания для принтера
- USB провод для подключения к принтеру
Настраиваем принтер через USB провод
- Подключаем питания принтера в розетку и сам принтер
- Подключаем USB провод в принтер сзади и ноутбук
- Скачиваем Easy Printer Manager (это пакет всё в одном – драйвера, программа для работы с принтером)
- Запускаем “Мастер установки принтеров Samsung Easy Printer Manager”, который мы скачали ранее и нажимаем “Установить”
- После завершения установки нажимаем “готово”.
Сейчас мы установили драйвера для печати и сканирования. Вы сможете получить информацию о подключенных принтеров, остаток картриджа.
- Включаем наш принтер
- Открываем программу Easy Printer Manager
В параметрах устройства можно настроить:
- Режим энергосбережения
- Время ожидания системы
- Поправку на высоту
- Экономия тонера
- Несоответствие бумаги
- Настройка бумаги
- Настройка макета
- Настройка копирования
- Тип
- Плотность
- Контрастность
- Автоматическое подавление фона
- Уменьшить/увеличить
- Исходный размер
- И напечатать тестовую информация (не забудьте загрузить бумагу)
Нажимаем печать ? И вот что мы получаем
Теперь давайте попробуем напечатать что-нибудь из документа. Вот мы и настроили принтер по проводу. Следующим этапом будем настраивать печать и сканирование.
Сканирования документов
Для сканирования документов есть 2 варианта. Первый, воспользоваться стандартным от Windows способом и сканирование при помощи программы от Samsung.
Сканируем стандартным способом от Windows
- Открываем “Панель управления” (клавишами W+X или через “Пуск” и в поиск написать панель управления)
- В панели управления вверху в поиске пишем “Принтер” и выбираем “Устройства и принтеры”
- Выбираем наш принтер – нажимаем правой кнопкой мыши – начать сканирование
- В появившемся окне нажимаем “Сканировать”
- Мы сразу можем настроить
- Профиль (фото или документ)
- Подача
- Цветовой формат (Цветное/Оттенки серого/Черно-белое)
- Тип файла (JPG/PNG/BMP/TiF)
- Разрешение DPI (Чем выше тем качественнее) – рекомендую ставить 300
- Яркость
- Контрастность
- Мы сразу можем настроить
- Импортируем/Сохраняем изображение
И вот мы получаем готовое сканированное изображение ?
Выводы: простой и удобный способ, всё что необходимо есть.
Сканируем через программу Easy Printer Manager
В предыдущих пунктах мы установили данную программу и необходимые драйвера.
- Запускаем Easy Printer Manager
- Запускаем сканирование в Easy Printer Manager
- Программа попросит скачать Easy Document Creator для Windows – программа необходима, если вы постоянно сканируете документы или файлы. Она позволяет:
- Быстро сканировать документы
- Расширенное сканирование позволяет настроить тип документа
- Сканирование и загрузка в социальную сеть
- Преобразование в электронную книгу (формат Epub)
- Отправка по факсу
- Настроить сканирование (куда сохранять, параметры сканирования, форматы, размеры, цвета)
Последняя версия на официальном сайте
Выводы
Установка и настройка принтера от SAMSUNG задача несложная, это делается минут за 15 при хорошем интернете. Ну бывает всякое и если что обращайтесь за помощью!
<index>
Как отправить на печать документ или фотографию с телефона? В этой статье рассмотри, как это сделать на телефонах марки Samsung. Предложенные способы актуальны и для телефонов других марок.
В телефонах Самсунг есть встроенный модуль печати текста, фото, картинок. если его возможностей вам недостаточно, в Плей Маркет есть много приложений для удаленной печати на принтер через Wi-Fi.
Настройки печати находим здесь: Настройки – Подключения – Другие настройки – Печать.
По умолчанию включен модуль службы печати Samsung. Он автоматически выполнит поиск доступных принтеров и выставит параметры печати (можно настроить вручную).
Как добавить принтер?
Заходим в модуль службы печати Samsung, жмем на кнопу в верхнем правом углу – Добавить принтер.
Принимаем условия использования приложения.
- Имя принтера – любое на латинице.
- IP-адрес принтера. Можно узнать в настройках самого принтера или в настройках роутера (если принтер работает через него в локальной сети). Если печать ведется на удаленный сетевой принтер, прописываем его IP.
Если данные указаны верно, связь с принтером установится.
Параметры печати
В модуле службы печати доступны следующие параметры:
- Двусторонняя печать.
- Имя пользователя.
- Защищенное освобождение (выкл. по умолчанию). Используется для печати конфиденциальной информации на принтеры с ограниченным доступом (требуется указать идентификационные данные пользователя). Принтер должен поддерживать эту опцию.
- Частная печать – конфиденциальной информации, когда требуется ввести логин и пароль пользователя для доступа к печати.
- Учет заданий. См. выше.
- Поиск принтеров Wi-Fi Direct. Телефон ищет доступный принтер через Wi-Fi Direct.
- поддержка и сведения о приложении, лицензионное соглашение, сбор данных.
Дополнительные модули печати
Всегда можно загрузить дополнительный модуль печати конкретно на ваш принтер, используя Play Маркет: HP, Lexmark, Brother, Samsung, Canon, Xerox, Konica, виртуальный принтер (картинка или текст сохраняется в виде pdf-файла на телефоне).
Для этого нажмите на пункт “Загрузить дополнительный модуль” в меню печати.
</index>Используемые источники:
- https://zapravkacity.ru/raznoe/ustanovka-printera-bez-diska.html
- https://xn—5-6kctymdfgfbfek2a5jsbl0az.xn--p1ai/blog/2017/10/04/настраиваем-принтер-samsung-scx-3400/
- http://v-androide.com/settings/samsung/besprovodnaya-pechat-na-samsung.html
 Драйвер для Samsung SCX-3205
Драйвер для Samsung SCX-3205 Как обнулить принтер Samsung SCX-3200, SCX-3205, SCX-3207
Как обнулить принтер Samsung SCX-3200, SCX-3205, SCX-3207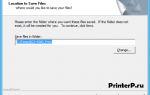 Samsung SCX-4300 картридж, драйвер, установка, настройка
Samsung SCX-4300 картридж, драйвер, установка, настройка
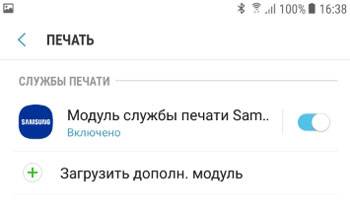
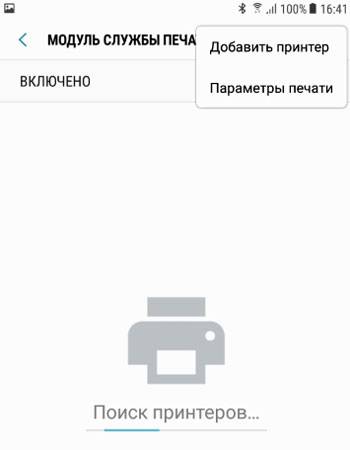
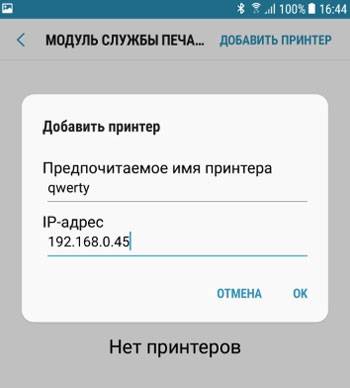 Если данные указаны верно, связь с принтером установится.
Если данные указаны верно, связь с принтером установится.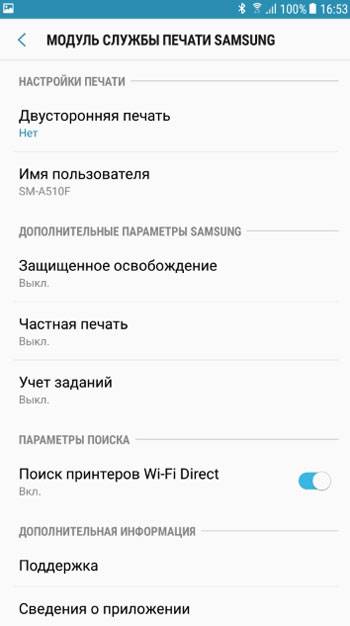
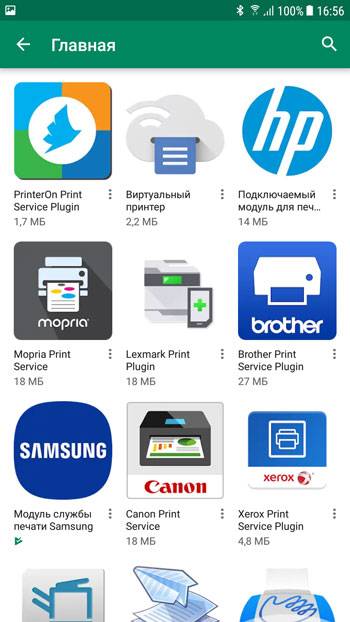

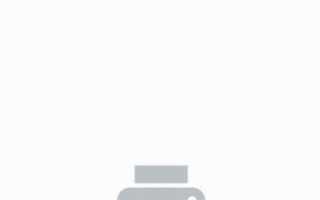

 Быстрый способ установки принтера без диска
Быстрый способ установки принтера без диска Обзор струйного МФУ Canon PIXMA MG3640: характеристики, замена картриджей и отзывы покупателей
Обзор струйного МФУ Canon PIXMA MG3640: характеристики, замена картриджей и отзывы покупателей Как настроить качество печати на быстрое черновое в принтерах Canon
Как настроить качество печати на быстрое черновое в принтерах Canon 5 методов как узнать ip адрес вашего принтера
5 методов как узнать ip адрес вашего принтера