Содержание
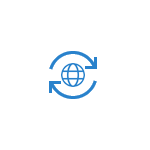
В обновлении Windows 10 1607 появилась функция, упрощающая действия по сбросу настроек всех сетевых подключений и протоколов и позволяющая выполнить это, буквально, нажатием одной кнопки. То есть теперь, при возникновении каких-либо проблем с работой сети и Интернета и при условии, что они вызваны именно неверными настройками, решить эти проблемы можно очень быстро.
Сброс параметров сети и Интернета в настройках Windows 10
При выполнении описанных ниже действий, учитывайте, что после сброса параметров Интернета и сети все сетевые настройки вернутся к состоянию, в котором были при первоначальной установке Windows 10. То есть, если ваше подключение требует ввода каких-либо параметров вручную, их придется повторить.
Важно: сброс настроек сети не обязательно исправляет имеющиеся проблемы с Интернетом. В некоторых случаях даже усугубляет их. Беритесь за описываемые шаги лишь в том случае, если готовы к такому развитию событий. Если у вас не работает беспроводное подключение, рекомендую посмотреть также руководство Не работает Wi-Fi или соединение ограничено в Windows 10.
Для того, чтобы выполнить сброс сетевых параметров, настроек сетевых адаптеров и других компонентов в Windows 10, выполните следующие простые действия.
- Зайдите в Пуск — Параметры, которые скрываются за значком шестеренки (или нажмите клавиши Win+I).
- Выберите пункт «Сеть и Интернет», затем — «Состояние».
- Внизу страницы с состоянием сети нажмите по «Сброс сети».
- Нажмите по пункту «Сбросить сейчас».
После нажатия кнопки потребуется подтвердить сброс сетевых настроек и подождать некоторое время, пока компьютер перезагрузится.
После перезагрузки и подключения к сети, Windows 10, как и после установки, спросит вас о том, должен ли этот компьютер обнаруживаться в сети (т.е. общественная или частная у вас сеть), после чего сброс можно считать завершенным.
Примечание: в процессе удаляются все сетевые адаптеры и происходит повторная их установка в системе. Если ранее у вас были проблемы при установке драйверов сетевой карты или Wi-Fi адаптера, есть вероятность того, что они повторятся.
Несмотря на то, что специалисты Microsoft регулярно производят обновления, вводят все более современные технологии и радуют пользователей новыми версиями, даже в Виндовс 10 не избежать ряда проблем в работе. От их большей части можно избавиться довольно простым способом. Сброс настроек сети поможет исправить даже те ошибки, причина возникновения которых не совсем понятна пользователю.
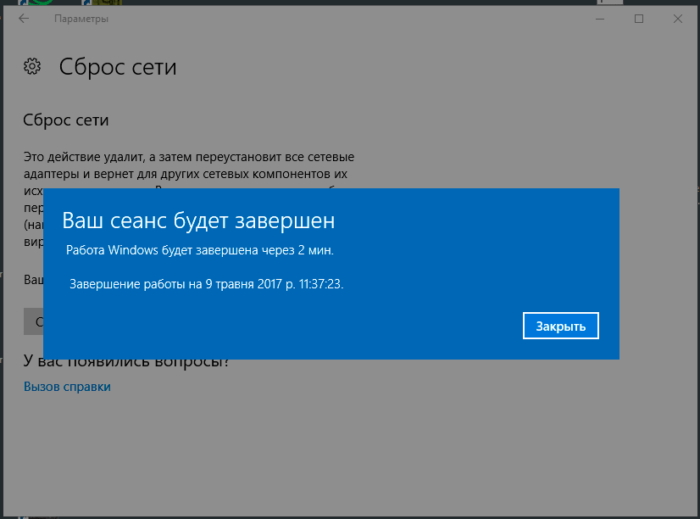
О сбросе настроек
На сегодняшний день данную процедуру можно проделать через «Параметры». Это стало возможно благодаря обновлению 1607, которое устанавливается автоматически на Windows 10. Еще не так давно такая функция была недоступна, все действия приходилось выполнять с помощью командной строки. Сейчас же можно решить проблему в несколько кликов.
Справка! Данная процедура приведет к очищению абсолютно всех сетевых настроек. Также это повлечет переустановку сетевых адаптеров. В конечном итоге все настройки будут сброшены до заводских, никаких изменений, ранее вводимых пользователем, не сохранится.
Сегодня наиболее распространены проблемы «Подключение ограничено», «Не удается подключиться к этой сети». Эти всплывающие окна не позволяют зайти в интернет и пользоваться ПК полноценно. Сброс настроек решает эти проблемы, более того, процедура поможет разрешить ситуацию, когда не работает интернет по Wi-Fi.
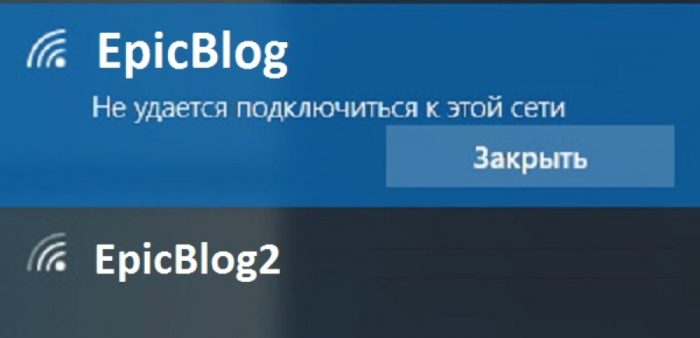
Однако это не конечный перечень. Тем пользователям, у которых возникают неполадки во время раздачи Wi-Fi, также будет крайне полезен сброс настроек сети.
Как сбросить настройки
Чтобы проделать эти действия, не нужно специальных навыков. ОС Виндовс 10 имеет все необходимое, чтобы быстро и эффективно сбросить настройки:
Шаг 1. Пользователь должен открыть вкладку «Параметры». Для этого ему нужно:
- кликнуть левой кнопкой мыши в левом нижнем углу на меню «Пуск»;
- в появившемся списке отыскать «Параметры» и нажать на вкладку;
Щелкаем левой кнопкой мышки на кнопке «Пуск», затем по значку «Параметры»
- это окно содержит 8 разделов, в данном случае понадобится «Сеть и интернет».
Открываем параметр «Сеть и Интернет»
На заметку! Более быстрым способом является одновременное нажимание клавиш «Win»+«I».
Шаг 2. Данная вкладка полезна не только при сбросе настроек. Здесь можно отыскать всю необходимую информацию о состоянии сети, данные о Wi-Fi, VPN и других показателей. В решении этой задачи потребуется вкладка «Состояние».
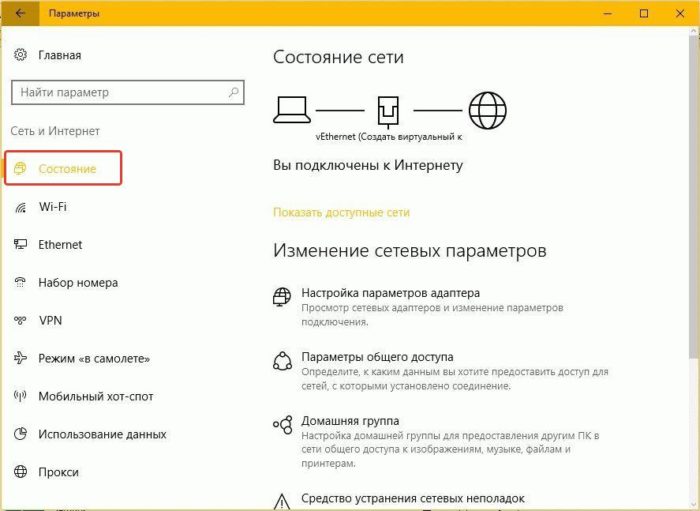
Шаг 3. На этой странице можно изменить сетевые параметры. Если имеются проблемы с интернетом, то нужно запустить «Средство устранения сетевых неполадок». Система проведет диагностику сети, выявит ошибки и предложит варианты исправления. Часто сброс сетевых настроек делают именно потому, что система не находит никаких ошибок. В таком случае в том же окне имеется опция «Сброс сети».
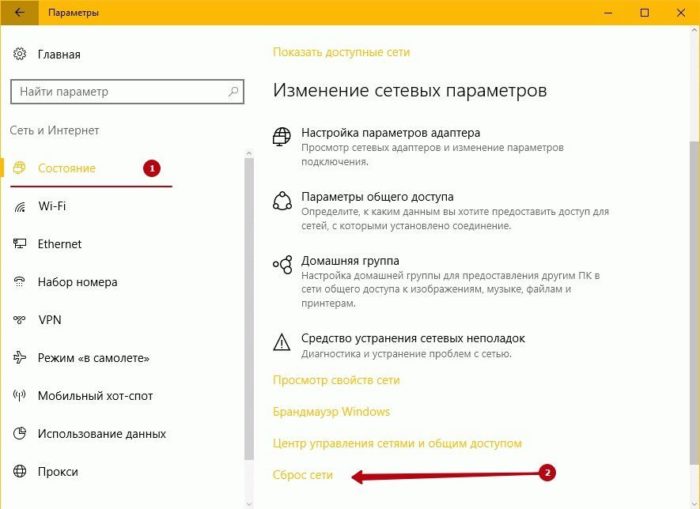
Важно! Стоит помнить, что после этого действия произойдет сброс абсолютно всех настроек, в том числе и паролей. Поэтому всю информацию, которая может понадобиться в дальнейшем, лучше сохранить.
Шаг 4. При нажатии на вкладку система выдаст предупреждение о том, что произойдет переустановка всех сетевых адаптеров, после чего компьютер перезагрузится. Нужно согласиться, нажав «Сбросить сейчас».
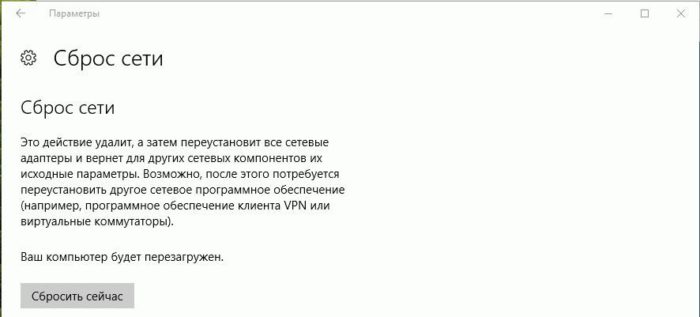
Шаг 5. Система еще раз спросит об уверенности пользователя сбросить параметры сети. Нужно согласиться, нажав «Да». Все дальнейшие действия система проделает сама.
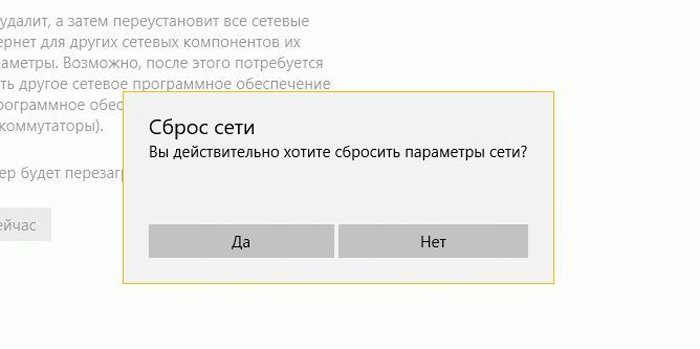
Весь процесс не займет много времени, а вот сам ПК перезагрузится ровно через 5 минут.
Сброс настроек через командную строку
Данный способ с момента обновления Виндовс 10 уже потерял свою актуальность, но ранее пользователям был доступен только этот метод сброса настроек сети. Если и сейчас он желает им воспользоваться, то стоит выполнить простые действия. Сброс через командную строку – процесс такой же быстрый и эффективный, как и через «Параметры». Пользователь должен:
- Нажать правой кнопкой мыши на меню «Пуск» и из появившегося списка выбрать пункт «Командная строка (администратор)». Если данное меню не появится, нажмите одновременно клавиши «Win+X».
Выбираем пункт «Командная строка (администратор)»
- В появившемся окне нужно написать «netsh int ip reset» и нажать клавишу «Enter». На этом этап сброса настроек до заводских завершен.
Вводим команду «netsh int ip reset», нажимаем клавишу «Enter»
Справка! Пользователь добьется того же результата, если воспользуется «netsh winsock reset», которая также сбросит имеющиеся настройки сети.
Сброс с помощью утилиты Майкрософт Easy Fix 20140
В более ранних ОС программы GUI еще не было встроено. Пользователи скачивали обновление Майкрософт Easy Fix 20140 с официальных источников и исправляли возникшие проблемы с интернетом с помощью него.
Для сброса настроек TCP/IP потребуется его установить. Для этого необходимо:
- Открыть любой браузер и ввести запрос для поиска «Fix 20140», перейти на официальный сайт Майкрософт.
Вводим запрос в поисковике браузера, переходим на официальный сайт Майкрософт
- Нажать «Скачать» в разделе, который соответствует требования вашей ОС.
Нажимаем «Скачать» в разделе, который соответствует требованиям системы
- Открыть скачанный файл и установить утилиту.
- Пользователь должен запустить программу на своем компьютере. Выглядеть эта утилита должна так.
Левым двойным щелчком мышки нажимаем по ярлыку утилиты «Майкрософт Easy Fix 20140»
- Как только пользователь нажмет «Далее» и моментально сбросит настройки, система выдаст предупреждение о необходимости перезагрузки компьютера. Все изменения вступят в силу после этого действия.
Нажимаем «Далее» и ожидаем завершения диагностики и перезагрузки ПК
- Как только произойдет перезагрузка ПК, появится окно, уведомляющее о завершении диагностики. Пользователь сможет ознакомиться с проблемой и убедится в ее исправлении.
Нажимаем «Закрыть»
С помощью вышеописанных способов можно решить имеющиеся проблемы с интернетом и сбросить сетевые настройки до заводских буквально в пару кликов.
Видео — Как сбросить сетевые настройки Windows 10
Многие пользователи встречают проблему когда интернет и сеть перестают работать на компьютере. Хотя на модеме или маршрутизаторе показывает что Интернет работает. Поэтому корпорация Майкрософт добавила в операционную систему Windows возможность выполнить самостоятельный сброс параметров адаптера.
Данная статья расскажет как сбросить сетевые настройки Windows 10 используя обновленные параметры системы и как сбросить сетевые настройки через командную строку. В любом из случаев используется команда netsh winsock reset, которая собственно и делает сброс сетевых настроек.
Сброс сетевых настроек
Перед переходом к сбросу сетевых настроек необходимо в первую очередь разобраться поможет ли он в той или иной ситуации. Первые симптомы проблем с сетевыми настройками системы могут быть разными, среди них стоит отметить часто встречаемые:
- Скорость загрузки файлов очень низкая.
- После включения компьютера буквально через несколько минут интернет пропадает (хотя несколько минут работает как полагается).
- Компьютер не получает IP-адрес автоматически.
Все текущие ситуации описаны в случае полной работоспособности интернета от провайдера. Сброс сетевых настроек нужен только в случаях проблемы в работе Вашей операционной системы.
Как сбросить сетевые настройки Windows 10
Это действие удалит, а затем переустановит все сетевые адаптеры и вернет для других сетевых компонентов их исходные параметры. Возможно, после этого потребуется переустановить другое сетевое программное обеспечение (например, программное обеспечение клиента VPN или виртуальные коммутаторы).
- Открываем обновленные параметры системы используя комбинацию клавиш Win+I.
- Дальше переходим в раздел Сеть и Интернет >Состояние и нажимаем пункт Сброс сети.
- В открывшимся окне параметров нажмите кнопку Сбросить сейчас и подтверждаем сброс настроек сети.
После подтверждения сброса сетевых настроек Ваш компьютер будет перезагружен. При первом включении компьютера после сброса параметров пользователю будет предложено выбрать сеть в которой будет обслуживаться Ваш компьютер.
Cбросить сетевые настройки через командную строку Windows 10
До появления возможности сброса сетевых параметров адаптера в обновленных параметрах Windows 10 сброс сетевых настроек осуществлялся другим способом. Текущий способ с использованием командной строки подходить и для пользователей предыдущих версий операционной системы Windows.
- Запускаем командную строку от имени администратора любым из способов.
- В открывшемся окне командной строки выполняем команду: netsh winsock reset.
- Самостоятельно выполняем перезагрузку операционной системы.
На вопрос что делает команда netsh winsock reset нужно сказать что, как и в предыдущем способе после выполнения текущей команды происходит полный сброс сетевых настроек адаптера. А также смотрите способы как запустить командную строку в Windows 10.
Если же пользователь получает сообщений, например DNS-сервер не отвечает или не удается найти DNS-адрес сервера, тогда перед выполнением команды netsh winsock reset, можно попытаться сбросить кэш DNS. Для этого нужно выполнить команду ipconfig /flushdns в командной строке запущенной от имени администратора.
Выводы
Полный сброс сетевых настроек операционной системы является отличным средством решения множества проблем. Поэтому мы рассмотрели как сбросить сетевые настройки Windows 10 используя параметры системы или через командную строку. При необходимости сбросить сетевые параметры в предыдущих операционных системах можно использовать команду netsh winsock reset, которая собственно и помогает сбросить сетевые параметры.
Используемые источники:
- https://remontka.pro/reset-network-windows-10/
- https://pc-consultant.ru/internet/sbros-setevyh-nastroek-windows-10/
- https://windd.ru/sbros-setevyh-nastroek-windows-10/
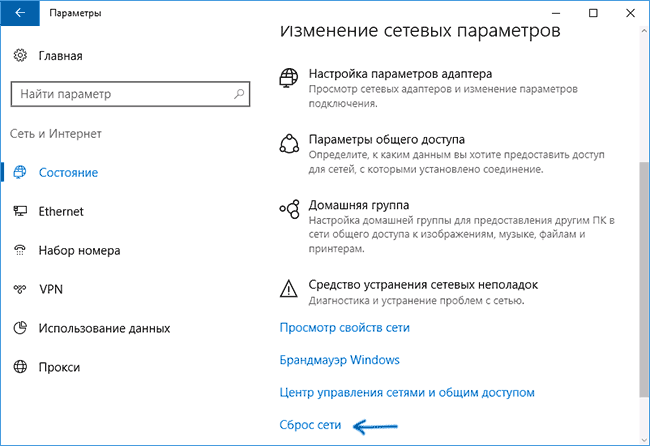
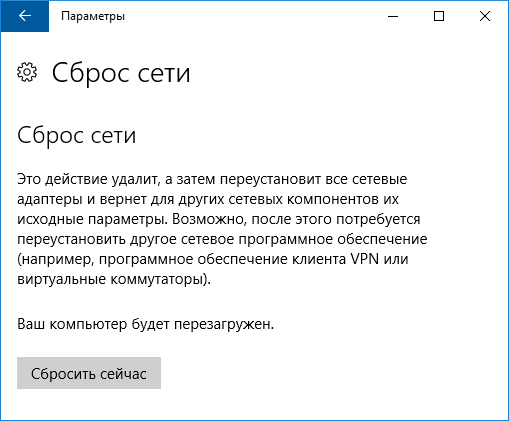
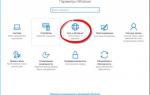 Сброс настроек сети в Windows 10
Сброс настроек сети в Windows 10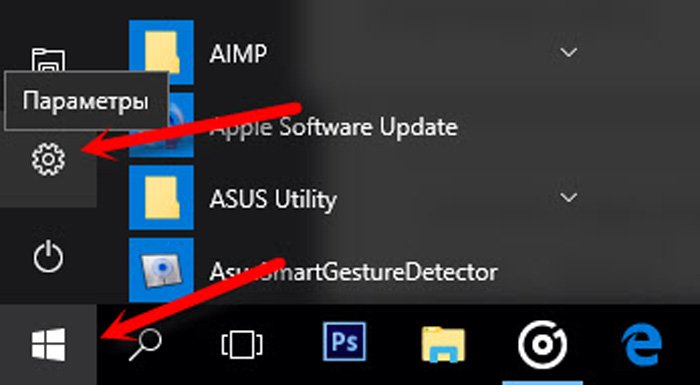 Щелкаем левой кнопкой мышки на кнопке «Пуск», затем по значку «Параметры»
Щелкаем левой кнопкой мышки на кнопке «Пуск», затем по значку «Параметры»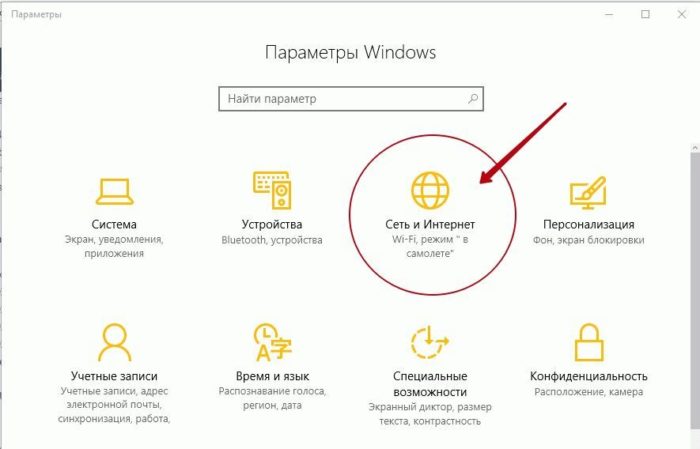 Открываем параметр «Сеть и Интернет»
Открываем параметр «Сеть и Интернет» Настройка сетевой карты на Windows 7
Настройка сетевой карты на Windows 7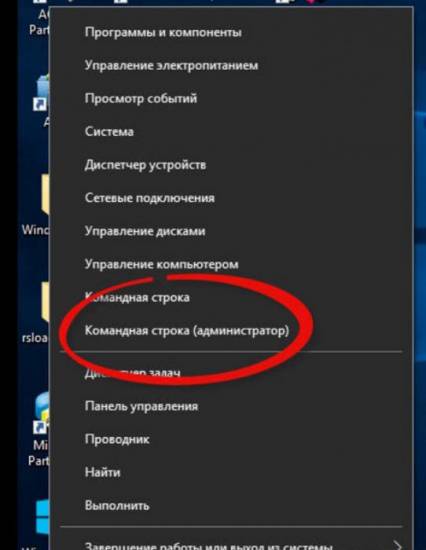 Выбираем пункт «Командная строка (администратор)»
Выбираем пункт «Командная строка (администратор)»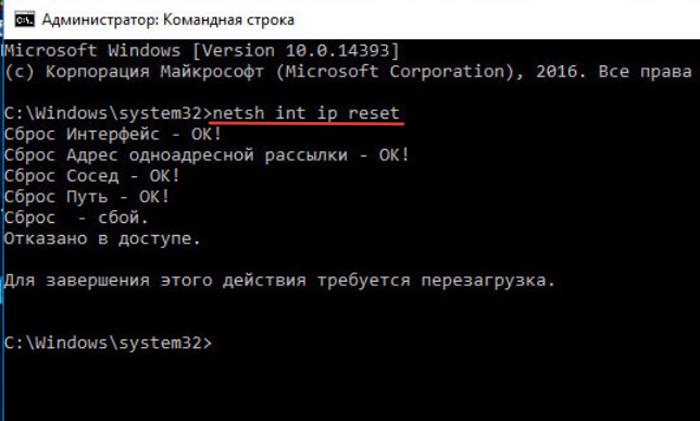 Вводим команду «netsh int ip reset», нажимаем клавишу «Enter»
Вводим команду «netsh int ip reset», нажимаем клавишу «Enter» Как настроить локальную сеть на компьютере с Windows 7
Как настроить локальную сеть на компьютере с Windows 7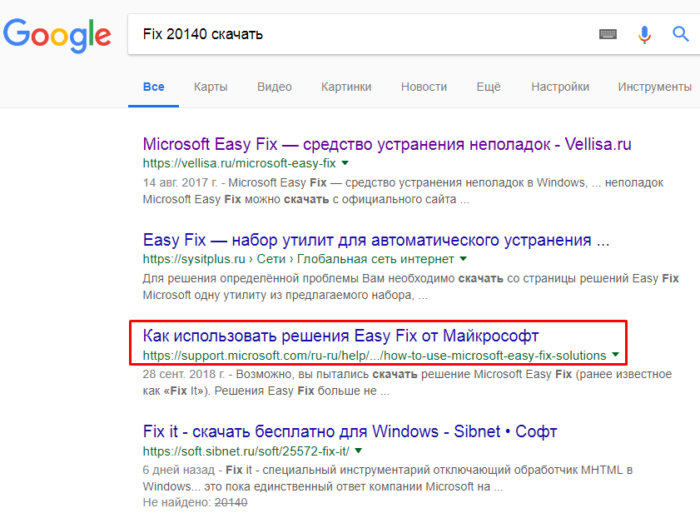 Вводим запрос в поисковике браузера, переходим на официальный сайт Майкрософт
Вводим запрос в поисковике браузера, переходим на официальный сайт Майкрософт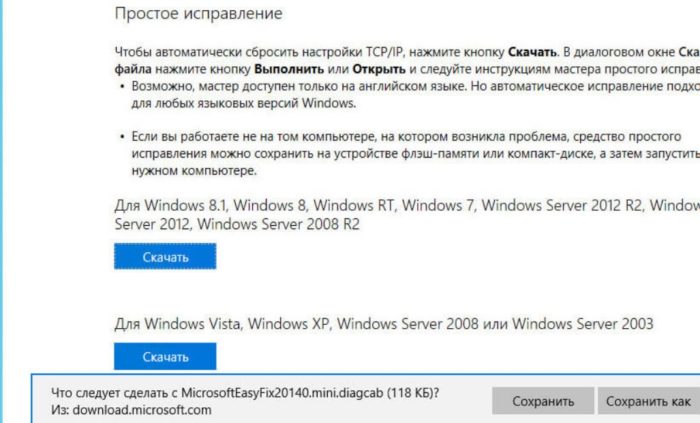 Нажимаем «Скачать» в разделе, который соответствует требованиям системы
Нажимаем «Скачать» в разделе, который соответствует требованиям системы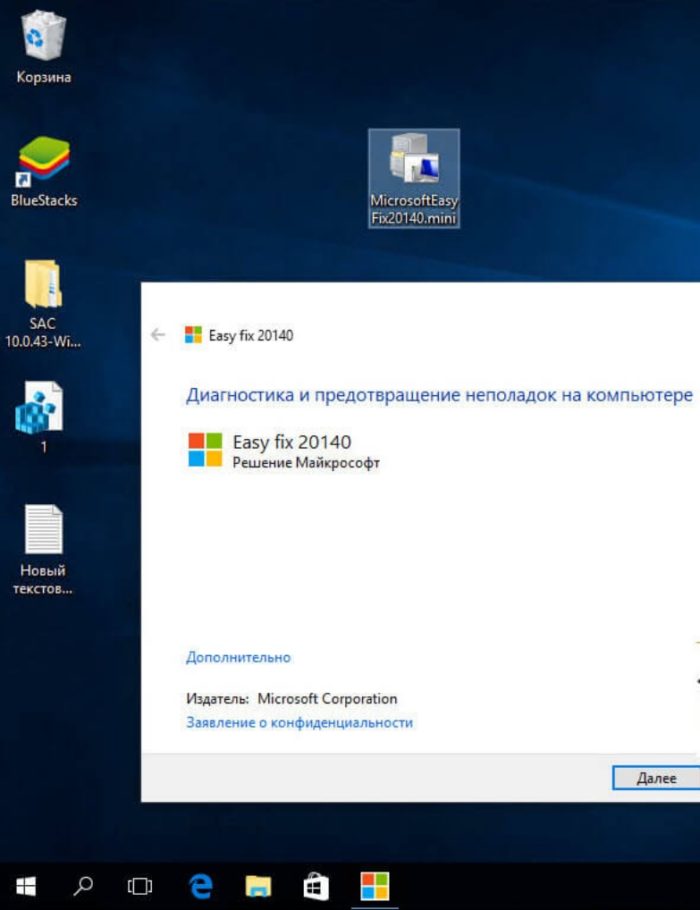 Левым двойным щелчком мышки нажимаем по ярлыку утилиты «Майкрософт Easy Fix 20140»
Левым двойным щелчком мышки нажимаем по ярлыку утилиты «Майкрософт Easy Fix 20140»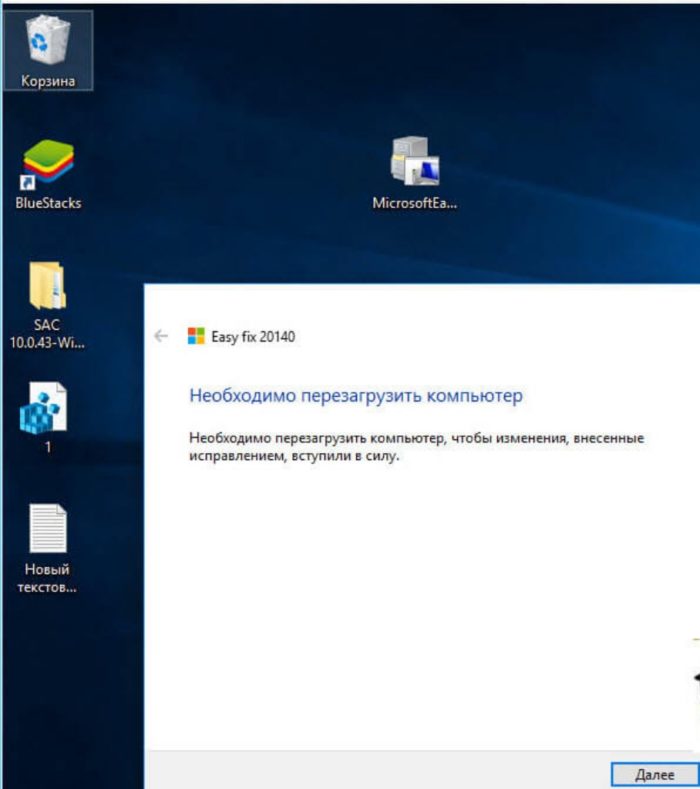 Нажимаем «Далее» и ожидаем завершения диагностики и перезагрузки ПК
Нажимаем «Далее» и ожидаем завершения диагностики и перезагрузки ПК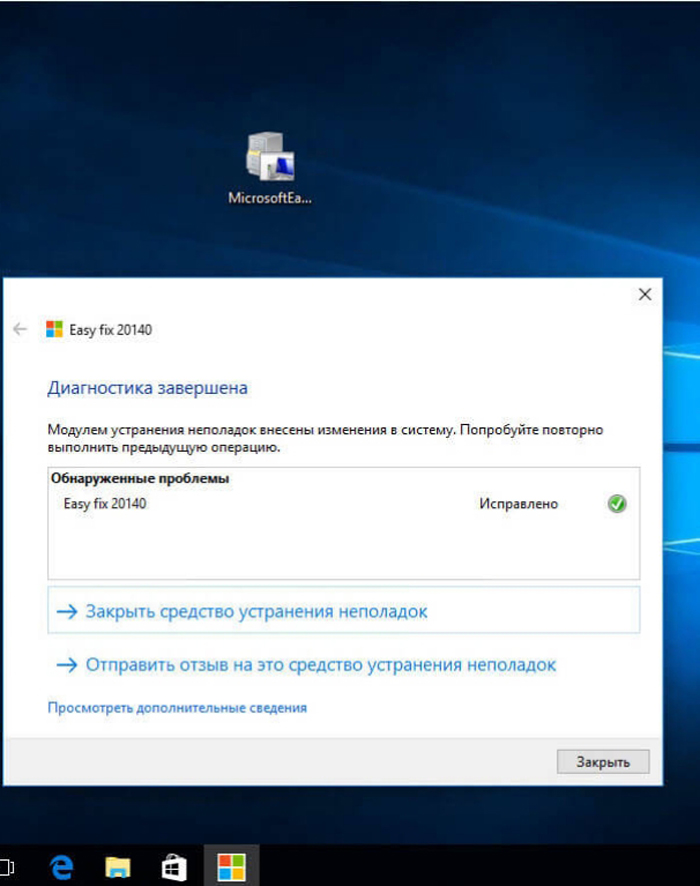 Нажимаем «Закрыть»
Нажимаем «Закрыть»
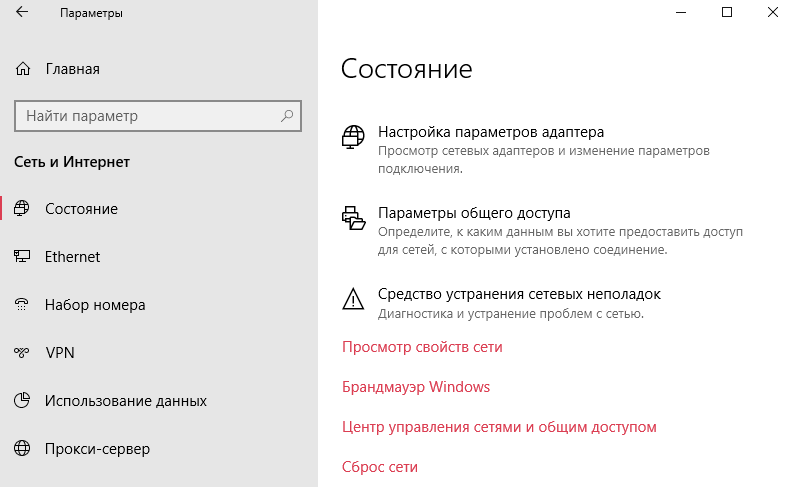
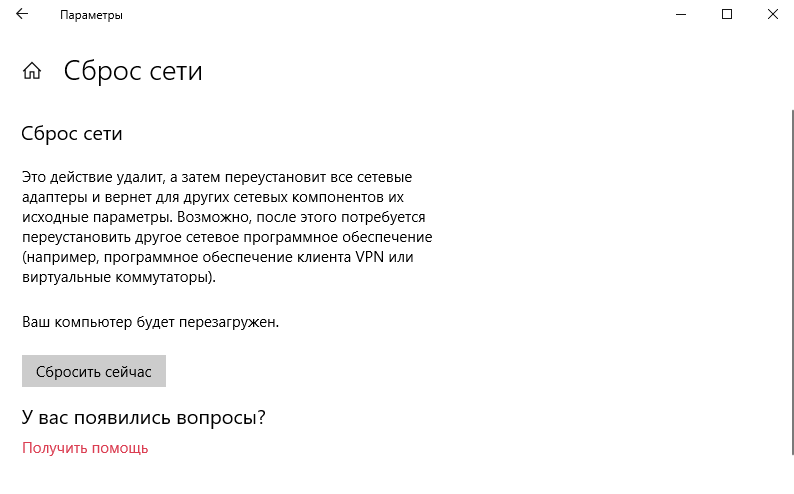




 Настройка сети в Windows Server 2019, за минуту
Настройка сети в Windows Server 2019, за минуту Microsoft lumia 535 как вернуть заводские настройки. Сброс настроек телефона. Удалённый сброс параметров
Microsoft lumia 535 как вернуть заводские настройки. Сброс настроек телефона. Удалённый сброс параметров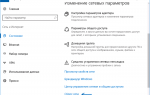 Сброс сетевых настроек Windows 10
Сброс сетевых настроек Windows 10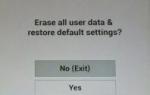 Полный сброс (hard reset) телефонов LG. Заводской сброс LG K7 X210DS
Полный сброс (hard reset) телефонов LG. Заводской сброс LG K7 X210DS