Содержание
- 1 Настройка подключения по локальной сети на ПК
- 2 Вход в настройки роутера
- 3 Настройка интернета
- 4 Настройка Wi-Fi
- 5 Настройка IP TV
- 6 Проверка готовности сетевой карты
- 7 Вход в интерфейс роутера
- 8 Настройка интернет соединения
- 9 Настройка беспроводного соединения
- 10 Настройка приема IPTV вещания
- 11 Подготовительные действия
- 12 Пошаговая настройка SNR-CPE-W4N
- Подключение роутера
- Проверка подключения по локальной сети
- Вход в настройки роутера
- Настройка интернета
- Настройка Wi-Fi
- Настройка IP TV
- Подключите кабель выделенной линии Ethernet от Интернет провайдера в WAN-порт маршрутизатора, как показано на рисунке. Для удобства, каждый порт маршрутизатора подписан и имеет своё обозначение.
- Используя Ethernet-кабель из комплекта поставки, подключите персональный компьютер в один из свободных LAN-портов маршрутизатора так, как это показано на рисунке.
- Подключите маршрутизатор в электросеть через адаптер питания из комплекта поставки
Настройка подключения по локальной сети на ПК
Проверьте подключение по локальной сети по инструкции
Вход в настройки роутера
Откройте браузер, введите в адресную строку адрес 192.168.243.1 или 192.168.1.1 и нажмите клавишу «Enter» на клавиатуре. Заводской IP адрес указан на обратной стороне роутера.
Если же роутер был приобретён у нас IP адрес мог быть изменён и указан на отдельном листочке, закрепленном на справочнике “Краткое руководство пользователя” данного роутера.
Появится окно ввода “Имя пользователя” и “Пароль”. Введите “Admin” (с большой буквы, без кавычек) в “Имя пользователя” и “Admin”(с большой буквы, без кавычек) в “Пароль”, эти данные используются для входа в настройки роутера по умолчанию.
Нажмите Вход и вы получите доступ к настройкам роутера:
Выберете русский язык и нажмите Apply.
Настройка интернета
В левом меню выберете раздел Режим работы. Откроется окно:
Убедитесь, что выбран режим работы Шлюз. если выбран другой режим, выберите Шлюз и нажмите Применить. В левом меню выберете раздел Настройка сети и в открывшемся списке выберете Настройки LAN. В поле IP-адрес укажите адрес 192.168.243.1. Нажмите кнопку Применить. В открывшемся диалоговом окне с вопросом “Применить изменения локальной сети в настройках dhcpd?” нажмите OK. После этого зайдите в интерфейс маршрутизатора уже по новому адресу 192.168.243.1. В левом меню выберете раздел Настройка WAN и у вас откроется следующее окно:
Выставите следующие значения:
- Тип подключения WAN – установите “DHCP (автоматическая настройка)”
- Запрос IP от DHCP (опционально) – оставьте пустым
- Идентификатор типа устройства (опционально) – оставьте пустым
- WAN MTU – выставите “Автоматически”
- Назначит статические сервера DNS – оставьте без галочки
- Включить NAT – установите галочку
- MAC адрес – менять не нужно
Нажмите кнопку Применить.
Настройка Wi-Fi
Откройте раздел Настройки радио. Выберите пункт Основные. Выставьте следующие параметры:
- Режим работы (2,4ГГц) – Смешанный 11b/g/n
- Канал (2,4ГГц) – Автовыбор
- Имя сети (2,4ГГц) – имя вашей беспроводной сети (например – LanTa-1234)
Нажмите кнопку Применить внизу страницы.
Настройка IP TV
В левом меню выберете раздел Сервисы и в открывшемся списке выберете Разное.
В блоке Сервисы IPTV выставьте следующие параметры:
- IGMP прокси – Включить
- Поддержка IGMP snooping – Автоматически
- Поддержка IGMP fast leave – Отключить
- Преобразование мультикаста в уникаст – Отключить
- Преобразование мультикаста в http – LAN
- Порт UDPXY – номер порта (по умолчанию – 81)
- DLNA медиа сервер – Включить
Нажмите кнопку Применить внизу страницы.
Роутер Snr cpe w4n — это удобная и мощная модель, которая хорошо проявила себя и в квартире, и в офисе. Она работает с разными провайдерами: «Ростелеком», «Дом.ру», «Инфолада», «Билайн», «МТС». Несмотря на довольно большую инструкцию, настройка и подключение маршрутизатора Snr cpe w4n не вызывают сложностей.
Проверка готовности сетевой карты
Для проверки необходимо:
- Зайти в «Панель управления» — «Сеть и интернет» — «Центр управления сетями»;
- Затем выбрать «Изменение параметров» — «Подключение по локальной сети», кликнуть правой кнопкой и выбрать «Свойства»;
- Выбрать «Протокол интернета» и также нажать «Свойства»;
- Отметить галочкой автоматическое получение IP-адреса и DNS-сервиса.
Вход в интерфейс роутера
Обзор и настройка модема D-Link Dir-320
В первую очередь необходимо правильно подключить все провода:
- Провод питания в круглый разъем;
- Интернет-кабель — в WAN порт (на некоторых моделях выделен желтым);
- Ethernet кабель — в любой LAN разъем. Второй конец подключается к компьютеру или ноутбуку.
Важно! После включения необходимо подождать несколько минут, пока маршрутизатор загрузится.
Сам вход в интерфейс осуществляется только после загрузки устройства:
- Необходимо открыть браузер и в адресной строке вбить «192.168.1.1» или «192.168.243.1». точный адрес указан на самом роутере внизу;
- В окне ввести логин и пароль — по умолчанию стоит «admin» в обоих окошках. После можно будет поменять логин и пароль на собственный. Если на маршрутизаторе уже установлены другие логин и пароль, ввести нужно их. Если они неизвестны (например, роутер покупался с рук), стоит провести «откат» до заводских настроек. Для этого нужно нажать кнопку «Reset» на устройстве и подержать ее несколько секунд. Все данные будут сброшены;
- При желании дальше можно сменить язык на русский — изначально стоит английский.
- После необходимо войти «Режим работы», поставить галочку возле пункта «Шлюз» и применить. В меню слева нужно выбрать «Настройка сети» — «Настройка LAN». Вписать в поле IP-адреса «192.168.243.1», применить и согласиться с внесением изменений.
Начнется перезагрузка, которая займет несколько минут. После нее будет готов к работе роутер «СНР», настройка и подключение будут завершены.
Настройка интернет соединения
В чем отличия между сетями 3G и 4G: особенности, преимущества и недостатки
Как настроить роутер «СНР» и подключить его к интернету? Это несложная процедура, которая проходит в несколько шагов после перезагрузки:
- Нужно войти обратно в веб-интерфейс уже по новому адресу (192.163.243.1) и ввести тот же пароль, если программа его не запомнила;
- После нужно войти в «Настройки сети» — «Настройки WAN» (WAN — это сам интернет, то есть Wide Area Network — Глобальная компьютерная сеть). Будут доступны несколько вариантов, среди них потребуется изменить две: убрать галочку с «Назначить автоматические сервера» и поставить на «Включить NAT»;
Важно! Остальные пункты («Тип подключения» и «WAN MTU») менять не нужно, на них автоматически стоит нужная настройка. Некоторые пункты должны остаться пустыми.
- После внесения изменений нужно нажать «Применить». Роутер вновь перезагрузится;
- После окончания перезагрузки станет доступна страница авторизации. На ней можно будет сменить логин и пароль при желании.
Настройка беспроводного соединения
Онлайн генератор паролей
Чтобы настроить wifi, потребуется зайти в раздел «Настройки радио», выбрать «Основные» и изменить их. Главная проблема заключается в том, что для маршрутизаторов, работающих на 2,4 ГГц (почти все роутеры) и на 5 ГГц (модель SNR CPE—MD1), данные различаются.
Для 2,4 ГГц требуется выбрать «Беспроводная сеть 2,4 ГГц»:
</ol>
- Радиомодуль: включить;
- Режим работы: смешанный 11 b/g/n;
- Мощность: 100%;
- Канал: автоматически — по уровню шума — обновлять каждые 8 часов;
- Имя сети: ввести имя вай-фай сети;
- Изоляция SSID: отключить;
- Изоляция LAN и WAN: отключить.
Для 5 ГГц нужно выбрать соответствующую сеть и настраивать ее:
- Радиомодуль: включить;
- Режим работы: смешанный 11 a/an/ac;
- Мощность: 100%;
- Канал: автоматически — по уровню шума — обновлять каждые 12 часов;
- Имя сети: ввести имя вай-фай сети;
- Изоляция SSID: отключить;
- Изоляция LAN и WAN: отключить;
- Поддержка IEEE 802/11h: включить;
- Автоматическая подстройка усиления: включить;
- Отключить АРУ: отключить.
После внесения изменений нажать «Применить» для сохранения настроек.
После стоит установить пароль на вай-фай, чтобы им не могли пользоваться посторонние. Это делается в «Настройках радио» — «Безопасность». Необходимо выставить следующие настройки:
- Выбор SSID: имя точки доступа;
- Режим безопасности: WPA2-PSK (Personal);
- WPA алгоритмы: AES;
- Ключевая фраза: это сам пароль. Он должен состоять из 8-64 символов;
- Политика: выключить.
После сохранения подключиться к вай-фай может любой, знающий логин и пароль от нее.
Настройка приема IPTV вещания
IPTV (IP-TV) также называют IP-телевидение. Название расшифровывается как Internet Protocol Television или «Интерактивное телевидение», «Телевидение по протоколу интернета». Это цифровая пакетная передача видеоданных через интернет-протокол на телевизор, смартфон или приставку. Иными словами, IPTV — это цифровое ТВ и широкополосный доступ с обратной связью в реальном времени и возможностью выйти в интернет.
Для настройки IPTV нужно зайти в «Настройки радио» — «Основные» и выставить там следующие значения:
- IGMP прокси: включить;
- Поддержка IGMP snooping: автоматическая;
- Поддержка IGMP fast leave: включить.
Затем сохранить настройки.
Если устройство не поддерживает IGMP (Multicast), потребуется настроить преобразование мультикаста в http. Это делается в настройках следующим образом:
- Преобразование мультикаста в уникаст: все;
- Преобразование мультикаста в http: LAN и WAN;
- Порт UDPXY: 81.
После сохранить изменения и обновить функцию в телевизоре или приставке. Для этого нужно зайти в настройки, включить UDP Proxy и указать адрес сервера (192.168.1.1 или 192.168.243.1) и порт (81).
Установка параметров роутера Snr cpe w4n может показаться сложной и долгой по сравнению с маршрутизаторами других фирм, но на деле она довольно проста и удобна. Основная настройка заключается в выборе параметра из предложенных устройством.
Подготовительные действия
Рассмотрим ситуацию, когда юзер только приобрел роутер и даже не подключил его к основному кабелю от провайдера. Сначала необходимо выполнить именно это действие, выбрав подходящее расположение с учетом не только особенностей прокладки кабелей, но и толстых стен и наличия электрических приборов, работающих в активном режиме. Все это оказывает прямое влияние на качество беспроводной сети, однако если вы ее не используете, данные рекомендации можно опустить.
После обратите внимание на заднюю панель маршрутизатора. Желтым выделен разъем под названием WAN, в который и нужно вставить основной кабель от провайдера, чтобы сигнал поступал в устройство. Проводное соединение с компьютерами и ноутбуками реализовывается при помощи локальной сети. Используйте для этого идущие в комплекте или приобретенные отдельно LAN-провода, вставив их в свободные порты. Подключите оборудование к сети и запустите его, нажав по соответствующей кнопке.
На время перейдите к основному компьютеру, откуда будет осуществляться настройка роутера. Там вам следует выполнить редактирование параметров адаптера, установив получение IP и DNS в автоматический режим, чтобы при ручном конфигурировании в веб-интерфейсе не возникло конфликтов с предоставлением адресов. Разобраться в этом поможет другая статья на нашем сайте по следующей ссылке.
Подробнее: Сетевые настройки Windows
Пошаговая настройка SNR-CPE-W4N
Все дальнейшие действия будут производиться в ручном режиме, поэтому мы решили разделить процесс на шаги для удобства юзеров. Разберем каждый присутствующий в интернет-центре пункт, который напрямую или косвенно влияет на соединение с интернетом. Дополнительно будут продемонстрированы расширенные уникальные параметры рассматриваемой модели роутера, которые пригодятся при подключении принтеров или USB-устройств. Для начала выполним основные действия. Откройте любой браузер и через адресную строку перейдите по адресу 192.168.1.1.
Откроется форма для заполнения. По умолчанию логин и пароль имеют значения admin, поэтому остается только вписать это слово в оба поля и авторизоваться в веб-интерфейсе. После этого переходите к первому этапу.
Шаг 1: Настройка сети
Начать следует с основных настроек, которые отвечают за корректность функционирования проводной сети. В веб-интерфейсе маршрутизатора SNR-CPE-W4N для этого выведено несколько тематически разделенных меню. Давайте по очереди разберемся с каждым из них.
- Сначала в главном блоке «Маршрутизатор» мы советуем установить язык на «Русский», если этого не произошло автоматически.
Теперь через древовидный список слева переместитесь в «Настройки сети» и выберите первый раздел «Настройки LAN». В нем в форме происходит установка параметров локальной сети. Имя хоста можно выбрать любое, отталкиваясь от личных предпочтений. Что касается IP-адреса и маски подсети, то часто их значения остаются в состоянии по умолчанию. Однако некоторые провайдеры предоставляют другие параметры, поэтому может потребоваться изменение, если об этом сказано в инструкции или договоре.</li>
Далее перейдите в «Настройки WAN». Тип соединения определяется провайдером, поэтому во всплывающем списке выберите подходящий результат. В блоке «Дополнительные настройки» произведите необходимые изменения, если это требуется. Вы можете выбрать профиль DNS, если автоматическое получение вас не устраивает, а также включить NAT при использовании виртуальных подключений. Если у провайдера была приобретена опция смены MAC-адреса, эта настройка тоже происходит в рассматриваемом разделе.</li>
Отметим категорию «Настройки IPv6». Включение такого типа подключения требуется только в том случае, если по каким-то причинам выбранный тарифный план не функционирует в режиме интернета протокола IPv4. Тогда для настройки активируйте режим работы IPv6.</li>
После этого отобразится новый блок, где присутствуют параметры, отвечающие за режим работы, настройку и доступ IPv6. Ниже происходит изменение параметров по выдаче адресов нового протокола. Все эти параметры редактируются в соответствии с документацией от поставщика интернет-услуг. Если в вашем тарифе ничего не сказано про IPv6, не нужно даже активировать этот режим, а просто переходите далее.</li>
Отдельного внимания заслуживает и раздел «Настройка VPN». Перейти в него нужно только тем пользователям, кто имеет учетную запись на каком-либо сервере, предоставляющем доступ к виртуальному серверу. Благодаря этому блоку в веб-интерфейсе роутера вы можете подключиться к своему профилю, заполнив соответствующие поля, организуя тем самым доступ к VPN абсолютно для всех устройств, которые будут подключены к маршрутизатору.</li>
Некоторые юзеры заинтересованы в распределении скорости и контроле потока для каждого порта локальной сети. Например, нужно ограничить скорость загрузки для определенных устройств, чтобы не происходило автоголосование. Для этого переместитесь в «Настройки коммутатора». Здесь вы можете выбрать режим работы каждого порта, установив для него максимальную скорость. Дополнительно в верхнем блоке сразу же просматривается состояние физических портов, где в режиме реального времени обновляется статистика принятых и переданных байт. После внесения любых изменений не забудьте нажать на «Применить», чтобы все настройки вступили в силу.</li>
Последний раздел настроек сети называется «Маршрутизация». Благодаря ему системный администратор самостоятельно может задать адрес назначения и интерфейс подключения, чтобы создать правило на разрешение или отклонение передачи пакетов на конкретные адреса. Это нельзя назвать полноценным настраиваемым межсетевым экраном, однако базовые потребности маршрутизации будут удовлетворены. Детально на этом процессе мы останавливаться не будем, поскольку чаще всего производить его нужно только опытным пользователям, занимающимся администрированием сетей.</li>
</ol>
Пользователи, желающие настроить только проводное подключение без дополнительных опций и беспроводной сети, на этом этапе уже могут закончить конфигурирование роутера и сразу перейти к последнему этапу сегодняшнего материала, чтобы сохранить изменения и перезагрузить устройство. Если же нужно совершить комплексную настройку, переходите к следующему шагу.
Шаг 2: Настройки беспроводной сети
Сейчас потребность в наличии беспроводной сети имеется практически у каждого юзера, поскольку в доме или квартире имеется как минимум одно или даже два устройства, которые соединяются с интернетом через Wi-Fi. По умолчанию беспроводная точка доступа может функционировать в нормальном режиме, однако происходит это не всегда, а также часто требуется изменить параметры беспроводного подключения. В веб-интерфейсе SNR-CPE-W4N это происходит так:
- Переместитесь в папку «Настройки радио» и выберите первую категорию под названием «Основные». Вы заметите, что SNR-CPE-W4N поддерживает работу беспроводной сети на двух частотах, то есть при необходимости вы можете создать и настроить две точки доступа. Данная технология обладает рядом преимуществ. Например, сейчас большинство сетей функционируют при частоте 2.4 ГГц. Если в пределах покрытия находится множество доступных подключений Wi-Fi, качество сигнала может падать, особенно в тех случаях, когда роутер находится не в прямой близости от компьютера или телефона. Тогда можно просто переключиться на используемую реже частоту 5 ГГц, чтобы избежать помех. В веб-интерфейсе маршрутизатора мы не рекомендуем менять параметры каждой сети, а советуем лишь самостоятельно решать, держать активными две точки доступа или только одну.
После включения беспроводных сетей опуститесь к блоку «Настройки SSID». Задайте имя для каждой сети и установите видимость. Режим MBSSID и параметры изоляции не рекомендуется изменять без надобности.</li>
Еще ниже находятся параметры безопасности. Протокол шифрования будет выбран автоматически, поэтому пользователю не нужно устанавливать его самостоятельно. Остается только задать пароль для каждого SSID, используя ключ, состоящий минимум из восьми символов.</li>
Ниже вы видите список свернутых блоков, отвечающих за дополнительные параметры беспроводной сети. Первый называется «Политика доступа». Благодаря ему вы можете настроить ограничения или разрешения на подключение к Wi-Fi для определенных устройств, введя их MAC-адреса в соответствующее поле и выбрав политику.</li>
Среди всех остальных параметров хочется отметить «Управление выбором диапазона». Тут осуществляется настройка автоматического переключения клиентов к точке доступа с 2.4 ГГц, если качество сигнала значительно падает. Все значения для этого блока юзер устанавливает сам, отталкиваясь от личных предпочтений. Если автоматическое переключение вообще не нужно, просто отключите эту технологию.</li>
Второй блок называется «Предотвращение вторжений» и подойдет тем юзерам, кто использует маршрутизатор в многолюдных местах или переживает, что его попытаются взломать. Здесь устанавливается ограничение на число отправления различных запросов, связанных с ассоциациями, AP и EAP, но больше всего нас интересует пункт «Ограничение числа попыток аутентификации». Установите оптимальное значение попыток, чтобы при достижении лимита возможность соединения устройства с Wi-Fi автоматически блокировалась.</li>
В завершение ознакомления с папкой «Настройки радио» отметим раздел «Активные подключения». Как становится понятно из его названия, здесь осуществляется слежение за устройствами, которые на текущий момент времени подключены к любому из доступных SSID. В таблице отображается MAC-адрес оборудования, время соединения, скорость, статистика полученных и отправленных мегабайт. Любое из этих устройств можно отключить или добавить в список для блокировки.</li>
</ol>
Все изменения, связанные с точками доступа, вступят в силу только после перезагрузки роутера, поэтому мы рекомендуем перейти к следующим шагам, а потом уже применить настройки и проверить работоспособность беспроводной сети.
Шаг 3: Установка правил сетевого экрана
Предлагаем вкратце рассмотреть и правила межсетевого экрана, которые настраиваются через веб-интерфейс SNR-CPE-W4N. Это может пригодиться не только тем юзерам, кто заинтересован в открытии портов, но и в случаях необходимости фильтрации трафика и подключений к локальным сервисам.
- Через папку «Сетевой экран» перейдите в раздел с аналогичным названием. В нем первый блок отвечает за проброс портов. Активируйте его, чтобы просмотреть дополнительные опции.
Открытие портов происходит путем добавления правил. Сначала выбирается тип подключения, затем протоколы, номера портов и IP-назначения. После этого остается только нажать на «Добавить», чтобы сохранить новое правило. Преимущество такой реализации открытия портов заключается в том, что пользователю не приходится создавать отдельные правила для двух протоколов с одинаковыми значениями. Это не только ускоряет настройку, но и позволяет избавиться от лишних строк в интернет-центре.</li>
Далее идут блоки «Настройка фильтрации транзитного трафика» и «Подключение к локальным сервисам». Оформление этих двух правил реализовано в понятном виде с подсказками и вспомогательными сносками, поэтому пользователю следует лишь заполнить соответствующие поля, чтобы ограничить прием трафика с определенных IP или запретить подключение конкретных источников к локальным сервисам. Если такие правила вообще не нужны, их можно отключить, повысив тем самым быстродействие маршрутизатора.</li>
В категории «Другие настройки» внимания заслуживает только пункт «Ограничить число TCP-соединений с одного IP». По умолчанию какие-либо ограничения отключены, поэтому из-за каких-либо сбоев становится возможной реализация неограниченного количества одновременных подключений. Установите значение «1» или «2», чтобы предотвратить возникновение подобных неполадок и уберечь роутер от перегрузки.</li>
</ol>
Рассмотренные только что параметры не являются обязательными и выполняются каждым пользователем по личным предпочтениям. В любой момент вы можете вернуться к данному разделу и внести любые коррективы, сохранив после этого изменения.
Шаг 4: Настройка встроенных сервисов и USB
Предпоследний этап заключается в ручной настройке встроенных сервисов и USB. Мы отметим не все присутствующие разделы, поскольку многие из них просто окажутся бесполезными для большинства юзеров.
- Для начала откройте каталог «Сервисы» и выберите первый раздел «DHCP». Убедитесь, что «DHCP-сервер» находится в состоянии «Включить». Эта технология позволяет каждому подключенному устройству автоматически получить уникальный IP-адрес и корректно распознаваться программами и утилитами для мониторинга сети или изменения ее параметров. Остальные параметры, находящиеся в этом меню, лучше оставить в состоянии по умолчанию.
После этого переместитесь в «Синхронизация времени». Здесь вы можете выбрать любой часовой пояс и синхронизацию через интернет, чтобы при просмотре состояния сети отображалась только корректная информация. После внесения правок не забудьте кликнуть по кнопке «Применить».</li>
В «Службы DNS» производится ручное конфигурирование системы доменных имен, когда установленные по умолчанию параметры пользователя не устраивают. Отметим пункт «Блокировка рекламы»: если установить значение для него в состояние «Включить», во время взаимодействия с браузером большинство объявлений контекстной и всплывающей рекламы будут отключены. Это позволит обойтись без инсталляции специальных дополнений для веб-обозревателя.</li>
Далее перейдите в «Настройки USB». Тут можете настроить режим USB-модема, если такой подключен к роутеру, а также добавить общедоступный принтер, заполнив соответствующие формы, куда вводится его название, адрес и открывается доступ для устройств локальной сети.</li>
</ol>
Если вы решите самостоятельно изменить поведение любого из доступных для SNR-CPE-W4N сервисов, сначала детально ознакомьтесь с описаниями и рекомендациями от разработчиков, чтобы случайно не установить неправильные параметры, которые окажут негативное влияние на общую работоспособность устройства.
Шаг 5: Завершение настройки
В последнем этапе предлагаем разобраться с общими параметрами безопасности, сохранить изменения и перезагрузить роутер. После этого процесс конфигурирования можно будет считать завершенным, а сам маршрутизатор — полностью готовым для выполнения своего предназначения.
- В папке «Администрирование» выберите «Управление». Здесь рекомендуется изменить учетную запись администратора, чтобы случайный пользователь не получил доступ к веб-интерфейсу, введя стандартный логин и пароль. Только не забудьте введенные данные, иначе придется полностью сбрасывать параметры оборудования, чтобы вернуть значения по умолчанию.
Ниже вы можете отыскать блок «Обновление прошивки». Отсюда осуществляется автоматическое или ручное обновление операционной системы SNR-CPE-W4N, однако сейчас на этом останавливаться мы не будем. В «Управление настройками» вы можете сохранить текущие настройки в файл, чтобы при необходимости восстановить их, или вернуть роутер к заводским настройкам.</li>
В конце нажмите по надписи «Сохранить и перезагрузить», чтобы применить изменения и обновить работу устройства.</li>
</ol>Только что вы узнали все о настройке роутера SNR-CPE-W4N для обеспечения нормального взаимодействия с интернетом после его подключения. Если во время этой операции возникли дополнительные сложности или вопросы, лучше сразу обращаться в службу поддержки провайдера, описывая сотрудникам свои проблемы, поскольку большинство из них решается индивидуально в зависимости от поставщика интернет-услуг и тарифного плана. 

Помогла ли вам эта статья?
Используемые источники:
- https://lanta-net.ru/podderzhka/nastrojka-wi-fi-routera/nastrojka-routera-snr-cpe-w4n.html
- https://vpautinu.com/nastrojki-routerov/obshchee/snr-cpe-w4n
- https://lumpics.ru/snr-cpe-w4n-configuration/
</h2></ol>

.jpg)
.jpg)
.jpg)
.jpg)
 Настройка роутера SNR-CPE-W4N
Настройка роутера SNR-CPE-W4N.jpg)
.jpg)
 Однакиш Юрий
Однакиш Юрий.jpg)

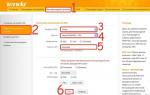 Tenda F3: обзор, доступ в интерфейс и настройки для маршрутизатора
Tenda F3: обзор, доступ в интерфейс и настройки для маршрутизатора
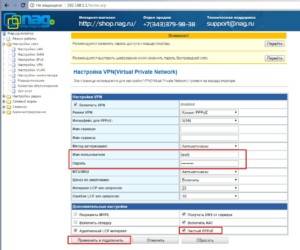
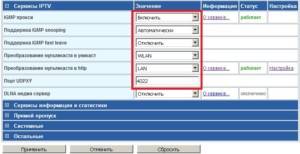


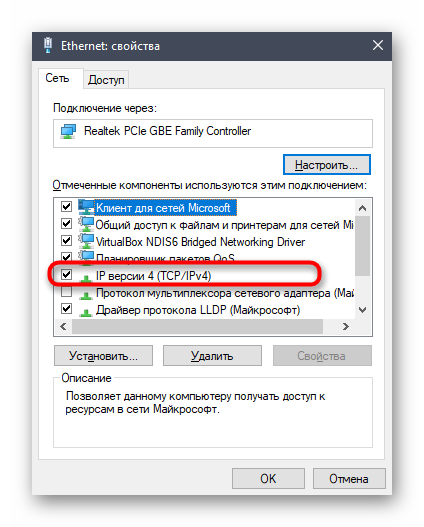
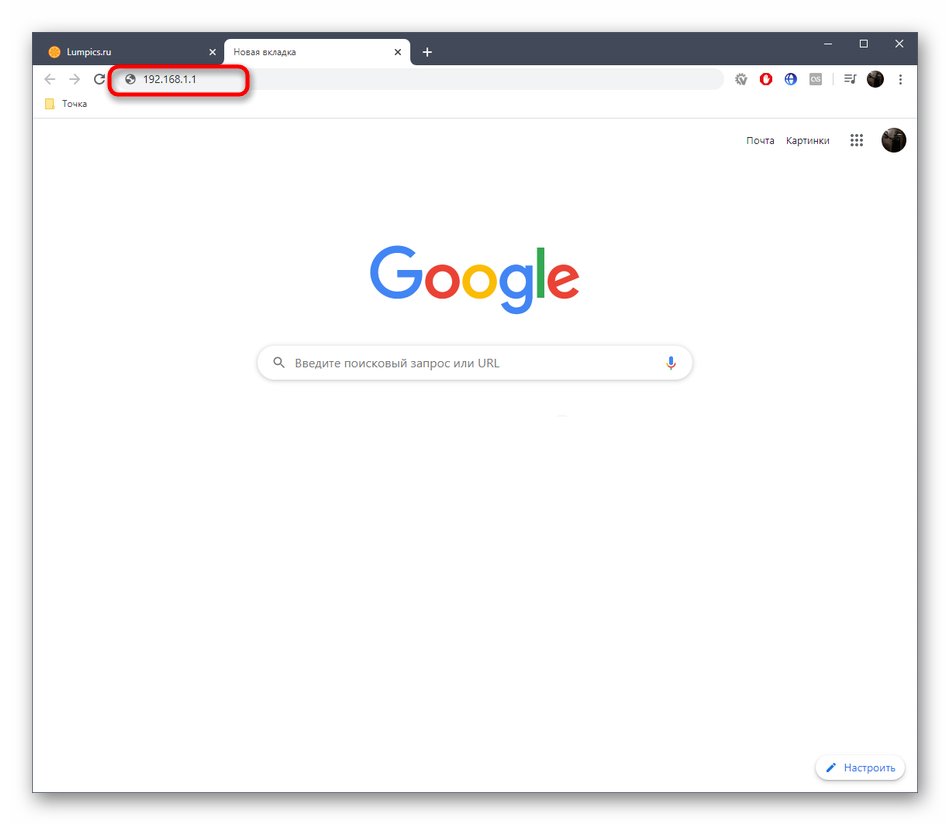
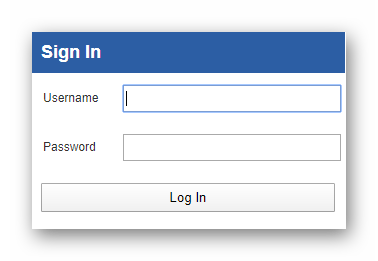
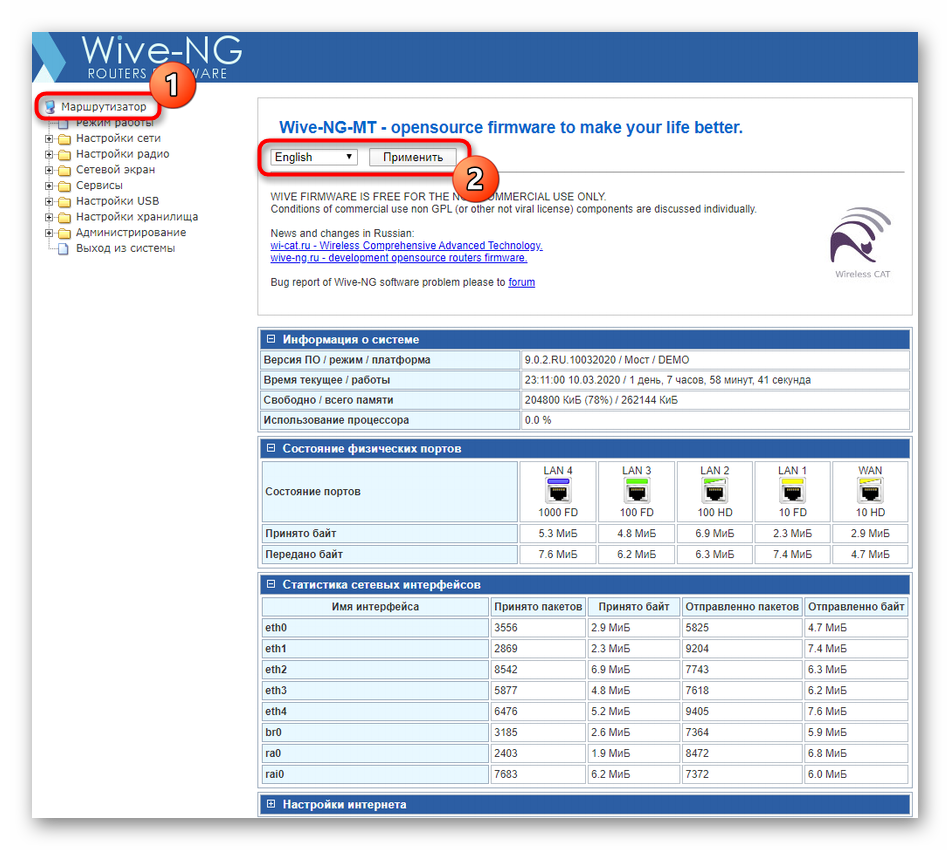
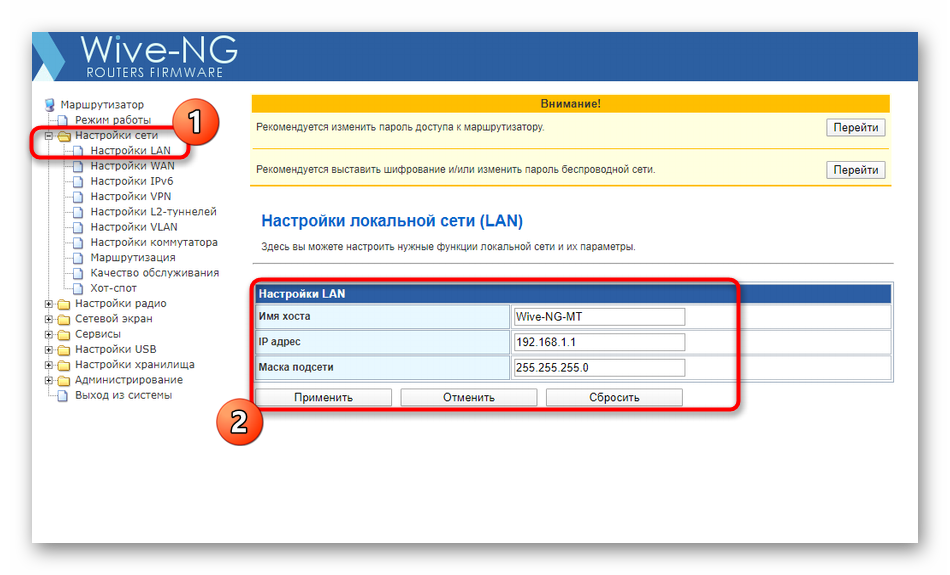
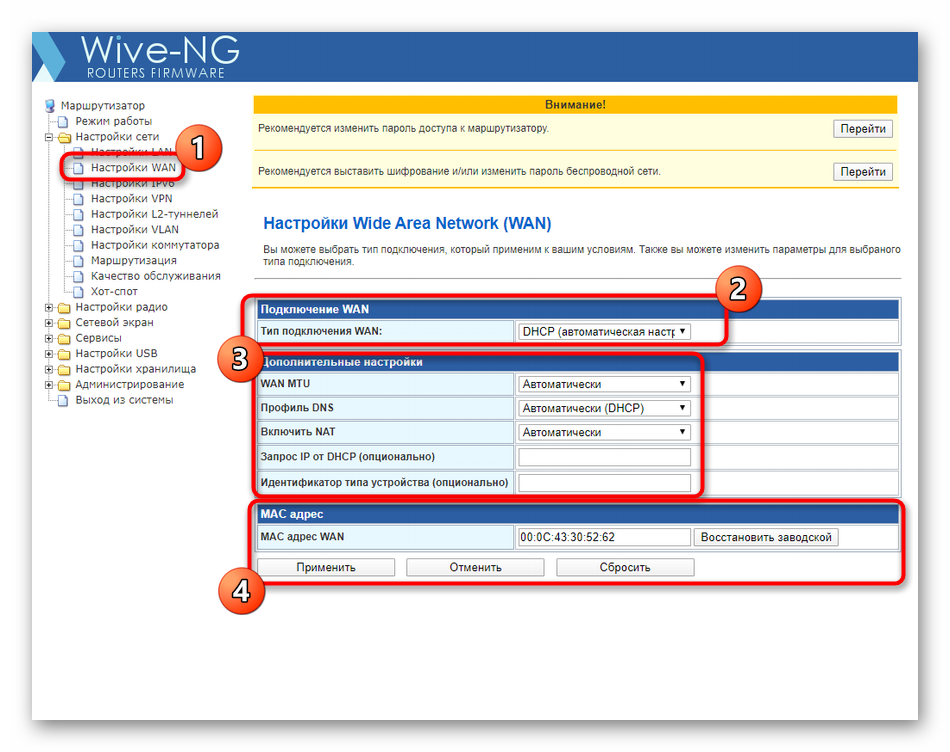
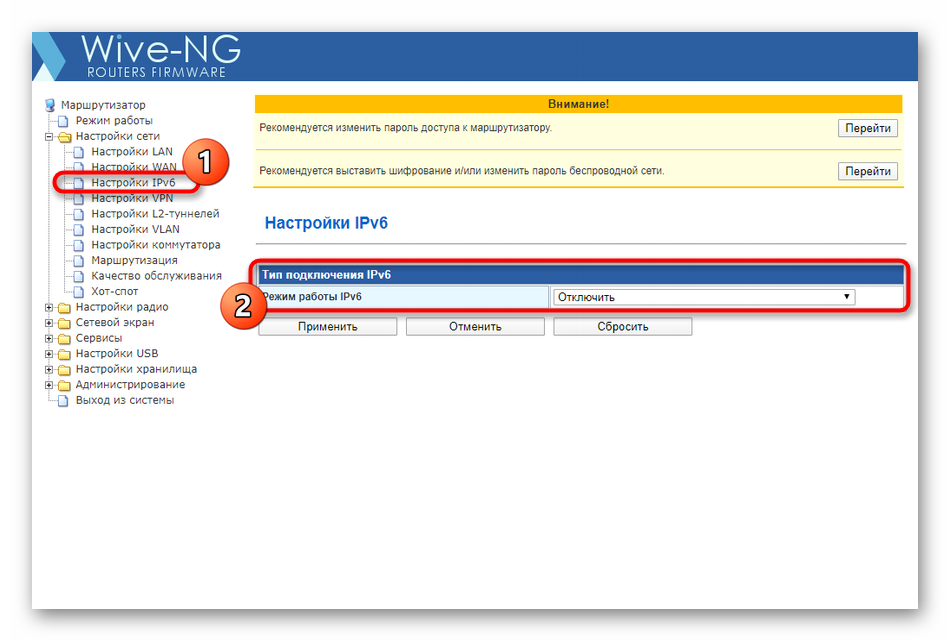
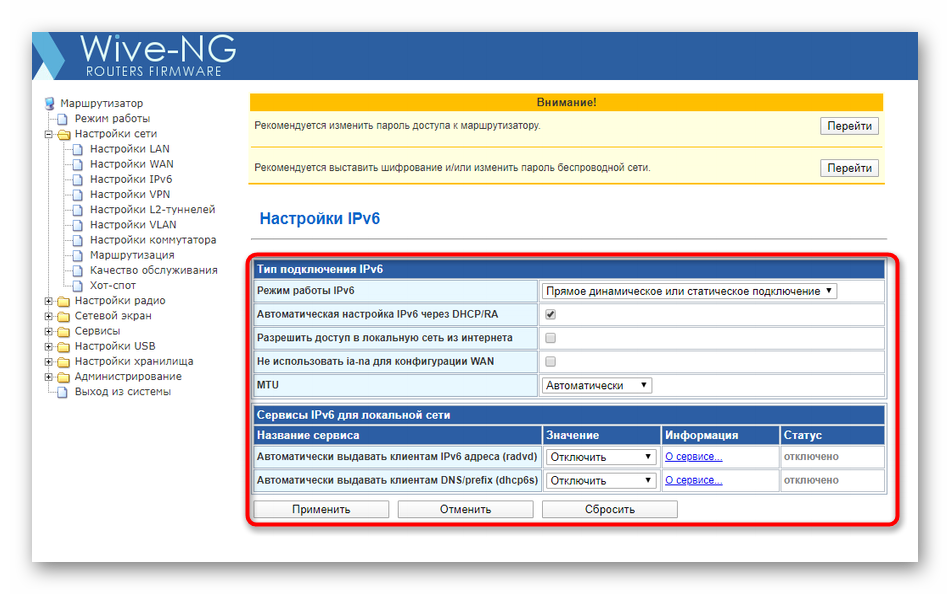
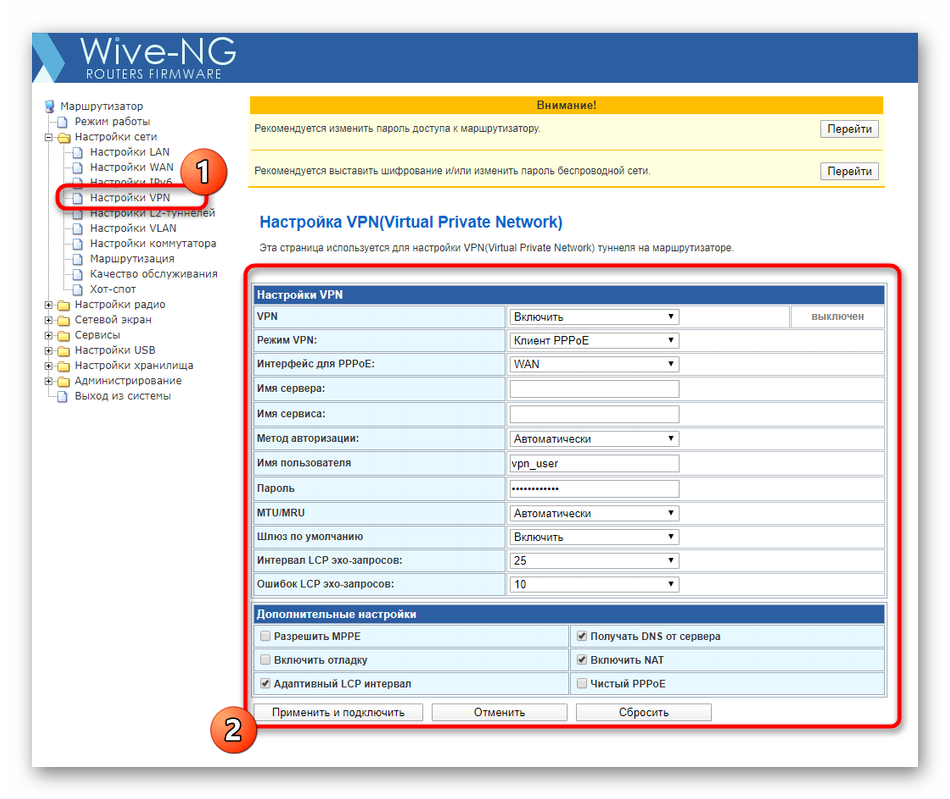
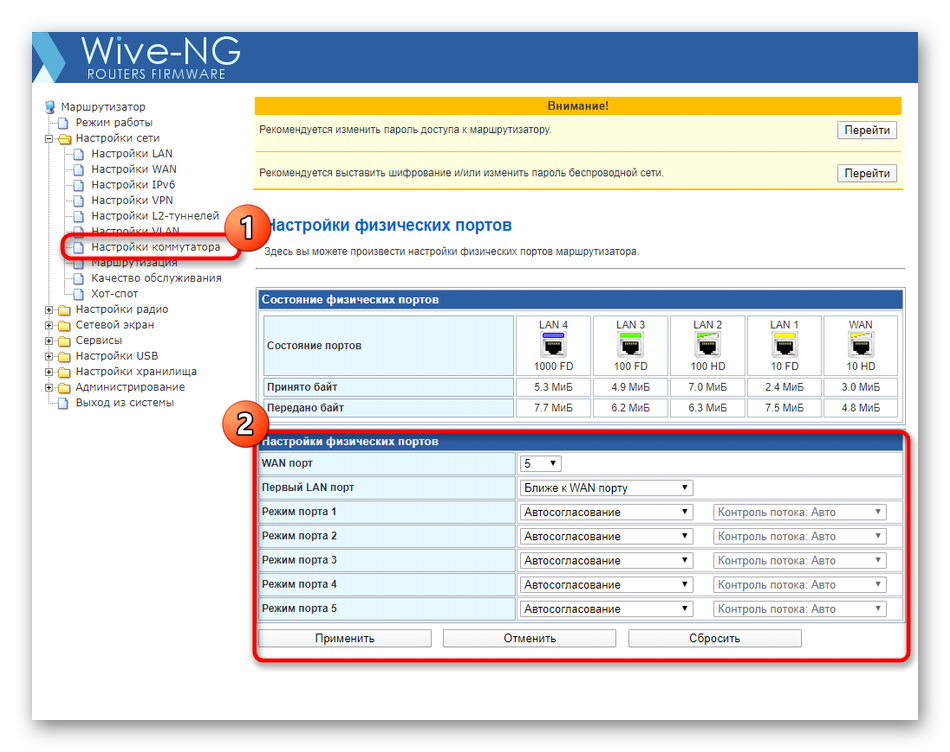
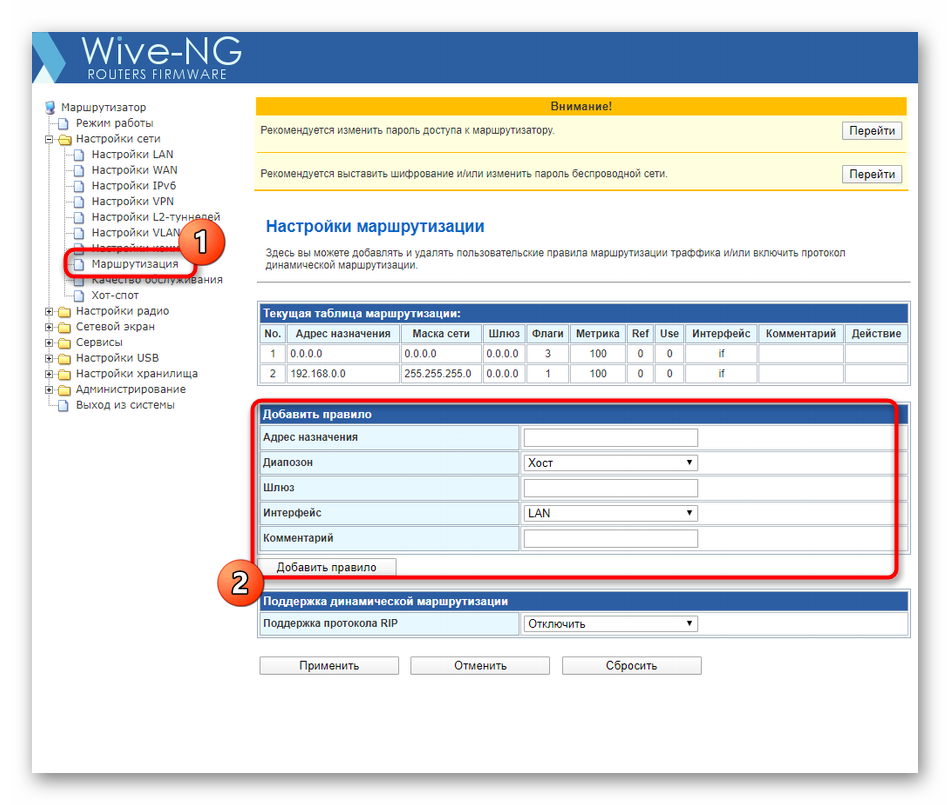
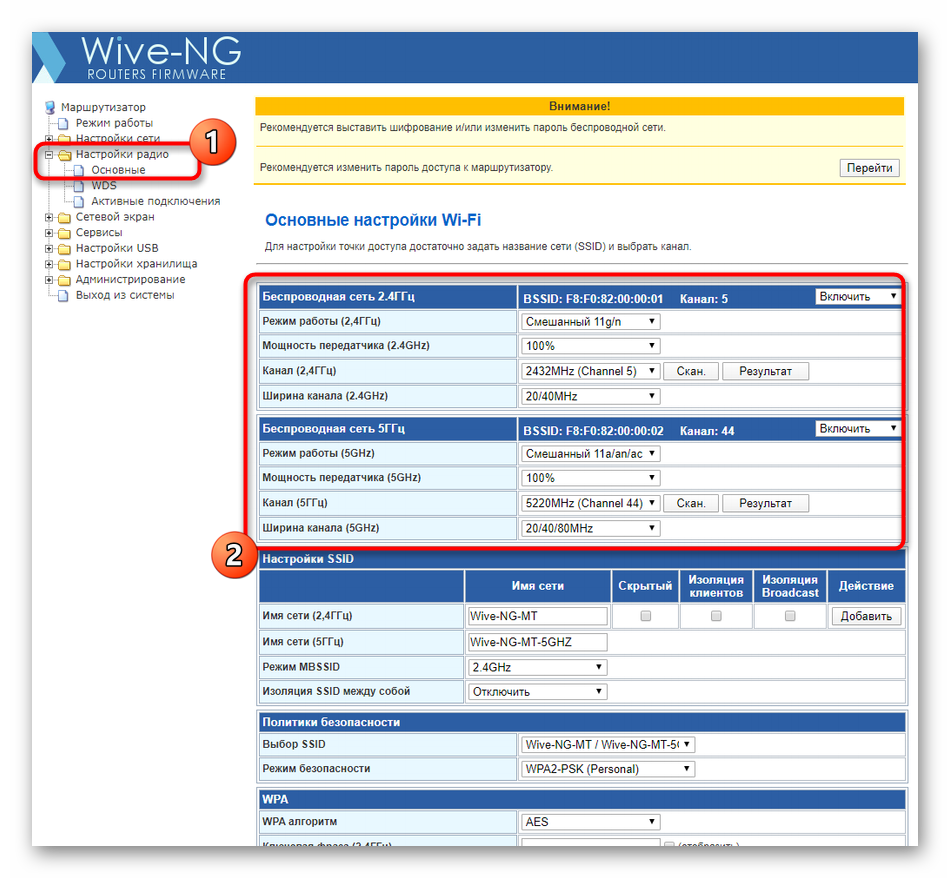
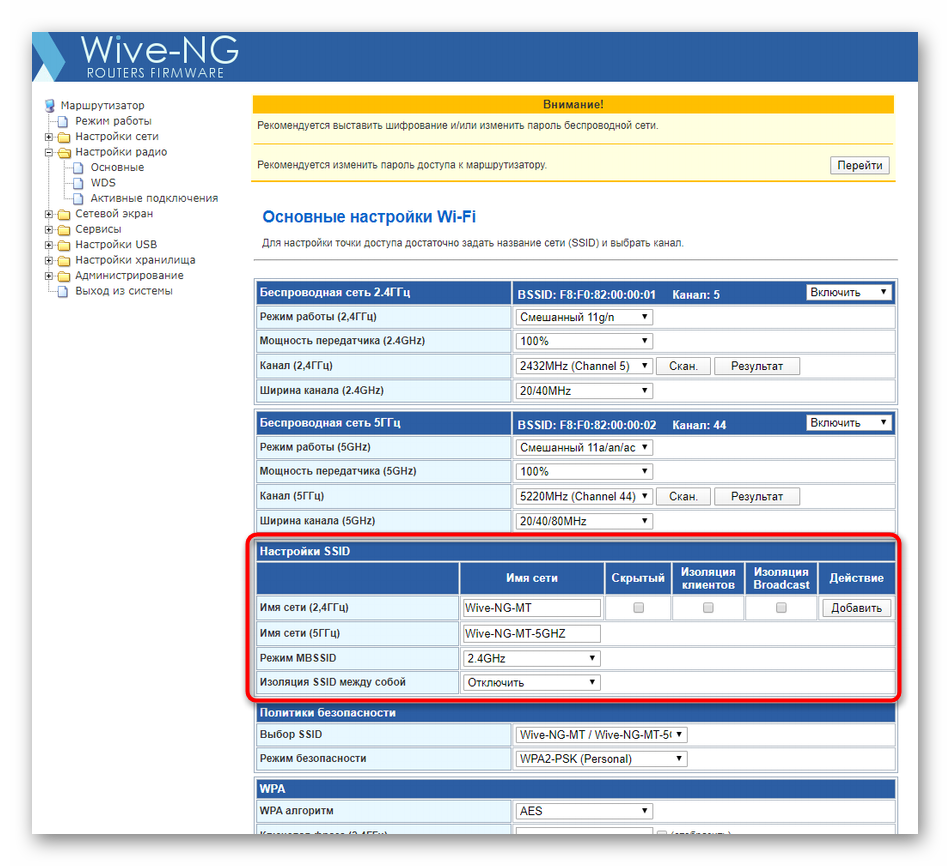
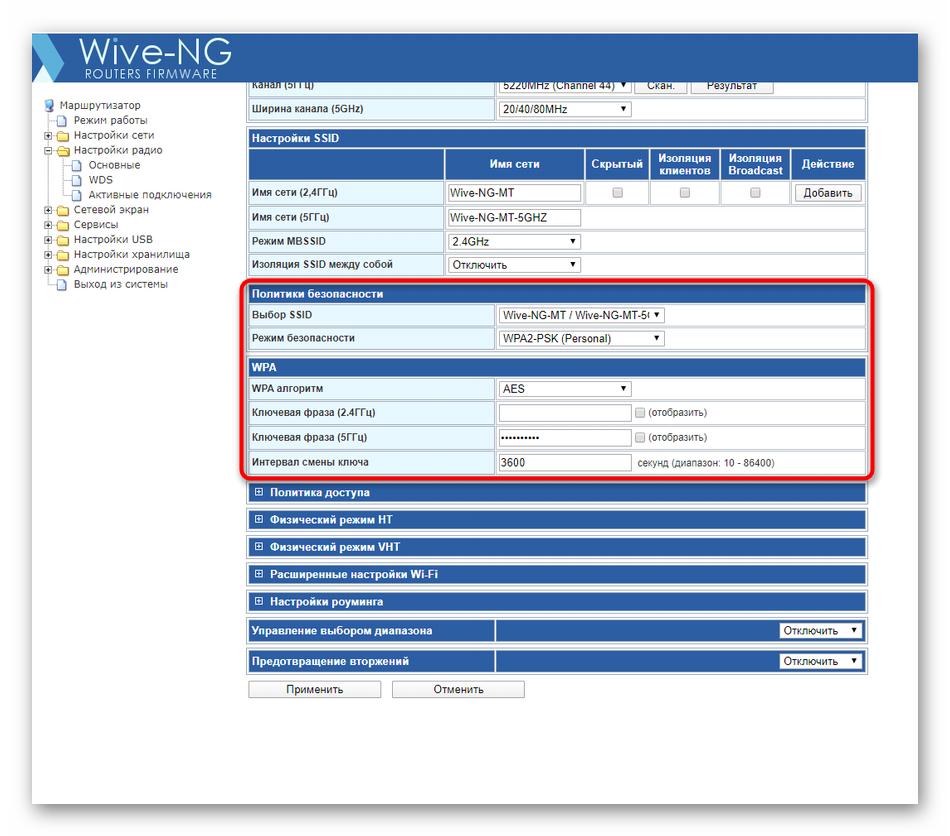
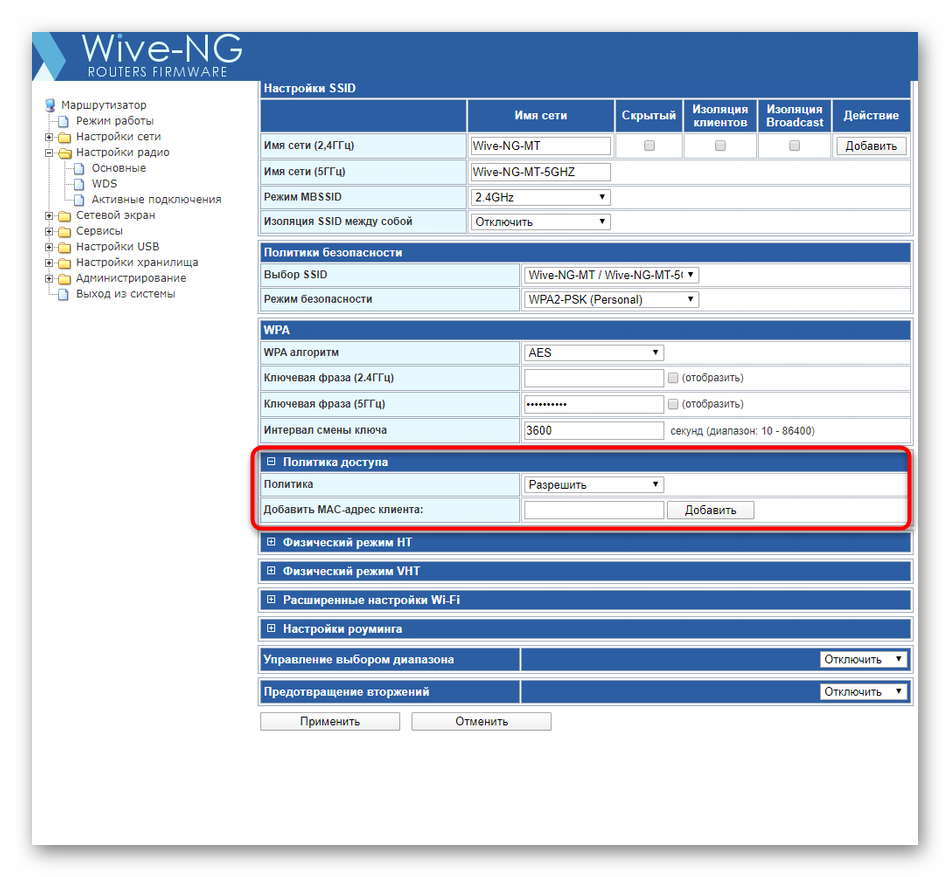
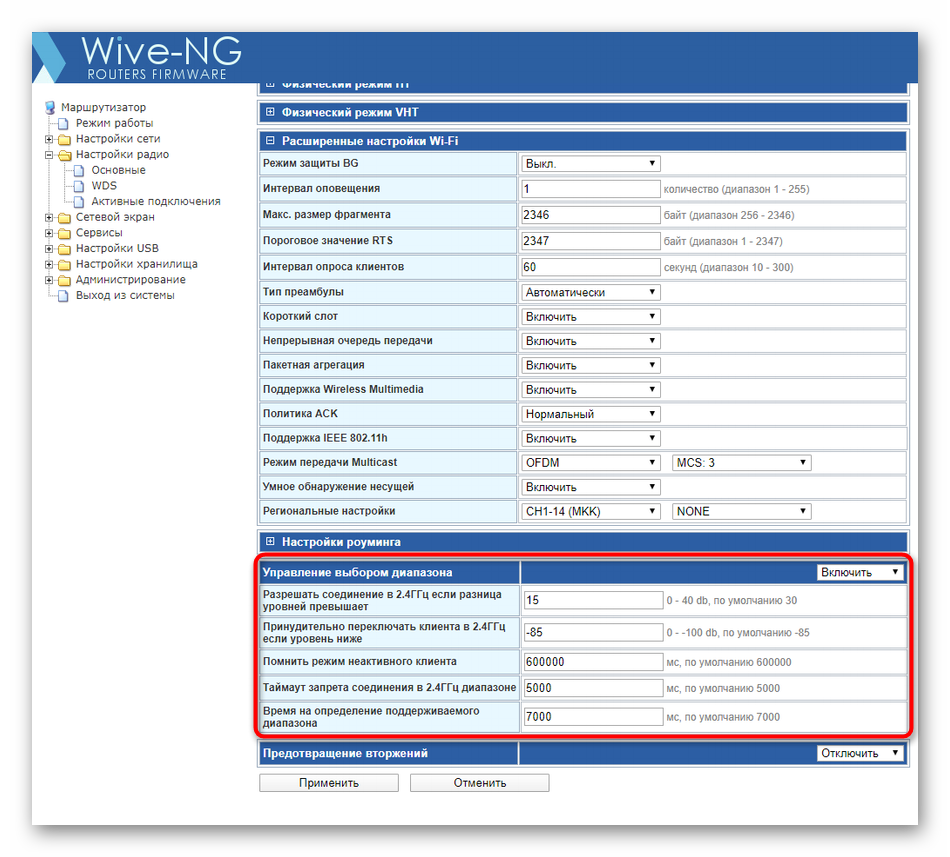
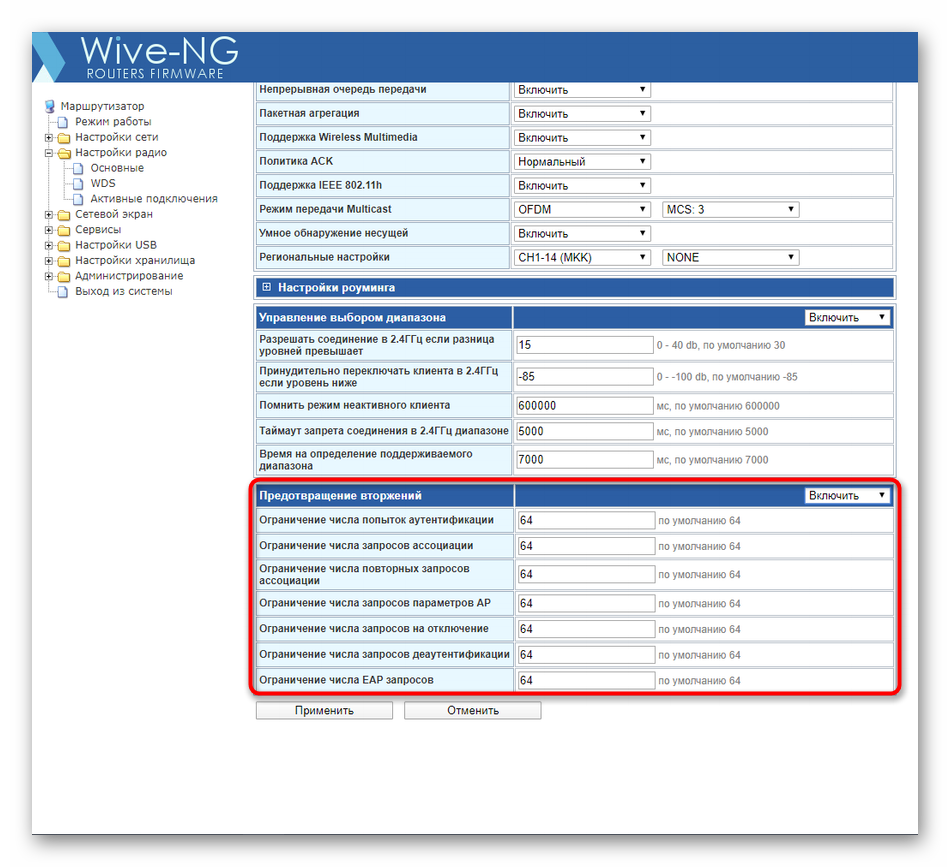
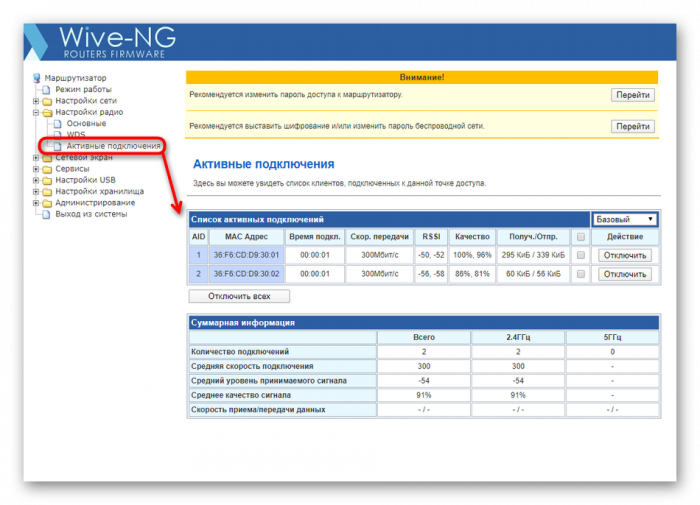
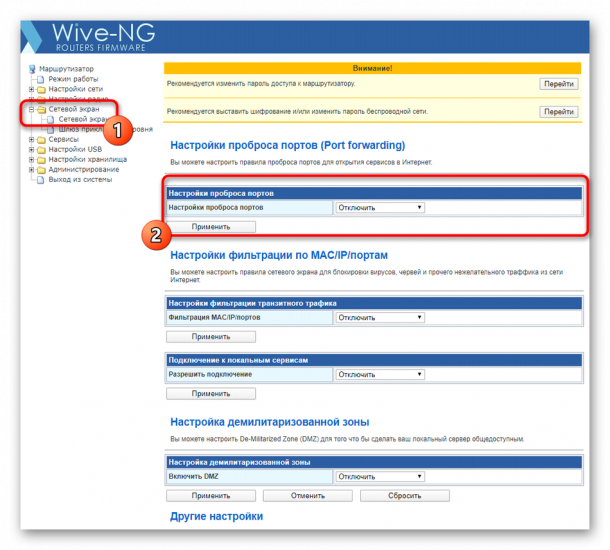
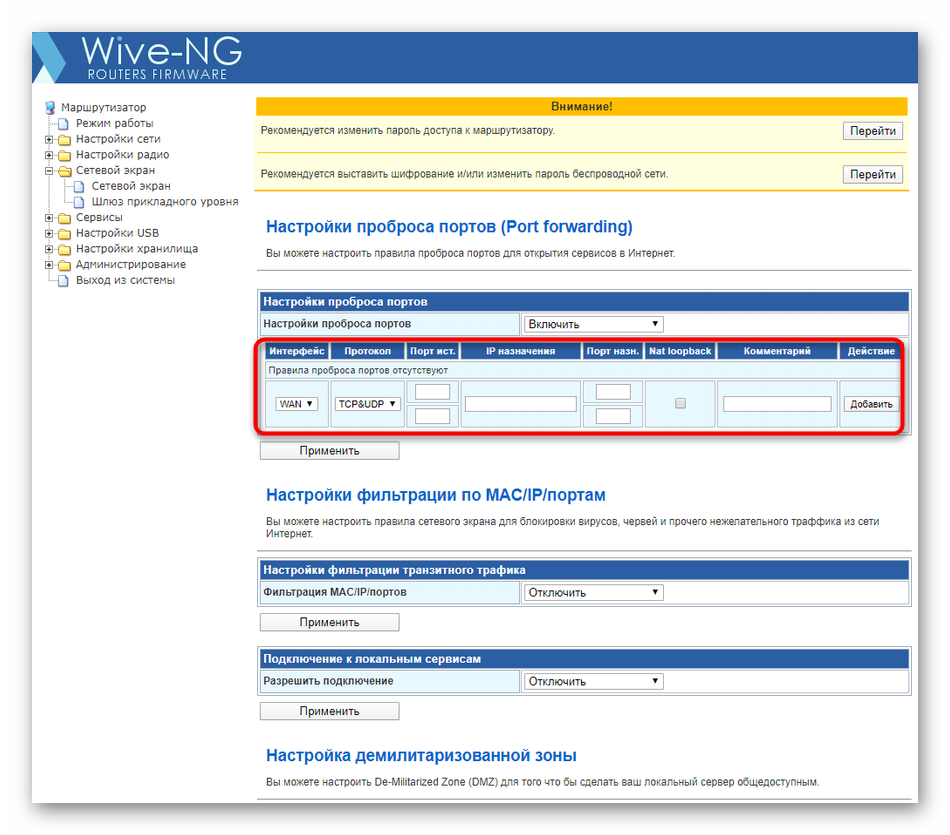
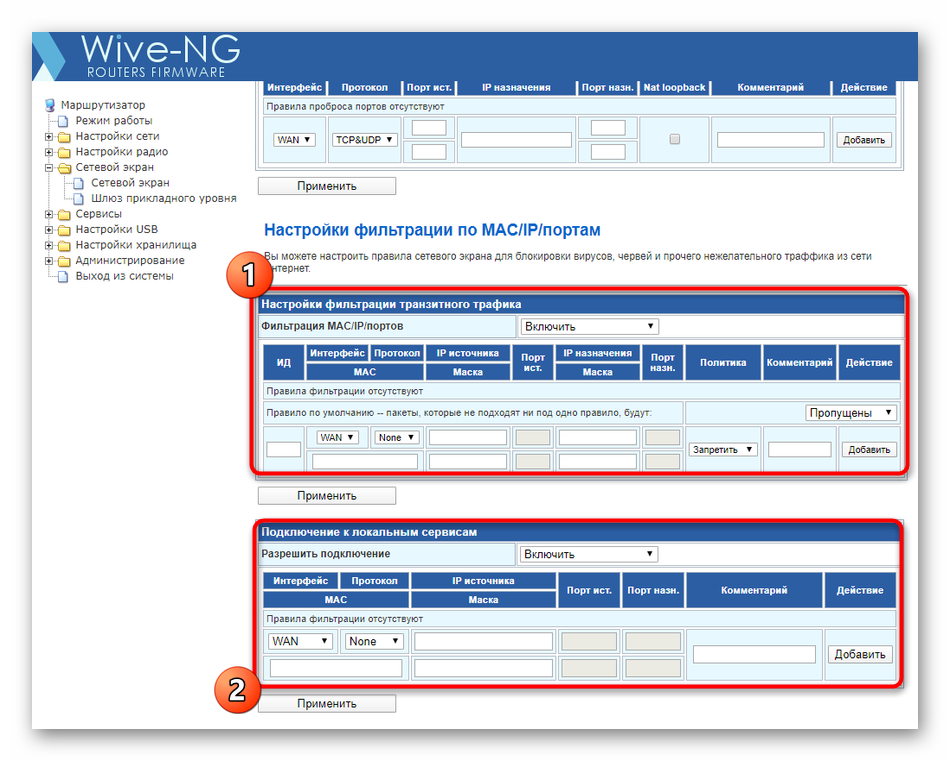

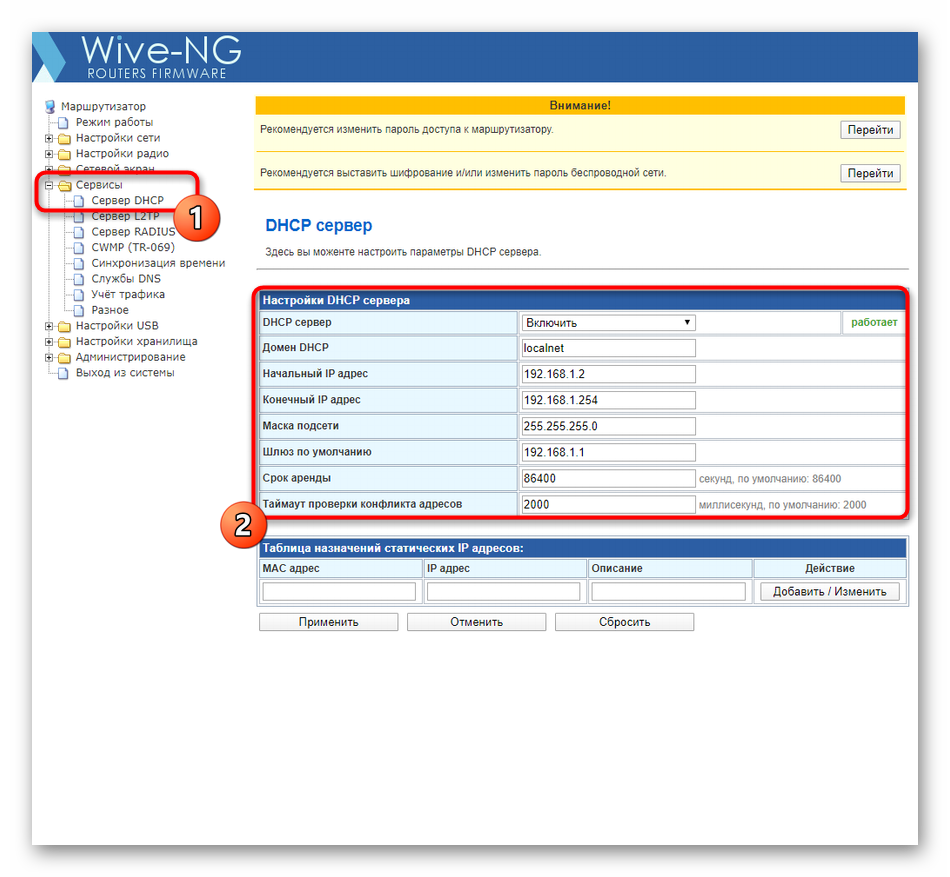
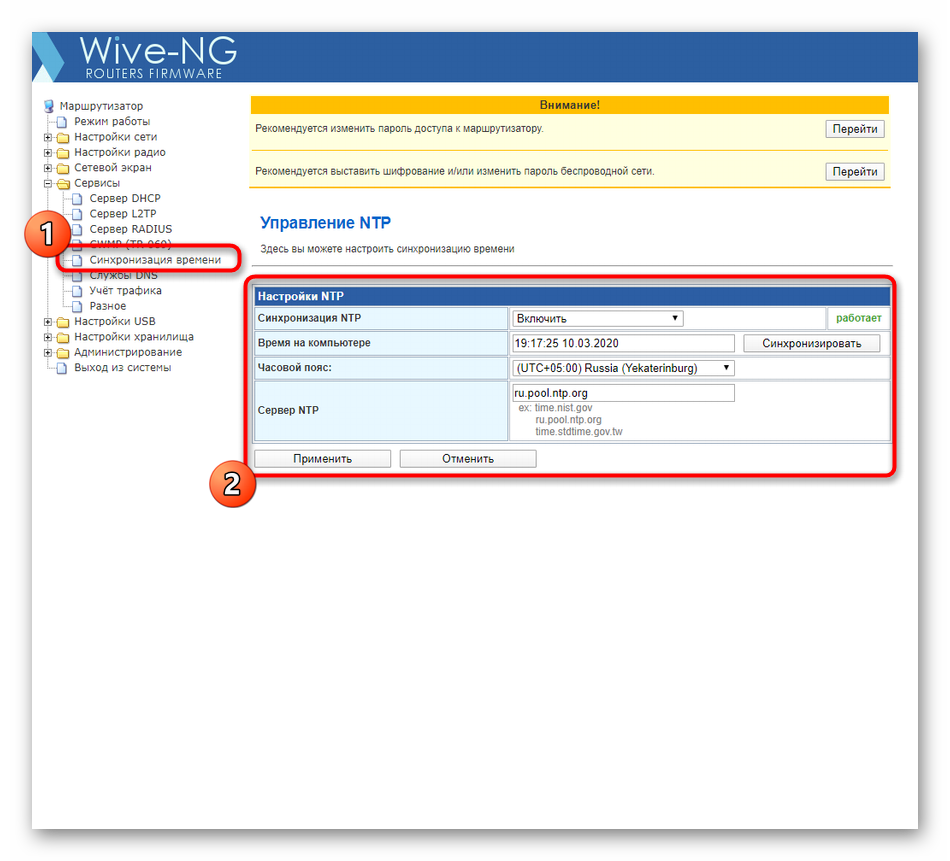
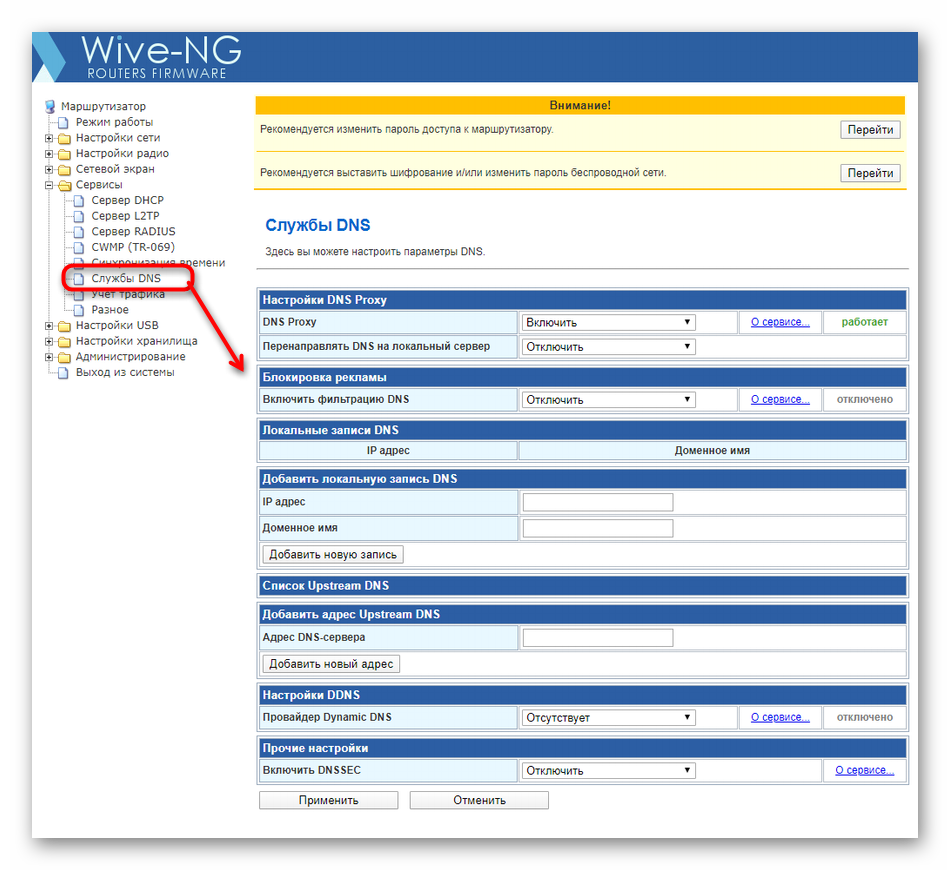
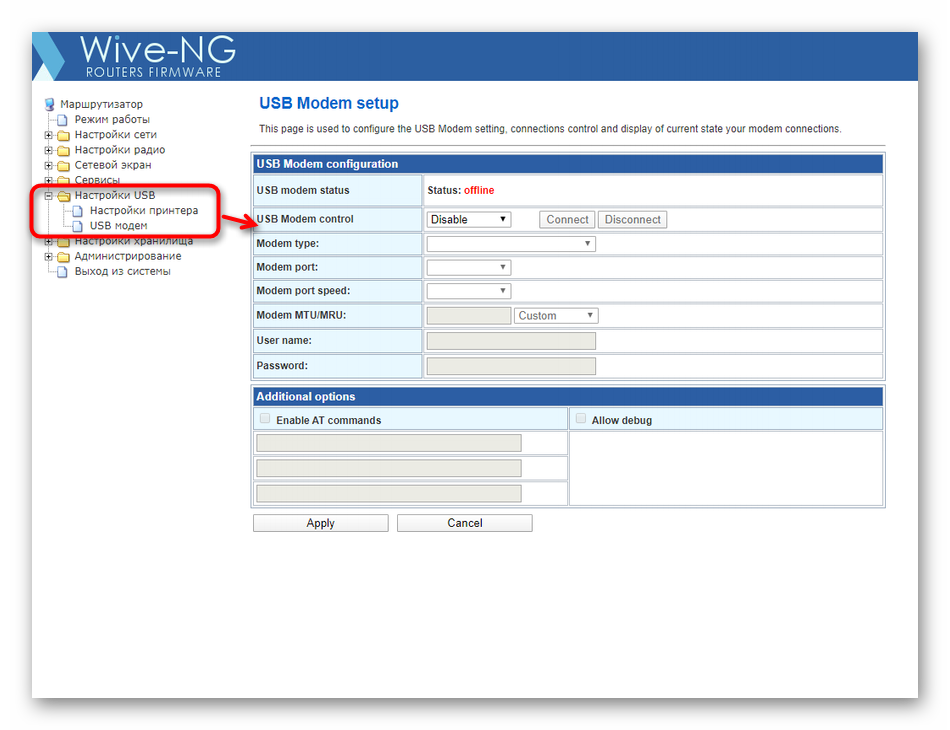
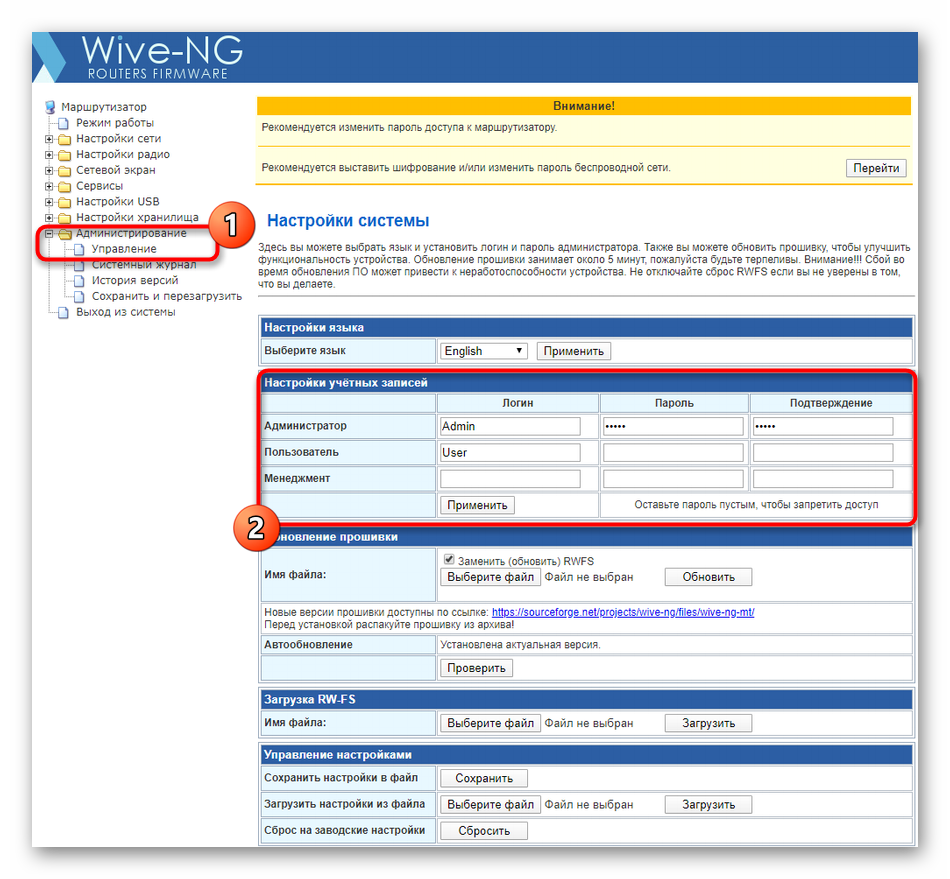
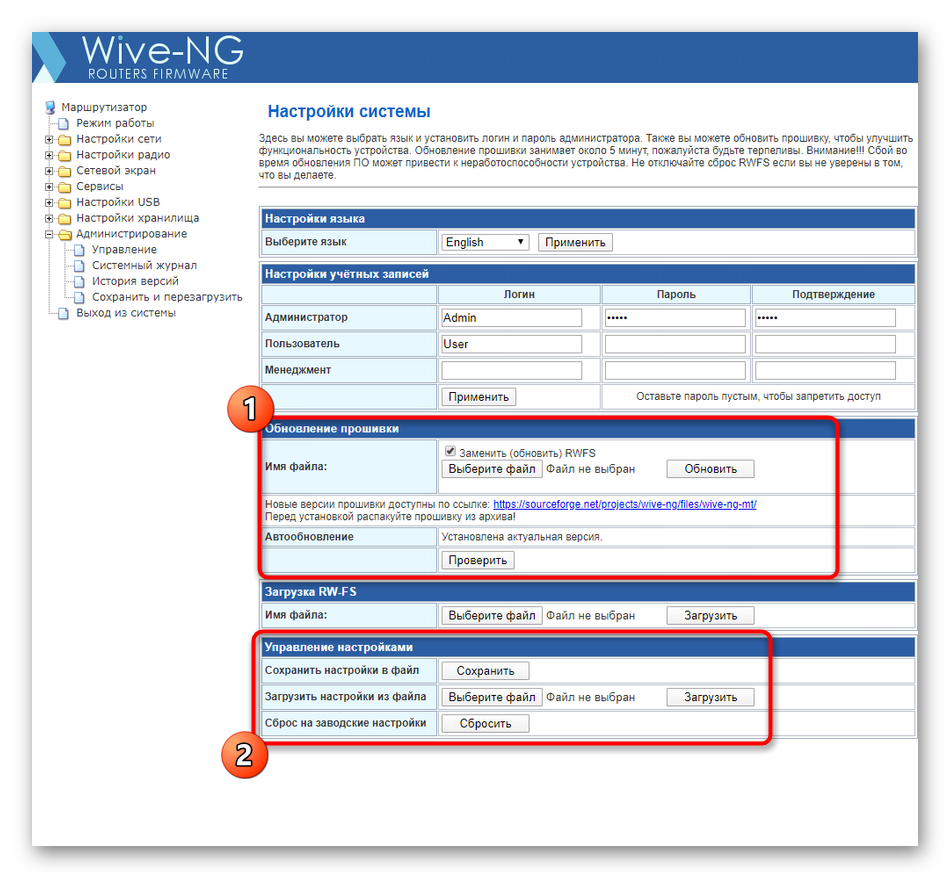
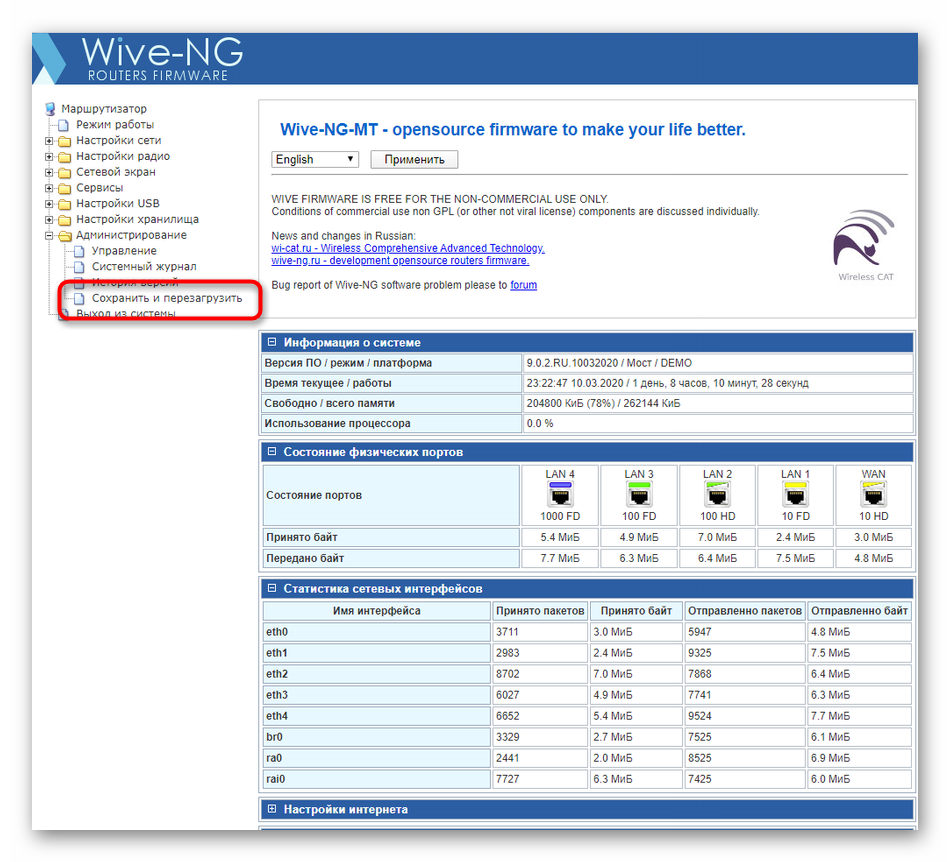

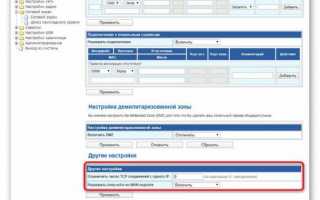

 Altel 4G Wi-Fi роутеры и безлимитный тариф: обзор и разбор всех маршрутизаторов
Altel 4G Wi-Fi роутеры и безлимитный тариф: обзор и разбор всех маршрутизаторов Как настроить режим маршрутизатора на TL-WR702N?
Как настроить режим маршрутизатора на TL-WR702N?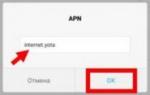 Yota: настройка интернета, автоматическая и ручная
Yota: настройка интернета, автоматическая и ручная Модем Huawei «Ростелеком»: обзор и настройка маршрутизатора
Модем Huawei «Ростелеком»: обзор и настройка маршрутизатора