Содержание
- Подключение роутера
- Проверка подключения по локальной сети
- Вход в настройки роутера
- Настройка интернета
- Настройка Wi-Fi
- Настройка IP TV
- Подключите кабель выделенной линии Ethernet от Интернет провайдера в WAN-порт маршрутизатора, как показано на рисунке. Для удобства, каждый порт маршрутизатора подписан и имеет своё обозначение.
- Используя Ethernet-кабель из комплекта поставки, подключите персональный компьютер в один из свободных LAN-портов маршрутизатора так, как это показано на рисунке.
- Подключите маршрутизатор в электросеть через адаптер питания из комплекта поставки
Настройка подключения по локальной сети на ПК
Проверьте подключение по локальной сети по инструкции
Вход в настройки роутера
Откройте браузер, введите в адресную строку адрес 192.168.243.1 или 192.168.1.1 и нажмите клавишу «Enter» на клавиатуре. Заводской IP адрес указан на обратной стороне роутера.
Если же роутер был приобретён у нас IP адрес мог быть изменён и указан на отдельном листочке, закрепленном на справочнике “Краткое руководство пользователя” данного роутера.
Появится окно ввода “Имя пользователя” и “Пароль”. Введите “Admin” (с большой буквы, без кавычек) в “Имя пользователя” и “Admin”(с большой буквы, без кавычек) в “Пароль”, эти данные используются для входа в настройки роутера по умолчанию.
Нажмите Вход и вы получите доступ к настройкам роутера:
Выберете русский язык и нажмите Apply.
Настройка интернета
В левом меню выберете раздел Режим работы. Откроется окно:
Убедитесь, что выбран режим работы Шлюз. если выбран другой режим, выберите Шлюз и нажмите Применить. В левом меню выберете раздел Настройка сети и в открывшемся списке выберете Настройки LAN. В поле IP-адрес укажите адрес 192.168.243.1. Нажмите кнопку Применить. В открывшемся диалоговом окне с вопросом “Применить изменения локальной сети в настройках dhcpd?” нажмите OK. После этого зайдите в интерфейс маршрутизатора уже по новому адресу 192.168.243.1. В левом меню выберете раздел Настройка WAN и у вас откроется следующее окно:
Выставите следующие значения:
- Тип подключения WAN – установите “DHCP (автоматическая настройка)”
- Запрос IP от DHCP (опционально) – оставьте пустым
- Идентификатор типа устройства (опционально) – оставьте пустым
- WAN MTU – выставите “Автоматически”
- Назначит статические сервера DNS – оставьте без галочки
- Включить NAT – установите галочку
- MAC адрес – менять не нужно
Нажмите кнопку Применить.
Настройка Wi-Fi
Откройте раздел Настройки радио. Выберите пункт Основные. Выставьте следующие параметры:
- Режим работы (2,4ГГц) – Смешанный 11b/g/n
- Канал (2,4ГГц) – Автовыбор
- Имя сети (2,4ГГц) – имя вашей беспроводной сети (например – LanTa-1234)
Нажмите кнопку Применить внизу страницы.
Настройка IP TV
В левом меню выберете раздел Сервисы и в открывшемся списке выберете Разное.
В блоке Сервисы IPTV выставьте следующие параметры:
- IGMP прокси – Включить
- Поддержка IGMP snooping – Автоматически
- Поддержка IGMP fast leave – Отключить
- Преобразование мультикаста в уникаст – Отключить
- Преобразование мультикаста в http – LAN
- Порт UDPXY – номер порта (по умолчанию – 81)
- DLNA медиа сервер – Включить
Нажмите кнопку Применить внизу страницы.
Роутер Snr cpe w4n — это удобная и мощная модель, которая хорошо проявила себя и в квартире, и в офисе. Она работает с разными провайдерами: «Ростелеком», «Дом.ру», «Инфолада», «Билайн», «МТС». Несмотря на довольно большую инструкцию, настройка и подключение маршрутизатора Snr cpe w4n не вызывают сложностей.
Проверка готовности сетевой карты
Для проверки необходимо:
- Зайти в «Панель управления» — «Сеть и интернет» — «Центр управления сетями»;
- Затем выбрать «Изменение параметров» — «Подключение по локальной сети», кликнуть правой кнопкой и выбрать «Свойства»;
- Выбрать «Протокол интернета» и также нажать «Свойства»;
- Отметить галочкой автоматическое получение IP-адреса и DNS-сервиса.
Вход в интерфейс роутера
Обзор и настройка модема D-Link Dir-320
В первую очередь необходимо правильно подключить все провода:
- Провод питания в круглый разъем;
- Интернет-кабель — в WAN порт (на некоторых моделях выделен желтым);
- Ethernet кабель — в любой LAN разъем. Второй конец подключается к компьютеру или ноутбуку.
Важно! После включения необходимо подождать несколько минут, пока маршрутизатор загрузится.
Сам вход в интерфейс осуществляется только после загрузки устройства:
- Необходимо открыть браузер и в адресной строке вбить «192.168.1.1» или «192.168.243.1». точный адрес указан на самом роутере внизу;
- В окне ввести логин и пароль — по умолчанию стоит «admin» в обоих окошках. После можно будет поменять логин и пароль на собственный. Если на маршрутизаторе уже установлены другие логин и пароль, ввести нужно их. Если они неизвестны (например, роутер покупался с рук), стоит провести «откат» до заводских настроек. Для этого нужно нажать кнопку «Reset» на устройстве и подержать ее несколько секунд. Все данные будут сброшены;
- При желании дальше можно сменить язык на русский — изначально стоит английский.
- После необходимо войти «Режим работы», поставить галочку возле пункта «Шлюз» и применить. В меню слева нужно выбрать «Настройка сети» — «Настройка LAN». Вписать в поле IP-адреса «192.168.243.1», применить и согласиться с внесением изменений.
Начнется перезагрузка, которая займет несколько минут. После нее будет готов к работе роутер «СНР», настройка и подключение будут завершены.
Настройка интернет соединения
В чем отличия между сетями 3G и 4G: особенности, преимущества и недостатки
Как настроить роутер «СНР» и подключить его к интернету? Это несложная процедура, которая проходит в несколько шагов после перезагрузки:
- Нужно войти обратно в веб-интерфейс уже по новому адресу (192.163.243.1) и ввести тот же пароль, если программа его не запомнила;
- После нужно войти в «Настройки сети» — «Настройки WAN» (WAN — это сам интернет, то есть Wide Area Network — Глобальная компьютерная сеть). Будут доступны несколько вариантов, среди них потребуется изменить две: убрать галочку с «Назначить автоматические сервера» и поставить на «Включить NAT»;
Важно! Остальные пункты («Тип подключения» и «WAN MTU») менять не нужно, на них автоматически стоит нужная настройка. Некоторые пункты должны остаться пустыми.
- После внесения изменений нужно нажать «Применить». Роутер вновь перезагрузится;
- После окончания перезагрузки станет доступна страница авторизации. На ней можно будет сменить логин и пароль при желании.
Настройка беспроводного соединения
Онлайн генератор паролей
Чтобы настроить wifi, потребуется зайти в раздел «Настройки радио», выбрать «Основные» и изменить их. Главная проблема заключается в том, что для маршрутизаторов, работающих на 2,4 ГГц (почти все роутеры) и на 5 ГГц (модель SNR CPE—MD1), данные различаются.
Для 2,4 ГГц требуется выбрать «Беспроводная сеть 2,4 ГГц»:
</ol>
- Радиомодуль: включить;
- Режим работы: смешанный 11 b/g/n;
- Мощность: 100%;
- Канал: автоматически — по уровню шума — обновлять каждые 8 часов;
- Имя сети: ввести имя вай-фай сети;
- Изоляция SSID: отключить;
- Изоляция LAN и WAN: отключить.
Для 5 ГГц нужно выбрать соответствующую сеть и настраивать ее:
- Радиомодуль: включить;
- Режим работы: смешанный 11 a/an/ac;
- Мощность: 100%;
- Канал: автоматически — по уровню шума — обновлять каждые 12 часов;
- Имя сети: ввести имя вай-фай сети;
- Изоляция SSID: отключить;
- Изоляция LAN и WAN: отключить;
- Поддержка IEEE 802/11h: включить;
- Автоматическая подстройка усиления: включить;
- Отключить АРУ: отключить.
После внесения изменений нажать «Применить» для сохранения настроек.
После стоит установить пароль на вай-фай, чтобы им не могли пользоваться посторонние. Это делается в «Настройках радио» — «Безопасность». Необходимо выставить следующие настройки:
- Выбор SSID: имя точки доступа;
- Режим безопасности: WPA2-PSK (Personal);
- WPA алгоритмы: AES;
- Ключевая фраза: это сам пароль. Он должен состоять из 8-64 символов;
- Политика: выключить.
После сохранения подключиться к вай-фай может любой, знающий логин и пароль от нее.
Настройка приема IPTV вещания
IPTV (IP-TV) также называют IP-телевидение. Название расшифровывается как Internet Protocol Television или «Интерактивное телевидение», «Телевидение по протоколу интернета». Это цифровая пакетная передача видеоданных через интернет-протокол на телевизор, смартфон или приставку. Иными словами, IPTV — это цифровое ТВ и широкополосный доступ с обратной связью в реальном времени и возможностью выйти в интернет.
Для настройки IPTV нужно зайти в «Настройки радио» — «Основные» и выставить там следующие значения:
- IGMP прокси: включить;
- Поддержка IGMP snooping: автоматическая;
- Поддержка IGMP fast leave: включить.
Затем сохранить настройки.
Если устройство не поддерживает IGMP (Multicast), потребуется настроить преобразование мультикаста в http. Это делается в настройках следующим образом:
- Преобразование мультикаста в уникаст: все;
- Преобразование мультикаста в http: LAN и WAN;
- Порт UDPXY: 81.
После сохранить изменения и обновить функцию в телевизоре или приставке. Для этого нужно зайти в настройки, включить UDP Proxy и указать адрес сервера (192.168.1.1 или 192.168.243.1) и порт (81).
Установка параметров роутера Snr cpe w4n может показаться сложной и долгой по сравнению с маршрутизаторами других фирм, но на деле она довольно проста и удобна. Основная настройка заключается в выборе параметра из предложенных устройством.
Настройка Роутеров SNR CPE-W4N rev.M и SNR CPE-MD1 (для физических лиц компании ИнфоЛада).
1. Подключение маршрутизатора.
- Подключите кабель от интернет-провайдера Инфолада в WAN порт маршрутизатора, как показано на рисунке. Для удобства WAN порт на корпусе маршрутизатора выделен желтым цветом.
- Используя Ethernet кабель из комплекта поставки, подключите персональный компьютер в один из свободных LAN портов маршрутизатора так, как это показано на рисунке.
- Подключите маршрутизатор к сети 220V адаптером из комплекта поставки.
- После включения питания роутера, ждем 2 минуты до его полной загрузки.
<center>SNRCPE–MD1</center><center>
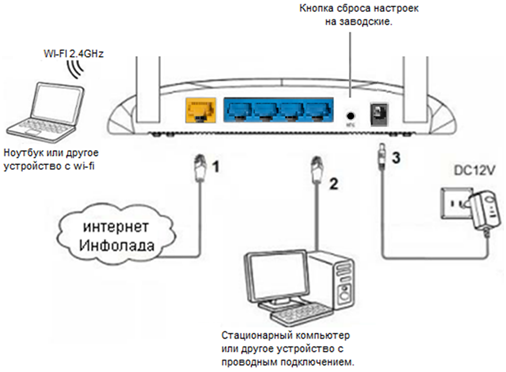
2. Далее открыть браузер (Google, Mozilla Firefox, Opera, Internet Explorer).
3. В адресной строке браузера если что то написано, необходимо стереть, далее ввести стандартный ip адрес роутера (192.168.1.1 или 192.168.0.1) и нажать Enter на клавиатуре.
4. Далее появится окно, которое запрашивает имя пользователя и пароль (для входа в настройки роутера). По умолчанию на роутере имя пользователя — Admin, пароль — Admin. Это необходимо ввести в появившемся окне (обратите внимание на регистр букв). Далее нажать “ОК”.
5. На главной странице, измените язык в поле “Select Language” на Russian и нажмите кнопку “Apply” для применения.
<center>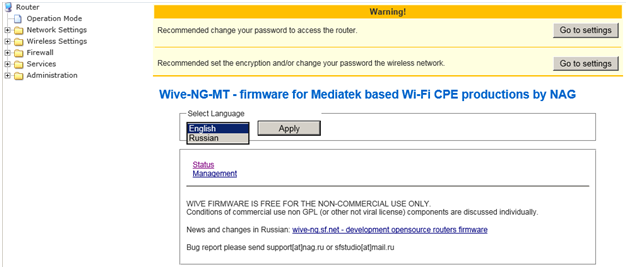
6.Далее перейдите в меню слева в раздел “Режим работы”. в появившихся по центру окна настройках, установите отметку на пункте “Шлюз”, После нажмите кнопку “Применить” ниже.
<center>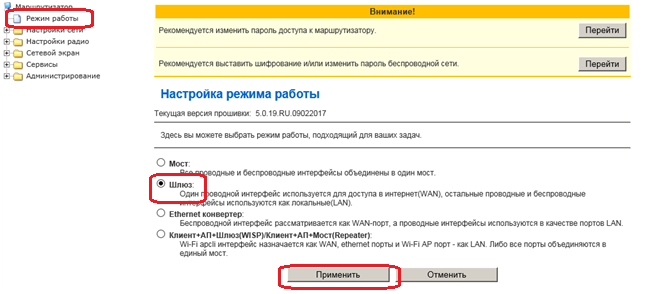
7. Роутер должен перезагрузиться, во время перезагрузки будет идти таймер. Дожидаемся окончания перезагрузки
8. После успешной перезагрузки роутера, возможно потребуется повторный ввод логина и пароля для входа в настройки. Входим в настройки и открываем в меню Настройки сети – Настройки WAN
В окне настроек по центру, устанавливаем следующие настройки:
- Тип подключения WAN: DHCP(автоматическая настройка)
- WAN MTU: Автоматически
- Назначить статические сервера DNS: Убрать галочку.
- Включить NAT: Поставить галочку
После введения всех настроек, нажмите кнопку “Применить“. Роутер снова перезагрузится. Дожидаемся окончания перезагрузки.
9. После применения настроек, станет доступна страница авторизации, пройдите её.
10. После окончания перезагрузки, необходимо настроить WI-FI сеть, для этого переходим в меню в раздел “Настройки радио” – “Основные”.
11. Настройки беспроводной сети 2,4Ггц. (Для всех моделей)
С права в окне настроек, в разделе “Беспроводная сеть 2,4Ггц.” выставляем следующие настройки:
- Радиомодуль(2.4GHz): “Включить”
- Режим работы (2.4 ГГц): Смешаный 11b/g/n
- Мощность передатчика: 100%
- Канал (2,4Ггц): Автовыбор по уровню шума Обновлять каждые 8ч.
Ниже, в разделе “Настройка SSID” выставляем следующие настройки:
- Имя сети (2.4ГГц): Прописываем название Вашей беспроводной сети. Галочки с права проставлять не нужно.
- Изоляция SSID: Отключить
- Изоляция между LAN и WAN: Отключить
Ниже в разделе “Настройки усилителей…” параметр Автоматическая подстройка усиления LNA переключаем в состояние Включить.
После нажимаем кнопку “Применить” и дожидаемся сохранения настроек.
<center>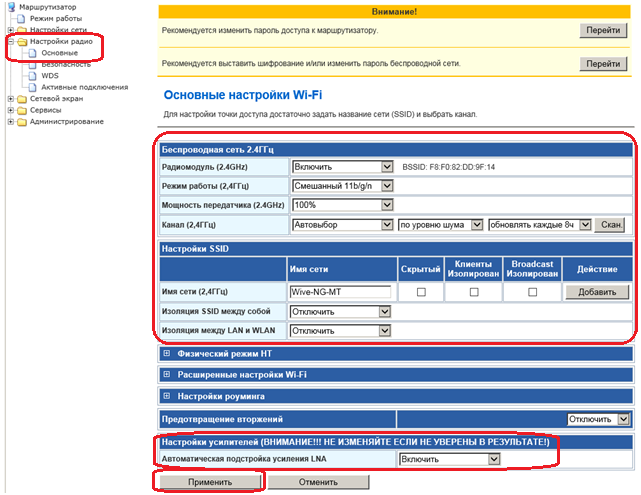
12. Настройки беспроводной сети 5Ггц. (Для модели SNRCPE–MD1)
В разделе “Беспроводная сеть 5Ггц.” выставляем следующие настройки:
- Радиомодуль(5GHz): “Включить”
- Режим работы (5 ГГц): Смешанный 11a/an/ac.
- Мощность передатчика: 100%
- Канал (5Ггц): Автовыбор по уровню шума Обновлять каждые 12ч.
Ниже, в разделе “Настройка SSID” выставляем следующие настройки:
- Имя сети (5ГГц): Прописываем название Вашей беспроводной сети
- Изоляция SSID между собой: Отключить
- Изоляция между LAN и WAN: Отключить
- Поддержка IEEE 802.11h: Включить
Ниже в разделе “Настройки усилителей…”:
- Автоматическая подстройка усиления LNA переключаем в состояние: Включить.
- Отключить АРУ для дальних клиентов: Отключить
После нажимаем кнопку “Применить” и дожидаемся сохранения настроек.
13. Настройка безопасности беспроводной сети (установка пароля на wi-fi)
Для настройки безопасности беспроводной сети необходимо перейти в меню Настройки радио – Безопасность. Там вводим следующие настройки:
- Выбор SSID: выбираем имя точки доступа которую создавали ранее.
- Режим безопасности: WPA2-PSK (Personal)
- WPA алгоритмы: AES
- Ключевая фраза: придумываем и прописываем пароль от Вашей беспроводной сети не менее 8 символов (с права проставляем галочку (отобразить))
- Политика: Выкл
После нажимаем “Применить”
<center>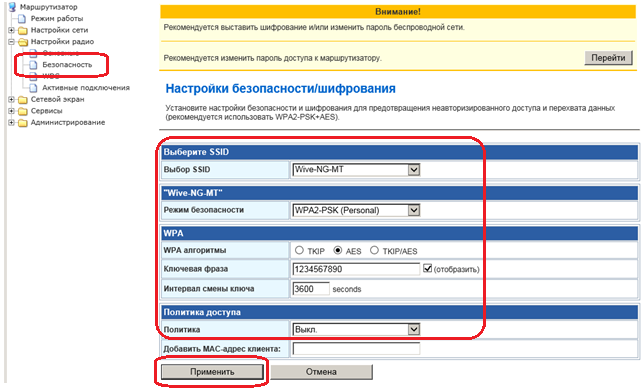
14. Настройка вещания IPTV
Заходим в меню в раздел “Сервисы” – “Разное”
С права в окне настроек, в разделе “Сервисы IPTV“ выставляем следующие настройки:
- IGMP прокси: Включить
- Поддержка IGMPsnooping: Автоматически
- Поддержка IGMP fast leave: Включить
Нажимаем “Применить”
15. Если Ваш телевизорприставкасмартфон не поддерживают протокол вещания iptv IGMP(Multicast), тогда необходимо использовать функцию “преобразование мультикаста в http”, для этого включите следующие настройки:
- Преобразование мультикаста в уникаст: Все (Обычно включать не нужно. Но в некоторых случаях данную настройку нужно включить. Зависит от устройства)
- Преобразование мультикаста в HTTP: LAN & WAN
- Порт UDPXY: 81
После нажмите кнопку “Применить”
После сохранения настроек, необходимо настроить данную функцию на Вашем телевизореприставкесмартфоне, где в настройках необходимо включить функцию UDPProxy, и прописать следующие параметры:
- Адрес сервера: 192.168.1.1
- Порт: 81
<center>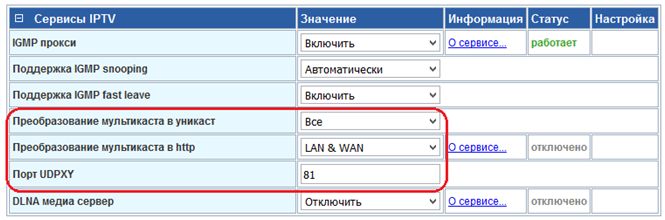
- https://lanta-net.ru/podderzhka/nastrojka-wi-fi-routera/nastrojka-routera-snr-cpe-w4n.html
- https://vpautinu.com/nastrojki-routerov/obshchee/snr-cpe-w4n
- https://infolada.ru/support/nastrojka-routerov-snr-cpe-w4n-rev-m-i-snr-cpe-md1-dlya-fizicheskih-lits-kompanii-infolada-2/
</h2></ol>

.jpg)
.jpg)
.jpg)
.jpg)
 192.168.1.1 admin — Входим и настраиваем роутер самостоятельно!
192.168.1.1 admin — Входим и настраиваем роутер самостоятельно!.jpg)
.jpg)
 192.168.1.1 admin — как зайти в роутер
192.168.1.1 admin — как зайти в роутер.jpg)

 Asus rt n12 настройка vpn
Asus rt n12 настройка vpn
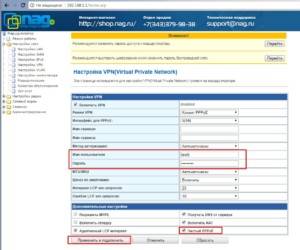


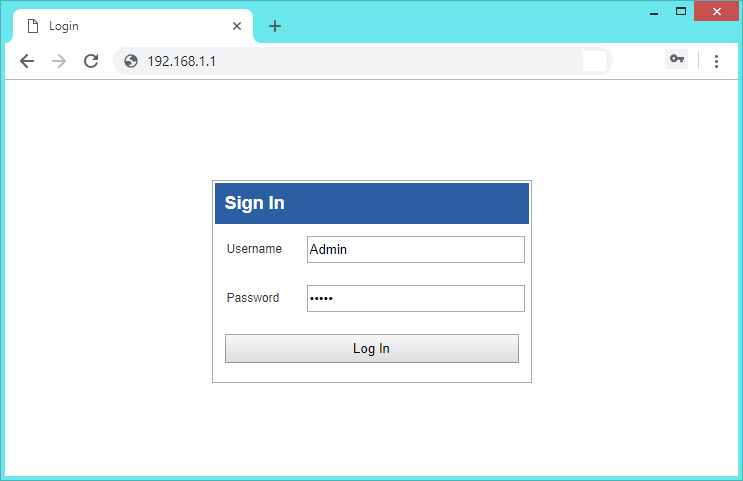
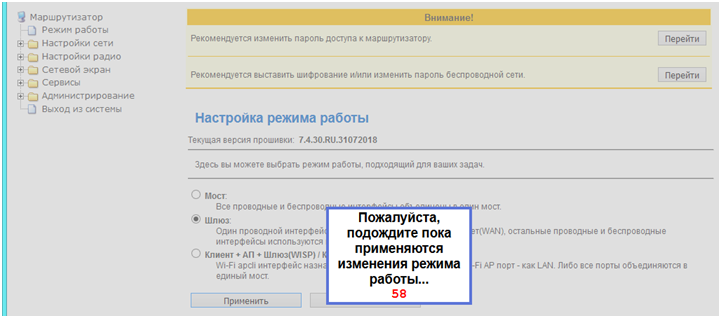
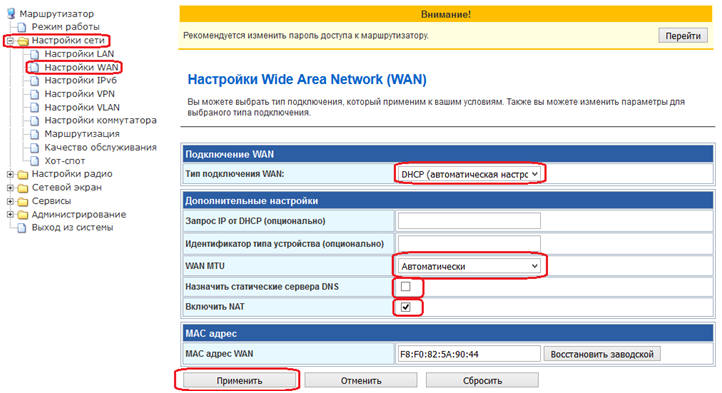
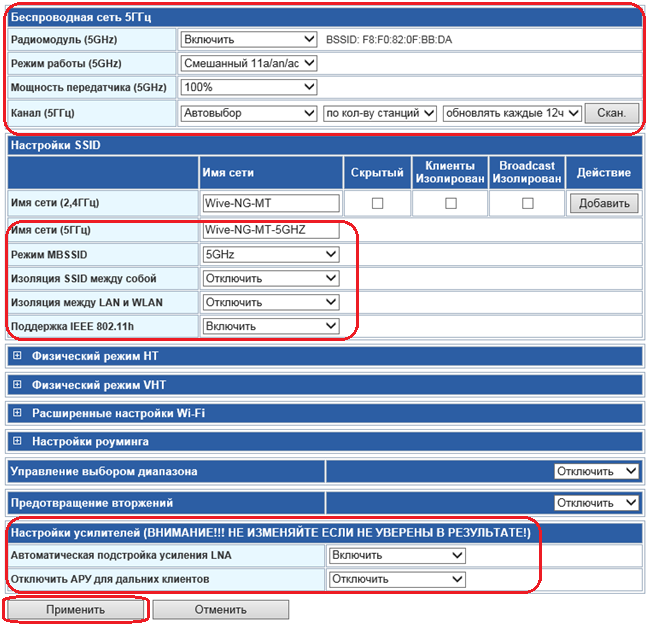
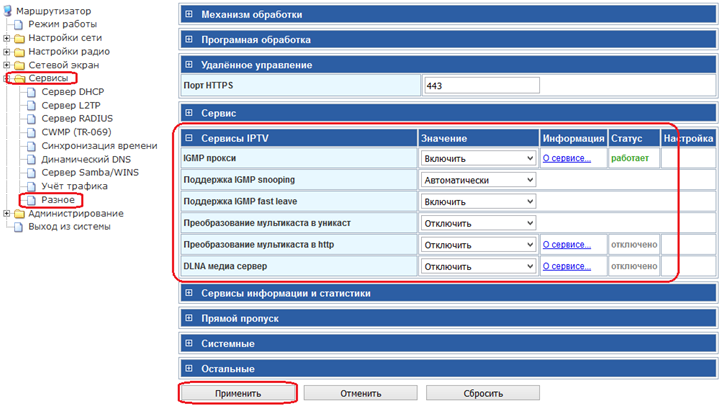



 Подключение и настройка Wi-Fi роутера TP-Link Archer A2
Подключение и настройка Wi-Fi роутера TP-Link Archer A2 Настройка роутера D-Link DIR-320: интернет, Wi-Fi, пароль, IPTV
Настройка роутера D-Link DIR-320: интернет, Wi-Fi, пароль, IPTV Интернет-провайдер Unet.by
Интернет-провайдер Unet.by Настройка роутера DIR-300 NRU
Настройка роутера DIR-300 NRU