Содержание
- 1 Как создать (открыть) график в QUIK?
- 2 Настройка графиков в QUIK
- 3 Как сохранить шаблон (темплейт) графика в QUIK?
- 4 Как создать копию (клонировать) график?
- 5 Почему не видно историю графика в QUIK?
- 6 Предыстория
- 7 Создание графика
- 8 Редактирование графика
- 9 Создание шаблона
- 10 Создание других графиков во вкладке
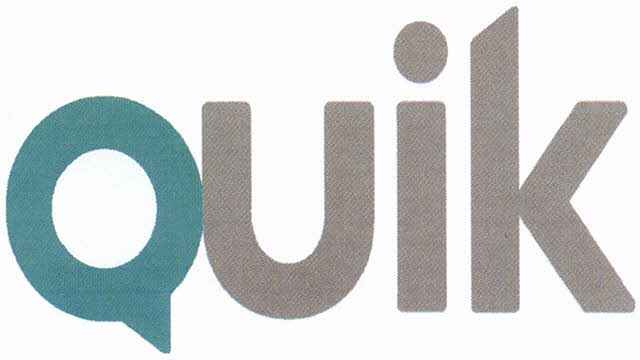
Мы продолжаем изучать терминал Квик и в этой статье я расскажу Вам, как работать с графиками в QUIK. Научимся создавать ценовые графики различных финансовых инструментов, настраивать их, изменять внешний вид и освоим функционал шаблонов (темплейтов).
Оглавление:
Прежде чем мы перейдем к раскрытию основной темы статьи, нам надо проверить кое-какие настройки в торговом терминале, и если что-то не так, то подправить их. Итак, первым делом, в главном меню программы, выберете: «Система» — «Заказ данных» — «Поток котировок»:
Появится окно «Выбор применяемых параметров и инструментов».
В этом окне программа позволяет пользователю выбрать те финансовые инструменты, по которым он хочет получать данные. Например, глядя на скриншот, сделанный в моем терминале, Вы можете увидеть, что я получаю данные только по индексам, фьючерсам, валютам, акциям и облигациям. Для чего это надо? Во-первых, без этих данных мы не сможем ни получить котировки, ни посмотреть на цены, ни построить график. А, во-вторых, если у Вас слабенький компьютер и плохое подключение к сети Интернет, то QUIK будет нереально тормозить. Поэтому, именно в этом окне, регулируя список инструментов и параметров, можно уменьшить поток получаемых и обрабатываемых данных и тем самым оптимизировать работу программы.
Также, помимо получения данных по всем инструментам в группе, Квик позволяет фильтровать инструменты внутри группы. Мне доступны 293 акции, из них выбрано также 293. Но если бы я торговал какими-то конкретно бумагами, то в фильтре инструментов мог вы выбрать только эти бумаги. Эта функция очень удобна. Но, повторюсь, если аппаратная составляющая компьютера и стабильное подключение к Интернет позволяют, то можете не заморачиваться и смело выбирать все инструменты. С вводной частью разобрались и можно перейти непосредственно к теме статьи.
Как создать (открыть) график в QUIK?
Создать график в торговом терминале QUIK можно несколькими способами. Я покажу три, на мой взгляд, основных и самых простых.
Способ № 1. Через главное меню программы
Находим пункт меню «Создать окно» и выбираем подпункт «График…». Откроется окно «Выбор источника данных»:
В строке контекстного поиска набираем название финансового инструмента, график которого необходимо построить. В моем примере это будет график акций Сбербанка. Фрагмент слова «сбер» встречается как в названии акций (буква «п» означает привилегированные акции), так и в облигациях. Отмечаем акцию и нажимаем «Выбрать». Должно открыться новое окно с графиком. На его внешний вид, пока, внимание не обращаем. Несколько позже мы обязательно поменяем.
Способ № 2. Через таблицу текущих торгов (таблицу текущих параметров).
Для этого в первом столбце таблицы (с названиями эмитентами) ищем тот инструмент, который нужен и кликаем по названию правой кнопкой мыши. В контекстном меню выбираем пункт «График цены и объема»:
В рамках этой статьи не буду рассказывать о том, что это за таблица такая. Надеюсь, Вы уже это знаете. Если же нет, то в других статьях я к этому обязательно вернусь.
Еще один очень простой способ, который поможет вывести окно с графиком на экран — использование стакана заявок. Жмем правой кнопкой мыши в любом месте и в контекстном меню выбираем пункт «Построить график»:
Я также пока не буду рассказывать подробно о том, как открыть и как использовать биржевой стакан, так как это тема для отдельной статьи.
Эти 3 способа, на мой взгляд, самые простые и распространенные. В своей практике я пользуюсь первыми двумя. Даже чаще вторым. Ну, а нам пора двигаться дальше и переходить к следующему шагу.
Настройка графиков в QUIK
Большая часть настроек графика сводится к изменению внешнего вида его и рабочей области (фон, цвет линий, сетки,.). Для того, чтобы отредактировать настройки графика, необходимо открыть соответствующее окно для редактирования. Я покажу Вам несколько способов, ну, а Вы уже сами решите, что больше подходит именно Вам.
- в главном меню выбрать пункт «Действия» — «Редактировать»;
- в свободном месте, на графике нажать правой кнопкой мыши и в контекстном меню выбрать пункт «Редактировать»;
- дважды кликнуть левой кнопкой мыши на графике в свободном месте.
Так это будет выглядеть в торговом терминале:
Открыв необходимый пункт меню, появится окно «Редактирование настроек графика». Обратите внимание на левую часть окна. Здесь мы увидим иерархическую структуру графика. Диаграмма — это не что иное как вся рабочая область графика. Она состоит из областей. Первая область («область 1») — это всегда ценовой график. Область 2 (область 3, 4, 5,.) — это дополнительные области, расположенные под графиком. В них, чаще всего, выносятся всевозможные технические индикаторы.
Выделив пункт «Диаграмма», в правой части окна находятся 2 вкладки: «Свойства диаграммы» и «Внешний вид». На 1-й вкладке я бы выделил только настройку «Правый край». Данная настройка позволяет задать отступ графика от правого края. Мне не нравится, когда ценовой график прилипает к ценовой шкале и выставил значение в 10 интервалов.
Перейдем на вкладку «Внешний вид». Именно здесь мы настраиваем цветовую схему рабочей области графика. Тут нет никаких рекомендаций и все зависит только от Вашей фантазии и предпочтений. Давайте перестроим цветовую схему и понаблюдаем за тем, как изменится окно графика:
На рисунке я выделил настройки «Тренды» и «Доп. уровни». Эти настройки отвечают за то, как будут выглядеть по умолчанию различные графические инструменты: линия тренда, горизонтальная и вертикальная линии, уровни Фибоначчи и прочее. Здесь можем выставить цвет и начертание линий.
Перейдем к настройке ценового графика и «Области 1». Кликнув на название области, увидим вот такое окно настроек:
Здесь ничего менять не надо, оставьте по умолчанию.
Ну, а нас ждет самое интересное: настройка внешнего вида ценового графика в QUIK! Переместив указатель на строку с названием инструмента, увидим вот такое окно настроек, состоящее из 3 вкладок:
Рассмотрим каждую из них и начнем с первой — «Свойства»:
- Подпись — название графика (легенда).
- Вид графика — в этом выпадающем списке программа позволяет выбрать вид отображения ценового графика (японские свечи, бары, линия, пунктир, точки).
- Цвет линии — настройка цвета и толщины линии ценового графика.
- Выделять цветом — при включении данной опции, можно настроить цветовую схему таким образом, что бары (свечи) роста и падения будут окрашены разными цветами.
- Показать последнее значение — показывать или нет текущую цену.
Вкладка «Дополнительно» будет интересна нам тем, что в ней мы можем настроить цветовые маркеры заявок, стоп-заявок и сделок, а также включить или отключить отображение этих маркеров на графике:
Ни в коем случае не рекомендую изменять эти настройки!
Перейдем на последнюю вкладку «Уровни». В общем-то, тут только одна настройка, на которую стоит обратить внимание, а именно показывать или нет уровень текущей цены и каким цветом его отображать:
Если эту настройку выключить, то с графика исчезнет линия, показывающая текущую цену. Естественно, убирать не рекомендую.
Как сохранить шаблон (темплейт) графика в QUIK?
После того, как Вы создадите и настроите внешний вид графика, Вам понадобится создать еще не один десяток других графиков. И каким будет удивление, когда, создав еще один график, Вы увидите его в первоначальном виде. Но не переживайте, это недоразумение можно легко устранить с помощью шаблонов или темплейтов графиков. И ниже я покажу, как сохранить все настройки графика в шаблон.
Итак, после того, как внешний вид графика будет настроен его можно сохранить в шаблон. Делается это следующим образом: в свободной области графика кликаем правой кнопкой мыши и в открывшемся контекстном меню ищем подпункт «Шаблоны диаграммы» — «Сделать шаблоном»:
В открывшемся окне нажимаем кнопку «Сохранить в новый», если хотим создать новый темплейт, или же «Сохранить», если хотим внести изменения в уже существующий шаблон.
Функционал программы QUIK позволяет использовать пользовательские шаблоны в виде шаблоном по умолчанию. Делается это для того, чтобы при создании к графику сразу же применялся шаблон пользователя. По аналогии переходим в «Шаблоны диаграммы» — «Шаблоны»:
Отмечаем нужный шаблон и жмем на «Брать по умолчанию». Все!
Как создать копию (клонировать) график?
Бывают такие ситуации, и Вы с ними непременно в своей практике столкнетесь, когда необходимо создать несколько окон с графиками одного и того же инструмента. И чтобы каждый раз не проделывать одни и те же манипуляции, о которых я говорил выше, торговый функционал программы QUIK позволяет клонировать (создавать копии) графиков. Делается это очень просто: в активном окне с графиком нажмите на клавиатуре сочетание клавиш Ctrl+N.
Поверьте, этот небольшой лайфхак сэкономит Вам много времени. Обязательно возьмите его на вооружение.
Почему не видно историю графика в QUIK?
Пожалуй, одна из самых распространенных трудностей, с которыми сталкиваются начинающие пользователи программы Квик (я, кстати, тоже не был исключением) — это отсутствие истории графика инструмента. Подключаешься к серверу брокера — график есть, а в офлайн-режиме графика не видно. Все дело в том, что в настройки программы позволяют пользователю выбирать, где хранить историю графика: на локальном компьютере или сервере брокера. Сейчас мы перейдем в окно настроек программы и сделаем так, чтобы данные хранились на компьютере.
Открываем окно настроек рабочего места (если не знаете как настроить QUIK, то читайте мою статью по этой теме) и переходим в подпункт «Сохранение данных» меню «Программа»:
И выставляем настройки так, как показано на скриншоте выше. Сделали? Отлично! Теперь Квик будет хранить историю графика.
Как видите, работать с графиками в Квике не так сложно, как это могло показаться в самом начале. Теперь Вы сможете самостоятельно создать график в QUIK-е абсолютно любого финансового инструмента, настроить его внешний вид под свой вкус и сохранить получившейся результат в шаблон. А на этом у меня все. До новых встреч на страницах блога.
Успехов в торговле!
С уважением, Вадим Атрощенко
Время на прочтение:3минут(ы)
Предыстория
В предыдущих статьях мы рассмотрели вопрос о том, как заполнить вкладку «Счет» (статьи 1, 2, 3). Сегодня мы переходим к работе со следующей вкладкой, которую мы назвали «Дневной». В ней будут находиться дневные графики интересующих нас финансовых инструментов. Посмотрим как их создавать и настраивать.
Создание графика
Для создания графика, кликаем по кнопке «Создать диаграмму…» (на рис.1 — верхняя стрелка). Откроется окно «Выбор источника данных»:
Рис.1
Как всегда, кликаем по крестику в строке «ФОРТС фьючерсы». Откроется перечень доступных инструментов. Как его изменить (добавить или удалить какую-то позицию) написано здесь. Дважды кликаем по нужному нам фьючерсу — индексу РТС (сейчас его код RIZ7). Откроется окно с графиком:
Рис.2
С такой расцветкой графика работать трудно, советую изменить ее под себя.
Редактирование графика
Кликаем по графику ПРАВОЙ мышью и выбираем «Редактировать» (см.рис.2). Откроется окно «Редактирование настроек графика», где нам, прежде всего, необходимо нажать на слово диаграмма:
Рис.3
Окно изменит свой вид на такой:
Рис.4
Во вкладке «Свойства диаграммы» ничего менять не будем. Разве что тем трейдерам, которые не любят, когда график цены упирается в правый срез монитора, можно посоветовать поэкспериментировать с параметром «Шкала времени» — «Правый край».
Нажимаем на вкладку «Внешний вид»:
Рис.5
Я буду настраивать так, как предпочитаю для ручной торговли: зеленые и красные свечи на белом фоне. Со свечами займемся чуть позже, а пока займемся фоном графика.
Нажимаем в строке «Фон» на палитру цветов, она раскроется:
Рис.6
Выбираем нужный цвет (белый). Соотвественно, в строке «Шкалы» точно так же устанавливаем черный цвет, иначе шкалы не будут видны. Сетку можно оставить серой, а вот цвет шрифта надо изменить, например, на черный.
В конце нажимаем ОК и смотрим, что у нас получилось:
Рис.7
Что ж, уже ближе к теме. Опять кликаем правой кнопкой по графику и нажимаем «Редактировать», только теперь выбираем другую область, там где в скобках написано Price (верхняя стрелка на рис.8):
Рис.8
Посмотрите еще раз на рис.2: на графике имеются две области – область цены и область обьемов. Обе эти области относятся к инструменту (у нас RIZ7) и обозначаются Price (цена) и Volume (обьем). Это обозначение относится абсолютно ко всем инструментам, в будущем знание этой детали вам пригодится.
В этом окне устанавливаем галочку «выделять цветом» и с помощью палитры подбираем нужные цвета. Нажимаем ОК.
В появившемся графике цены добиваемся удобного размера свечей, двигая шкалы туда-сюда:
Рис.9
Если вас все устраивает, переходим к следующему шагу –
Создание шаблона
Шаблон, как и в МТ4, необходим для того, чтобы на других графиках одним кликом добиваться нужного результата, не прибегая к настройкам. Нажимаем на вкладку «Действия» на Панели инструментов. В появившемся меню кликаем по строке «Шаблон диаграммы» и далее по – «Сделать шаблоном».
Рис.10
Появится окно:
Рис.11
Кликаем по «Сохранить в новый». В появившемся окне вписываем название нового шаблона и нажимаем «Ввод:»
Рис.12
Появится сообщение:
Рис.13
В перечне шаблонов появился и наш красно- зеленый. Нажимаем ОК, потом «Закрыть».
Советую установить интервал «Дневной» и установить необходимые индикаторы (конечно, настроив их). Тогда новые графика по этому шаблону будут открываться именно так, как вы сделали сейчас. Сейчас я не могу вам это показать: сегодня выходной и графиков попросту нет.
В принципе на этом можно и закончить создание графиков, если вы желаете во вкладке «Дневной» иметь только один график. Но если вы на будущее хотите создать еще графики интересующих вас инструментов, то тогда нам надо сделать еще один шаг:
Создание других графиков во вкладке
Графика других инструментов создаются абсолютно идентично, за исключением настроек. Когда у вас появится первоначальный черно-красный график (см.рис.2), то надо сделать следующее.
Опять кликаем по вкладке «Действия» и далее по – «Шаблон диаграммы» и «Red- Green»:
Рис.14
График приобретет нужный вид. Точно так же открываем еще два графика.
Теперь у нас в поле этой вкладки открыто 4 графика и их надо как-то упорядочить – для удобства работы. Для этого нажимаем на Панели инструментов на вкладку «Окно» и далее на «Колонками» (или другой вариант):
Рис.15
Все наши окна размещены в аккуратнейшем порядке:
Рис.16
Если захочется изменить порядок расположения, например, разместить график RIZ7 в левом верхнем углу, то нажимаете на название графика и, не отпуская мыши, тащите ее в нужное место. График, до этого располагавшийся там, перетаскиваете на старое место графика RIZ7.
Понравилась статья? Сообщите о ней своим друзьям! Благодарю Вас! А еще Вы можете подписаться на рассылку — у меня в запасе есть много интересных и прибыльных советников.
Автор: Сергей Ваулин Служебная информация:
Создание и редактирование графиков в QUIK 7Written by: Sergey Vaulin5 / 5 stars
График используется за слежением динамики роста и падения котировок торгового инструмента. Наряду с котировочным стаканом он является главным рабочим инструментом терминала.Открытие и клонирование
Для его открытия можно воспользоваться следующими способами: • В основном меню кликаем на «Создать окно», а затем «График». После чего во всплывающем окне следует выбрать необходимый торговый инструмент. Закрываем, нажав на «Сохранить», после чего появится новое окошко с нужным нам графиком. • При работе с котировочным стаканом необходимо кликнуть по нему правой кнопкой мыши. После чего кликаем на «Построить график». При возникновении потребности в клонировании графика, это следует делать, нажав сначала на его окно (сделать активным), а затем применив комбинацию клавиш Ctrl+N.Масштабирование и изменение таймфрейма
Для изучения объемов и поведения торгового инструмента в течение определенного времени, используется функция масштабирования. Для этой операции в окне графика имеется 2 ползунка – один для вертикального масштабирования, второй – для горизонтального. Чтобы активировать ползунки, следует навести курсор на вертикальный столбик с показателями стоимости инструмента (или горизонтальную строку с датами), и оставляя зажатой левую кнопку мыши переместить ползунок. Чтобы вернуть прежний масштаб, необходимо 2 раза кликнуть мышкой на масштабируемую ось.
</picture>
</picture>Изменение внешнего вида
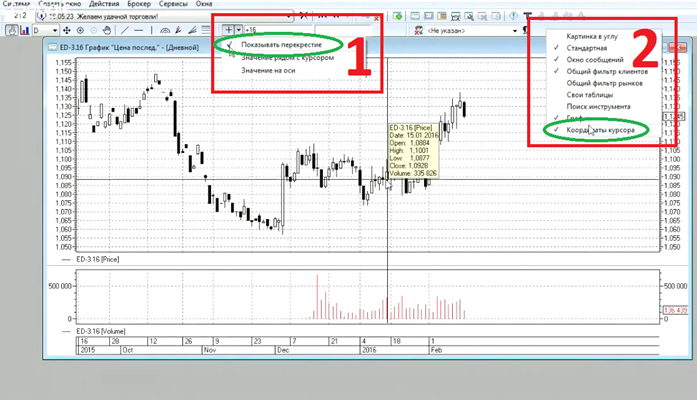
Если пользователь привык работать с определенными настройками графика, то можно создать шаблон, чтобы потом не производить все настройки заново. Для этого на настроенном графике следует кликнуть правой кнопкой по пустому полю и выбрать «Сделать шаблоном». Затем нажать на кнопку «Сохранить в новый» и указать имя шаблона. Далее наводим на него курсор и нажимаем «Использовать по умолчанию», после чего все новые графики будут открываться с заданными настройками.Несколько графиков в одном окне
Такое отображение очень удобно, если требуется сравнивать динамику нескольких торговых инструментов. Для добавления второго торгового инструмента в активное окно потребуется сначала кликнуть правой кнопкой мыши на белое пространство и выбрать пункт контекстного меню «Добавить график (индикатор)». В открывшемся окошке следует кликнуть на «Новый источник» и выбрать интересующий торговый инструмент. После этого нужно указать параметр «Новое окно», чтобы второй график не наложился на первый. Также можно добавить график открытого интереса. Все действия при этом будут аналогичны предыдущей операции, только в окне «Новый источник» следует активировать пункт «Таблица истории значений параметров» а затем в нижней вкладке выбрать «Количество открытых позиций».Инструменты и уровни
Программы для трейдеров и инвесторов: сравнительные характеристики торговых роботов, советников
Используемые источники:
- https://av-finance.ru/fondovyj-rynok/grafiki-v-quik.html
- https://www.forexeadvisor.ru/sozdanie-i-redaktirovanie-grafikov-v-quik-7.html
- https://www.i-tt.ru/articles/quik-rabota-s-grafikami-i-nastrojka
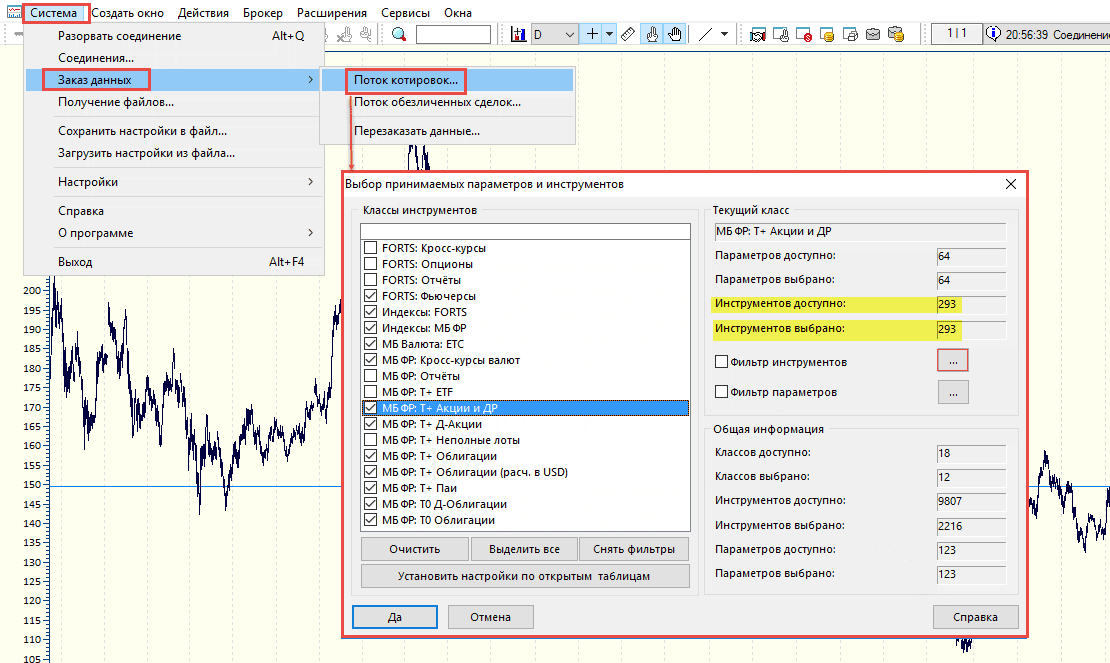
 Основы использования терминала Quik от Сбербанка
Основы использования терминала Quik от Сбербанка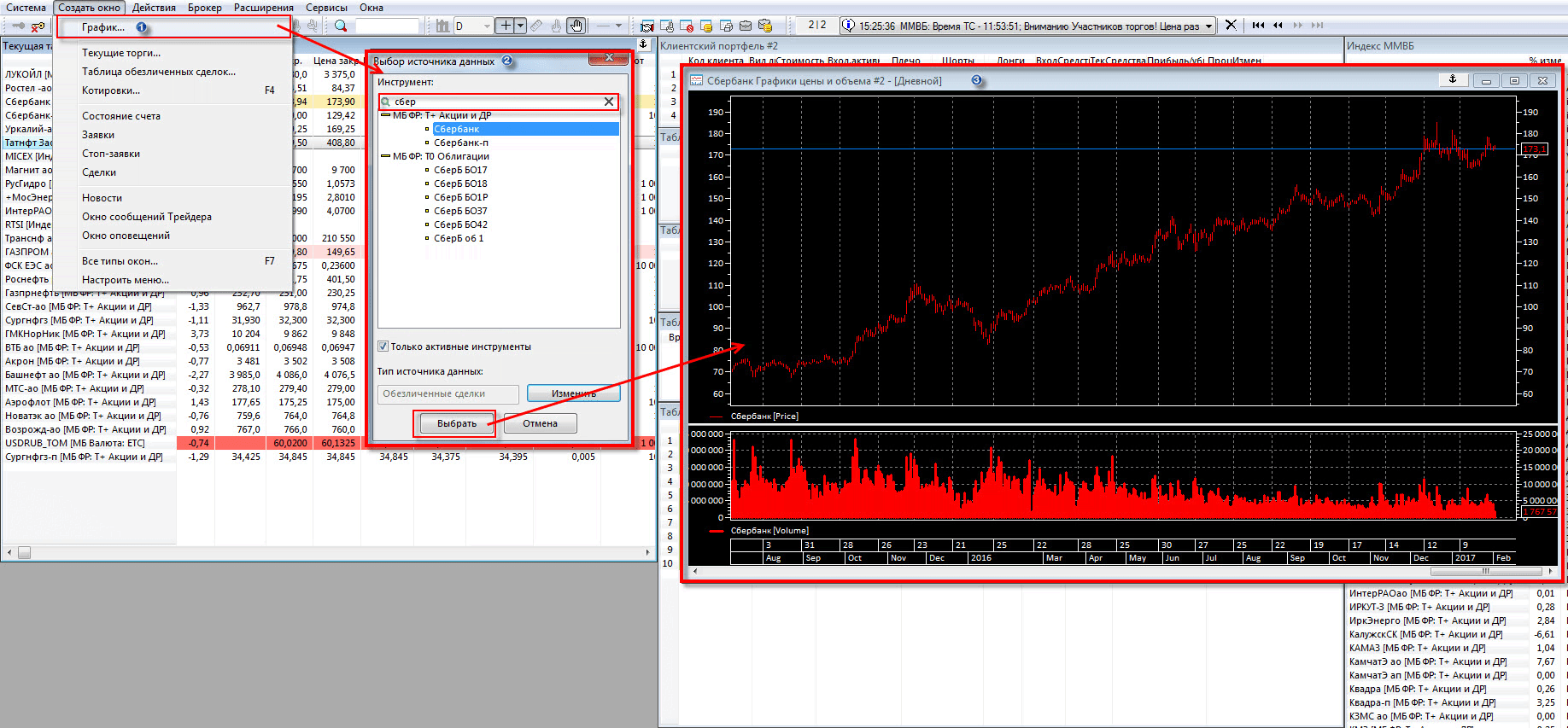
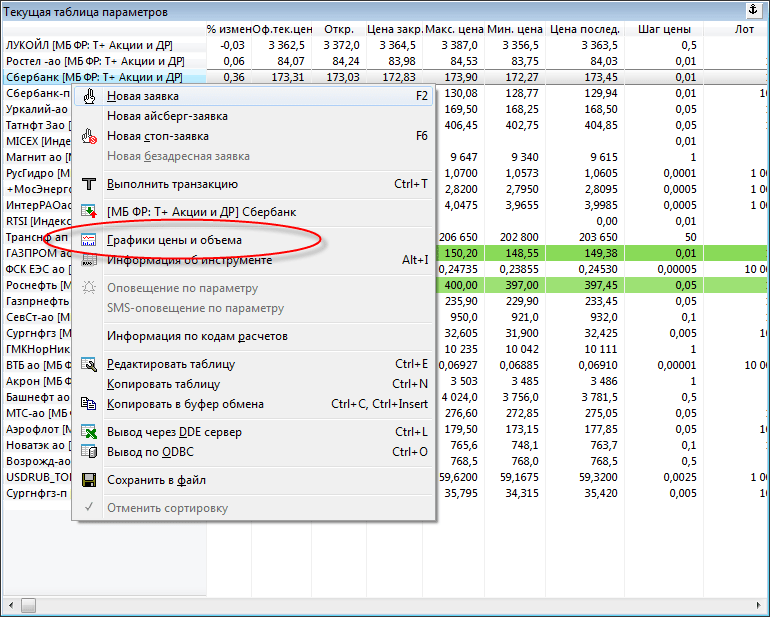
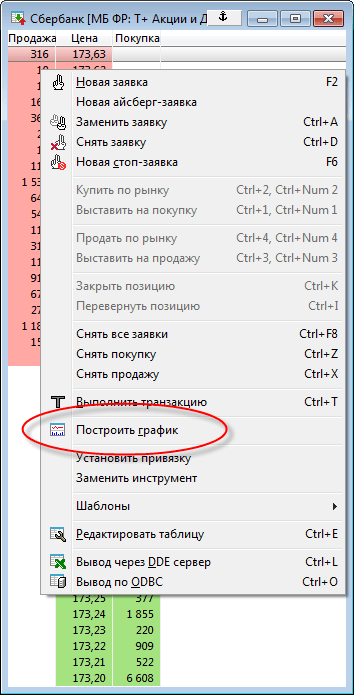
 Metatrader 5: как пользоваться (торговать) для чайников — обучение Метатрейдер 5
Metatrader 5: как пользоваться (торговать) для чайников — обучение Метатрейдер 5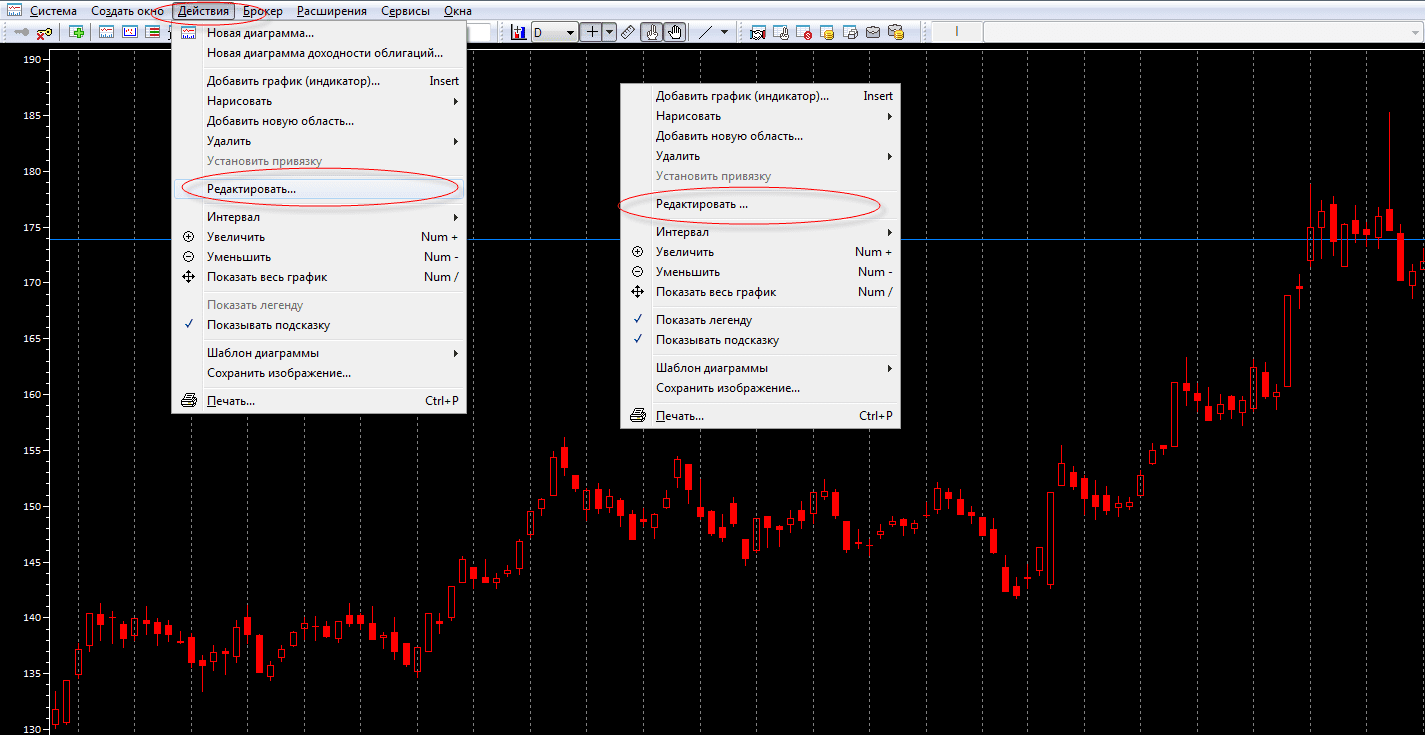
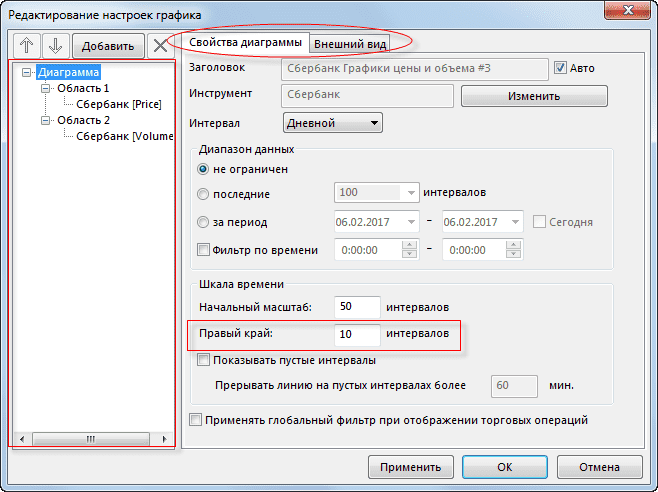
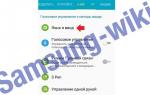 Как настроить и включить т9 на самсунг а50
Как настроить и включить т9 на самсунг а50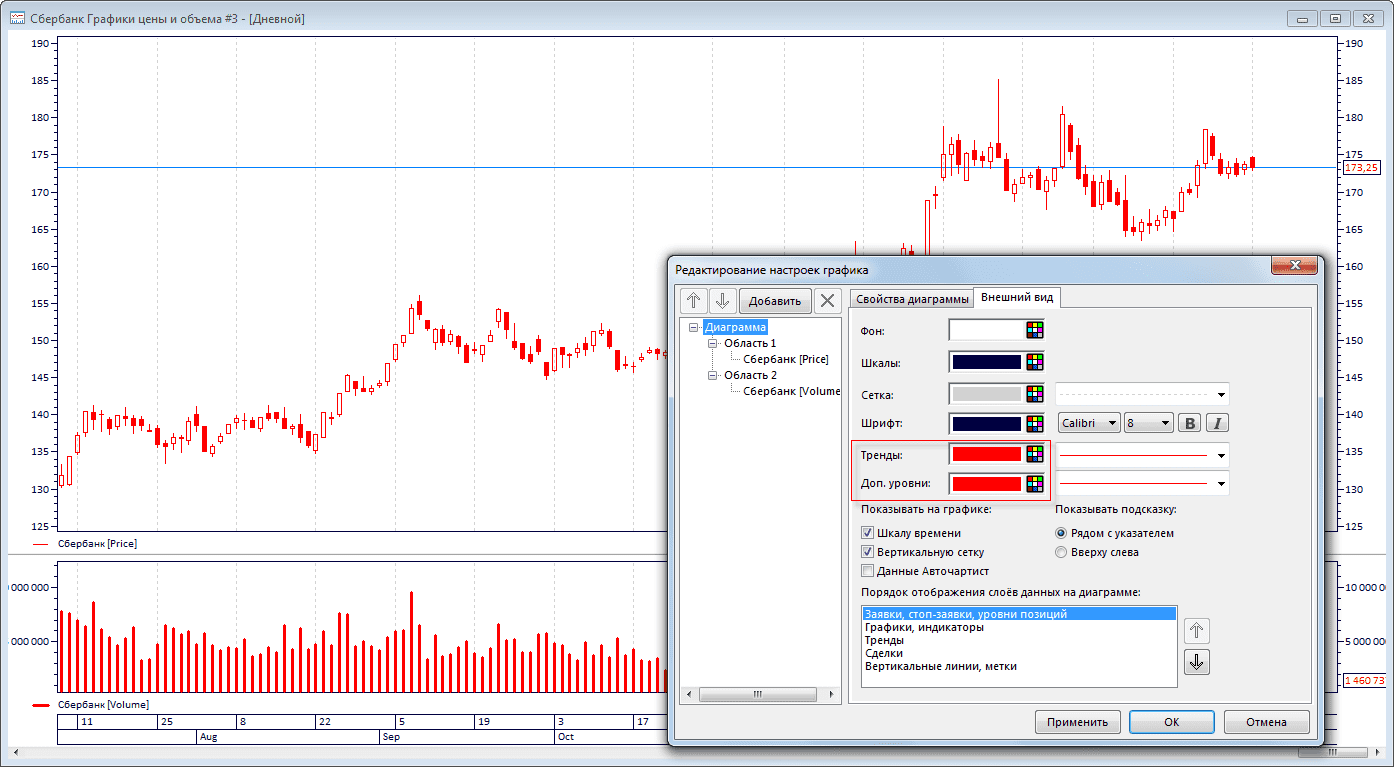
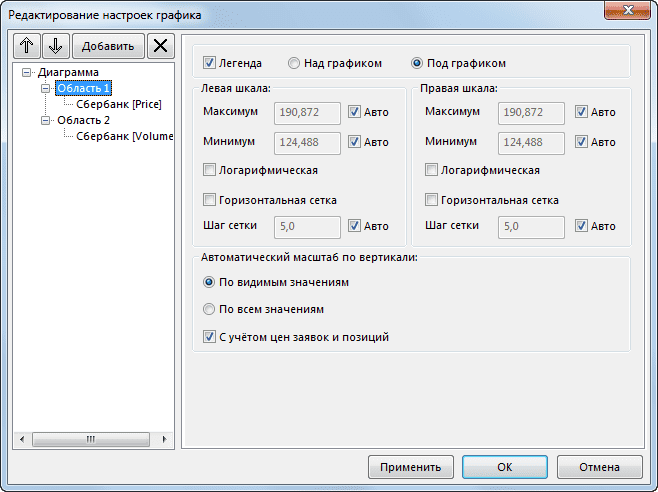
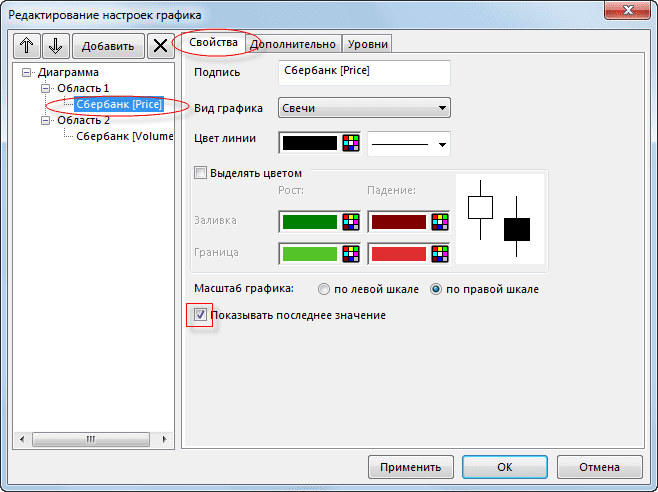
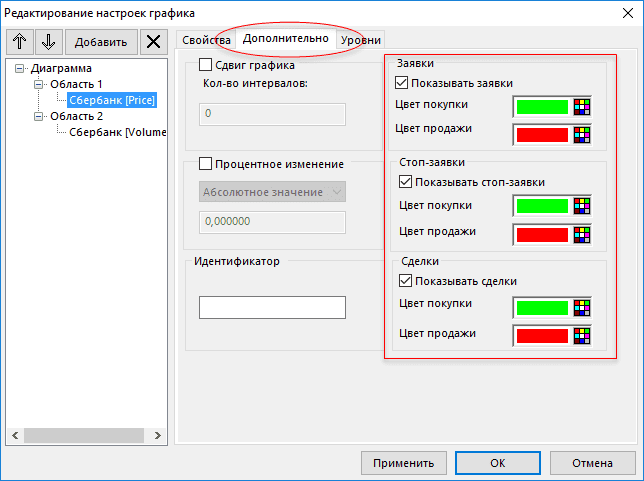
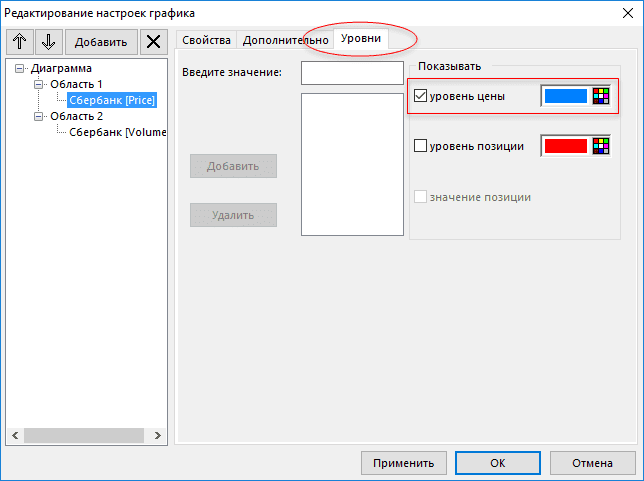
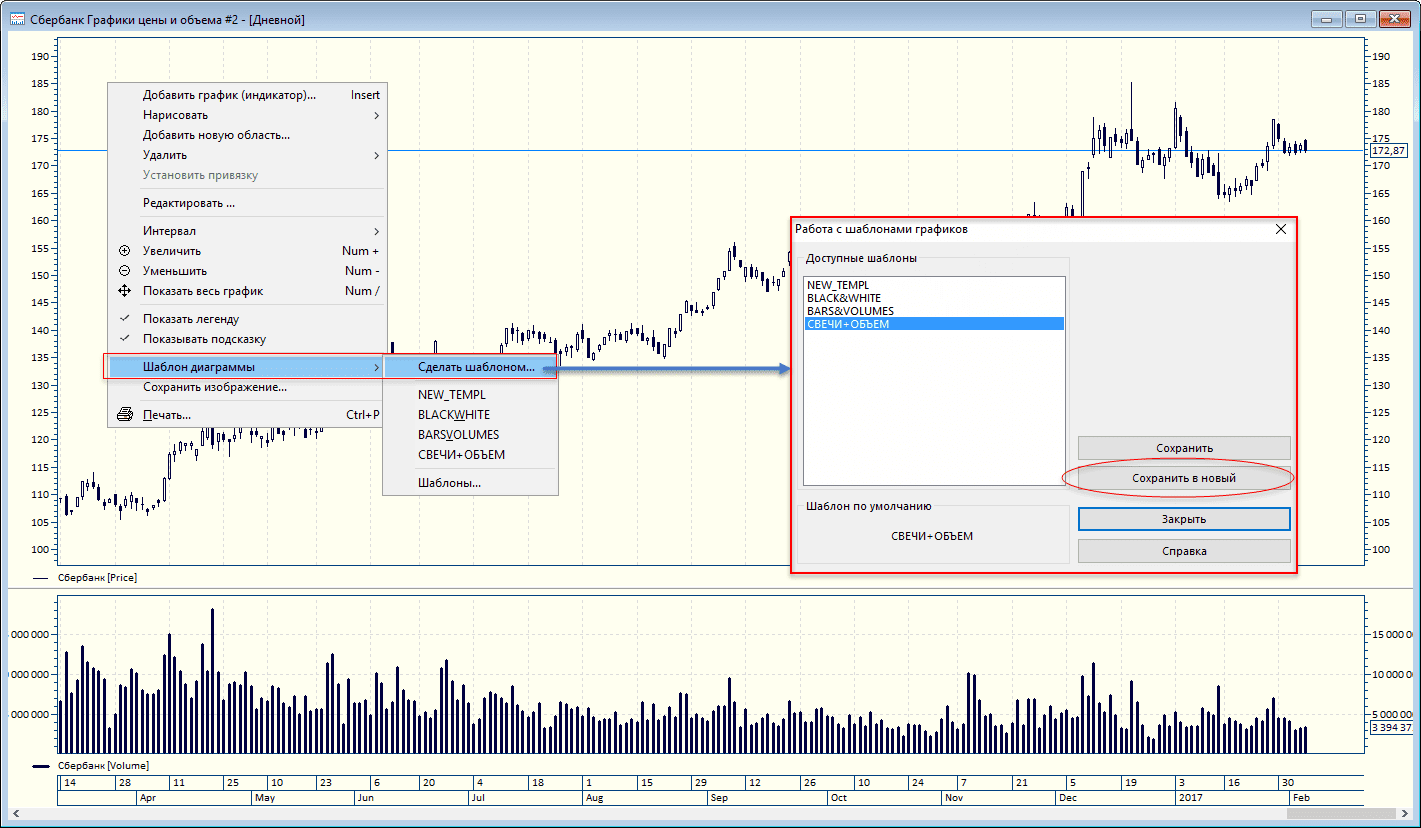
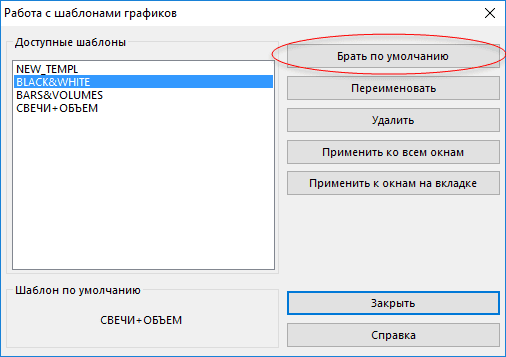
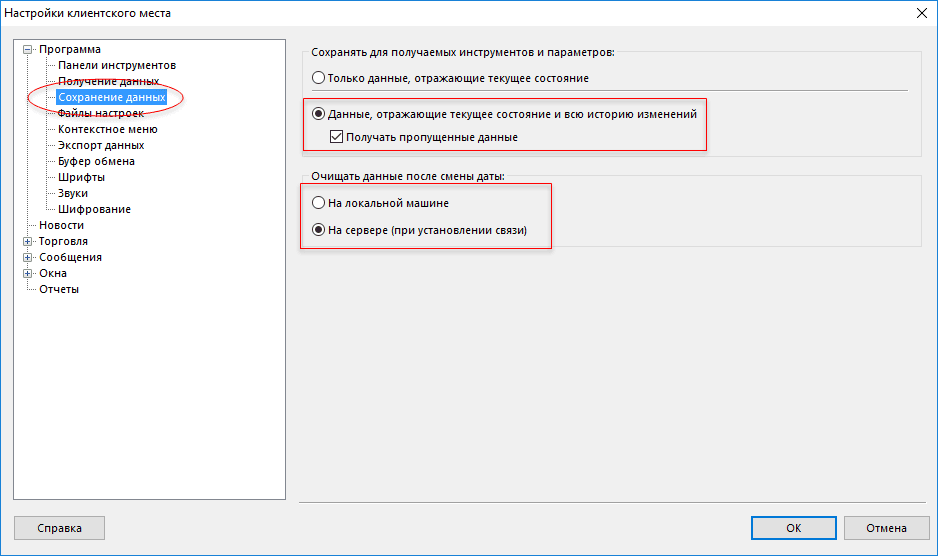
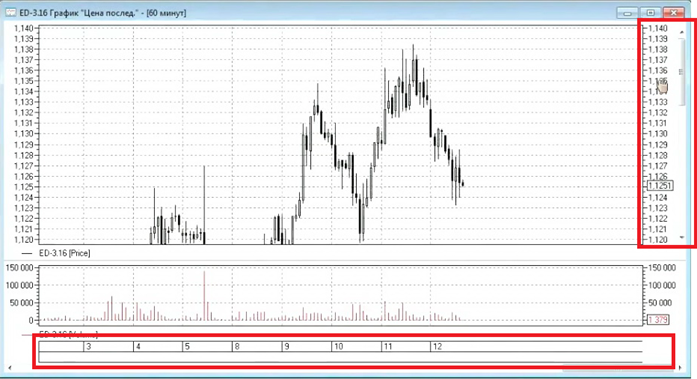


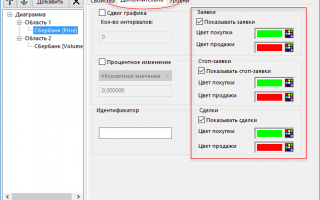

 Как понизить высокий пинг - 10 способов. От чего зависит пинг и как его узнать...
Как понизить высокий пинг - 10 способов. От чего зависит пинг и как его узнать...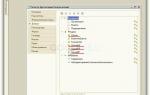 Отказ от ПБУ 18/02 в 1С 8.3 Бухгалтерия
Отказ от ПБУ 18/02 в 1С 8.3 Бухгалтерия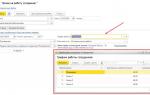 Табель учета рабочего времени: инструкция по 1С
Табель учета рабочего времени: инструкция по 1С Обмен данными между интернет-магазином и 1С УТ 11.1
Обмен данными между интернет-магазином и 1С УТ 11.1