Содержание
Главное нужно указать картинку на вашем компьютере или телефоне, при необходимости изменить интенсивность и радиус обработки для повышения резкости и нарезной маски, нажать кнопку OK внизу. Настройки по умолчанию выставлены с расчётом, что исходная картинка будет слегка размытой. Для нормальной фотографии, в большинстве случаев, желательно слегка уменьшить значения интенсивности, чтобы картинка не получилась слишком резкой.
Пример размытой фотографии «пчелы на ромашке» до и после добавления резкости с применением нарезной маски:
Повышение резкости отлично подходит для увеличения детализации всей картинки в целом, её крупных деталей, для выделения контуров и градиента, рекомендуется в большинстве случаев, особенно для повышения детализации текстуры и фотографий природы. Для маленьких картинок, например, такого же размера, как и вышеуказанные примеры, в большинстве случаев подойдёт радиус обработки в 2-3 пикселя вместо 4.5, установленного по умолчанию. На этом сайте ещё есть похожий онлайн инструмент – автоматическое обогащение картинки.
Нарезная мазка в основном предназначена для выделения мелких деталей на фотографии, например, таких как волосы, текст, ткань, но главное не переборщить с интенсивностью, иначе вместе с мелкими деталями увеличатся шумы и jpeg артефакты, если таковы есть на исходной картинке, это также относится и к повышению резкости.
Исходное изображение никак не изменяется. Вам будет предоставлена другая обработанная картинка.
Обзор методов увеличения резкости
Регулировка резкости усиливает четкость краев на изображении. Регулировка резкости позволяет улучшить качество большинства изображений независимо от того, каким образом они получены (сняты цифровой камерой или получены сканированием). При настройке резкости изображения, помните о следующем:
-
Настройка резкости не сможет улучшить сильно размытое изображение.
-
Резкость изображения следует регулировать отдельно в каждом слое, чтобы при использовании другого устройства вывода ее можно было настроить заново. Чтобы избежать сдвигов цвета по краям, выберите параметр режима смешения «Свечение». Если после регулировки резкости света или тени кажутся усеченными, следует изменить режим наложения слоя (если резкость изменялась в отдельном слое), чтобы резкость не изменялась в области светов и теней.
-
Шум изображения следует уменьшать до того, как регулировать резкость, чтобы он не усиливался.
-
Резкость изображения следует регулировать понемногу в несколько приемов. Настройте резкость в первый раз для коррекции размытости изображения, захваченного сканером или цифровой камерой. После выполнения цветокоррекции и изменения размеров изображения, отрегулируйте его резкость еще раз.
-
По возможности оцените резкость изображения, сохранив его в нужном формате. Степень необходимой резкости изображения зависит от его назначения: предназначено ли оно для печати или публикации на веб-странице.
Настройка резкости изображения
Команда «Авторезкость» увеличивает ясность или четкость изображения, не вызывая излишней четкости деталей изображение.
Инструмент «Резкость» увеличивает резкость размытых краев фотографии, увеличивая ясность деталей. Чрезмерная резкость приводит к зернистой структуре фотографии. Этот нежелательный эффект можно избежать, задав более низкое значение в поле «Интенсивность» на панели параметров. Совет: настройку резкости следует проводить постепенно, наращивая эффект, проводя инструментом над корректируемой область несколько раз.
Диалоговое окно «Настройка резкости» располагает регуляторами резкости, которые отсутствуют для инструмента «Резкость» или команды «Авторезкость». В нем можно задать алгоритм регулировки резкости или установить интенсивность резкости в затененных областях и в областях светов.
Автоматическое увеличение резкости изображения
Выберите «Улучшение» > «Авторезкость».
</li></ol>
Настройка резкости областей изображения
Исходное изображение (вверху), настройка резкости двух лиц выполнена корректно (снизу слева), неудачная настройка резкости (чрезмерная) (снизу справа) Выберите инструмент «Резкость» 
Режим
Определяет режим смешивания пикселей изображения.
Кисть —>
Кисть
Задает форму кончика кисти. Щелкните на стрелке рядом с образцом кисти, выберите категорию кистей из выпадающего списка «Кисть», затем выберите образец кисти.
</li>Размер —>
Размер
Задает размер кисти в пикселях. Перетащите всплывающий ползунок «Размер» или введите значение диаметра в числовом поле.
Интенсивность —>
Интенсивность
Определяет интенсивность применения инструмента «Резкость» с каждым мазком кисти.
Образ. всех слоев —>
Образ. всех слоев
Увеличивает резкость всех видимых слоев. Если этот флажок не установлен, то инструмент будет применяться только к активному слою.
</ol>Защитить детали —>
Защитить детали
Установите флажок «Защитить детали», чтобы улучшить отображение деталей и уменьшить помехи в виде пикселизации. Снимите этот флажок, если требуется усилить эффекты резкости
Перетащите курсор над изображением, которое нужно сделать более резким.</li>
Тщательная настройка резкости изображения
Выберите «Улучшение» > «Настройка резкости».
</li>Установите флажок «Просмотр».</li>Установите нужные параметры настройки резкости изображения и нажмите «ОК».Степень —>
Степень
Интенсивность регулировки резкости. Введите значение в числовом поле или перетащите ползунок, чтобы увеличить/уменьшить контраст между крайними пикселями, что дает впечатление большей резкости.
Радиус —>
Радиус
Количество пикселей, затрагиваемых фильтром вокруг пикселей по краям. Введите значение в числовом поле или перетащите ползунок, чтобы изменить значение радиуса. По мере увеличения радиуса увеличивается резкость изображения.
</li>Удалить —>
Удалить
Алгоритм регулировки резкости, применяемый к изображению. Метод «Размытие по Гауссу» используется в фильтре «Контурная резкость». При использовании алгоритма «Размытие при малой глубине резкости» распознаются контуры и детали изображения, затем увеличивается резкость деталей, а резкость ореолов регулируется с меньшей интенсивностью. «Размытие в движении» используется для уменьшения эффекта размытия, вызванного движением камеры или объекта съемки. Выберите параметр размытия из всплывающего меню.
Угол —>
Угол
Направление движения для параметра «Размытие в движении» элемента управления «Удалить». Введите значение в поле ввода или переведите круговую шкалу, чтобы изменить значение угла в процентах, влево (против часовой стрелки) или вправо (по часовой стрелке)..
Дополнительная резкость —>
Дополнительная резкость
Медленнее обрабатывает файл для более точного удаления размытия.
</ol>
Использование фильтра «Контурная резкость»
Фильтр «Контурная резкость» воспроизводит традиционную технику пленочного фотошаблона, которую используют для увеличения резкости краев в изображении. Фильтр «Контурная резкость» корректирует размытость фотографии, возникшую в результате сканирования, интерполяции или печати. Фильтр полезно применять к изображениям, предназначенным для печати или публикации в Интернете.
Фильтр «Контурная резкость» обнаруживает пиксели, отличающиеся от смежных пикселей, исходя из порогового значения, заданного вами, и увеличивает контраст пикселей на значение, указанное вами. Соседние светлые пиксели в указанном радиусе становятся светлее, а темные — темнее.
Эффект применения фильтра «Контурная резкость» более выразителен на экране, чем при выводе на печать с высоким разрешением. Если изображение предназначено для печати, рекомендуется поэкспериментировать с параметрами и определить оптимальные значения.
Фильтр «Контурная резкость» увеличивает контраст для уменьшения расплывчатости. В рабочей среде «Редактирование» выберите изображение, слой или выделенную область.</li>Выполните команду «Улучшение» >«Контурная резкость».</li>Установите флажок «Предварительный просмотр».</li>Задайте любой из следующих параметров и нажмите кнопку «ОК»:Степень —>
Степень
Определяет степень увеличения контраста пикселей. Для изображений, которые распечатываются с высоким разрешением, обычно рекомендовано использовать значения от 150% до 200%.
Радиус —>
Радиус
Задает количество пикселей, резкость которых будет увеличена, вокруг краев. Для изображений с высоким разрешением обычно рекомендовано использовать значения радиуса 1 и 2. При меньшем значении увеличивается резкость пикселей только самих контуров, тогда как при большем значении увеличение резкости охватывает более широкую область пикселей. На печати этот эффект не так заметен, как на экране, поскольку на печатном изображении с высоком разрешением двухпиксельный радиус занимает меньше места.
</li>Порог —>
Порог
Определяет расстояние различных пикселей от окружающей области, которые будут считаться краевыми и резкость которых будет увеличена. Чтобы избежать появления шумов (в изображениях с телесными оттенками, например), попробуйте применить различные значения порога в диапазоне от 2 до 20. Пороговое значение по умолчанию (0) означает увеличение резкости всего изображения.
</ol>
Стабилизация изображения
Впервые реализовано в Photoshop Elements 14
Если при создании снимка камера или руки фотографа дрожат, получается размытый снимок. При длинной выдержке не всегда удается избежать дрожания камеры. Если съемка ведется при низкой освещенности, затвор нередко держат открытым слишком долго, и изображение размывается из-за дрожания. Кроме того, при съемке из транспортного средства, движущегося по неровной дороге, камера также может дрожать и снимки могут получиться размытыми.
Уменьшить размытие снимка, вызванное дрожанием, можно двумя способами: автоматически и вручную.
Автоматическая стабилизация изображения
Откройте фотографию в подборке фотографий.
</li>
Выберите «Улучшить» > «Автоматическая стабилизация изображения».
</li>
Если автоматический режим стабилизации не помогает, попробуйте стабилизировать изображение вручную.
</li></ol>
Стабилизация изображения вручную
Откройте фотографию в подборке фотографий.
</li>
Щелкните «Улучшить» > «Стабилизация изображения».
</li> Диалоговое окно «Стабилизация изображения» </li>
Для перемещения области стабилизации воспользуйтесь булавкой (
</li>
Чтобы выполнить дополнительный анализ фотографии и уменьшить размытость, добавьте дополнительные области стабилизации.
- Выполните одно из следующих действий.
- С помощью мыши начертите прямоугольник в любой части фотографии.
- Щелкните значок «Область стабилизации» (
) в диалоговом окне «Стабилизация изображения».
Новая область стабилизации проходит анализ, а затем коррекцию.
Примечание.
Диалоговое окно «Стабилизация изображения». Область стабилизации в правом нижнем углу в данный момент обрабатывается, и отображается индикатор выполнения.
Примечание.
Если созданная область стабилизации содержит недостаточно данных для определения уровня размытия, в данной области стабилизации отображается предупреждение (
</li>
(Необязательно) Если вы не хотите использовать определенную область стабилизации, сделайте следующее.
- Если требуется временно исключить область стабилизации из анализа, щелкните булавку, чтобы обозначить данную область как исключенную (
).
- Чтобы удалить область стабилизации, выберите булавку в данной области и щелкните значок удаления (
) в правом верхнем углу области.
</li>
С помощью переключателя «До»/«После» можно быстро просмотреть исходное изображение и текущий результат стабилизации.
</li>
Нажмите «OK», чтобы продолжить.
</li></ol>

Правовые уведомления | Политика конфиденциальности в сети Интернет

Несмотря на то, что у экрана ноутбука гораздо меньше параметров, которые можно изменять (по сравнению с обычным классическим монитором), кое на что, всё же, лучше обратить внимание…
Например, если будет неправильно выставлено разрешение — то изображение будет некачественным, с низкой четкостью. То бишь, на решение определенных задач — мы будем затрачивать больше времени, т.к. нужно «всматриваться». К тому же, от «такой» картинки на экране начинают быстро уставать глаза (особенно при чтении и работе с мелкими деталями).
В общем-то, и побудило меня написать сию статью один из таких случаев: знакомый показывал на ноутбуке свои фото с отпуска. Все бы ничего, но картинка на экране была какой-то «смазливой», не четкой. Я сначала подумал, что «хромает» качество фото, но как оказалось, дело было в отсутствии разрешении и калибровке…
Но обо всем по порядку ниже…
*
Как настроить экран ноутбука правильно
Разрешение и масштабирование
Разрешение — это количество точек, «рисующих» картинку на экране. На мониторах с одной и той же диагональю может быть разное количество этих точек! (многие просто путают диагональ с разрешением)
Что такое диагональ, как ее измерить
Т.е. у ноутбука с диагональю 15,6 дюйма, например, может быть разрешение как 1366×768, так и 1920×1080. Чем выше разрешение (при неизменной диагонали) — тем четче (и мельче) изображение на экране. Ну а чтобы картинка на мониторе не была совсем «мелкой» при высоком разрешении, в Windows есть спец. «масштабирование», которое увеличивает размер элементов и текста (пропорционально).
Поэтому очень важно правильно настроить разрешение экрана и его масштабирование!
Наиболее популярные варианты разрешений на сегодняшний день — это 1920×1080 (FullHD), 1366×768 (ноутбуки с экраном 15,6 дюйма), 1600×1200, 1280×1024, 1024×768.
И так, чтобы в Windows открыть настройки экрана, нажмите сочетание кнопок Win+R и введите команду desk.cpl, нажмите Enter(это универсальный вариант для разных версий Windows!).
Как отрыть настройку разрешения в разных версиях Windows
Как окно настройки дисплея выглядит в Windows 10 — представлено на скрине ниже. Здесь главное обратить внимание на то, выставлены ли у вас рекомендуемые параметры (Windows достаточно «умная» система, и при наличии установленных драйверов — она знает оптимальное разрешение вашего экрана).
Выбор разрешения и масштабирования
Кстати, если в Windows рекомендуемое разрешение не обозначено, можете попробовать небольшой эксперимент — проверьте все доступные разрешение и сравните качество изображение.
Также есть спец. утилиты для просмотра характеристик компьютера — в них можно узнать параметры вашего дисплея (см. скрин ниже, на примере AIDA).
Как узнать рекомендуемое разрешение
Кстати, когда у вас установлены драйвера на видеокарту, то в трее (и панели управления Windows) будет ссылка на их панель управления.
Важно!
Если у вас нет подобной ссылки, скорее всего у вас просто отсутствуют (либо не обновлены) драйвера на видеокарту. Лучшие утилиты для автопоиска и обновления «дров», я указывал в этой статье: https://ocomp.info/update-drivers.html
Настройки графики Intel
В панели управления графикой, в общем-то, те же параметры: разрешение, частота обновления, масштабирование и пр.
IntelHD — разрешение (основные настройки)
Яркость и контрастность
Яркость экрана влияет не только на быстроту разрядки аккумулятора, но и на наше зрение. В темном помещении рекомендуется убавлять яркость, в светлом — наоборот прибавлять. Кстати, в полной темноте я бы не рекомендовал работать за ноутбуком вообще, т.к. создается большая нагрузка на зрение.
Для регулировки яркости можно воспользоваться значком «батарейки» в трее (см. пример ниже).
Если у вас нет каких-то значков в трее — https://ocomp.info/propal-znachok-iz-treya.html
Яркость
Также на большинстве ноутбуков есть специальные функциональные клавиши для ее регулировки.
Пример кнопок для изменения яркости монитора (FN+F5, FN+F6)
И, кроме этого, детально настроить «сочность», оттенки, цветность, контрастность, яркость поможет опять же панель управления видеодрайвером. Скрин представлен ниже.
Если у вас не регулируется яркость (или предложенные способы у вас не работают) — ознакомьтесь вот с этим материалом: https://ocomp.info/ne-reguliruetsya-yarkost.html
Яркость, контрастность, оттенки, насыщенность — Панель управления Intel
Отключение адаптированной яркости
В новых ноутбуках (да и в Windows 8/10) появилась такая штука, как адаптивная регулировка яркости. Т.е. ноутбук автоматически меняет яркость экрана в зависимости от освещенности в комнате и от изображения на экране. Нередко, когда при просмотре темных картинок — яркость снижается, при просмотре светлых — наоборот повышается.
Может быть кому-то это и нужно, но большинство людей, довольно часто жалуется на эту проблему (это и мешает работать, и сильно раздражает). К тому же от постоянного изменения яркости экрана — быстро устает зрение.
Чтобы отключить адаптивность:
- нажмите сочетание кнопок Win+R;
- в появившееся окно введите команду powercfg.cpl и нажмите Enter.
В результате должны открыться настройки электропитания. Нужно выбрать используемую схему электропитания, и в ее настройках:
- задать одинаковую яркость как в обычном режиме, так и в режиме уменьшенной яркости (см. скрин ниже);
- отключить адаптивную регулировку.
Адаптивная яркость выключена
Кроме этого, если у вас Windows 10, зайдите в панель управления в раздел «Дисплей» и снимите галочку с пункта «Автоматически менять яркость при изменении освещения». Сохраните настройки.
Windows 10 — настройки дисплея
Важно!
Если эти шаги не помогли и яркость у вас изменяется «самостоятельно», ознакомьтесь с одной моей прошлой статьей: https://ocomp.info/samoproizvolnoe-izmenenie-yarkosti-monitora-noutbuka.html
Регулировка четкости текста и цветов
Тем, кто много читает и работает с документами, я очень рекомендую в Windows выполнить «тонкую» настройки шрифтов. Дело в том, что в Windows есть спец. средство настройки текста ClearType(с помощью него можно под конкретный ноутбук/ПК — настроить наиболее «читаемый» вариант текста. Ведь у каждого из нас свои вкусы и предпочтения, каждый из нас видит мир по-своему…).
Как запустить настройку отображения шрифтов (калибровку):
- нажать сочетание клавиш Win+R;
- в окно «Выполнить» ввести команду cttune и нажать Enter;
- далее должно запуститься средство настройки текста (см. скрин ниже). Просто нажмите «далее»;
Сделать текст на экране более удобным для чтения
- Windows начнет показывать вам небольшие куски текста: ваша задача выбрать несколько раз тот вариант, который наиболее удобен для вас. Таким образом достигается точная подстройка шрифтов именно под ваше «железо» и ваши глаза.
Нужно выбирать наиболее удобный вариант для вас
Кстати, также рекомендую заглянуть в калибровку цветом экрана:
- также нужно вызвать окно «Выполнить» (сочетание Win+R);
- ввести команду dccw;
- далее пройтись через несколько шагов мастера для точно подстройки изображения.
Настраиваем цвета
Пару слов о частоте обновления
Частота обновления — это параметр, отвечающий за количество возможных изменений изображения в секунду. Т.е. условно говоря, при 60 Гц у вас картинка на экране может измениться 60 раз за 1 секунду. Чем больше количество Гц — тем плавнее и четче изображение! Обратите внимание на скрин ниже: на нем очень хороши видна разница.
Частота обновления экрана — на примере двух экранов 144 ГЦ и 60 ГЦ
Очень больше значение частота обновления имела при работе с ЭЛТ-мониторами. На них, если частота обновления менее 85 Гц — картинка начинала «мелькать», и работать было очень тяжело (и вредно). На современных же LCD дисплеях ноутбуков 60 Гц — вполне достаточно для комфортной работы.
ЭЛТ-монитор
Кстати, все дисплеи ноутбуков на сегодняшний день поддерживают минимум 60 Гц (игровые модели более 100 Гц). Поэтому, в этом плане особенно переживать не из-за чего…
Чтобы узнать текущую частоту вашего экрана:
- нажмите сочетание клавиш Win+R;
- введите команду desk.cpl и нажмите OK.
Должно открыться окно с настройками дисплея. Как это выглядит в Windows 10 — см. скрин ниже. Необходимо найти ссылку «Свойства графического адаптера».
Свойства графического адаптера
Далее выбрать вкладку «Монитор» и увидеть доступные режиме частоты обновления. Кстати, если у вас будет возможность выставить частоту выше текущей — рекомендую попробовать.
Монитор, 60 Гц
В помощь!
Если у вас мерцает изображение на мониторе, ознакомьтесь вот с этой инструкцией: https://ocomp.info/pochemu-mertsaet-ekran.html
*
PS
Кроме всего выше-написанного, обратите внимание на освещенность монитора, а также на чистоту его поверхности (у некоторых аж слой пыли… О том, как почистить ноутбук от пыли). Дело в том, что многие работают за ноутбуком в полной темноте — что не есть хорошо для глаз. Рекомендуется работать при свете, например, использовать настольную лампу (только такую, которая обеспечивает равномерное освещение всего рабочего стола, а не светит в одну точку слева…).
Пример освещения рабочего места с компьютером // не самый лучший вариант
*
Дополнения приветствуются.
Всего доброго!

Другие записи:
Не запускается игра в Steam: что делать?
История посещений в браузере на Андроид: как ее посмотреть и очистить (в Chrome, Яндекс браузере, …
Как сфотографироваться камерой ноутбука (в том числе получить зеркальное фото)
Нет значка видеодрайвера Intel HD, nVidia или AMD Radeon в трее рядом с часами и на рабочем столе. …
Длинный текст в ячейке Excel: как его скрыть или уместить по высоте?..✔
- Как найти и установить драйвер для неизвестного устройства
- Как оптимизировать и ускорить Windows 7? Надоела долгая загрузка системы и её медленная работа
Как красиво подписать фото, картинку или открытку (для поздравления или на память)
Используемые источники:
- https://www.imgonline.com.ua/sharpen-image.php
- https://helpx.adobe.com/ru/photoshop-elements/using/sharpening.html
- https://ocomp.info/nastroyka-ekrana-noutbuka.html
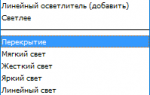 Урок по Фотошоп: 3 способа усиления резкости для любого случая.
Урок по Фотошоп: 3 способа усиления резкости для любого случая.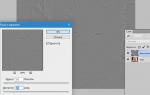 Регулировка резкости фотографий
Регулировка резкости фотографий Советы по работе в режиме приоритета диафрагмы, выдержки и в ручном режиме
Советы по работе в режиме приоритета диафрагмы, выдержки и в ручном режиме ) в диалоговом окне «Стабилизация изображения».
) в диалоговом окне «Стабилизация изображения». ).
).
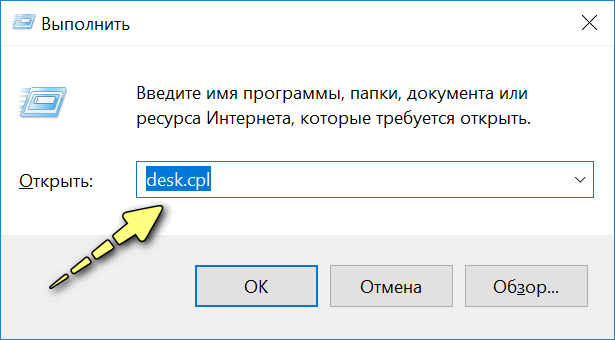
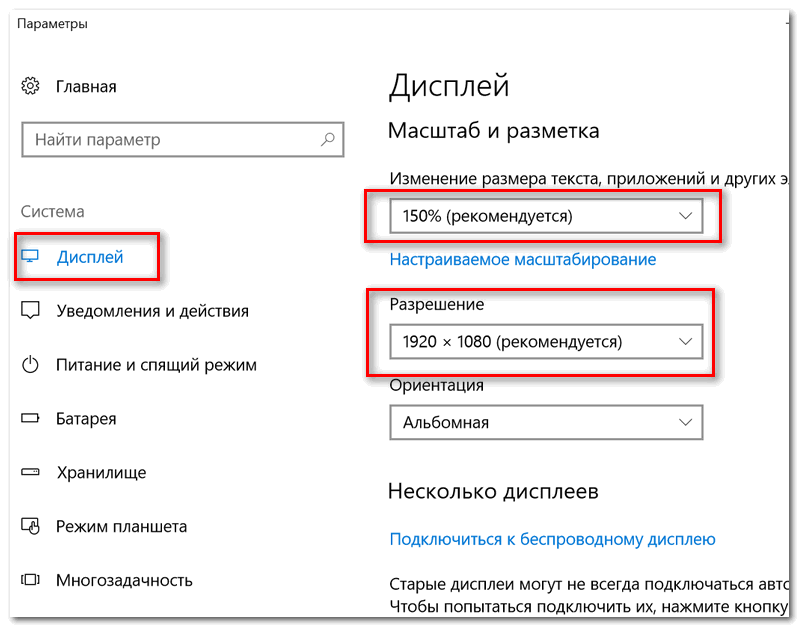
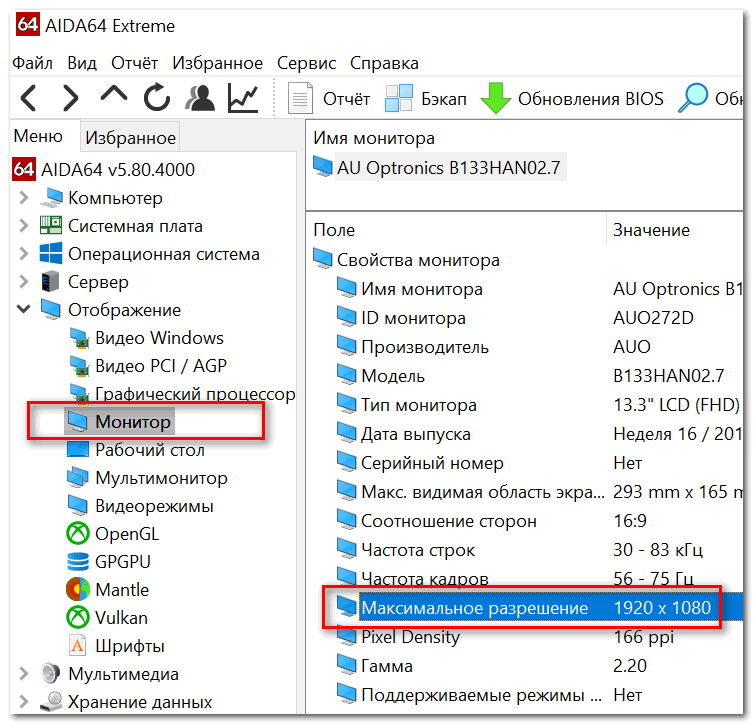
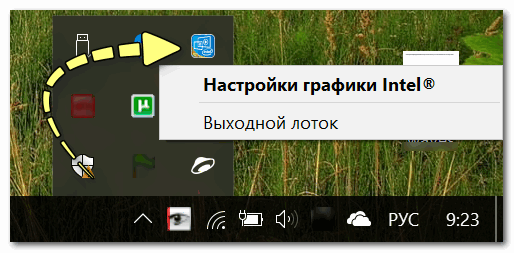
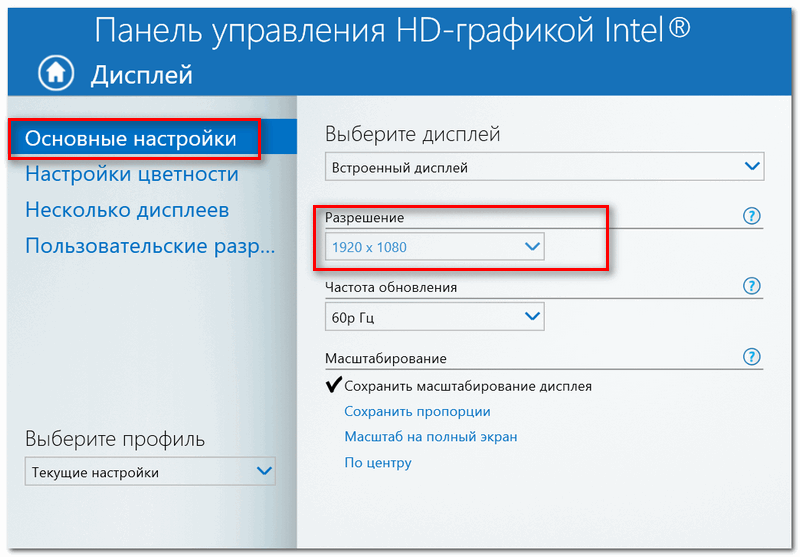
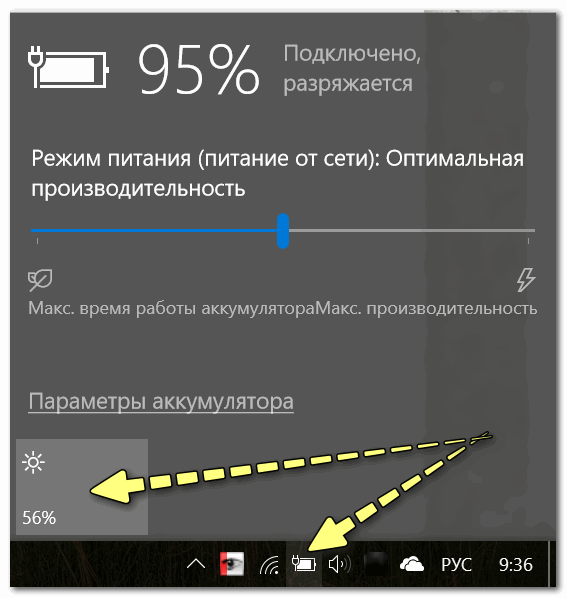
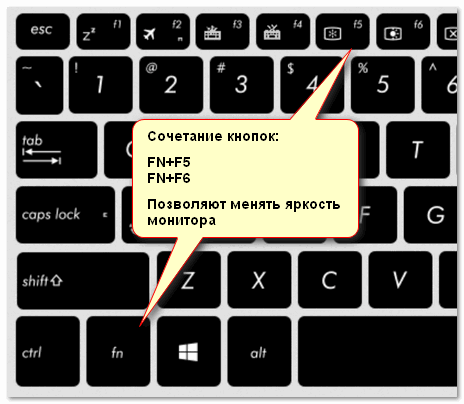
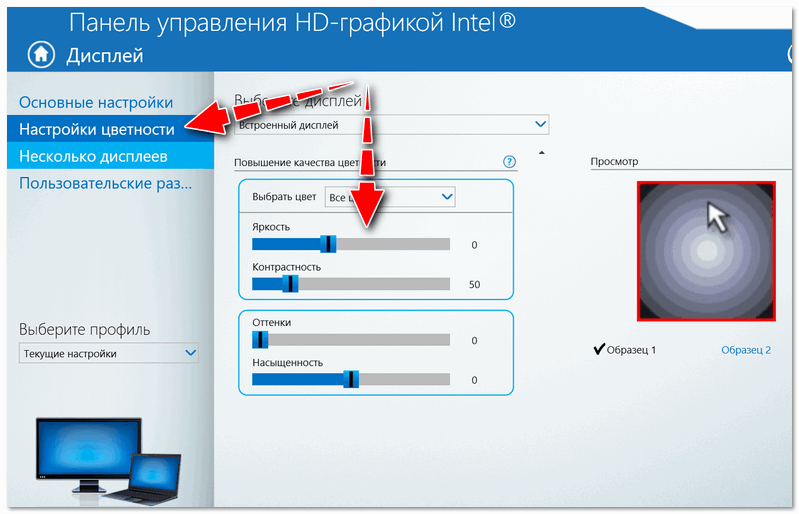
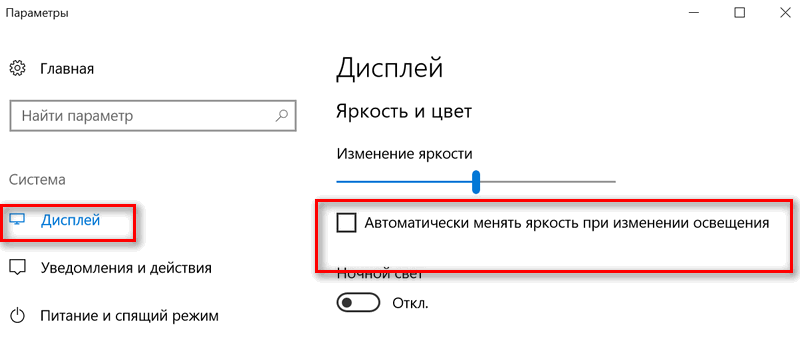
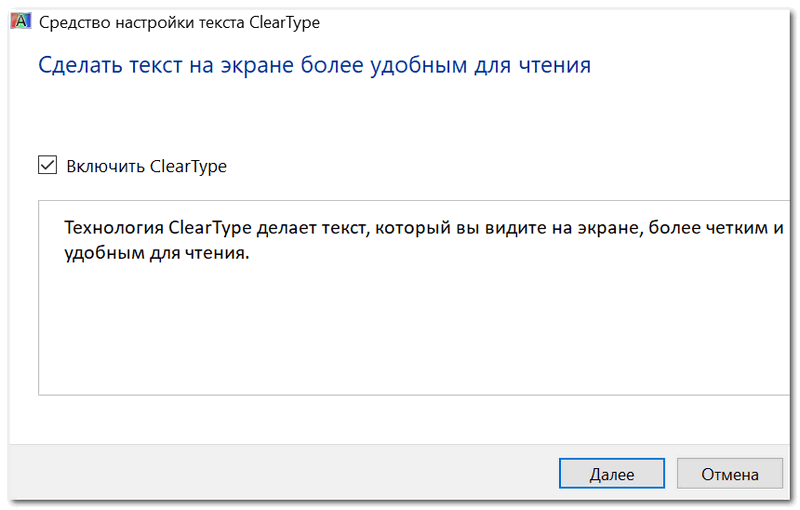
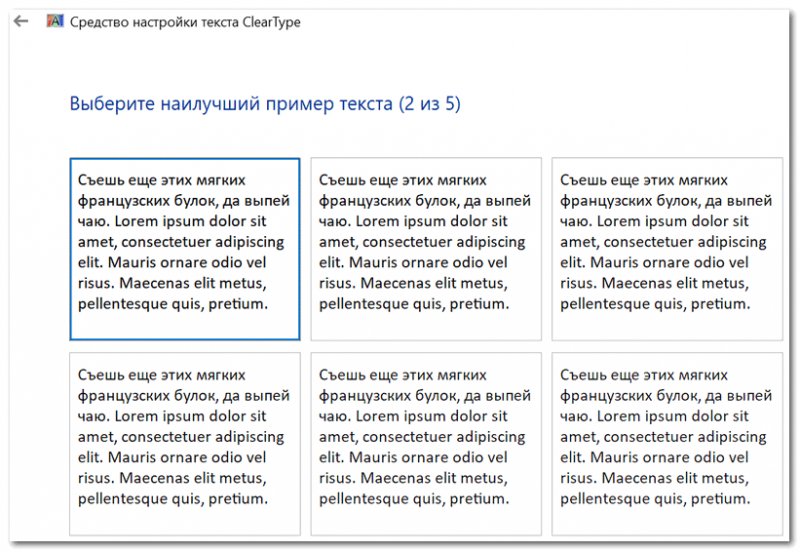
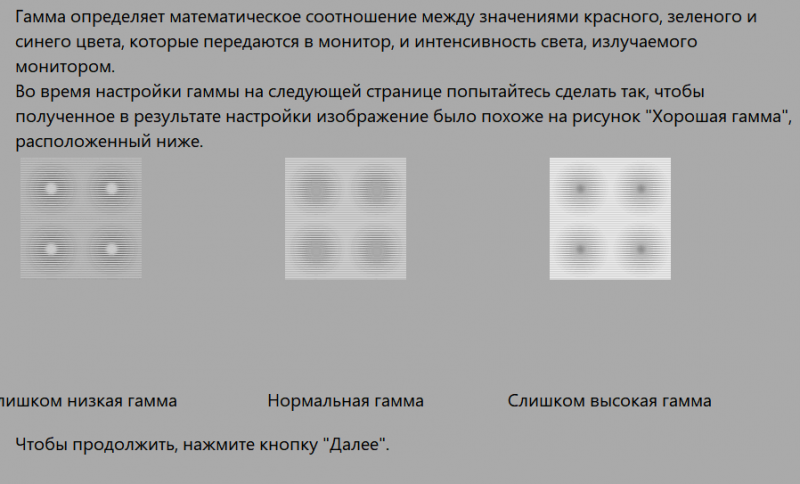


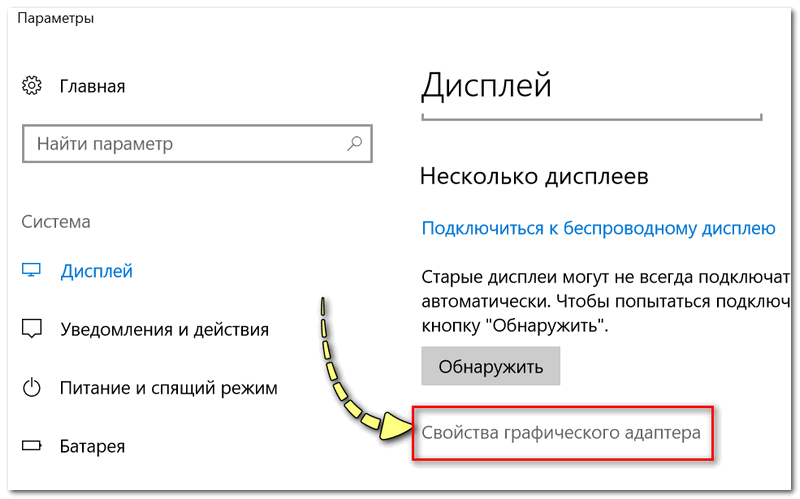
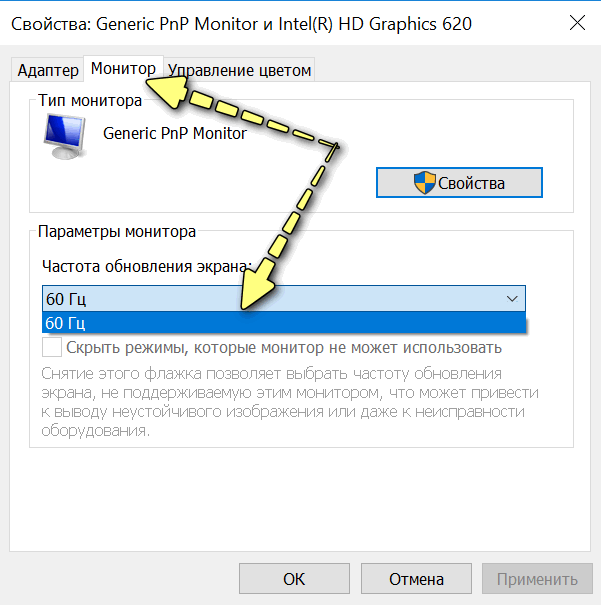

 Не запускается игра в Steam: что делать?
Не запускается игра в Steam: что делать? История посещений в браузере на Андроид: как ее посмотреть и очистить (в Chrome, Яндекс браузере, …
История посещений в браузере на Андроид: как ее посмотреть и очистить (в Chrome, Яндекс браузере, … Как сфотографироваться камерой ноутбука (в том числе получить зеркальное фото)
Как сфотографироваться камерой ноутбука (в том числе получить зеркальное фото) Нет значка видеодрайвера Intel HD, nVidia или AMD Radeon в трее рядом с часами и на рабочем столе. …
Нет значка видеодрайвера Intel HD, nVidia или AMD Radeon в трее рядом с часами и на рабочем столе. … Длинный текст в ячейке Excel: как его скрыть или уместить по высоте?..✔
Длинный текст в ячейке Excel: как его скрыть или уместить по высоте?..✔ Как красиво подписать фото, картинку или открытку (для поздравления или на память)
Как красиво подписать фото, картинку или открытку (для поздравления или на память)


 Реформа телевещания в Подмосковье: как подготовиться к переходу на «цифру»
Реформа телевещания в Подмосковье: как подготовиться к переходу на «цифру» Советы по правильной настройке телевизора
Советы по правильной настройке телевизора Основные настройки фотоаппарата Canon для съемки, делаем красивые фотографии
Основные настройки фотоаппарата Canon для съемки, делаем красивые фотографии Настройка телевизора. Как надо
Настройка телевизора. Как надо