Содержание
- 1 Настройка Windows 7 — делаем грамотно!
- 2 Проводим настройку
- 3 Настройка темы Windows 7
- 4 Настраиваем фоновый рисунок рабочего стола
- 5 Настройка звуков Windows 7
- 6 Настройка размеров экранного текста
- 7 Настройка гаджетов и боковой панели Windows
- 8 Быстродействие и производительность
- 9 Настраиваем электропитание и выключение компьютера по расписанию
- 10 В заключении
- 11 Получайте новые выпуски на почту
- 12 1. Запуск меню «Настройки» из меню «Пуск»
- 13 2. Поиск настроек
- 14 3. Использование «Центра уведомлений»
- 15 4. Использование горячих клавиш на клавиатуре
Настройка Windows 7 — делаем грамотно!

Итак имеем с Вами установленную Windows 7 (как ее установить — читайте в этом уроке). Теперь нам необходимо ее настроить, установить программы, подключить интернет, оптимизировать в конце концов. Да. Наверное кое-кто подумает, что в этом уроке буду учить вас программками там всякими настраивать, убыстрялками, и т.д. Нетушки — только стандартные средства Windows 7! Не случайно для экзекуции я выбрал Windows 7 Начальная, дабы показать вам, что и «урезанная до не могу» как многие говорят, Windows 7 начальная обладает на самом деле неслабым функционалом. А посему ее с лихвой хватит для домашнего использования.
Первым делом после установки Windows 7 необходимо пройтись по компонентам системы, чтобы узнать все ли работает, все ли устройства настроились, и может ли ваш компьютер работать на полную отдачу. сначала проверим, работают ли драйверы устройств. особое внимание стоит обратить на настройку драйверов сетевой карты или карт (например в ноутбуке их несколько), так как они дадут вам возможность связать ваш компьютер с Интернет, и скачать недостающие компоненты. Нажимаем Пуск, затем правой кнопкой мышки кликаем на надписи Компьютер, и в выпадающем меню выбираем Свойства:
Затем кликаем на надписи Диспетчер устройств, в верхней левой части экрана, вызвав тем самым одноименное меню Диспетчер устройств.
Сначала обращаем внимание на наличие записи Сетевые адаптеры — если такая надпись есть, значит хоть какой то сетевой адаптер, но все — же присутствует в системе. Еще одним доказательством, что сеть присутствует и работает исправно — послужит пиктограммка, в нижнем правом углу экрана возле часов. Вот такая:
Ниличие пиктограммки именно такого вида также может означать, что ваш компьютер может выйти в Интернет. И это очень важно. Большая просьба не спешить, и не рваться сразу лезть во Вконтакте. Подождут там вас. Ведь ваша система еще не защищена и подвержена вирусам. Если сеть и интернет работают — значить настроить ваш компьютер не составит особого труда.
Вернемся к нашему Диспетчеру задач — оказывается там не все так хорошо и есть какая-то железка, которую Windows определила как «Основное системное устройство», а вот что это за устройство Windows не может разобраться. Но поскольку мы подключены к интернету — сделаем маленький «пинок» нашей Windows, чтобы нам это устройство установила. Нажимаем правой кнопкой мыши на это устройство и в контекстном меню кликаем на Обновить драйверы:
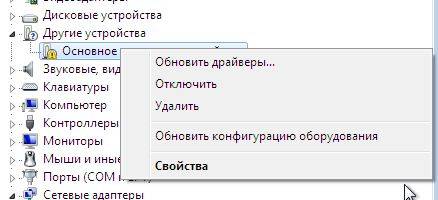
Если у вас есть диск с драйверами, который шел в комплекте с Вашим компьютером — вставьте его в в привод для оптических дисков, и нажмите на Выполнить поиск драйверов на этом компьютере.
Ни в коем случае не устанавливайте под Windows 7 драйверы устройств, предназначенные для Windows XP. Иначе Вам гарантирован «Синий Экран смерти Windows» (в некоторых случаях может потребоваться переустановка Windows вновь) Если у Вас нет драйверов под Windows 7 — смело идите на сайт производителя Вашего устройства и ищите там. Либо ищите по ID оборудования в интернете.
Если на сайте производителя не найдете драйвера под Windows 7 — можете попробовать скачать и установить драйвер устройства, предназначенный для Windows Vista. Это так, на всякий случай, если так случится, что интернета на вашем компьютере не окажется, либо проблема возникнет с сетевой картой, для этого самого Интернета предназначенной.
Но будем предполагать, что с Интернетом у Вас все нормально, и Windows нашла драйвер. Если же Windows не смогла ни найти на диске, ни скачать драйвер в интернете (что довольно не редкость) и выдала Вам вот такую надпись:
Не отчаивайтесь, идите сюда, и читайте как найти драйвер по ID оборудования. Будем считать что все недостающие драйверы вами были благополучно найдены и установлены, и устройств с предупреждающими треугольничками в списке нет. Но, не спешите закрывать Диспетчер устройств, здесь проявляется еще один подводный камень, если хотите — некоторые устройства могут быть определены не совсем правильно, либо для них Windows посчитала нужным установить свои, Майкрософтовские (самодельные). Загляните еще в одну вкладочку — Видеоадаптеры, даже если там все в порядке. Если там написано Стандартный VGA графический адаптер, при этом у вас сравнительно новый компьютер, значит вполне возможно, что на компьютере не правильно определена видеокарта. Если вы знаете, какая видеокарта установлена на вашем компьютере (модель), идите на сайт производителя — качайте драйвер, подходящий под вашу видеокарту.
В противном случае — вы также можете воспользоваться способом, изложенным в этом уроке. Если в ваш компьютер довольно старый, или в нем используются старенькие устройства — ознакомьтесь еще с одним (как установить драйвер устройства Windows вручную), надеюсь полезным для вас уроком. На этом пожалуй с драйверами покончим.
Доводим до ума диск D:
«Доведем до ума» наш диск D: Ведь в прошлой статье мы этого не сделали. Почему не сделали? Чтобы по ошибке, случайно Ваши системные файлы не записать на этот диск D:. Загружаться и работать конечно ваш компьютер будет, но просто так не правильно. А нам нужно, чтобы было грамотно сделано и надежно работало!
Напомню, что при разметке нашего жесткого диска, мы «откусили» от него примерно 80 Гб под диск С:, содержащий систему и будущие программы, а остальное место вообще не трогали. Пока…
Снова заходим в Пуск, и правой кнопкой мышки кликаем на надписи Компьютер:
Только теперь в выпадающем меню выбираем не Свойства, а Управление. Запустится окно Управление компьютером. В окне Управление компьютером выбираем и активируем оснастку Управление дисками:
А вот и сама оснастка:
Как наверное, вам бросилось в глаза, у нас с вами на Диске 0 (это наш жесткий диск) есть область «Не распределен», обозначенная черной полоской. Вот ею сейчас и займемся, ведь это наш будущий диск D. Однако наиболее внимательные из вас наверное подметят (и будут правы) , что диск D уже присутствует в системе — это наш привод оптических дисков. Не проблема! Сейчас мы с вами сменим букву диска, расставив таким образом все точки над Ё. На вкладке (квадратике) CD-ROM 0 кликаем правой кнопкой мышки и выбираем опцию «Изменить букву диска или путь к диску«:

Нажав на Изменить букву диска или путь к диску — получаем маленькое окошечко, в котором нам с вами предлагается добавить, удалить или изменить букву диска. Сейчас нам нужно именно Изменить букву. Что ж — меняем. Как видно буква диска D — занята:
Выделением буквы D и нажатием на Изменить — получаем еще одно окошечко, где из выпадающего списка выбираем какую-нибудь буковку для нашего оптического привода, например Е:
Выбираем букву Е, нажимаем ОК, и после этого утвердительно нажимаем Да, на запрос подтверждения наших действий. (Выпадет сообщение, о котором я вас ранее предупреждал — не менять букву жизненно важного диска. Но диcковод оптических дисков DVD-ROM врядли можно назвать жизненно важным. Оттого мы его букву безболезненно поменяли).
Все! Привод у нас с нужной буквой, и значит теперь буковка D освободилась. Теперь наконец-то займемся нашим недоразмеченным жестким диском. На чернополосом, не распределенном разделе, кликаем правой кнопкой мышки, выбираем Создать простой том:
Запустится мастер создания простого тома:
Нажимаем Далее — высветится экран, с предложением выбрать размер нашего будущего диска D.
Не рекомендую вам создавать более чем один диск в системе кроме диска С. Когда набьете свой диск данными — непременно поймете и, надеюсь вспомните меня добрым словом ;).
Нажимаем Далее. В следующем окне выбираем, вернее скорее подтверждаем, что мы согласны выбором Windows, и что создаваемый нами диск будет называться D:
И снова нажимаем Далее. В следующем окне нам с вами предлагается выбрать как отформатировать наш новый том (или локальный диск, если угодно):
Оставляем все настройки, как предлагается по-умолчанию, и нажимаем Далее. Будет выведен отчет системы, что мол она правильно Вас поняла. И предложено нажать Готово. После этого Windows подумает немного и сделает Вам полноценный диск D.
Уф! С диском наконец покончено. Для закрепления результатов, так на всякий случай, рекомендую вам перезагрузить компьютер.
Как вы думаете? что мы с вами еще забыли сделать? А? Нет! Не программки установить, более того, скажу я вам, что еще рано устанавливать программки! Сперва нужно… активировать нашу лицензионную, подлинную, официальную Windows 7…
Ой чувствую — полетели в меня гнилые помидоры с тухлыми яйцами от некоторых из вас ? Действительно, ломать систему я вас учить не буду, по скольку это ваше дело и ваши проблемы. Не смотря ни на что. Стерев с морды помидор, и отряхнув с одежды скорлупу от яиц — настойчиво продолжу… ?
Автор: Игорь Ядловский
GD Star Ratingloading…Настройка Windows 7 — делаем грамотно!,
Сен122013
Доброго здоровьица, блог компьютерной помощи Moicom.ru приветствует вас. В данной статье мы с вами поговорим на тему настройка компьютера и что с ней связано, так же узнаем как быстро настроить свой компьютер.
Предыдущий пост был посвящен визуальным закладкам для Google Chrome. Видео урок по настройке компьютера можете посмотреть в конце статьи.
Любой компьютер можно настроить под себя, единственный вопрос, как это сделать. Сегодня я вам покажу как можно настроить компьютер по своим вкусам и предпочтениям.
Проводим настройку
Настроек у компьютера очень много и описать их все в данной публикации будет проблематично. Я расскажу про основные настройки компьютера, а именно оформление и персонализация, быстродействие и производительность, а так же выключение компьютера по расписанию.
Давайте приступим к процессу настройки, начнем с оформления и персонализации, а дальше по порядку. Если вы живете в Астане и самостоятельно не сможете настроить свой компьютер, то воспользуйтесь моей помощью Ремонт компьютеров в Астане.
Оформление и персонализация
Вы знаете что кнопка и функция персонализации доступна не во всех версиях операционной системы Windows 7.
Персонализация не доступна в начальных версиях Windows 7 Starter (Начальная), Home Basic (Домашняя базовая), Home Premium (Домашняя расширенная). А вот в версиях Professional (Профессиональная) и Ultimate (Максимальная) персонализация есть.
Для просмотра своей версии Windows 7 нажмите правой кнопкой по значку Мой компьютер (Компьютер) на рабочем столе или меню Пуск и перейдите в Свойства.
На странице просмотра основных сведений о вашем компьютере, в графе Издание Windows, будет написана версия операционной системы. У меня установлена Windows 7 Максимальная, у вас может быть другая.
Для того чтобы изменить или настроить тему, фон рабочего стола, цвет окон, звуки Windows и заставку, нужно нажать правой кнопкой мыши по свободному месту рабочего стола и в всплывающем меню выбрать Персонализация.
Так же сюда можно попасть через меню Пуск >>> Панель управления >>> Оформление и персонализация >>> Персонализация.
Каким из этих двух способов воспользоваться решать вам.
После чего мы попадаем на страницу Изменение изображения и звука на компьютере.
Здесь можно приступить к настройкам внешнего вида на вашем компьютера.
Таким образом можно зайти в визуальные настройки вашего компьютера оформления и персонализации.
Настройка темы Windows 7
Теперь давайте поподробнее. Начнем с темы. По умолчанию в операционной системе Windows 7 уже установлено 6 Aero тем. Так же столько упрощенных (базовых) тем с высокой контрастностью.
Выбираете нужную, сворачиваете или закрываете окно и наслаждаетесь новой темой оформления вашего рабочего стола.
Если подходящий вариант вы не нашли и хотите другие темы, то можете поискать их в интернете. Для этого даже есть специальная синяя ссылка Другие темы в интернете, можете перейти по ссылке и выбрать все что пожелаете.
После того как перешли по этой ссылке, перед нами открывается большой выбор тем на разный вкус. Думаю каждый человек найдет здесь что-то свое. Лично у меня раньше стояли молнии, потом тема про вампиров, а сейчас стоит тема красивых цветов от Ондрея Вицека.
Можно пробежаться по левому краю и посмотреть наиболее понравившейся вам жанр, начинаются от наиболее популярных тем (часто скачанных) и заканчивая совместимо с Windows 8 и Windows RT. После того как выбор сделан, нажимаете подробнее или скачать.
В каждой теме есть от двух и более изображений, которые меняются через некоторое время.
Если вам очень интересно посмотреть все изображения вашей новой свежескачанной темы, то нажмите правой кнопкой мыши по свободному пространству рабочего стола и выберите Следующее фоновое изображение. Я не люблю работать в тишине и поэтому в данный момент слушаю приятную и спокойную музыку Chillout , всем рекомендую Chillout радио.
Настраиваем фоновый рисунок рабочего стола
Если у вас есть изображение или фотография, которая вам дорога или нравится, то можете поставить её в качестве фонового изображения вашего рабочего стола.
Для этого заходим в Фон рабочего стола.
Выбираем нужное изображение или рисунок, выставляем дополнительные опции: положение изображения, время через которое будет меняться картинка, ставим галочку в каком порядке (если более двух) и как всегда Сохранить изменения.
Изменение цвета границ окон Windows
Если вам не нравится цвет окон Windows 7, можно его изменить, для этого нужно зайти в Цвет окна и выбрать понравившуюся вам палитру цвета.
Выбор палитры большой, можно Включить прозрачность, настроить Интенсивность цвета и посмотреть Дополнительные параметры оформления…
После того как поменяете цвет границ окон и дополнительные опции, не забудьте Сохранить все изменения.
Настройка звуков Windows 7
Вам не нравятся стандартные звуки Windows 7, нет ничего проще это изменить.
Заходим в Звуки, выбираем нужное действие и меняем стандартную мелодию на любую другую.
Можете поэкспериментировать, но помните, после того как что-то поменяете, звуки Windows будут другие.
Настройка заставки компьютера
Если вы не двигаете мышкой и не нажимаете кнопки на клавиатуре, через пару минут появляется заставка, если стоит нужная галочка.
Для того, чтобы настроить или поменять заставку вашего компьютера, заходим в Заставки и выбираем нужный вариант: геометрический вальс, ленты, мыльные пузыри и так далее.
Так же не забываем нажимать две важные кнопки Применить и OK.
Настройка размеров экранного текста
Если вы плохо видите, у вас проблемы со зрением или просто любите большие значки и объекты, тогда рекомендую вам увеличить или уменьшить размер экранного текста и всех значков, которые располагаются на нем.
Что бы попасть в настройки экранного текста необходимо зайти через меню Пуск >>> Панель управления >>> Оформление и персонализация >>> Настройка разрешения экрана >>> Сделать текст и другие элементы больше или меньше.
После чего попадаем на страницу Удобство чтения с экрана, на которой можно настроить размер текста и других элементов на экране вашего монитора.
Есть три варианта мелкий, средний и крупный, выбираем нужный и нажимаем Применить.
Настраиваем картинку учетной записи пользователя
При загрузке компьютера и входе в Windows 7 высвечиваются картинки учетных записей пользователя если их несколько, а если пользователь один, то картинка будет одна. С помощью этих изображений легче идентифицировать учетные записи пользователей компьютера.
Для того, что бы посмотреть или изменить картинку вашей учетной записи, нужно опять зайти в меню Пуск >>> Панель управления >>> Учетные записи пользователей и семейная безопасность >>> Учетные записи пользователей >>> Изменение изображения учетной записи.
В этом окне можно выбрать или изменить нужный рисунок для вашей учетной записи.
Если у вас есть свое изображение, которое хотите поставить в качестве рисунка, то нажмите синюю ссылку Поиск других рисунков, выберите нужный и нажмите Изменение рисунка.
Настройка гаджетов и боковой панели Windows
Первые гаджеты на боковой панели рабочего стола компьютера появились в операционной системе Windows Vista. В Windows 7 они так же присутствуют, только их стало больше.
Вообще гаджеты — это мини-приложения настраиваемых программ, для быстрого доступа к ним. Можно поставить красивые часы, погоду, курсы валют, календарь и многое другое.
Для добавления или изменения гаджетов необходимо нажать правой кнопкой мыши по свободному месту рабочего стола и перейти в Гаджеты. Перед нами появится окно с выбором доступных гаджетов, так же можно поискать гаджеты в интернете.
На официальном сайте Microsoft поддержка гаджетов для новых версий Windows 8 и Windows 9 закрыты, в связи с их уязвимостью в операционных системах.
Настраиваем разрешение экрана
Для того что бы настроить компьютер под себя, а именно разрешение вашего экрана, сделать его больше или меньше для удобства работы за компьютером, нужно так же перейти в свободное место рабочего стола, нажать правой кнопкой мыши и в всплывающем контекстном меню выбрать Разрешение экрана.
Здесь можно выбрать нужное разрешение вашего экрана и ориентацию альбомную или портретную. Всем советую ставить рекомендуемое разрешение, но если вы плохо видите, то можете выбрать одно из более удобного и низкого разрешения вашего монитора.
После того как все поменяли и настроили под себя, на забываем нажимать две важные кнопки Применить и OK.
Быстродействие и производительность
В Windows 7 много красивых наворотов, например Windows Aero, которая потребляет ресурсы компьютера. Если у вас средний, игровой или мощный компьютер, то беспокоиться не о чем. Но вот если у вас слабоватый компьютер, например для офиса или домашний но старенький, то можно немного повысить его быстродействие путем отключения визуальных эффектов.
Для этого нужно зайти в свойства компьютера >>> Дополнительные параметры системы >>> Дополнительно, Быстродействие, Параметры >>> Визуальные эффекты.
Попадаем в Параметры и быстродействие, заходим на вкладку Визуальные эффекты и выбираем Обеспечить наилучшее быстродействие, далее жмем Применить и OK.
Далее происходит применение параметров, нас просят немного подождать — Пожалуйста подождите.
После применения у вас должно получиться примерно следующее.
Внешний вид рабочего стола конечно же изменился, но зато увеличилось быстродействие компьютера.
Как настроить компьютер еще более эффективно, спросите вы меня? Рекомендую отключить загрузку не нужных программ при старте Windows. Подробнее об этом читайте тут Как отключить автозапуск программ. Чем больше программ у вас стоит в автозагрузке, тем медленнее будет загружаться ваш компьютер. Соответственно чем меньше программ, тем быстрее загрузка.
Еще в операционной системе Windows 7 есть родной брандмауэр (фаервол), который служит для зашиты вашего компьютера от внешних угроз, вредоносных программ и хакерских атак. Можете его выключить, но только в том случаи, если у вас стоит хорошая антивирусная программа, например Касперский Яндекс версия или другая версия.
Наверняка каждый из вас сталкивался с различными сообщениями из центра поддержки, например о том, что нужно скачать обновления, настроить архивацию Windows и так далее. Если они появляются не часто, то все нормально. Но вот если они постоянно выходят и мозолят вам глаза, то их можно отключить. Подробнее о том как это сделать читайте в статье Как отключить брандмауэр.
Настраиваем электропитание и выключение компьютера по расписанию
Если вы работаете на ноутбуке, то наверняка не везде можно найти электрическую розетку, что бы зарядить батарею вашего ноутбука. Для того, что бы экономно и разумно расходовать заряд вашей батареи, можно настроить режим электропитания компьютера.
Заходим в меню Пуск >>> Панель управления >>> Оборудование и звук >>> Электропитание.
Далее заходим в Изменение параметров энергосбережения.
Перед нами появляется окно с выбором плана электропитания. Я чаше работаю за персональным компьютером, поэтому использую Сбалансированный план. Если вы тоже работаете за обычными компьютерами, то можете оставить сбалансированный или переключиться на Экономия энергии и Высокая производительность.
Если же у вас портативный компьютер (ноутбук), то можете посмотреть какой план электропитания установлен у вас на данный момент и поменять его на нужный, в зависимости от места и выполняемых задач.
Для того, что бы настроить компьютер, а именно свой план электропитания, достаточно зайти в Настройка плана электропитания, Настройка отключения дисплея или Настройка перехода в спящий режим.
Указываем нужное количество минут для Отключения дисплея и Переводить компьютер в спящий режим, сохраняем изменения и наслаждаемся работой за вашим настроенным компьютером.
Если вы любознательный человек, то можете зайти и настроить Запрос пароля при пробуждении, Действия кнопок питания, а так же Создать свой план электропитания. Все вкладки расположены в левом верхнем углу страницы Электропитания.
Не забывайте нажимать на кнопку Сохранить изменение, после выполнения каких либо действий.
А теперь предлагаю закрепить весь материал и посмотреть видео урок по настройке компьютера.
Как быстро настроить свой компьютер
В заключении
Вот и подошла к концу статья настройка компьютера или как быстро настроить свой компьютер с примерами. Мы узнали как можно настроить свой компьютер под себя, используя оформление и персонализацию, быстродействие и производительность, так же разобрались с настройками электропитания и выключением компьютера по расписанию.
Возможно у вас появились вопросы связанные с настройкой вашего компьютера. Можете задавать их ниже в комментариях к этой статье, а так же воспользоваться формой обратной связи со мной.
Благодарю вас что читаете меня в Твиттере.
Оставайтесь на связи — мой канал You Tube.
Если приведенная выше информация оказалась для вас полезной, тогда рекомендую подписаться на обновления моего блога, чтобы всегда быть в курсе свежей и актуальной информации компьютерной грамотности.
Не забудьте поделиться этой информацией с вашими знакомыми и друзьями. Нажмите на социальные кнопки — поблагодарите автора.
С уважением, Дмитрий Сергеев 12 сентября 2013
Навигация по блогу
Вы можете поделиться своим мнением, или у вас есть что добавить, обязательно оставьте свой комментарий.
Прошу поделитесь ссылками в социальных сетях.
Получайте новые выпуски на почту
Имею операционную систему Windows 10 нужно обязательно, что-то настроить. Данный материал расскажет о нескольких том, как открыть Настройки в данной операционной системе 4-мя способами.
1. Запуск меню «Настройки» из меню «Пуск»
Этот способ является самым быстрым для открытия . Запустите и в его левой стороне можно найти ярлык , нажатие на который и откроет .
2. Поиск настроек
На панели задач есть значок поиска, нажав на который и введя текст , откроется меню настроек.
3. Использование «Центра уведомлений»
Отличительной особенностью Windows 10 от более ранних операционных систем семейства является . Его цель показать то, что происходит на устройстве. В нём так же интегрирован раздел для быстрых действий. Откройте щелчком мыши нажав на иконку области уведомлений.
В самом низу можно увидеть секцию быстрых действий, где нужно нажать на плитку , тем самым открыв окно .
4. Использование горячих клавиш на клавиатуре
Вероятно, даже то, что способ использования комбинацию клавиш на клавиатуре быстрее первого для открытия окна настроек в Windows 10. Если этот метод предпочтительнее, то нужно всего лишь зажать одновременно две клавиши + (Win + Ш). Это действие мгновенно откроет .
Конечно для открытия окна «Настройки» в Windows 10 существуют и другие способы, но приведённые в руководстве являются наиболее быстрыми и простыми.
Используемые источники:
- https://luxhard.com/kak-nastroit-windows-7.html
- https://moicom.ru/nastroyka-kompyutera-kak-nastroit-kompyuter-s-primerami/
- http://procomputer.su/win/145-kak-otkryt-nastrojki-windows-7
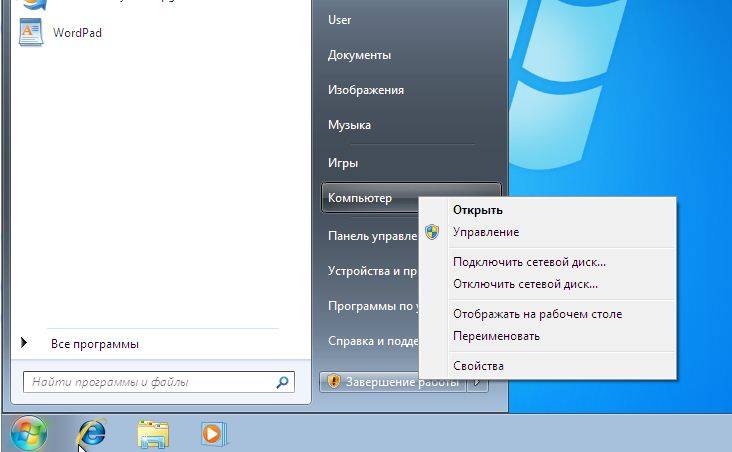
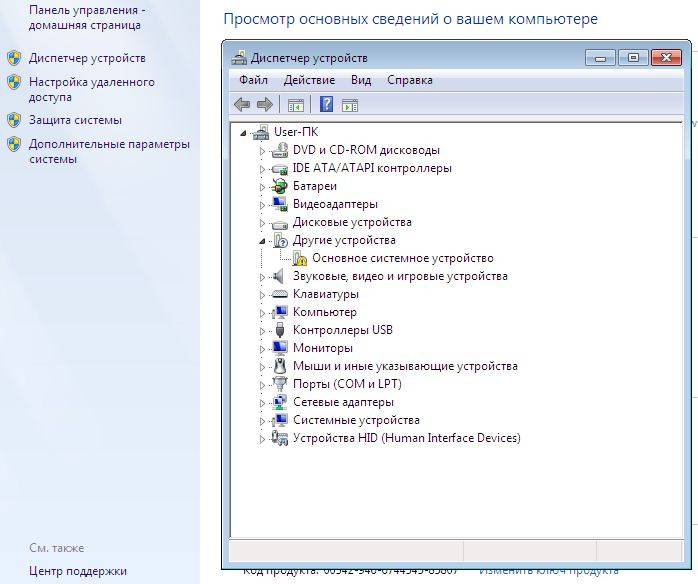
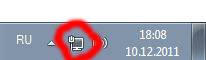
 Как создать резервную копию Windows 10 и восстановить систему с её помощью
Как создать резервную копию Windows 10 и восстановить систему с её помощью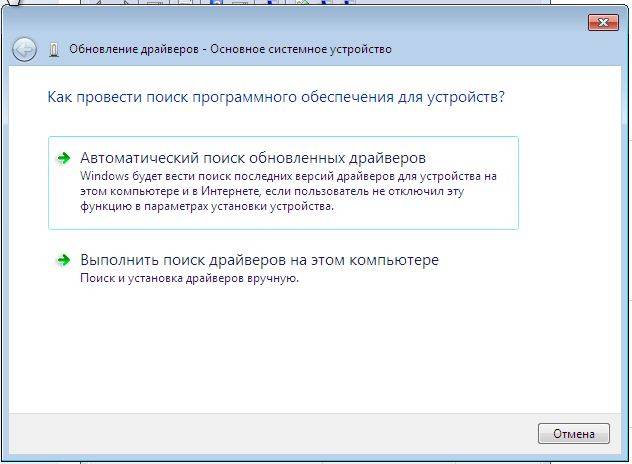
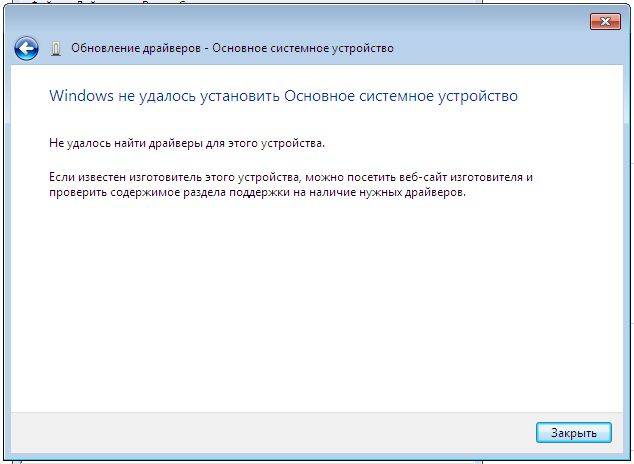
 Оптимизация Windows 10
Оптимизация Windows 10
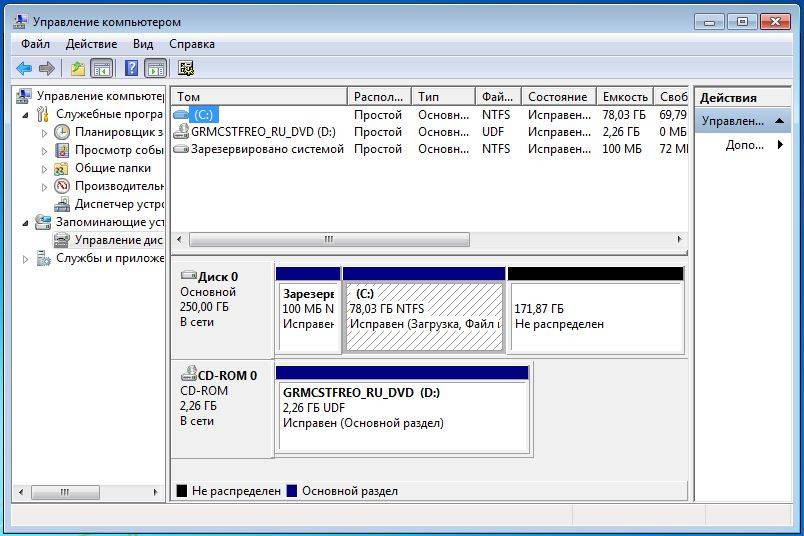
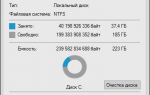 Оптимизация настроек Windows 10 для работы SSD диска
Оптимизация настроек Windows 10 для работы SSD диска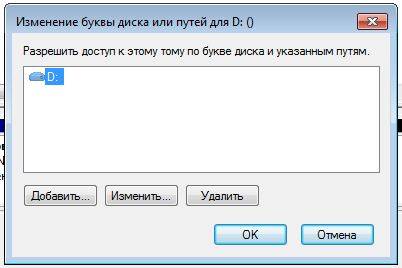
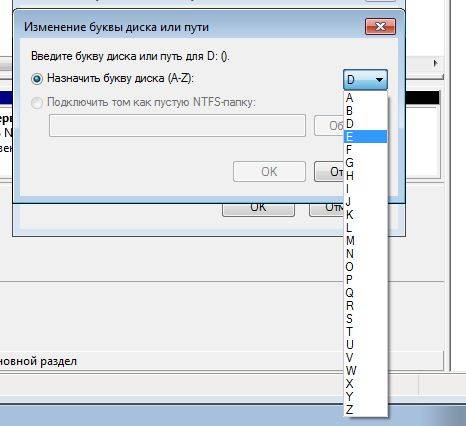
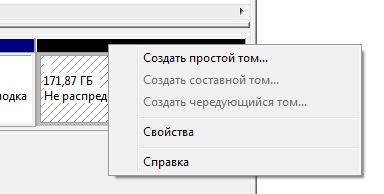
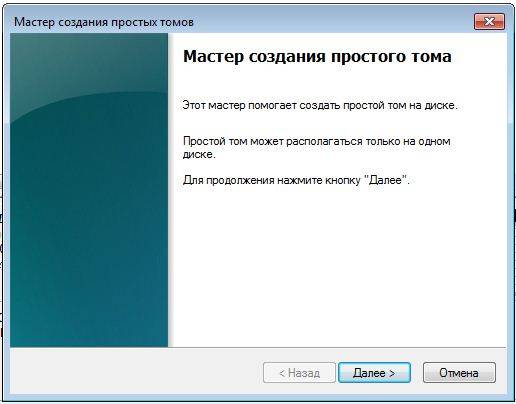

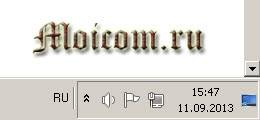
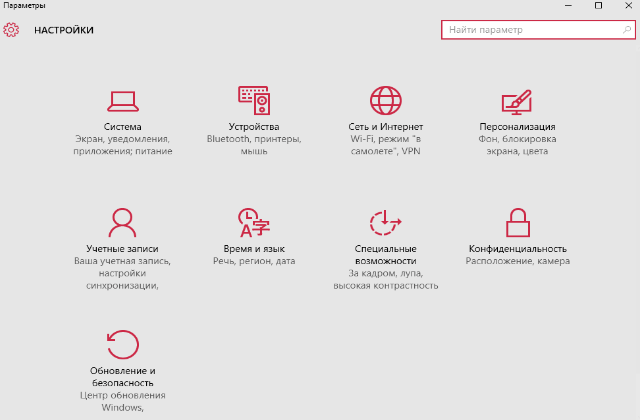
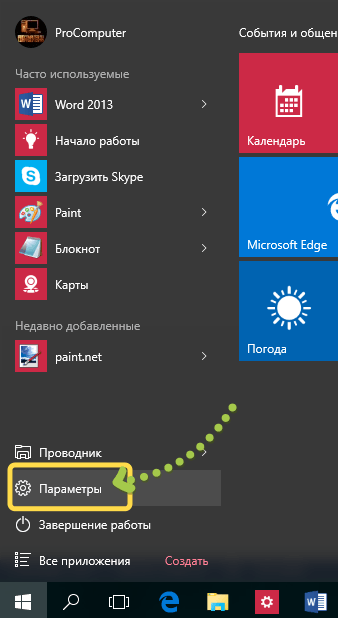
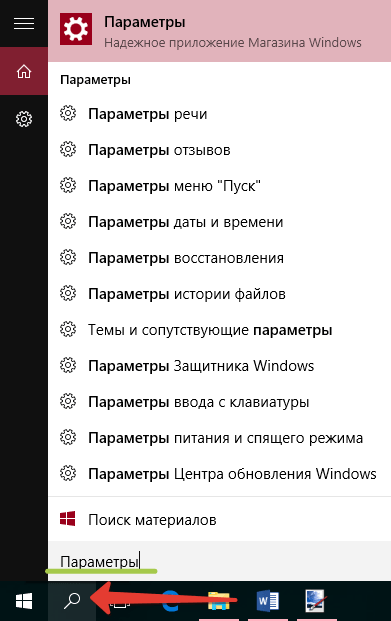
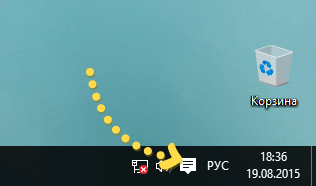
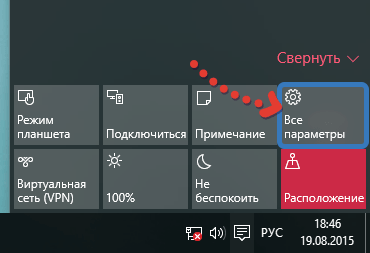



 Настройка визуальных эффектов — убираем лишние
Настройка визуальных эффектов — убираем лишние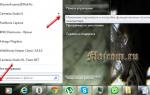 Как сделать окно поверх всех окон в Windows 7 / 10 / 8 и других
Как сделать окно поверх всех окон в Windows 7 / 10 / 8 и других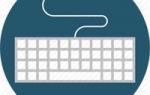 Настройка Windows 7 после установки на максимальную производительность
Настройка Windows 7 после установки на максимальную производительность Установка Windows 7 — пошаговая инструкция
Установка Windows 7 — пошаговая инструкция