Содержание
Доброго времени суток, пикабушники и пикабушницы.
Как некоторые из вас знают, недавно вновь открылся обновлённый Пикабу Хаб. Однако часть пользователей столкнулась с проблемой невозможности поиска и скачивания файл-листов и файлов. Причин этому может быть несколько, и мы попытаемся разобраться, что нужно сделать, чтобы всё работало, как нужно.
1) Для начала нужно проверить, внесён ли клиент DC++ в список разрешённых в вашем файрволе. Внимание! Некоторые антивирусы также обладают встроенной функцией файрвола. Рассмотрим на примере файрвола/брандмауэра, встроенного в ОС Windows 7.
Заходим в Панель управления — Брандмауэр Windows — Разрешить запуск программы или компонента через Брандмауэр Windows — Ставим галочку напротив ApexDC++ — Жмём Ок.

Если именно файрвол блокировал клиент DC++, то уже после этого этапа можно пользоваться поиском и скачивать файлы. Если же этот пункт вам не помог или у вас попросту отсутствует установленный в ОС файрвол, то переходим к следующему.
Если у вас есть роутер (маршрутизатор), то выполняем пункт 2. Если нет, то пункт 4.
2) Настройка роутера и клиента DC++.
а) Самым простым способом является включение UPnP в настройках клиента DC++ и роутера. Сначала включаем данный пункт в клиенте (рассмотрим на примере ApexDC++).
Заходим в настройки ApexDC++ — Connection settings (Настройки соединения) – ставим галочку напротив пункта Firewall with UPnP (Брандмауэр с UPnP), жмём Ок. Перезапускаем клиент (выходим и заново входим).
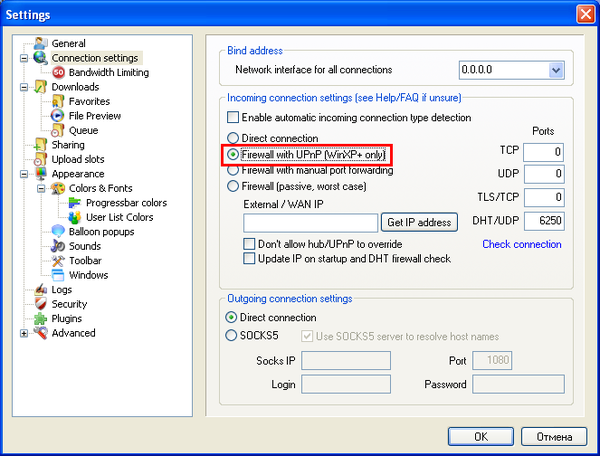
б) Если не помогло, то заходим в панель администратора роутера и включаем UPnP (рассмотрим на примере D-link). Открываем админку по адресу 192.168.0.1, выбираем пункт Advanced – меню Advanced Network – ставим галочку напротив пункта Enable UPnP, жмём Save Settings.
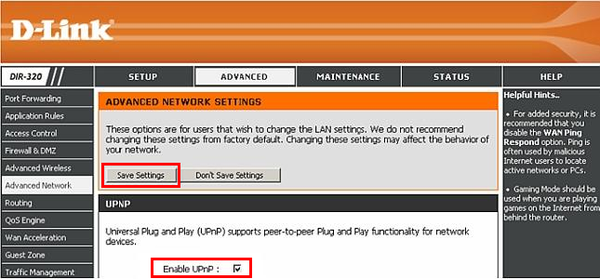
3) Если в настройках роутера у вас нет пункта для включения UPnP и ни один из приведенных выше способов не помог, то необходимо пробросить порты на роутере.
Для начала настроим клиент ApexDC++ для проброса портов. Заходим в настройки ApexDC++ — Connection settings (Настройки соединения), ставим галочку напротив пункта Firewall with manual port forwarding (Брандмауэр с ручным перенаправлением портов), вписываем свободные порты от 1024 до 65535 (например, 6352 для TCP и UDP, 6353 – для TLS/TCP, 6250 – для DHT/UDP), ставим галочку напротив пункта Don’t allow hub/UPnP to override (не учитывать настройки хабов), запоминаем номера портов, жмём ок, перезапускаем клиент (закрываем программу и заново запускаем).
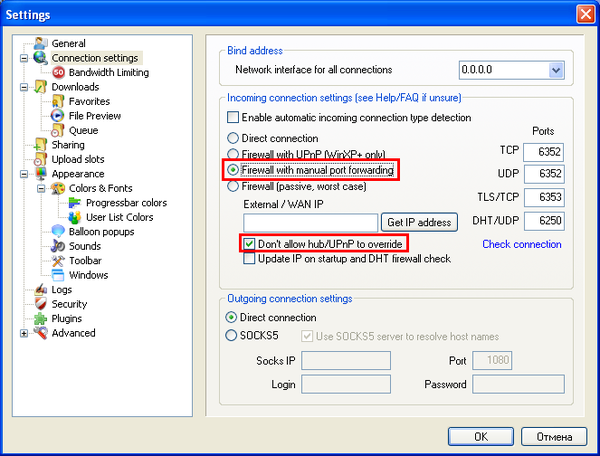
Теперь настроим роутер. Рассмотрим на примере роутера D-link. Заходим в админку по адресу 192.168.0.1, выбираем пункт Advanced – меню Port Forwarding – находим 4 неиспользуемых слота и ставим напротив них галочки. В полях Name указываем любые названия (например DC1, DC2, DC3, DC4), в поле IP Adress вбиваем внутренний IP компьютера, на котором установлен клиент DC++, в поле Public Port и Private Port – порты, которые мы запомнили в ApexDC++ до этого, Traffic Type – TCP в первом слоте, UDP – во втором, TCP – в третьем, UDP – в четвёртом, затем нажимаем Save Settings.
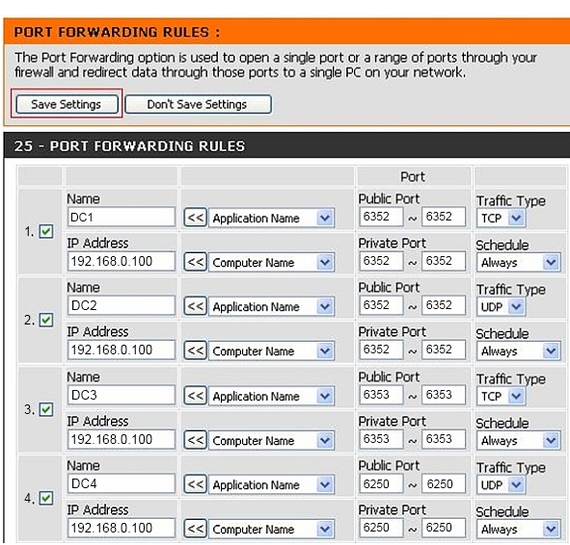
4) Если же ни один из способов не помог, то придётся поставить пассивный режим. Это худший вариант, так как у вас не будет возможности скачивать с пользователей в пассивном режиме, а максимальное количество результатов поиска будет ограничено.
Заходим в настройки ApexDC++ — Connection settings (Настройки соединения) – ставим галочку напротив пункта Firewall (passive, worst case), жмём ок, перезапускаем программу.
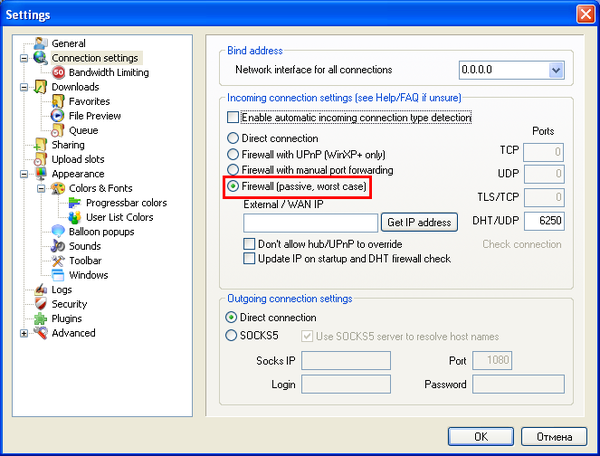
Надеюсь, вышеперечисленные пункты помогли при настройке DC++. Все интересующие вас вопросы задавайте в комментариях.
И не забывайте про Пикабу Хаб http://pikabu.ru/story/yokhokho_pyatnadtsat_gigabayt_na_sund…
32
DC++ (Direct Connect) – это компьютерная сеть обмена информацией. Обмениваться можно как сообщениями, так и файлами. Для работы в этой сети необходимы соответствующие настройки, и речь в данной статье пойдет о то, как настроить dc через роутер и клиента программы. В качестве примера возьмем роутер фирмы TP-LINK.
Настройка роутера TP-LINK
Для входа в меню настроек роутера, в адресной строке любого веб браузера пишем 192.168.1.1.
Важно при этом убедиться, что роутер подключен к компьютеру сетевым кабелем и включен.
После нажатия клавиши «Enter» перед нами появится окно для ввода имени пользователя и пароля для входа в настройки роутера. В оба поля вводим «admin». Нажимаем «ОК»
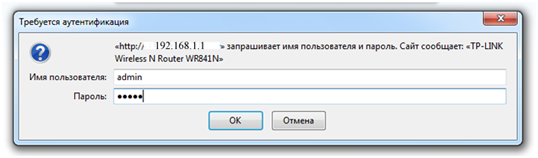
Появляется главное окно настроек.
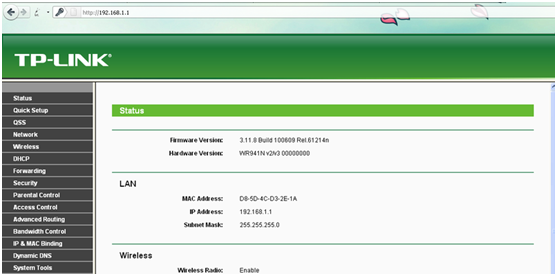
Переходим во вкладку «Advanced Routing», далее в подпункт «Static Routing List». В открывшимся окне отобразятся маршруты от провайдера:
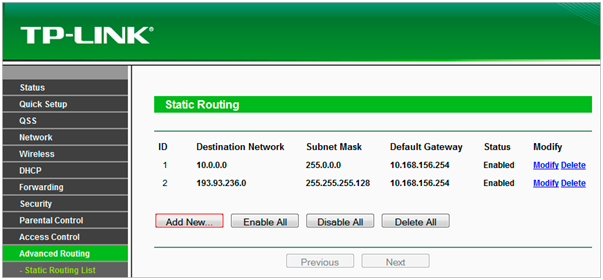
Для обмена информацией dc через роутер необходимо, чтобы сетевые адреса у всех участников обмена были статические, то есть неизменные, поэтому необходимо настроить привязку по MAC-адресу роутера. Для этого переходим в «Advanced Settings», далее «IP & MAC Binding», и заходим в подменю «ARP List».
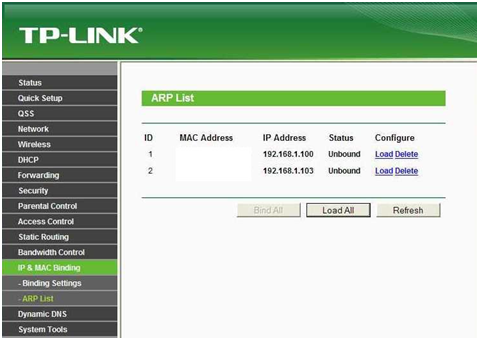
В данном списке находим IP компьютера-клиента, который требуется подключить к сети DC++, и напротив адреса нажимаем «Load». Компьютер автоматически добавит привязку по мак-адресу. Далее переходим в подменю «Binding Setting» и настраиваем параметры привязки.
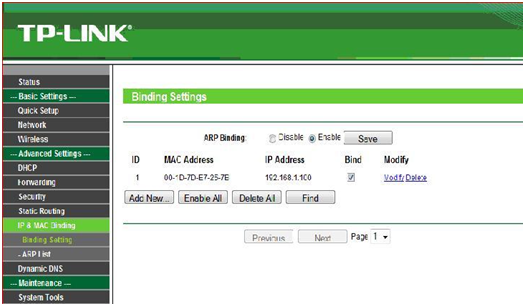
В строке «ARP Binding» (Связывание ARP) включаем режим «Enable» (Вкл.), жмем «Save». Далее ставим галочку в пункте «Bind» (Связать).
Настройка виртуального сервера TP-LINK
Далее необходимо настроить виртуальный сервер. Переходим во вкладку «Forwarding» и в подменю «Virtual Servers». В открывшимся меню нажимаем кнопку «Add New» и настраиваем следующим образом:
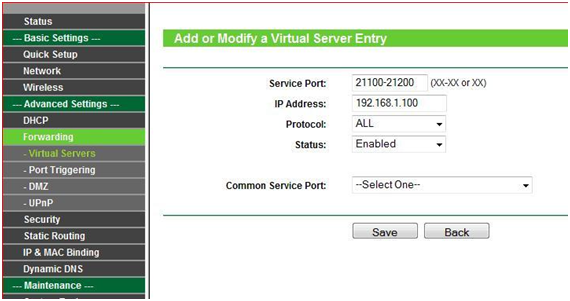
- В строку «Service Port» вводим 21100-21200;
- IP Address – 192.168.1.100;
- Protocol – All;
- Status – Enabled.
Тем самым мы открыли порты 21100 и 21200, присвоили виртуальному серверу адрес 192.168.1.100, разрешили использование всех протоколов и перевели в состояние Включено. Жмем кнопку «Save».
Появится предыдущее окно:
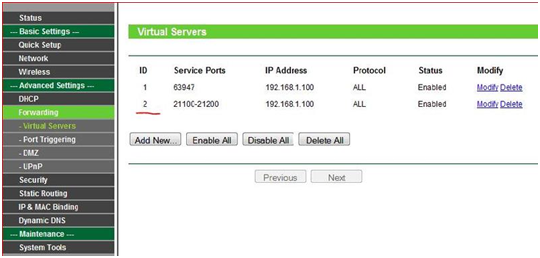
Настройка роутера dc на этом закончена, теперь необходимо настроить сам клиент DC++.
Настройка клиента DC++
Для начала настройки запускаем клиент DC++ (эта программа также называется FlylinkDC++ , Strong DC++).
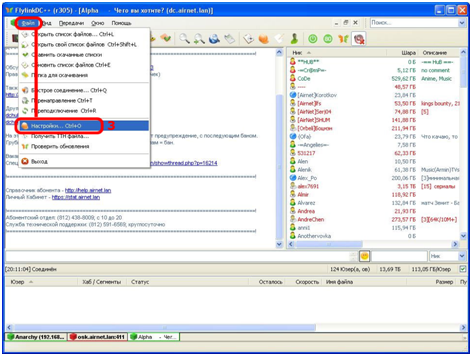
В открывшемся окне жмем «Файл», далее «Настройки». Откроется окно настроек программы. Переходим во вкладку «Настройки соединения».
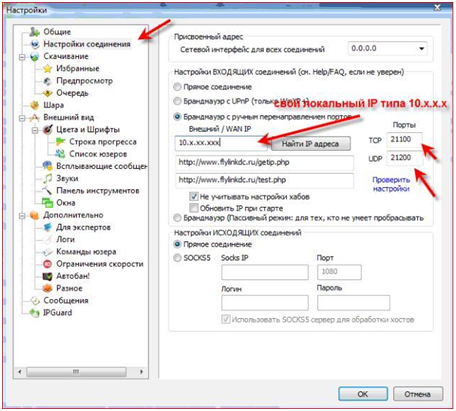
В разделе «Настройка ВХОДЯЩИХ соединений» выбираем «Брандмауэр с ручным перенаправлением портов», в строку «Внешний/WAN IP» пишем свой внешний IP-адрес (ниже будет описано, как его узнать), в поля «Порты» прописываем для TCP – 21100, для UDP – 21200, ставим галочку в поле «Не учитывать настройки хабов» (если в поле «Обновлять IP при старте» тоже стоит галочка, то снимаем ее), и в поле «Настройка ИСХОДЯЩИХ соединений» выбираем вариант «Прямое соединение (Актив)».
В верхней части окна в строке «Сетевой интерфейс для всех соединений» оставляем 0.0.0.0. Жмем «Ок».
Настройка flylink через роутер на этом закончена.
Как узнать свой внешний IP адрес
Узнать свой «белый», то есть видимый из Интернета, IP адрес можно, посетив сайт 2ip.ru. Для этого в любом веб браузере в адресную строку пишем 2ip.ru, и жмем «Enter». Загрузится сайт, в центре которого и будет указан наш сетевой адрес.
Сайт 2ip.ru
Видео-пример настройки роутера от фирмы D-Link:
05 мая 2010 — Настройки, Сеть, Файлообмен
Пошаговая иллюстрированная инструкция
*Примечание: данная инструкция может быть использована к любому DC++ клиенту для Windows.
1. Запускаем Strong DC.
2. Файл в верхнем меню и выбираем пункт Настройки:
3. Общие, заполните форму
- «Описание» — описание ваших файлов
4. Настройки соединения:
- Если компьютер напрямую соеденен с интернетом то выделяем пункт Прямое соединение(Актив)
- Если вы используете маршрутизатор то используйте пункт Файерволл с UPnP (Только Windows XP)
- Если предыдущий пункт не выделен то выбираем Файерволл с ручным перенаправлением портов и в графе Внешний/WAN IP прописываем свой IP Адрес выданный провайдером.
5. Шара
В появившемся правом окне выбираем файлы, которые вы хотите открыть для общего доступа общим размером не менее 1Гб. Крайне не рекомендуется открывать доступ к системным папкам.
- Уважаемые абоненты, открывая доступ к файлам убедитесь что вы не нарушаете авторских прав описанных в 4 Части ГК Раздел VII. ПРАВА НА РЕЗУЛЬТАТЫ ИНТЕЛЛЕКТУАЛЬНОЙ ДЕЯТЕЛЬНОСТИ И СРЕДСТВА ИНДИВИДУАЛИЗАЦИИ, за которые вы можете понести ответственность.
6. ОК
Ждем окончания процесса хэширования файлов.
7. Любимые хабы
Новый, заполняем форму
8. ОК
9. Соединение.
Если вы правильно следовали всем указаниям в пунктах, то вы соединитесь с хабом.
Используемые источники:
- https://pikabu.ru/story/nastroyka_klienta_dc_probros_portov_i_bezuderzhnoe_vesele_3980350
- https://27sysday.ru/setevoe-oborudovanie/nastrojka-routera-dlya-raboty-v-seti-obmena-fajlami-dc
- https://www.rastrnet.ru/net/nastrojka-strong-dc/
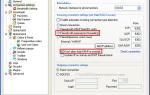 Настройка работы DC+ при использовании роутеров
Настройка работы DC+ при использовании роутеров Настройка роутера DIR-300 NRU
Настройка роутера DIR-300 NRU Как настроить роутер ZyXEL Keenetic 4G (II и III): пошаговые инструкции
Как настроить роутер ZyXEL Keenetic 4G (II и III): пошаговые инструкции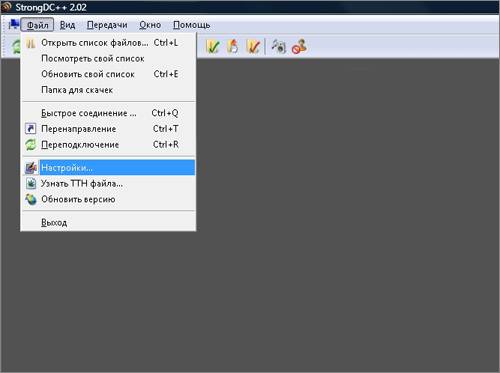
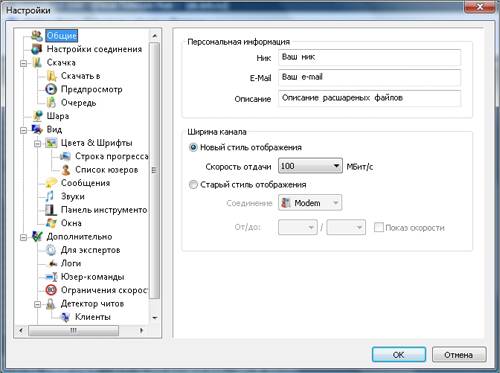
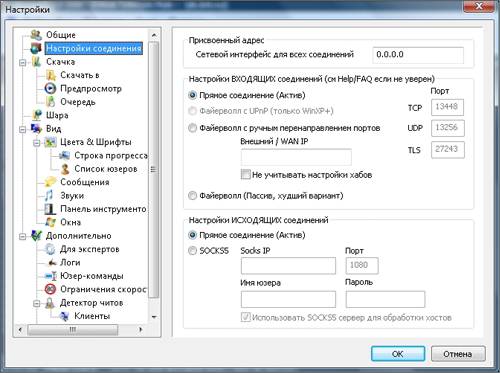
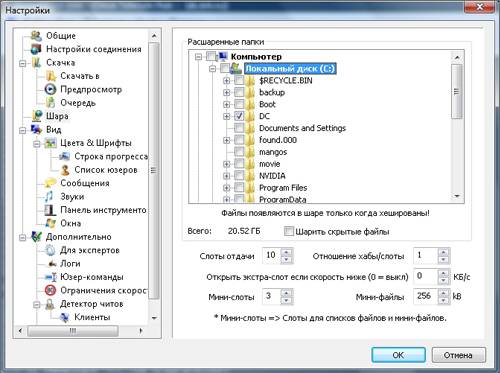
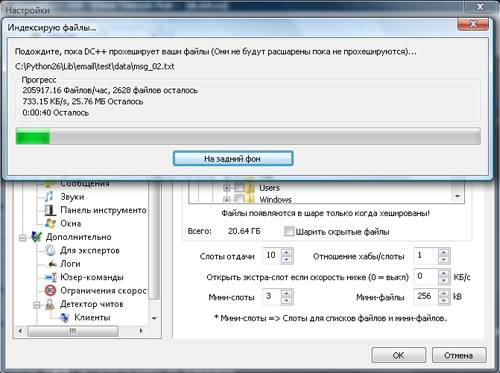

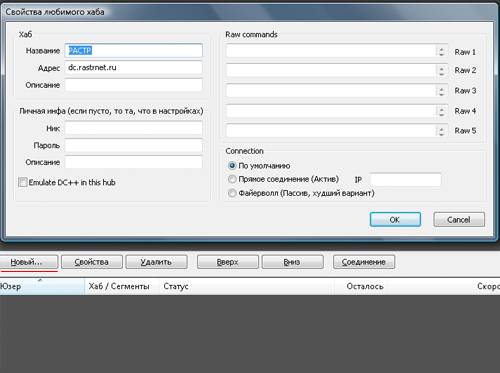

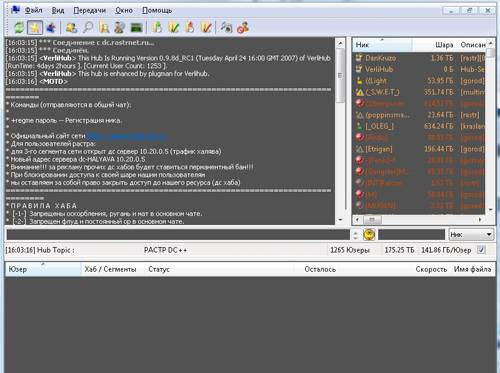

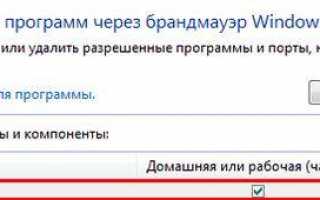

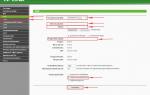 Настройка роутера TP Link TL WR940N. Подробная инструкция
Настройка роутера TP Link TL WR940N. Подробная инструкция Настройка и прошивка роутера Zyxel Keenetic 4G II
Настройка и прошивка роутера Zyxel Keenetic 4G II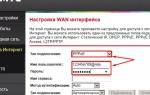 Настройка Интернета МТС. Настройка роутера МТС. Настройка роутера МТС 4G
Настройка Интернета МТС. Настройка роутера МТС. Настройка роутера МТС 4G Подключение и настройка Wi-Fi роутера TP-Link Archer A2
Подключение и настройка Wi-Fi роутера TP-Link Archer A2