Содержание
- 1 Описание роутера
- 2 Настройка 4G-роутера от МТС
- 3 Видео: обзор и настройка девайса «МТС-Коннект 4G Wi Fi роутер LTE»
- 4 Таблица: достоинства и недостатки роутера
- 5 Отзывы о 4G роутере МТС
- 6 Как подключить
- 7 Подключение
- 8 Настройка
- 9 PPPoE
- 10 PPTP или L2TP
- 11 Статический PPtP, L2TP, Static IP
- 12 802.1x
- 13 Настройка домашнего интернета от МТС
- 14 Отзывы
Роутеры от оператора «МТС» принимают сигнал мобильной сети 4G и затем подают его на устройства, которые подключены в его точке доступа «Вай-Фай». Компания предлагала своим абонентам несколько моделей таких роутеров. На 2019 год — это модель «4G Wi-Fi роутер 874FT». Какие у неё характеристики? Как выглядит девайс? Как его настроить?
Описание роутера
Девайс можно приобрести на сайте официального магазина оператора. На начало 2019 года роутер 4G стоит 3300 рублей. Изначально он прошит только под МТС — с другими мобильными сетям гаджет работать не будет.
Приобретать роутеры следует в официальных магазинах «МТС» либо на сайте оператора
Что внутри коробки
В упаковке должны быть такие комплектующие:
- Сам роутер.
- SIM-карта USIM, рассчитанная для работы в 4G-сетях.
- USB-кабель.
В коробке вы дополнительно найдёте руководство по использованию, зарядное устройство и «симку»
- Зарядное устройство.
- Документация.
- Рекламный буклет.
Внешний вид роутера
Практически все модели роутеров от оператора «МТС», в том числе и гаджет «4G Wi-Fi роутер 874FT», чёрного цвета. Корпус выполнен из пластика — очень компактный. Но минус в том, что на нём остаются отпечатки пальцев — приходится постоянно протирать, чтобы он выглядел опрятно.
Обычно роутеры 4G от оператора «МТС» выполнены в чёрном цвете
На передней и боковых панелях модели 874FT, а также внутри неё расположены такие элементы:
- Кнопка включения питания с индикатором уровня батареи.
- Разъём micro-USB для подключения к персональному компьютеру и зарядки аккумулятора роутера.
- Кнопка включения режима WPS.
- Индикатор WPS.
- Индикатор сети Wi-Fi.
На передней и боковых панелях роутера расположены кнопка для включения девайса и клавиша WPS
- Индикатор передачи данных.
- Индикатор мобильной сети.
- Разъём для установки USIM-карты.
- Разъём для установки карты памяти.
- Кнопка Reset.
Таблица: технические характеристики 4G роутера МТС
| Параметр | Значение |
| Размер (д/ш/в) | 86 x 56 x 15 мм |
| Вес | 83 г |
| Стандарты сотовой связи | GSM/UMTS/LTE |
| Интернет | GPRS, EDGE, UMTS, LTE |
| Скорость передачи данных в сетях 2G | до 384 кбит/с |
| Скорость передачи данных в сетях 3G | до 42 Мбит/с |
| Скорость передачи данных в сетях LTE | до 150 Мбит/с |
| Беспроводное соединение Wi-Fi | 802.11a/b/g/n |
| Максимальное число устройств | 10 |
| Разъёмы | microUSB |
| Поддержка версий Windows | 7/8/8.1/10 |
| Поддержка версий MAC OS | 10.9/10.10/10.11/10.12/10.13 |
| Объём встроенной памяти | 2+1 Гб (ПЗУ+ОЗУ) |
| Тип карты памяти | microsd, sd, mmс, ms duo и т. д. |
| Аккумулятор | Li-ion 2300 мА*ч |
| Время работы в режиме ожидания | до 400 часов |
| Время работы в режиме передачи данных | до 8 часов |
Настройка 4G-роутера от МТС
Вне зависимости от модели роутера 4G подключение и настройка проводятся по одному принципу. Сетевые гаджеты от оператора, как правило, не нуждаются в первичной настройке. Просто включаем девайс и подключаемся к сети через смартфон и ПК — интернет тут же появится.
Включаем роутер и подключаем его к ПК
Чтобы девайс заработал и соединился с компьютером, выполните такие шаги:
- Предварительно зарядите батарею устройства.
- Снимите заднюю панель роутера — для этого надавите немного на её нижнюю часть. Достаньте батарею, вставьте в слот «симку» (ту, что идёт в комплекте — с другими гаджет не будет работать так, как надо).
- Вставьте заднюю панель обратно — должен прозвучать щелчок.
Вытащите крышку роутера, чтобы получить доступ к слоту для «симки»
- Включите роутер, нажав на клавишу питания. Сначала вы увидите на небольшом экране сообщение «Сеть не найдена». Не беспокойтесь — через несколько секунд девайс отыщет её. Вы получите уведомление на том же дисплее, что регистрация в сотовой сети завершена.
- Теперь соедините компьютер и сетевой гаджет: по сети «Вай-Фай» либо через провод USB. Если решили подключаться через беспроводную сеть, отыщите на панели в правом нижнем углу точку с названием вашего роутера — кликните по «Подключиться» и напишите пароль от сети.
На сетевой панели отыщите название роутера и подключитесь к его сети
- Если выбрали провод, вставьте один конец в слот USB на компьютере, а второй выход (меньше по размеру) подключите к роутеру.
На боковой панели роутера должен быть разъём для кабеля USB
- Имя точки и ключ безопасности для входа в сеть можно легко узнать — нажмите два раза на клавишу WPS на девайсе, но только быстро. На экране появятся данные. После ввода пароля на ПК интернет уже должен заработать.
Двойное нажатие на WPS вызовет на экране пароль от точки доступа
- Также все данные для авторизации находятся внутри устройства: на этикетке рядом со слотами для карты памяти и «симки» и на тыльной стороне задней крышки.
Достаньте батарею, чтобы посмотреть на этикетку и найти там информацию для авторизации
Вход в веб-интерфейс роутера
Для настройки сетевого устройства нужно зайти в его личный кабинет. Сделать это можно через любой браузер:
- В строке на навигации напишите адрес 192.168.8.1 и для быстрого перехода нажмите на Enter. Можно также вставить и этот адрес в строку: http://connect.manager/.
Введите адрес 192.168.8.1 в строку
- На странице для авторизации напечатайте слово admin в двух пустых полях (если это ваш первый вход в настройки). Если параметры для перехода в интерфейс были ранее изменены, введите актуальные данные.
Войдите в интерфейс с помощью слова admin
- Кликните по клавише под строчками, чтобы зайти в интерфейс.
- После первой авторизации рекомендуется поменять данные для входа в личный кабинет.
Открыть интерфейс можно также следующим образом:
- Когда соедините роутер и ПК с помощью кабеля, откройте «Проводник» (главную страницу со списком съёмных и встроенных накопителей).
Отыщите на главном экране «Проводника» диск MTS
- Дважды щёлкните по новому диску MTS — откройте исполняемый файл setup.exe и установите фирменный софт оператора, выполняя простые шаги в мастере.
- После инсталляции в трее «Виндовс» появится красный значок программы — щёлкните по нему дважды, чтобы запустить интерфейс.
Описание вкладок интерфейса
Личный кабинет сетевого девайса от оператора имеет фирменный бело-красный стиль. В нём всего пять вкладок. Опишем каждую по отдельности:
- На главной странице размещена общая информация по соединению: использованный трафик (пункт «Получено/Отправлено»), длительность текущего сеанса, а также режим WLAN (включён/отключён) и количество юзеров (девайсов), которые сейчас сидят в сети. Через меню «Общий доступ» вы сможете просматривать содержимое своей флешки, которую вставили в роутер.
На вкладке «Главная» расположена информация по текущему сеансу подключения
- Если вы хотите получить подробный отчёт о трафике, который вы уже использовали, а также посмотреть IP-адреса девайсов, которые подключены в точке, зайдите во второй блок со статистикой.
В разделе «Статистика» находится детальная информация по трафику и подлючённым пользователям
- Третий блок «СМС» позволяет отправлять и читать сообщения от других пользователей, которые пришли на номер вашей «симки». Все «смски» разбиты по разделам — интерфейс схож с кабинетом обычной электронной почты.
Через вкладку SMS можно отправлять и получать текстовые сообщения на номер «симки»
- В пятом блоке «Дополнительно» вы найдёте информацию об объёме карты памяти и других её данных. Здесь настраивают общий доступ к документам на вставленном в гаджет носителе.
- Если вы новичок и не умеете настраивать роутеры, зайдите в меню «Мастер быстрой настройки» (первый блок вкладки с настройками). Нажмите на «Далее» и выполните простые 4 шага в инструкции. Этот раздел полезен в тех случаях, когда настройки маршрутизатора 4G сбиваются по каким-то причинам или когда юзеру приходится сбрасывать все параметры до заводских с помощью кнопки Reset.
- В разделе «Набор номера» вы можете установить конкретный тип мобильного соединения: 2G, 3G, 4G, LTE. Если не знаете, какой сигнал сейчас в месте, где вы находитесь, поставьте автоматический режим. Типы будут меняться сами при изменении сигнала. Можно запретить отключение сети, если вы находитесь в роуминге, и установить период простоя в минутах — когда он истечёт, интернет сам выключиться.
В «Мобильном соединении» можно установить тип подключения
- В основных настройках в разделе WLAN изменяется название «Вай-Фая», пароль и другие параметры. В параметрах безопасности выбирают страну, скорость передачи данных, а также настраивают автоотключение и канал связи.
В настройках безопасности указывается государство
- Оставшиеся блоки в подразделе WLAN посвящены настройке доступа к сети по MAC-адресам, DHCP-сервера (он отвечает за распределение IP-адресов среди девайсов в локальной сети роутера), опции WPS (быстрое подключение гаджетов к «Вай-Фаю» без пароля).
- В блоке «Безопасность» размещены настройки для PIN-кода, а также параметры «Брандмауэра» сети. Во втором разделе вы можете его отключить или, наоборот, активировать. Также есть возможность поставить фильтр IP-адресов и отключить пинг порта WAN.
В личном кабинете роутера вы можете включить или отключить «Брандмауэр» сети
- В четвёртой вкладке юзер может создать виртуальный сервер — превратить один физический компьютер в несколько виртуальных машин.
В «Виртуальном сервере» добавляются новые серверы, которые не имеют физической машины в основе
- Следующие вкладки предназначены для более продвинутых юзеров: настройка архитектуры UPnP для объединения в одну сеть всех бытовых приборов в доме, выбор режима NAT (конический или симметричный), включение протокола ALG SIP (для передачи мультимедийных данных) и прочее.
В настройках технологии UPnP можно включать или выключать указанную опцию для объединения всех электрических приборов в квартире в одну сеть
- В блоке «Система» находится подробная информация по сетевому устройству: модель, MAC-адрес, IP-адрес и другое. В нём же можно изменить пароль для входа в личный кабинет роутера, перезагрузить его или вернуть исходные настройки девайса.
Если вы хотите узнать детали касательно вашего роутера, зайдите в раздел «Информация об устройстве»
- В последнем блоке запускается обновление «операционки» роутера. Однако учтите, что если вы соберётесь сделать апдейт прошивки, нужно сначала подключить девайс к электрической сети. Если этого не сделать, оборудование может выйти из строя из-за того, что аккумулятор внезапно потеряет весь заряд.
Настройка беспроводной сети
В первом блоке WLAN пользователь может изменить параметры своей сети «Вай-Фай» (если нужно, поменять пароль от точки, её название и прочее):
- Перейдите в блок с основными настройками. В первом поле SSID вбейте любое имя — это будет название вашей точки доступа «Вай-Фай». Именно его вы будете искать в списке доступных сетей, когда захотите подключиться к точке на том или ином девайсе (компьютере, планшете, телефоне, телевизоре и т. д.). Название должно состоять из английских букв. Допускаются цифры и некоторые символы, например, нижнее подчёркивание.
В основных настройках меняется имя и пароль точки доступа
- В шифровании нужно поставить уже конкретное значение: WPA/WPA2-PSK. Это самый надёжный тип защиты от взлома сети.
- В следующем меню «Режим шифрования» оставьте AES.
- В строке для ключа стоит действующий пароль от сети — при необходимости сотрите его и напишите свой. Помните, что он должен быть сложным: содержать маленькие и большие английские буквы, а также цифры. Обязательно запомните его или запишите.
- Если вы хотите, чтобы ваша сеть отображалась в списках доступных на девайсах поблизости (чтобы юзеры смогли подключаться к ней), поставьте для последнего параметра значение «Включить». Щёлкните теперь по «Применить», чтобы всё сохранилось.
Видео: обзор и настройка девайса «МТС-Коннект 4G Wi Fi роутер LTE»
Таблица: достоинства и недостатки роутера
| Плюсы | Минусы |
| Мобильность. Роутер можно взять с собой в поездку, так как он оснащён аккумулятором. Кроме того, он компактный (легко помещается даже в карман). Условия тарифа во время путешествий будут действовать по всей России. | Отсутствие фильтрации по сайтам. Нельзя ограничить доступ к опасным ресурсам. |
| Перевод ПО на русский язык. В интерфейсе для настройки роутера легко разобраться. | Довольно высокая стоимость и роутера, и тарифа. |
| Отсутствие необходимости настраивать девайс. Его нужно только зарядить и включить, а после этого подключиться к точке доступа обычным способом с любого устройства (смартфон, планшет, ПК и т. д.). | Большой пинг в играх. |
| Дополнительные опции, включая технологии UPnP, ALG SIP и другое. | Небольшой радиус действия сети. |
| Автоматический переход между типами мобильной сети: 2G, 3G и 4G. | Нагревание роутера. Если сигнал слабый, роутеру придётся работать в усиленном режиме — контакты будут перегреваться. |
| Хороший приём сигнала и быстрая скорость интернета при условии, что вы находитесь в зоне стабильного покрытия. | |
| Отсутствие необходимости покупать модем. «Симка» вставляется уже в сам роутер, который оснащён внутренней антенной. |
Отзывы о 4G роутере МТС
Роутер 4G от компании «МТС» имеет внушительные характеристики и оснащён дополнительными опциями, которые встречаются далеко не во всех стационарных роутерах, например, технологии UPnP и ALG SIP. Компактное устройство можно взять с собой. В условиях активной работы и при полном заряде он продержится около 8 часов. Первичная настройка не нужна: распаковываем, включаем и подключаемся к сети — интернет уже есть на устройстве. Однако даже если что-то пошло не так, в интерфейсе роутера есть мастер быстрой настройки, которые позволит установить все нужные параметры даже неопытному пользователю.
Компания MTS в последнее время стала расширяться и теперь помимо мобильной связи предоставляет в широкое использование безлимитный 3G/4G интернет, а также доступ к телевидению. Но сегодня в статье мы поговорим – как зайти в настройки роутера МТС, настроить его или произвести какие-то изменения в конфигурациях. Обычная подобные аппараты уже имеют нужные настройки, давайте же в этом разберёмся.
ПРОСЬБА! Пишите свои отзывы о качестве связи интернета внизу в комментариях. Нам очень важен отзыв от каждого клиента.
Содержание
Как подключить
Начнём с самого начала, чтобы зайти в конфигуратор нужно подключиться к маршрутизатору. Вам не нужно устанавливать дополнительное программное обеспечение. Подключиться можно двумя способами:
- По сетевому кабелю, если сзади у модели есть LAN порт. Просто берём провод и втыкаем один конец в сетевую карту компьютера или ноутбука, а второй конец в сетевой порт на роутере.
- По Wi-Fi – после включения на экране вы должны увидеть ключ от WiFi сети. После первого включения она сразу же будет работать, так что останется просто подключиться с любого устройства: ноутбука, планшета или телефона.
Подключение
- Интернет-центр имеет встроенный Web-конфигуратор, поэтому для доступа нужно открыть любой браузер. Заходим по адресу 192.168.1.1.
- Вводим логин и пароль – как admin-admin.
- Настройки интернета расположены в разделе «Настройка интернета» – «WAN». Не перепутайте с «LAN».
Далее инструкции будут отличаться в зависимости от типа подключения интернета. Если у вас переносной 4G, 3G модем, то настраивать ничего не нужно, а изменить настройки вайфай можно в разделе «Беспроводной режим». Там просто указываете имя вай-фай сети и пароль от неё.
Чтобы понять: как настроить WiFi роутер МТС для домашнего интернета – вам нужно уточнить тип подключения. Он указан в договоре, который вам выдали при подключении. Также вы можете уточнить данный тип по телефону – 8 800 250 0890.
Настройка
IPoE
В самом верху в качестве типа указываем «DHCP Client». Имя хоста – «MTSRouter». Также убедитесь, что стоит галочка «Автоматическое получение DNS адресов». После этого в самом низу нажимаем кнопку «Применить» и перезагружаем роутер.
PPPoE
Указываем тип как «PPPoE» вводим логин и пароль для подключения. Больше ничего указывать не нужно, применяем параметры и перезагружаемся.
PPTP или L2TP
Выбираем одно из подключений «PPTP» или «L2TP».
Смотрите, по умолчанию стоит галочка автоматического определения настроек. Их вручную вписывать не нужно, так как маршрутизатор уже прошит с необходимыми данными IP, маски и шлюза. Нужно ввести адрес сервера, логин и пароль. В самом низу нажимаем кнопку применить и перезапускаем передатчик.
Статический PPtP, L2TP, Static IP
Указываем тип. Далее ставим галочку «Задать IP адрес вручную:». Нужно вручную из договора вписать: IP, Маску, шлюз, адрес сервера, логин и пароль (для Static IP вводит не нужно). Также там должны быть указаны DNS адреса. Я бы советовал их также вписать, нажав «ручной ввод DNS адресов». Но можете нажать на автоматическое определение. Если будут проблемы с какими-то сайтами, то вы всегда можете вернуться и ввести эти данные вручную. В самом конце не забудьте сохранить настройки и перезагрузится.
802.1x
Указываем «DHCP Client».
Пролистываем в самый низ, находим и ставим галочку «Включить 802.1x Authentification для WAN». Метод EAP ставим как «MD5». Внимательно вписываем логин и пароль и нажимаем «Применить».
Компания «Мобильные телесистемы» постоянно развивается в направлении телефонной связи и создает новые услуги в телекоммуникационной сфере. Практически во всех городах России есть возможность подключить домашний интернет и спутниковое телевидение по выгодным ценам и с хорошим выбором тарифных планов.
Этот материал подготовлен для того, чтобы вы узнали, как настроить домашний интернет МТС без привлечения мастера, самостоятельно. Все, что потребуется для успешного результата настройки – это внимательное ознакомление с каждым пунктом инструкции.
Основные преимущества домашнего интернета от МТС:
- Возможность дистанционного управления тарифом и дополнительными услугами на официальном сайте, используя вход в единый личный кабинет МТС.
- Гибкие и адаптированные под российского пользователя тарифные планы.
- Высокая скорость интернет-соединения (Upload/Download).
- Выгодная стоимость, варьируется в зависимости от домашнего региона.
Важная информация: проблема с доступом к интернету с компьютера или планшета, через роутер во многом случается по причине неверных сетевых настроек, которые нужно сделать своими руками или прибегнуть к помощи специалиста.
Настройка домашнего интернета от МТС
Первый шаг после заключения договора с компанией и подключения к сети – настройка роутера и его соединение с компьютером или ноутбуком. Процесс подключения нужно выполнить по следующей инструкции:
- Настройка роутера МТС. Подключите устройство к сети электропитания.
- Соедините кабелем LAN (сетевой) маршрутизатор и компьютер. Разъем на ПК находится с задней стороны, где вентиляторы, а на ноутбуке сбоку.
- Откройте браузер и в новой вкладке введите вместо адреса сайта: 192.168.1.1. Если ничего не произошло, попробуйте вместо первого ввести 192.168.0.1.
- Перед вами откроется административная панель настроек роутера МТС. Введите логин – admin и пароль – mts.
- Найдите раздел «Основные настройки» и перейдите в него. Там нужно выбрать «Беспроводной интернет».
- Нужно активировать режим передачи интернета на Wi-Fi канал, ставим галочку напротив пункта с включением беспроводной связи. Сохраняем настройки.
- Проверить работоспособность можно по индикатору светового сигнала, который должен статическим образом быть включенным.
Читайте также: Как разблокировать СИМ карту МТС
Зачастую у большинства абонентов возникают трудности с проведением диагностики или первым подключением интернета на компьютере от компании «Мобильные телесистемы», чтобы все было правильно нужно следовать инструкции:
Для обладателей компьютера под управлением Windows 7.
- В меню пуск нажмите на пункт «Панель управления».
- Откроется список категорий для управления системой, где нужно найти иконку «Сетевые подключения» и нажать на него.
- Кликните по активной иконке «Подключение по локальной сети» и перейдите во «Свойства» из появившегося окна.
- Перед вами будет список настроек сетевой карты компьютера, где нужно навести на пункт «Протокол интернета TCP / IP» он может называться IPv Нажмите на кнопку «Свойства».
- Откроется панель управления DNS-серверами, которые взаимодействуют с маршрутизатором. Здесь вам нужно две галочки поставить напротив «Получать DNS-сервера автоматически» (надпись может отличаться).
- Нажмите на кнопку «Сохранить» в текущем окне настроек IPv4, после чего оно закроется, и далее нужно нажать аналогично кнопку «ОК», в первом системном окне сетевых подключений.
- Проверьте настройку домашнего интернета, путем нажатия по ярлыку МТС два раза.
Полезная информация: выполнение третьего пункта должно происходить не по обязательному выбору именно локального подключения для настройки, а того ярлыка, через которое настроен ваш роутер – это может быть «Беспроводное сетевое соединение».
Для операционной системы Windows 10
- На панели задач найдите иконку поиска, нажмите на неё и введите: «Состояние сети».
- Далее нажмите на пункт «Настройка параметров адаптера» и выберите из списка активных нужный ярлык.
- Правой кнопки найдите пункт «Свойства» и нажмите на него. Откроется окно настроек, где нужно найти IP версии 4 (TCP/IPv4). Выделите пункт не снимая галочку с него и нажмите справа на кнопку «Свойства».
- Нам нужна первая вкладка «Общие». Где все значения нужно перевести в «Получить IP-адрес автоматически и «Получить DNS-сервера автоматически».
- Жмем кнопку «ОК» и затем «Закрыть».
- Попробуйте проверить прошла ли настройка домашнего интернета МТС успешно путем двойного клика по ярлыку запуска.
Читайте также: Как пополнить МТС через Вебмани
Отзывы
При возникновении вопросов связанных с подключением компьютера к сети Интернет или настройкой сетевых параметров — пишите в комментарии. Дружный коллектив нашего проекта поможет с решением проблем. Для отзыва используйте аргументированное содержимое, чтобы другим посетителям было все понятно после прочтения.
Вы всегда можете обратиться на горячую линию службы технической поддержки и получить квалифицированную помощь от сотрудников в диалоге. Пожалуйста, поставьте оценку материалу, это помогает нашему проекту развиваться и становиться лучше.
Используемые источники:
- https://itmaster.guru/nastrojka-interneta/routery-i-modemy/wifi-router-mts-4g.html
- https://wifigid.ru/nastrojki-routera-dlya-provajdera/router-mts-kak-zajti-v-nastrojki
- https://login-cabinet.com/info/kak-nastroit-domashnij-internet-mts/
 «МТС ТВ»: подробный обзор, стоимость, как подключить или отключить
«МТС ТВ»: подробный обзор, стоимость, как подключить или отключить

 Как настроить роутер asus rt n12 на МТС
Как настроить роутер asus rt n12 на МТС
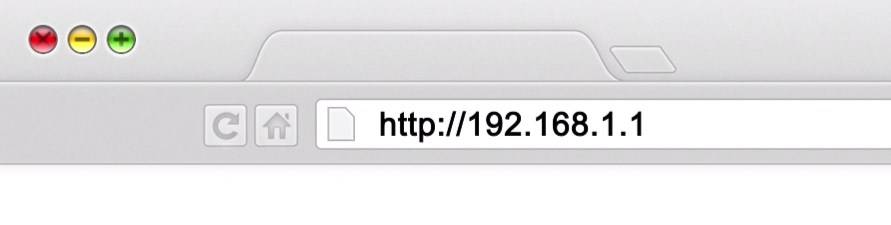
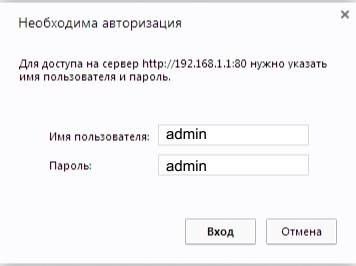
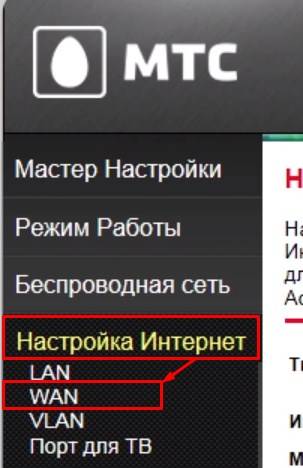
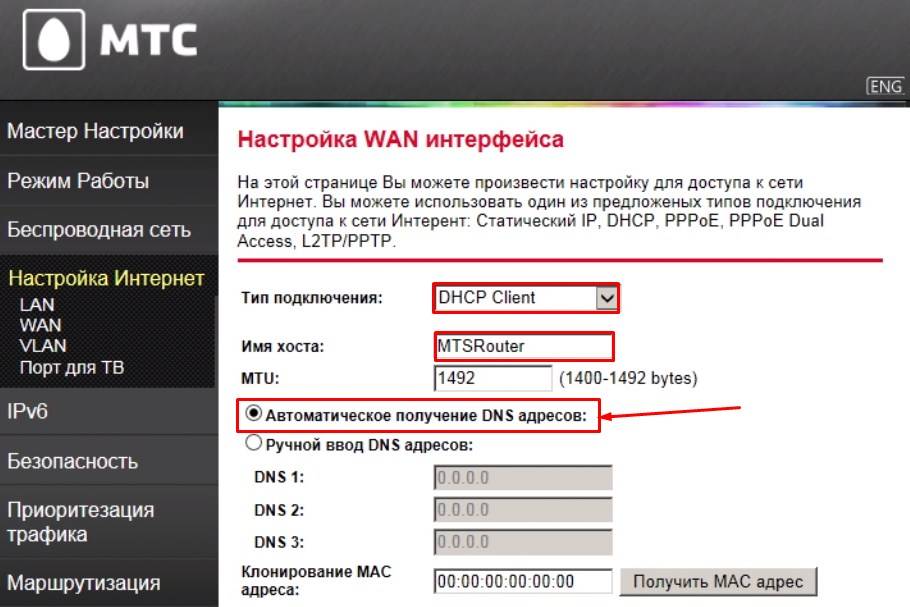
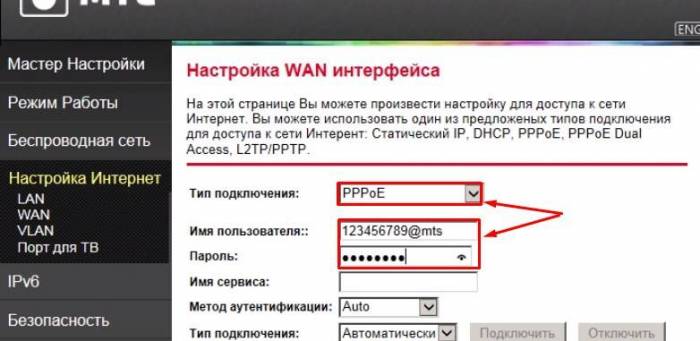
 Отзыв: Wi-Fi роутер МТС 8723FT - Не для работы вдали от вышек
Отзыв: Wi-Fi роутер МТС 8723FT - Не для работы вдали от вышек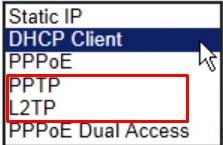
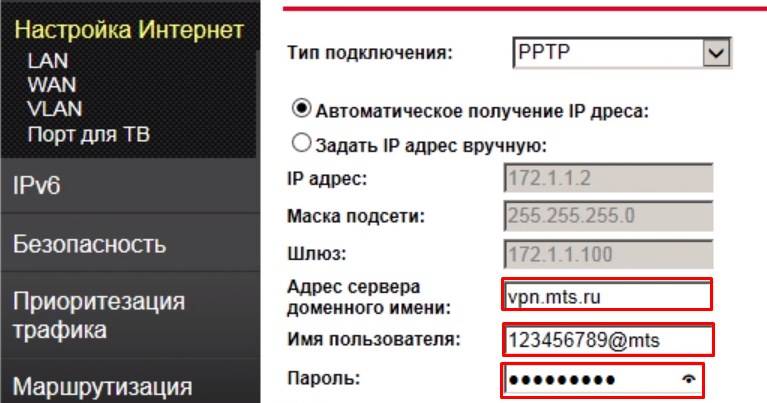
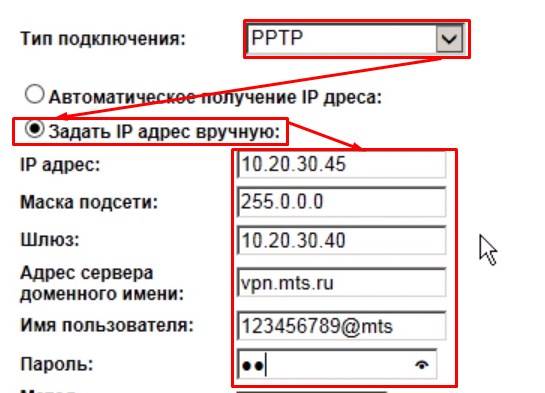

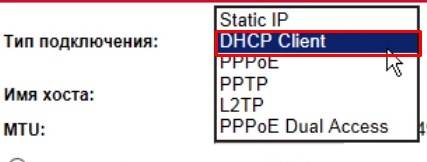
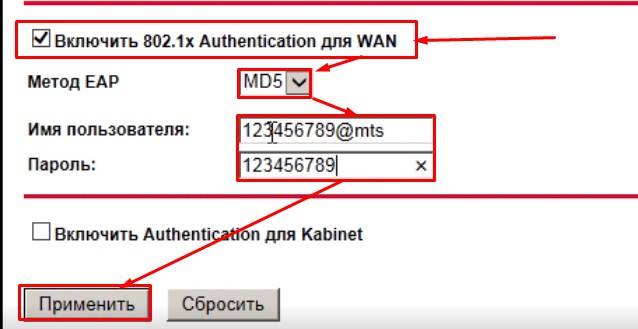



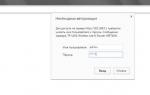 4G Wi-Fi роутер МТС: как подключить, как настроить?
4G Wi-Fi роутер МТС: как подключить, как настроить?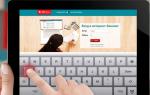 Личный кабинет МТС Банка: инструкция по регистрации, смене и восстановлению пароля доступа
Личный кабинет МТС Банка: инструкция по регистрации, смене и восстановлению пароля доступа Настройка роутера DIR-300 NRU
Настройка роутера DIR-300 NRU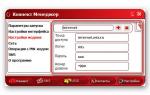 Настройка USB-модема МТС
Настройка USB-модема МТС