Содержание
- 1 Приставка-телевизор
- 2 Онлайн просмотр
- 3 Телевидение на ПК
- 4 Услуга IPTV от провайдера
- 5 IPTV через роутер
- 6 IPTV через приставку
- 7 Как настроить IPTV
- 8 Настройка IPTV на роутере ASUS
- 9 На что стоит обратить внимание при подключении IPTV:
- 10 Как подключиться IPTV Ростелеком
- 11 IPTV на телевизоре
- 12 Настройка роутера
- 13 Подключение приставки
- 14 IPTV на компьютере
- 15 Проблемы
- 16 Сервис Zabava
Услуга интерактивного телевидения от поставщика «Ростелеком» предоставляет пользователям доступ к сотням телевизионных каналов. Причем сами потребители могут управлять просмотром. После приобретения аппаратной части остаётся немного: подключить приставку и настроить соединение. Работает IPTV только при наличии проводного интернета и маршрутизатора (роутера). Рассмотрим, как самостоятельно настроить IPTV для «Ростелеком».
Поставщик услуг предлагает три варианта использования интерактивного телевидения, посредством:
- Приставки и телевизора;
- Веб-обозревателя и специального сервиса от «Ростелеком»;
- Проигрывателя и персонального компьютера либо ноутбука.
Для комфортного просмотра онлайн телевидения необходима пропускная способность интернет-канала не менее 3 Мбит/с, а для HD-качества – как минимум 6 Мбит/с. Данные ориентировочны, многое зависит от разрешения видеопотока, качества звука и картинки, кодека для их сжатия.
Подключение приставки и возможные неполадки описаны в следующем видео:
Содержание
Приставка-телевизор
Вариант обладает наибольшим функционалом при просмотре онлайн-телевидения. Позволяет смотреть программу телевизионных передач, содержит до 30 ГБ дискового пространства для записи эфиров, поддерживает запись на внешний накопитель либо в облако.
С функцией TimeShift приставка перематывает фильмы и ставит их на недлительную паузу в любое время. В ней присутствуют списки с категориями телепередач для простоты выбора развлечений.
Huawei
Настройка IPTV для «Ростелеком» осуществляется через веб-интерфейс:
- Для посещения параметров конфигурации маршрутизатора откройте интернет-обозреватель и перейдите по адресу, указанному на наклейке на дне корпуса.
- В окне авторизации введите логин с паролем, указанные там же.
- Перейдите во вкладку «Advansed Setup». В окне появится таблица с множеством столбцов и надписями на английском языке.
- Кликните «Add» для добавления нового профиля телевизионного вещания через беспроводной маршрутизатор.
- Поля VCI и VPI заполните цифрами, которые вам предоставит поставщик услуг (обратитесь в техническую поддержку провайдера), и перейдите далее «Next».
- На страничке «Connection Type» активируйте опцию «Bridging».
- В текстовую форму «Service Name» вводим любое имя, желательно состоящее только из цифр.
- Сохраните настройки, предварительно проверив все сделанные изменения, кнопкой «Save/Reboot».
Можно пользоваться услугой, однако дополнительная настройка с целью оптимизации работы IPTV не помешает. Она заключается в закреплении за протоколом свободного порта, если используется тип подключения PPPoE:
- В дополнительных настройках «Advanced Setup» кликните «WAN».
- Перейдите в подраздел «Port Mapping».
- Кликните «Add».
- Укажите группу в «Group Name».
- Сгруппируйте интерфейсы так, чтобы слева были нужные для функционирования ТВ. Справа останется LAN, к которому подключена приставка. «Nas» с циферками – это полученные у провайдера комбинации цифр VCI и VPI, будут справа. Пустые параметры в правой колонке также перенесите в левую.
- По окончанию группировки сохраните настройки и дождитесь перезапуска маршрутизатора.
Zyxel Keenetic
Видео-инструкции смотрите тут:
Настройка телевидения «Ростелеком» на остальных роутерах отличается мало:
- Зайдите в настройки и кликните по вкладке «Подключения» (с изображением планеты).
- Выберите интерфейс «Broadband».
- Выберите LAN, через который к маршрутизатору подключена приставка.
- Во вкладке «Обновления» кликните «Показать компоненты».
- Отметьте «Служба IGM PPPoE proxy» флажком, если его нет.
- Откройте «Домашнюю сеть» (иконка с двумя компьютерами), во вкладке «IGP proxy» укажите настройки, как на картинке ниже.
Для некоторых регионов требуется VLAN ID:
- Идите в раздел «Сеть» и активируйте вкладку «IPoE».
- Щелкните «Добавить интерфейс».
- Выставьте параметры, как на скриншоте, и сохраните настройки.
Asus
- Посетите веб-интерфейс настроек маршрутизатора.
- Перейдите в раздел «Локальная сеть» и активируйте вкладку «IPTV».
- Сделайте следующие изменения:
- «IGMP Proxy» переключите в «Enable»;
- выберите режим моста «Bridge»;
- укажите порт, через который приставка соединяется с маршрутизатором.
- Сохраните настройки.
TP-Link и D-Link
Настройка маршрутизаторов для просмотра телевидения «Ростелеком»:
- Посетите настройки беспроводного роутера через браузер (данные ищите на наклейке на дне корпуса).
- В разделе «Сеть» перейдите в подраздел «IPTV».
- Активируйте «IGMP Proxy».
- Выберите режим «Мост» и порт, который используется для коммутации роутера с ТВ-приставкой.
- Внесите изменения.
Интеркросс
- Посетите веб-настройки, где перейдите во вкладку «WAN».
- Введите VPI, VCI – цифры, полученные у провайдера.
- Укажите режим «Bridge».
- Сгруппируйте порты, как это описано в разделе о настройке роутеров Huawei. В нижней форме слева оставьте порт, к которому подключена телевизионная приставка.
- Сохраните конфигурацию, после чего перезагрузите маршрутизатор.
Возможно, кому-то пригодятся инструкции для роутеров MikroTik:
Онлайн просмотр
Чтобы смотреть телевидение на мобильных устройствах, провайдер «Ростелеком» создал сайт itv.rt.ru. Если у вас подключено IPTV, доступ к ресурсу будет бесплатным.
Для просмотра программ нужно пройти регистрацию: указать электронную почту, придумать пароль, определить регион и принять пользовательское соглашение. Далее нужно выбрать пункт «Интерактивное ТВ», ввести логин и пароль от приставки. На мэйл придет письмо, где для завершения регистрации нужно перейти по указанной ссылке. Теперь вы можете смотреть телевидение на мобильном устройстве.
Телевидение на ПК
Для просмотра телевизионных передач на компьютере либо ноутбуке следует установить проигрыватель IP-TV Player:
- Скачайте его с официального ресурса и инсталлируйте на компьютер. Ссылка на скачивание borpas.info/iptvplayer.
- Укажите провайдер «Ростелеком».
После появится список всех поддерживаемых им телевизионных каналов, разгруппированных по тематикам.
Подключать приставку к роутеру можно и посредством PLC-адаптера, используя электрическую проводку в качестве среды для передачи сигналов между роутером и приставкой. У метода много особенностей (нужна медная проводка и пара таких устройств, не требуются дополнительные кабели).
Если остались вопросы или возникли проблемы, напишите в комментарии! Пока!
ГлавнаяСетевые устройстваWi-FiНастройка IPTV через роутер | IPTV по Wi-Fi и проводное подключение
Услуга IPTV от провайдера
Все больше российских провайдеров помимо услуг по предоставлению доступа в Интернет предлагают возможность смотреть телевидение стандарта IPTV. Давайте посмотрим какие плюсы мы получим от использования данного стандарта.
Преимущества IPTV перед обычным эфирным ТВ
- Нет необходимости в ТВ-тюнере, установленном на вашем ПК.
- Возможность приостановить воспроизведение канала на определенное время.
- IPTV может предоставлять дополнительные услуги, такие как «Видео по запросу» (VOD, Video On Demand).
Принимать телевидение в формате IPTV можно двумя способами — через специальную приставку, которую предоставляет провайдер или приобретается отдельно. Также IPTV можно воспроизводить с помощью программного плеера, такого как IP-TV Player. Данное приложение является надстройкой для популярного проигрывателя VLC. Для показа каналов укажите город и провайдера, предоставляющего услугу IPTV. В результате в программу загрузится список каналов, и можно будет смотреть видео.
Программные плееры для воспроизведения IPTV: VLC, IPTV Player, PC Player и т.п.
Самая актуальная проблема для пользователей при настройки IPTV через роутер — это правильно настроить этот стандарт в веб-интерфейсе wi-fi роутера для бесперебойной работы. Далеко не все роутеры подходят для этих целей.
Внимание! Список роутеров с поддержкой IPTV вы можете узнать, позвонив своему провайдеру или посмотрев на официальном сайте. Или воспользоваться моей подборкой.
Роутеры для работы IPTV: 54 Мбит/с беспроводные маршрутизаторы (серия G), 150 Мбит/с беспроводные маршрутизаторы (серия N), 300 Мбит/с беспроводные маршрутизаторы (серия N) и старше.
Для раздачи IPTV по беспроводному соединению без приставки (возможно использование такого соединения лишь тогда, когда сигнал не закодирован) теоретически можно использовать огромное количество роутеров, но на практике бесперебойной работы от роутера удается добиться лишь с альтернативной прошивкой. Netgear WNR 3500L стабильно работает с IPTV c прошивкой от tomato. Asus WL520g c прошивкой от oleg’а. Обращаю ваше внимание, что IPTV по кабелю и по воздуху — это различные методы реализации IPTV в квартире, IPTV по воздуху должен уметь обрабатывать ваш роутер и чтобы добиться работы IPTV, приходиться вмешиваться в прошивку маршрутизатора.
Также не забывайте о покрытии беспроводной сети, кому-то понадобится оптимизировать сеть, а кто-то столкнется с «лагами» и артефактами изображения при удалении клиента (ПК, ноутбука, ТВ) от роутера. В некоторых случаях появляется необходимость в преобразовании UDP-мультикаст потока IPTV в TCP-юникаст. Данная процедура возможна с помощью специальной утилиты UDP to HTTP, которая будет преобразовывать трафик. Данное приложение должно быть активно на ПК, с подключенным IPTV по витой паре, но для этого необходим постоянно активный компьютер (север или клиент сети), либо выбирайте роутер, умеющий выполнять преобразование трафика (с поддержкой udpxy). В таком случае конверсия потока будет осуществляться силами маршрутизатора.
UDP-to-HTTP Proxy предназначен для преобразования udp-мультикаст трафика IPTV в tcp-юникаст (конкретно http) трафик. Это полезно для комфортного просмотра IPTV через Wi-Fi, NAT, на КПК, бытовых плеерах и игровых консолях.
IPTV через роутер
Зачастую, для работы IPTV на компьютере через wi-fi роутер, на самом устройстве ничего настраивать не нужно. Обновите версию прошивки вашего устройства и впоследствии поддержка IPTV на роутере будет включена автоматически. Вам необходимо лишь выбрать устройство (маршрутизатор) с поддержкой IPTV (IGMP протокол).
IGMP (Internet Group Management Protocol) — это протокол управления групповой (multicast — мультикаст) передачей данных в сетях, основанных на протоколе IP. Протокол IGMP используется роутерами для организации сетевых устройств в группы. Тот, кто искал информацию по форумам, не раз сталкивался с понятием мультикаст. IGMP используется для поддержки потокового видео, что эффективно сказывается на реализации потока IPTV. Сразу проверьте, не блокирует файрвол, брандмауэр или антивирус этот протокол. Мультикаст, как правило, активируется опцией Enable multicast routing.
Внимание! Активный мультикаст в некоторых моделях роутеров частенько «забивает» локальную сеть, особенно это касается wi-fi.
IPTV через приставку
Для работы IPTV через приставку рекомендуется использовать функцию «Bridge». Таким образом мы настраиваемLANпорты на режим свитчинга сWAN. Плюс ко всему, мы получаем возможность подключить кабель провайдера не в WAN, а в тот LAN порт, что объединен с WAN’ом. Сразу замечу, данную функцию поддерживают не все роутеры. Например, в роутерах TP-LINK эта функция присутствует в меню Network — Bridge (Сеть — Мост), в Asus она называется Choose WAN Bridge Port и т.п. Для функционирования IPTV необходимо лишь выбрать LAN порт, который мы будем использовать для подключения IPTV приставки.
Для тех кто хочет использовать большее количество приставок, имеется возможность выбрать два порта (Например, LAN3 и LAN4, если у вас две приставки). Если ваша модель wi-fi роутера не имеет поддержку «Bridge» и для вашего провайдера достаточно поддержки мультикаста (протокол IGMP), вы сможете смотреть IPTV через приставку.
Для того чтобы не искать проблемы передачи своего IP телевидения там, где ее нет, проверьте, работает ли телевидение без роутера. Для этого подключите компьютер к кабелю провайдера напрямую. Если IPTV не подаст жизненных признаков, то скорее всего проблема у вашего провайдера. Обратитесь в техническую поддержку. А в положительном случае прямого подключения, следует выяснить у тех. поддержки, достаточно ли мультикаста для работы IP телевидения.
Пользователям, чьи модели роутеров не поддерживают функции Bridge, но телевидение работает с перебоями («рассыпается» картинка и «заикается» звук) стоит обратить внимание на загруженность их роутеров. Особенно это касается тех, кто обладает большой скоростью скачивания, чрезмерной нагрузкой (большое количество активных торрент-закачек, работают в DC++ и т.п.). Решить эти проблемы можно ограничением скорости скачивания, лимитировать количество одновременных соединений до 50. Для тех, кто использует модели без поддержки Bridge рекомендуется подключать не более одной приставки IPTV. Если вы используете две (или более приставки), а роутер не поддерживает функции Bridge, то вы можете использовать обычный свитч. Свитч необходимо установить перед роутером. К свитчу будут подключены две приставки IPTV, кабель вашего провайдера, а кабель от роутера в порт WAN.
Как настроить IPTV
Например, настройка IPTV на роутере D-Link DIR-300 и подобных моделей сводится к установке одной лишь галочки в пункте «Enable multicast streams»:
Лично для меня, настройка IP телевидения по проводному соединению сводилась к нескольким шагам (на примере роутера Asus 520GU):
- Необходимо зайти в раздел WAN, предварительно активировав DHCP
- перейти во вкладку Общее
- найти пункт Выбор порта IPTV STB — выбираем из списка тот порт, к которому будет подключена IPTV-приставка.
- Нажимаем Применить и все.
Это пример наиболее простых способов настройки IPTV.
Настройка IPTV на роутере ASUS
Теперь я опишу 2 способа настройки IPTV через роутер RT-G32 B
Внимание! Описанную инструкцию по настройке IPTV можно использовать и на других моделях роутеров Asus для наглядности, и не только Asus в практическом и теоретическом применении.
1 способ. Перейдите в раздел ЛВС —> Маршрут и поставьте галочку “Включить многоадресную маршрутизацию” – “Yes”. Сохраняем – “Применить”.
В данном случае в локальную сеть будет транслироваться multicast поток для VLC плеера без изменений.
2 способ. Необходимо настроить функцию ”IPTV UDP Multicast to HTTP Proxy”. Перейдите в раздел ЛВС —> Маршруты и поставьте галочку “Включить многоадресную маршрутизацию” – “Yes”, и в поле ”IPTV UDP Multicast to HTTP Proxy” выберите произвольный порт. Например, 2323. Сохраните изменения – “Применить”.
Преимущества данного способа:
- Возможность смотреть IPTV на компьютере по WiFi соединению.
- Остальные компьютеры в локальной сети не испытывают падения скорости при интернет-соединения.
- Роутер не перегружается.
- Multicast трафик во внутреннюю сеть не транслируется, а VLC плеер захватывает поток видео с wifi роутера.
Недостатки:
- Необходимо изменить плейлист для используемого мультимедиа плеера.
Правки, которые необходимо внести в VLC плей-листом при использовании функции «IPTV UDP Multicast to HTTP Proxy»:
Откройте плей-лист в текстовом редакторе. Найдите строки вида — udp://@239.23.0.200:1234/ и удалите часть, которую я выделил жирным. Изменять необходимо все. На место удаленной части udp://@ вставьте — http://192.168.1.1:2323/udp/, где 192.168.1.1 — IP адрес вашего wi-fi роутера, а 2323 – прокси порт, который вы выбрали. Результатом будет строка — http://192.168.1.1:2323/udp/239.23.0.200:1234/
На что стоит обратить внимание при подключении IPTV:
Использование IPTV приставки:
Активация опцииChoose WAN Bridge Port и выбор одного или несколькихLAN портов роутерадля подключенияIPTVприставки.
Использование для просмотра IPTV ПК (проводное и беспроводное подключение)
Активация опции «Enable multicast routing», которая отключит фильтрацию multicastтрафика и станет активным перенаправление его во внутреннюю подсеть наLANинтерфейсы в случае необходимости. Не забывайте разрешить активность программы для просмотра IPTV в файрволе.
Для пользователей IPTV, использующих беспроводной вариант подключения, чтобы избежать «лагов» и «артефактов» понадобится опция Multicast Rate (Mbps), с помощью которой вы можете ограничить ширину полосы multicast трафика, передаваемого на беспроводной интерфейс. Рекомендуется устанавливать максимальное значение, во избежание разрывов Wi-Fi соединения на остальных беспроводных клиентах при просмотре.
of your page —>
IPTV Ростелеком или интерактивное цифровое телевидение – это относительно новая услуга российского провайдера, которая всё быстрее набирает популярность среди наших сограждан. И немудрено, телевидение любят все, но интерактивное – позволяет расширить само это понятие, предоставив доступ клиентам к огромному количеству каналов, многие из которых вещают в высоком качестве HD. Услуга основана на возможностях широкополосного интернета, особенности подключения предполагают возможность просмотра каналов как с обычного или умного телевизора, так и с любых компьютерных устройств, включая смартфоны.
Протокол для функционирования услуги используется TCP/IP, поэтому телевещание осуществляется здесь и сейчас, то есть в онлайн режиме. Подобный тип подключения к миру телевидения имеет массу преимуществ, о которых мы расскажем ниже.
Как подключиться IPTV Ростелеком
Чтобы иметь возможность просматривать сотни высококачественных телеканалов и пользоваться преимуществами IPTV Ростелеком, которые не сможет предоставить даже спутниковое ТВ, услугу необходимо подключить. Способы подключения могут различаться, это зависит от того, какое оборудование клиент выбрал.
- Специальная телевизионная приставка.
- Сервис подключения через компьютер.
Подключение с помощью приставки тоже бывает разным, в том числе через роутер Ростелеком. Самый удобный и привычный вариант, это подключение с помощью приставки к телевизору. Последний есть в любом доме, и к нему имеют доступ все члены семьи.
IPTV на телевизоре
Для того чтобы интерактивное телевидение заработало на вашем телевизоре, необходимо приобрести специальное оборудование – это ТВ-приставка и маршрутизатор или роутер. Всё это оборудование Ростелеком вам предоставит, причём вы сможете выкупить его у компании, сразу или в рассрочку, или же взять в аренду без покупки. Для начала посмотрим, что за роутер нужен, многие дома уже имеют подобное оборудование, которое раздаёт интернет на несколько устройств по беспроводному интерфейсу.
Настройка роутера
Итак, ваш WiFi-роутер, во-первых, должен иметь поддержку IGMP, в противном случае настройка роутера на IPTV будет недоступна. Значит, берите в аренду роутер Ростелеком, который по умолчанию поддерживает все необходимые технологии и функции. Самый простой и недорогой роутер – от компании TP-Link, клиенты Ростелеком её выбирают наиболее часто. Но, в любом случае, процедура настройки роутера всегда одинакова, какой бы производитель не значился на этикетке.
Итак, настройка роутера проста, но инструкцию необходимо выполнять внимательно:
- Подключаем роутер к компьютеру, включаем его в сеть, открывает на ПК браузер.
- Вбиваем в адресную строку адрес роутера (смотрим на корпусе устройства).
- Авторизуемся в панели управления роутером (обычно логин с паролем – это слово admin).
- Заходим в раздел настроек сети интернет.
- Смотрим на строку Протокол ipv4.
- Если в строке есть статический адрес, то его вбиваем в браузер.
- Снова проходим авторизацию в панели управления роутером и переходим в «Сеть».
- В этом разделе заходим в «IPTV».
- Активируем «IGMP Proxy» переставив переключатель на «Enable».
- Следующий пункт – выбираем «Bridge» (или мост).
- Назначаем номер разъёма, к которому будет подключаться приставка, обычно это LAN-4.
- Сохраняем изменённые настройки и ребутим роутер.
IP своего роутера можно узнать в документах к нему, производитель всегда записывает в инструкции адрес роутера и авторизационные данные от панели управления устройством. Кроме того, его можно посмотреть на самом роутере, на нижней или задней части. Если всё стёрлось, посмотрите эти данные в договоре с Ростелеком или попробуйте набрать 192.168.0.1 (две последние цифры можно менять от 0 до 2).
В итоге, у нас настроенный роутер, готовый к работе. Остаётся только синхронизировать его с телевизионной приставкой, которую в свою очередь нужно будет подключить к телевизору. Роутер из интернета получает данные, передаёт по WiFi приставке, а уже приставка транслирует готовую видеокартинку на телевизор. Если всё сделано было правильно, но подключение не сработало, следует позвонить в клиентскую службу провайдера, вам помогут дистанционно или пришлют технического специалиста.
Подключение приставки
Сама ТВ приставка от Ростелеком уже поставляется настроенной, в неё прошито всё необходимое программное обеспечение и настройки. Пользователю достаточно подсоединить её к телевизору, подключить к роутеру и авторизоваться с данными, которые получили от провайдера. При этом внимательно следите за тем, чтобы подключение приставки к роутеру было именно по тому разъёму, который был выбран в процессе настройки маршрутизатора. Приставка же к телевизору подключается через порт HDMI (есть специальный провод), если же телевизор не имеет такого интерфейса, то через AV (типа тюльпанов).
Внимание! Подключение через AV обеспечивает качественную картинку, но оно обычное, то есть HD качества не будет.
Подключается AV очень просто, провода имеют разный цвет, просто втыкаем тюльпаны в гнёзда соответствующего цвета (обычно жёлтый – звук, красный – изображение).
Если же у вас современный телевизор (ЖК панель), то стоит подключить телевизор к приставке кабелем HDMI. В этом случае вы получаете максимально качественную картинку в высоком разрешении. Конечно, не забудьте включить ТВ-приставку в сеть. После подключения всех проводов и кабелей, включаем телевизор и следуем инструкции:
- На пульте ДУ от вашего телевизора жмём на «Input».
- Выбираем источник сигнала (если современный телевизор, то жмём на HDMI).
- На экране пойдёт сигнал от приставки, отобразится меню, где нужно будет вбить логин с паролем (данные будут в виде цифр, поэтому достаточно будет пульта).
- Если выскочит требование ввести PIN, то набираем четыре нуля или единички.
- После авторизации вы попадаете в свою учётку. И перед вами откроется стандартное окно интерактивного ТВ Ростелеком.
Всё, можно сразу приступать к выбору и просмотру каналов.
Внимание! Пароль с логином смотрите в договоре. Если PIN не подходит, следует звонить в службу поддержки Ростелеком, операторы вам подскажут, какие коды нужно вбивать.
Саму программу, прошитую в приставку, не изменить, это делает сам провайдер, но пользовательских настроек здесь множество, включая настройку ограничения по типу родительского контроля. Из дополнительного функционала стоит отметить несколько очень удобных функций:
- Постановка на паузу. Когда вам нужно отлучиться, вы не пропустите ни минуты интересной телепередачи.
- Запись программ. Возможность записать грядущую передачу или фильм, чтобы потом смотреть их в любое время (в облаке даётся на это 7 гигабайт).
- Перемотка передачи. Если что-то не поняли или недосмотрели, можно перемотать назад как на видеомагнитофоне раньше. Если неинтересный эпизод, то можно перемотать вперёд.
- Возможность брать фильмы напрокат и множество других полезных сервисов.
IPTV на компьютере
Интерактивное ТВ Ростелеком абонентам доступно также и на компьютере, причём отдельно его подключать не требуется, это как расширение главной услуги или бонус. Просматривать ТВ на ПК можно совершенно бесплатно. Для этого достаточно установить на компьютере специальный плеер Ростелеком. Это программное обеспечение позволяет автоматически подключаться к ресурсам Ростелеком и просматривать любимые каналы.
Для удобства на ПК можно создать плейлист Интерактивного ТВ. Для подключения придерживаемся инструкции ниже:
- Забираем программу с сайта провайдера.
- Запускаем установку (выбираем полная установка).
- После установки запускаем программу.
- Выбираем свою локацию (город) и своего провайдера (Ростелеком).
Важно! Полная инсталляция установит на ваш ПК дополнительное ПО типа Яндекс-браузер, если вам этого не нужно, выбирайте настраиваемую установку, и снимайте все галки с ненужных программ.
Собственно, на этом всё, плеер обеспечивает полный доступ к контенту цифрового телевидения.
Проблемы
Что предпринять, если после установки каналы так и не заработали или качество вещания очень низкое? Сбои иногда случаются, и первое, что необходимо сделать это установить причину этого сбоя. Причин может быть несколько, давайте рассмотрим основные из них:
- Цифровой трафик ваша антивирусная программа приняла за вредоносный контент и блокирует его. Потоковое вещание является необычным трафиком, если вы никогда этим не пользовались. Эвристический анализ распознаёт его как подозрительное. Чтобы это исправить, необходимо посмотреть журнал антивирусника, и разрешить заблокированное вещание, добавив в исключения. Либо просто постепенно отключать антивирусники, чтобы узнать, какой из них блокирует ТВ-вещание.
- Некорректно подсоединён сетевой кабель и плеер не может распознать выход в интернет. В этом случае в плеере нужно открыть настройки и вбить текущий IP.
- Сбои в библиотеках DirectX. Дело в том, что программа задействует OpenGL, поэтому при проблемах нужно в настройках зайти в «Дополнительно» и установить галочку именно на OpenGL, а не на DerectX.
В случае неудачи необходимо позвонить в техподдержку Ростелеком. Операторы попробуют помочь вам решить проблему удалённо или договорятся о приезде технического специалиста.
Сервис Zabava
Помимо плеера для просмотра IPTV, который инсталлируется на ПК или ноутбук, все абоненты Ростелеком имеют возможность просматривать контент цифрового телевидения на мобильных устройствах. Эта возможность появилась благодаря запуску сервиса Zabava. Для получения доступа пользователь должен зайти на сайт Zabava.ру и авторизоваться в нём, предварительно зарегистрировавшись. На электронный ящик придёт письмо с ссылкой, по которой нужно перейти. Вбив логин с паролем, вы попадёте в свой личный кабинет. Все клиенты, пользующиеся ТВ-Ростелеком, имеют данные для бесплатного использования сервиса на мобильном устройстве.
Если же у вас нет приставки (соответственно, логина с паролем от неё), то придётся заплатить за просмотр передач. Если у вас есть приставка, то в разделе Интерактивное телевидение вводим данные, полученные при подписании договора. Оборудование есть в базе сервиса, оно привязано за пользователем.
IPTV – это множество преимуществ по сравнению с обычным телевидением и даже со спутниковым. Пользователь всегда имеет высокое качество изображения, всегда чистый звук, а также огромный набор дополнительных функций, которые вы будете каждый день использования IPTV Ростелеком узнавать, постоянно удивляясь новым возможностям. Теперь интерактивное телевидение не только у вас дома, но в любом месте, даже в транспорте, командировке и на отдыхе.
Используемые источники:
- https://wifigid.ru/nastrojki-routera-dlya-provajdera/nastrojka-iptv-rostelekom
- https://mediapure.ru/setevye-ustrojstva/wi-fi-oborudovanie/nastrojka-iptv-cherez-router-iptv-po-vozduxu-i-provodnoe-podklyuchenie/
- https://lk-rostelecom.ru/iptv-televidenie/

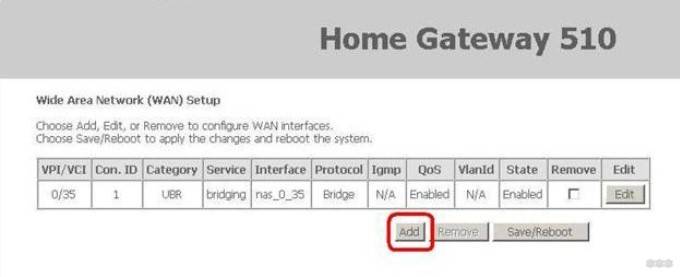
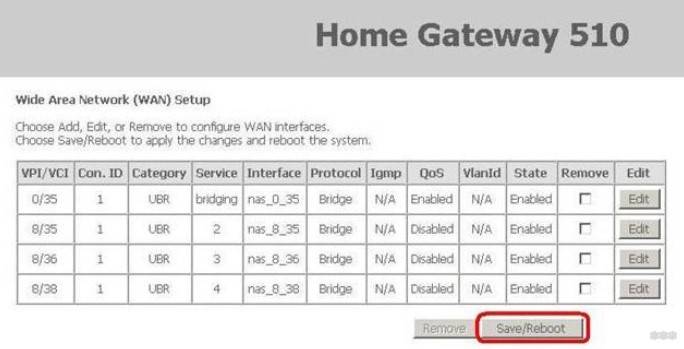
 Настройка IPTV
Настройка IPTV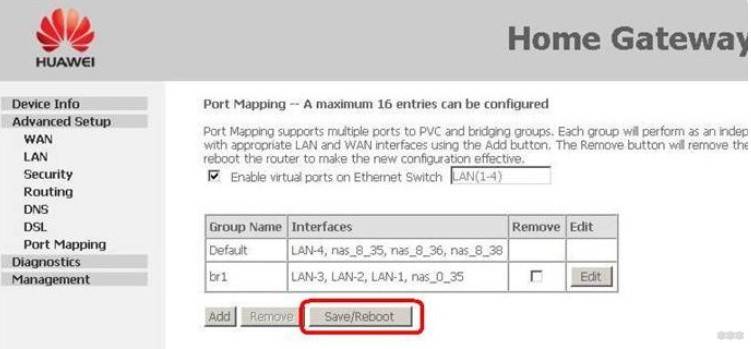
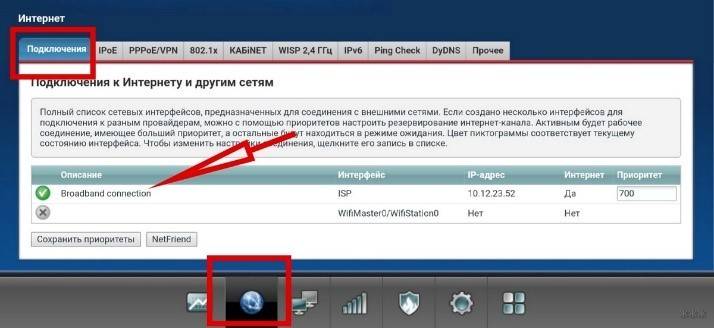
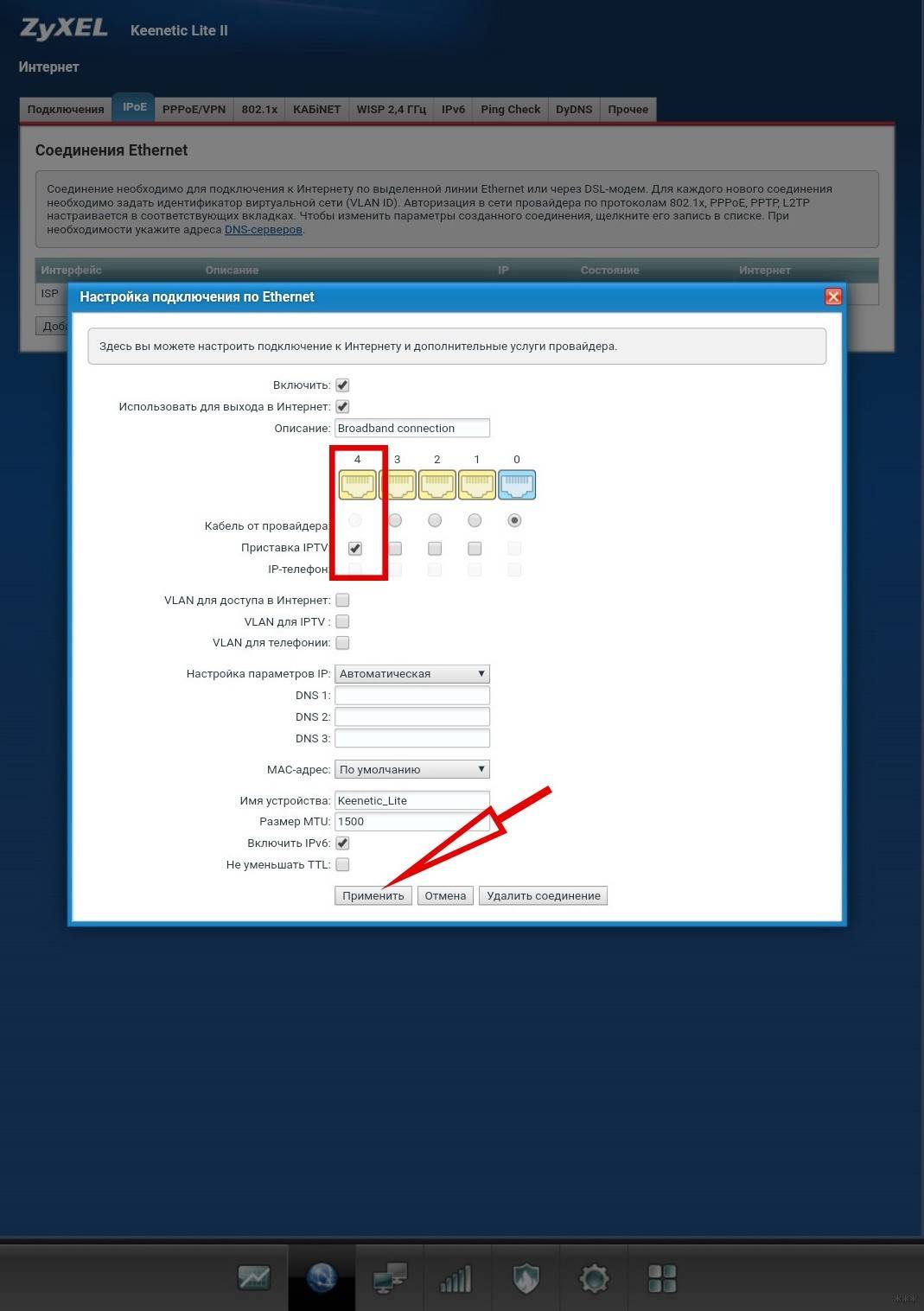
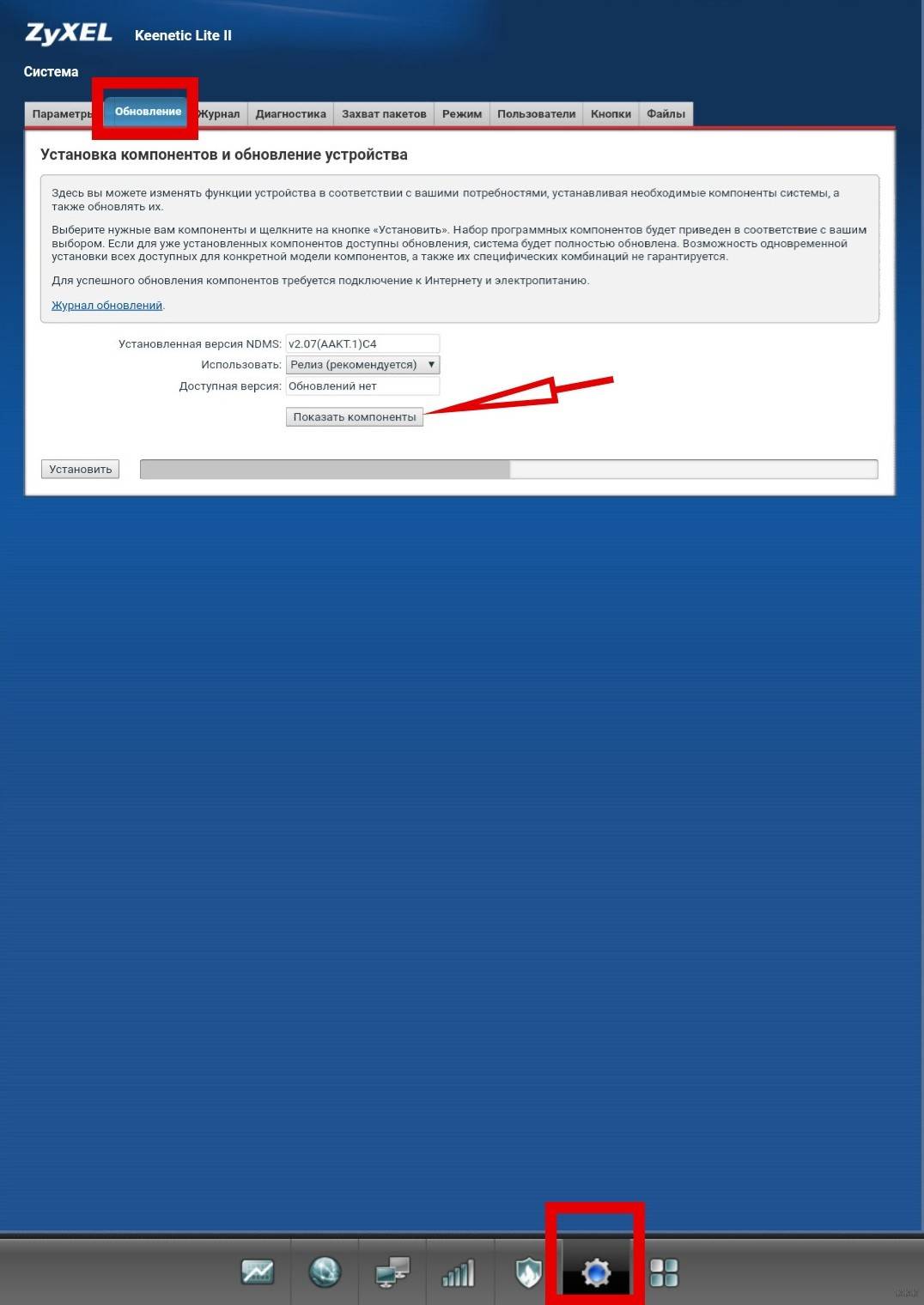
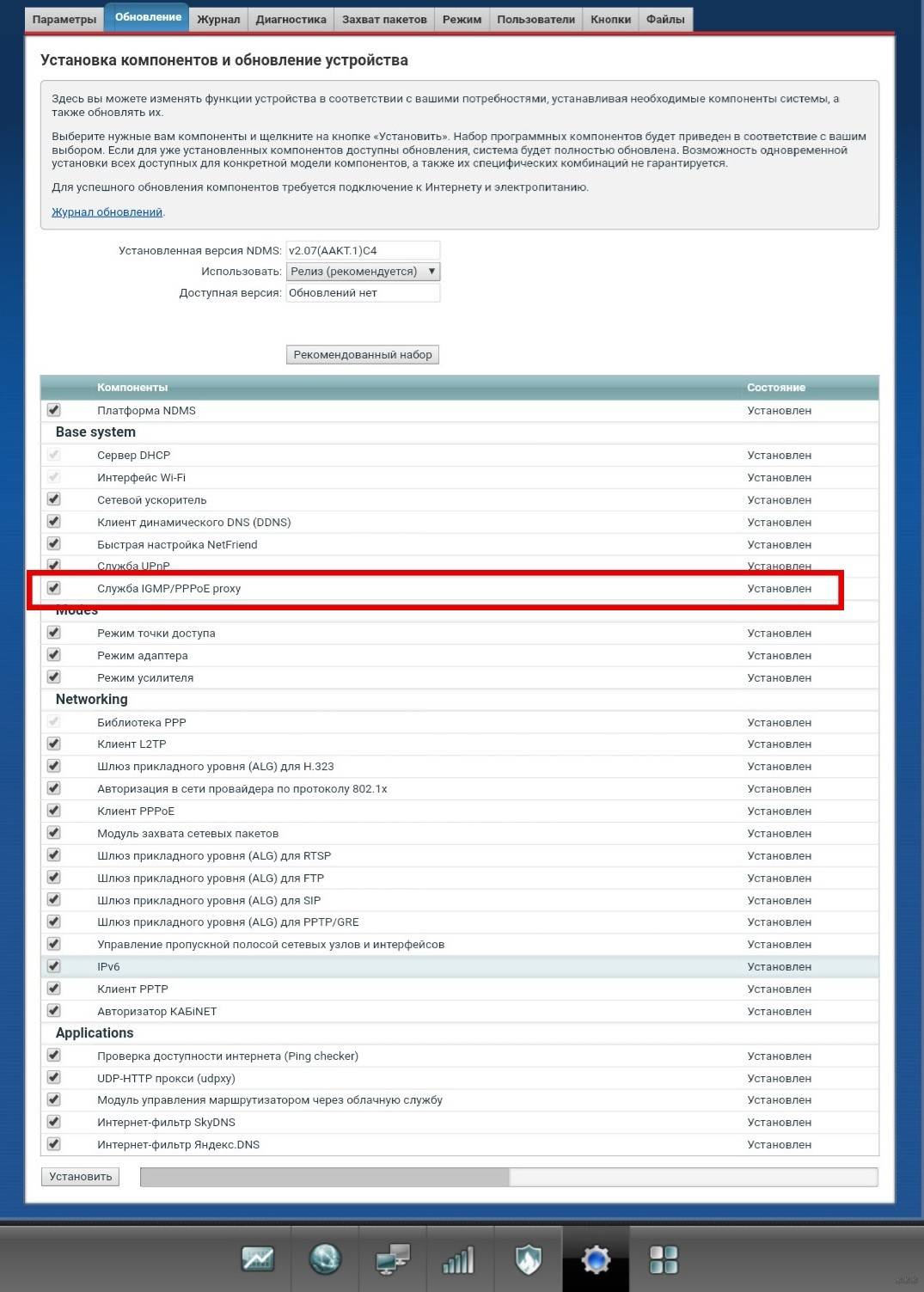
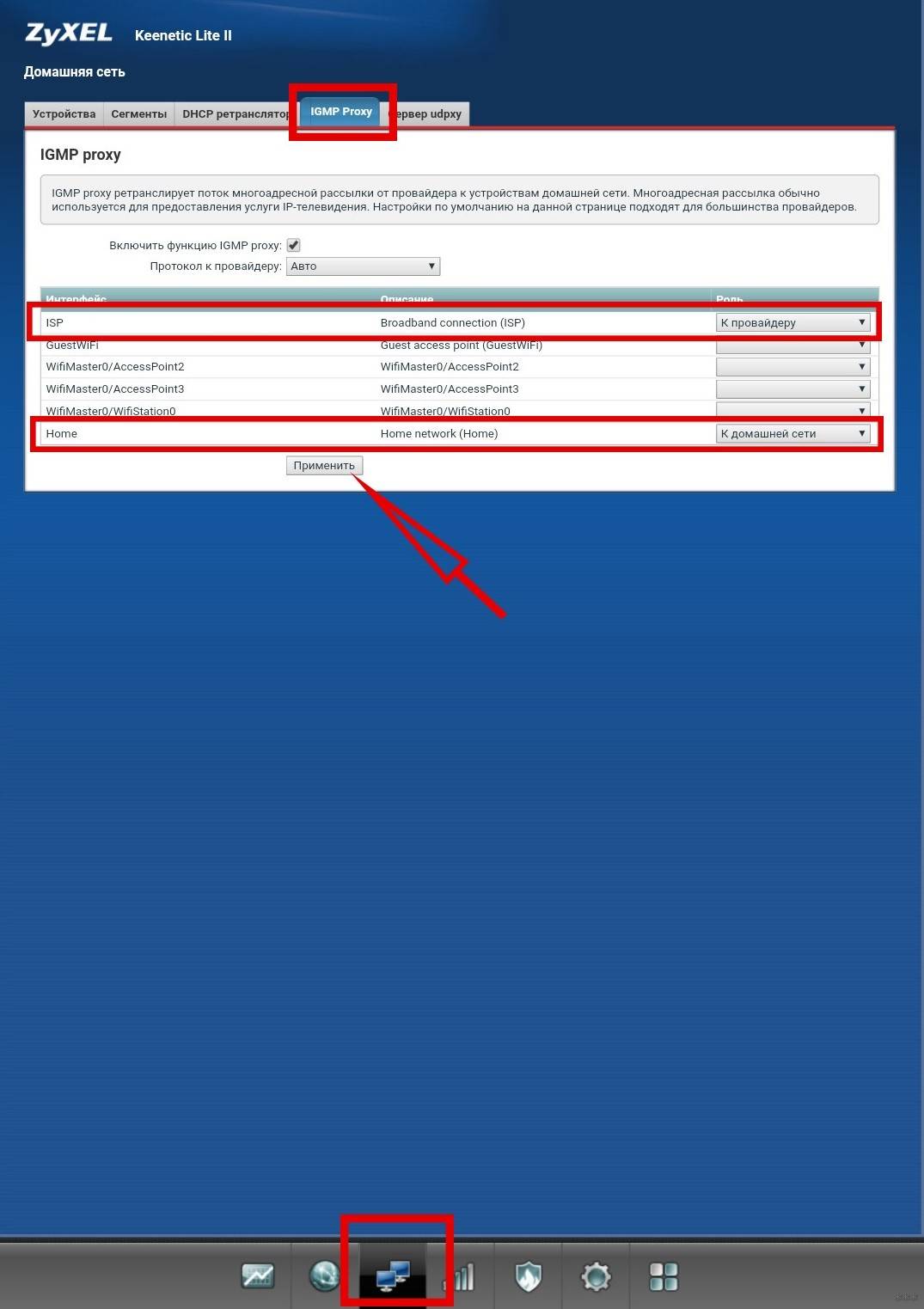
 Установка и настройка IPTV Player – удобный способ просмотра телевидения на ПК
Установка и настройка IPTV Player – удобный способ просмотра телевидения на ПК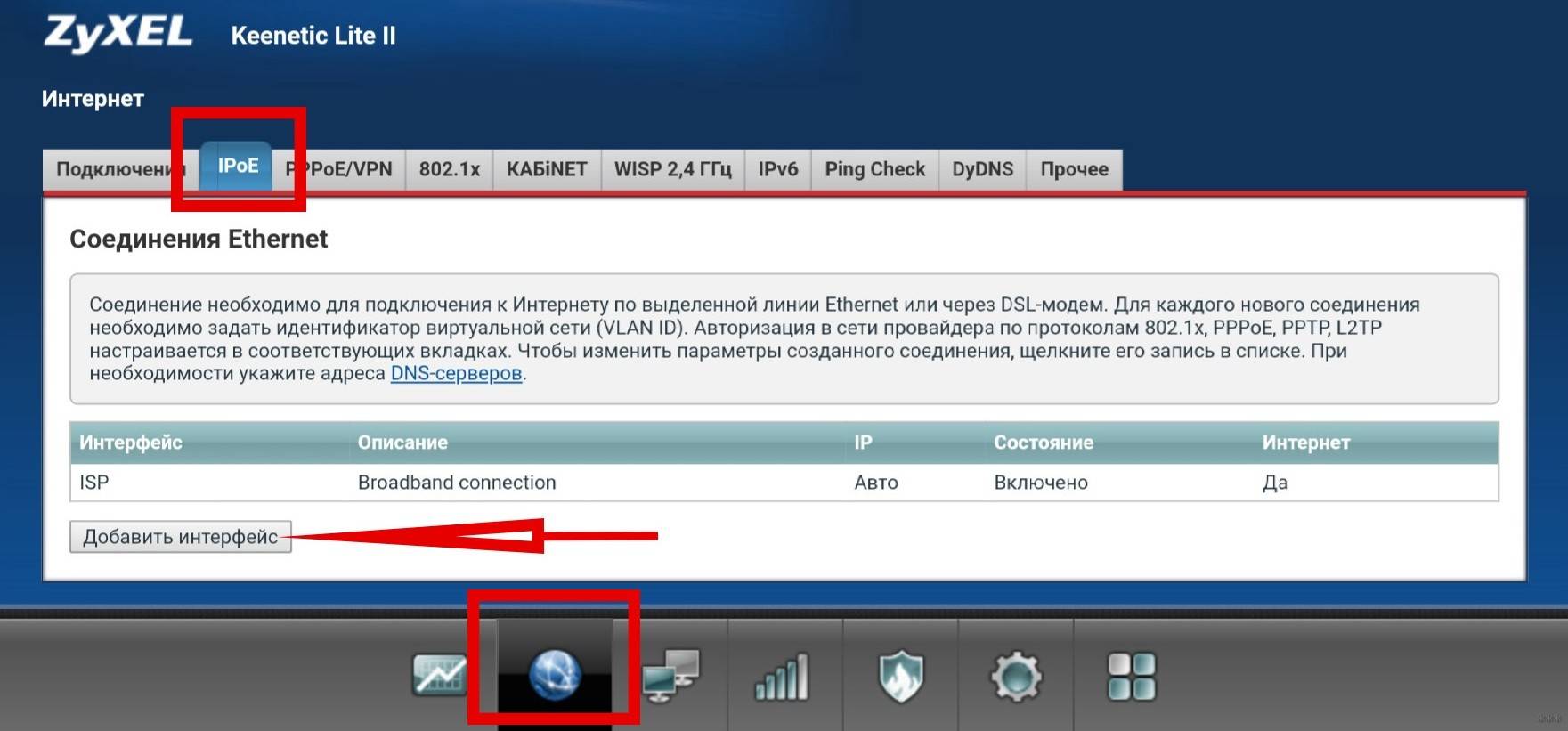
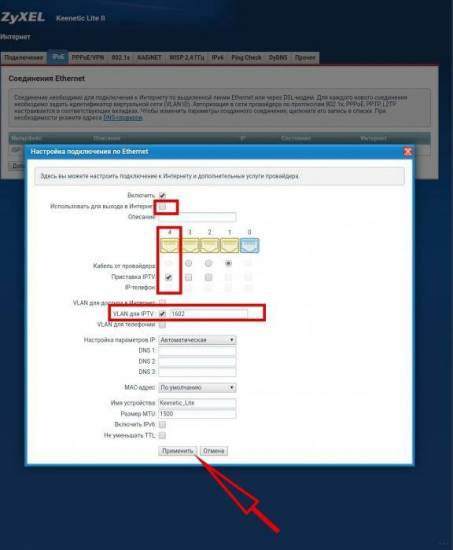
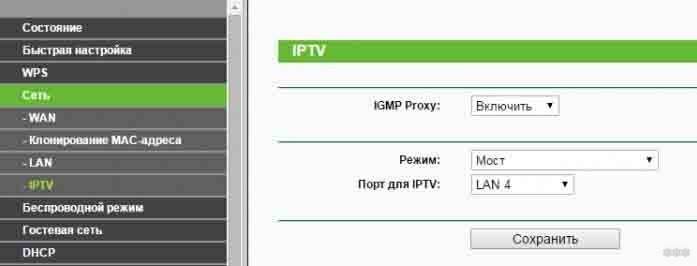
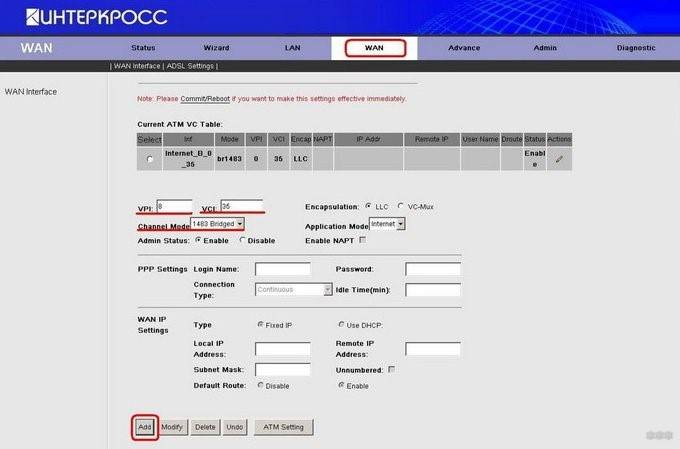
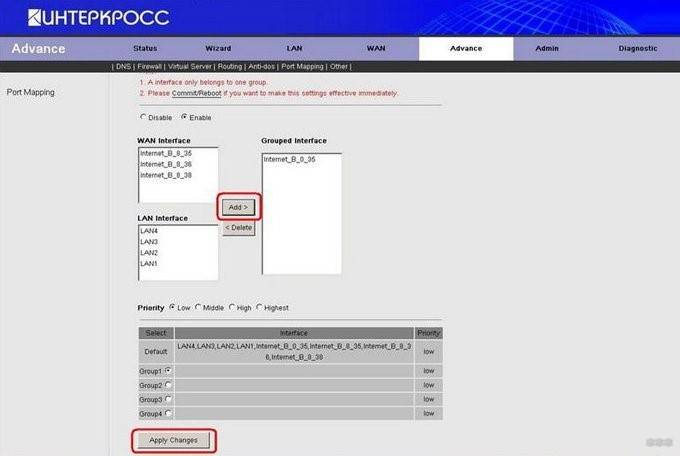
 Настраиваем TV-приставку Ростелеком через роутер
Настраиваем TV-приставку Ростелеком через роутер
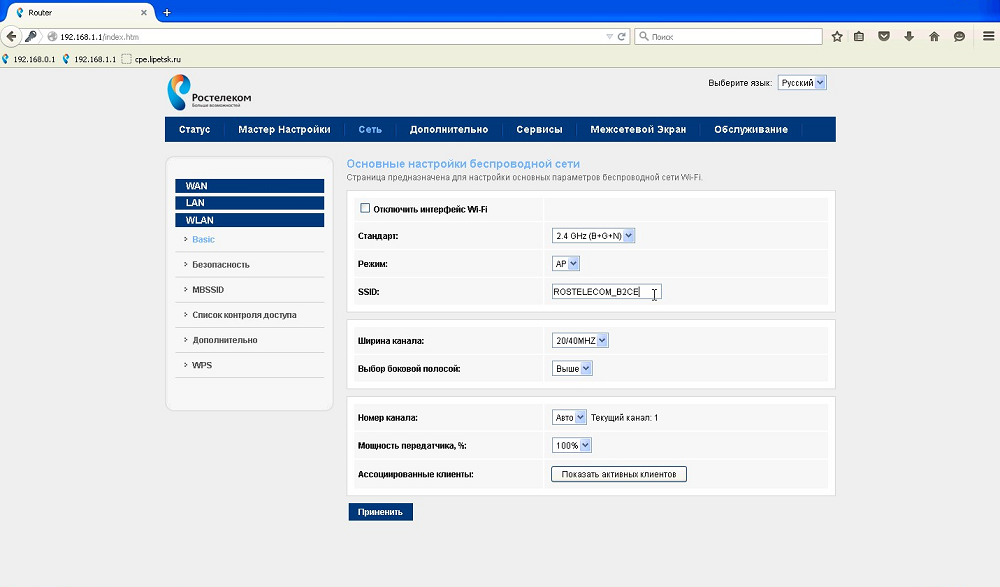
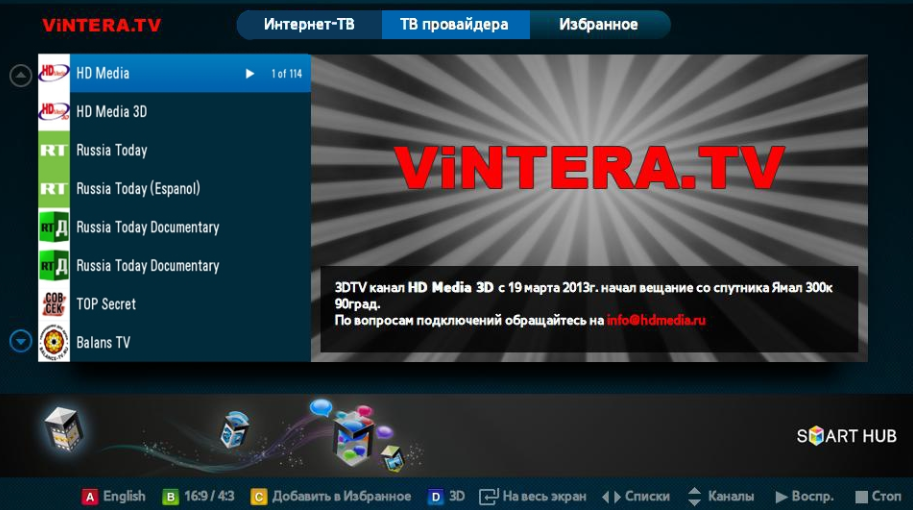
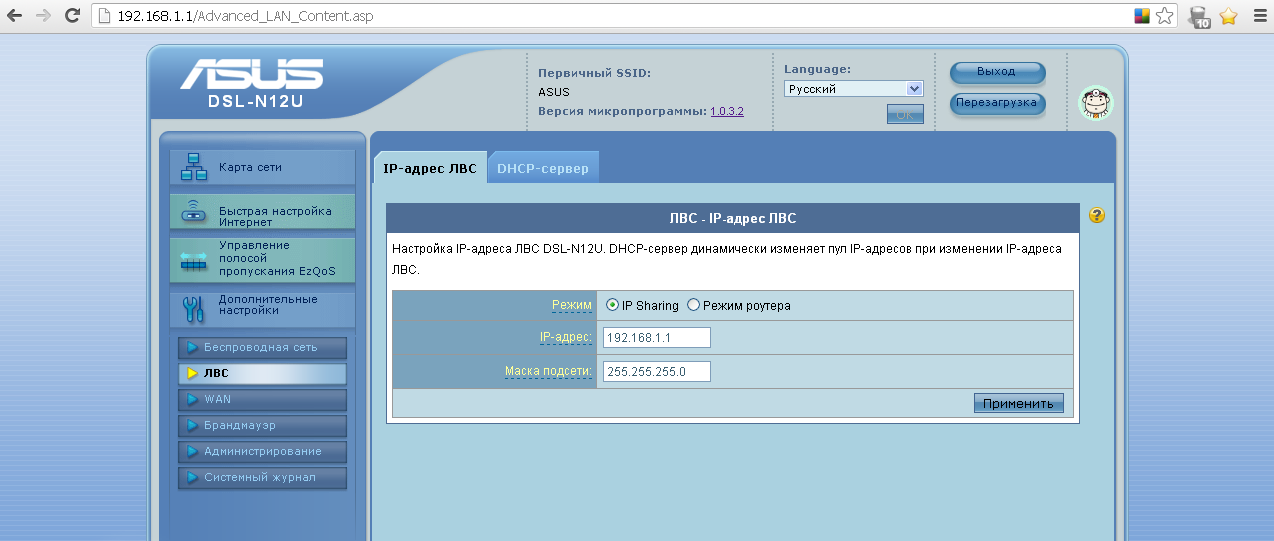
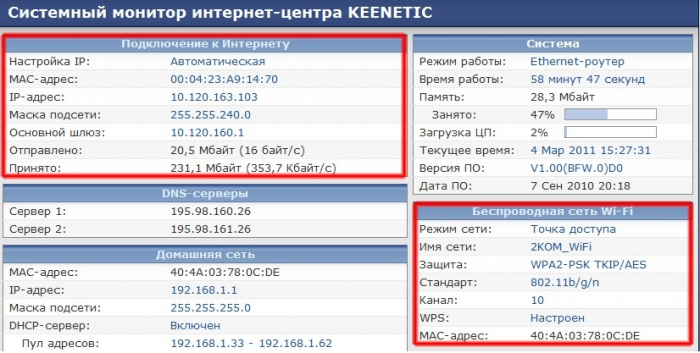

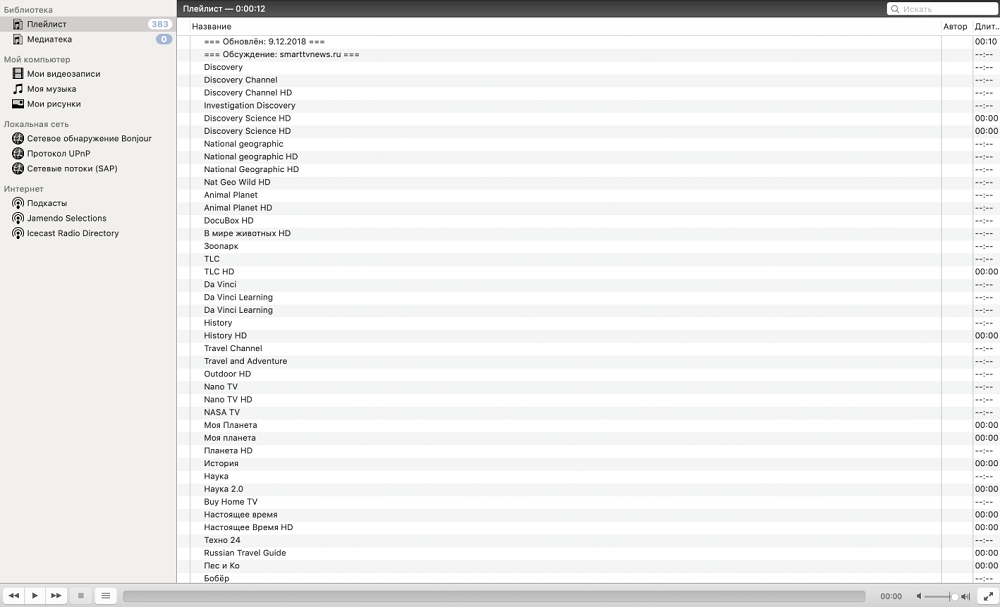

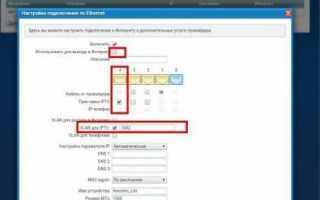

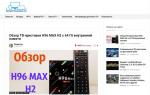 Настройка IPTV: как подключить и настроить IPTV через роутер
Настройка IPTV: как подключить и настроить IPTV через роутер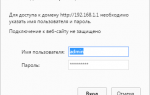 Способы настройки IPTV Ростелеком
Способы настройки IPTV Ростелеком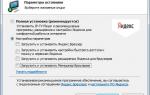 IP-TV и UDP Proxy, UDP-to-HTTP
IP-TV и UDP Proxy, UDP-to-HTTP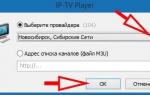 Настройка IPTV на роутерах Ростелеком
Настройка IPTV на роутерах Ростелеком