Содержание
- 1 Что из себя представляет WiFi роутер Ростелеком?
- 2 Как подключить вайфай роутер Ростелеком по ADSL?
- 3 Как настроить wifi роутер Ростелеком Sagemcom — вход 192.168.1.1
- 4 Подключение роутера Ростелеком Sagemcom 2804 по Ethernet
- 5 Как настроить wifi роутер Ростелеком?
- 6 Видео, как зайти в настройки роутера Ростелеком — 192.168.1.1
- 7 Вместо заключения
- 8 Инструкции:
- 9 Схема подключения:
- 10 Как настроить роутер — алгоритм действий:
- 11 Роутеры Ростелеком.
- 12 ASUS:
- 13 D-Link:
- 14 Huawei:
- 15 TP-Link:
- 16 ZyXEL.
Что из себя представляет WiFi роутер Ростелеком?
Роутер Sagemcom 2804 представляет собой большую белую коробку. По ошибке, его часто называют «ADSL-модем», однако это не так — это комбинированное устройство, совмещающее в себе модем и маршрутизатор, поэтому я буду его называть просто роутер.
Подключение роутера Ростелеком бывает двух типов — оба из них поддерживаются Sagemcom (2804 и 1744):
- По технологии ADSL
- Или по Metro Ethernet
Как подключить вайфай роутер Ростелеком по ADSL?
О том, какой именно тип у вас, должно быть указано в договоре с провайдером на предоставление услуг интернета.
Посмотрите на заднюю панель устройства — на ней кроме привычных портов LAN и USB имеется «маленький» сетевой порт DSL. При технологии ADSL к вам в квартиру протягивается тонкий провод, похожий на телефонный, который как раз подключается к этой розетке. Компьютер же мы коннектим кабелем в LAN разъем №1.
Если же у вас от провайдера идет провод Ethernet, то его втыкаем в LAN1, а компьютер в LAN2. ТВ приставка при необходимости всегда подсоединена к 4-му разъему.
Далее ожидаем, пока во вкладке «Текущие подключения» не отобразится новое локальное соединение. Подключение пока без доступа к интернету, поэтому переходим к следующему этапу – установке соединения.
Как настроить wifi роутер Ростелеком Sagemcom — вход 192.168.1.1
Вход в роутер Ростелеком производится по IP адресу http://192.168.1.1. Чтобы зайти на него, открываем любой браузер и прописываем в адресной строке. В выплывшем окне в строках логин и пароль вводим одно и то же — admin-admin. Мы попали в настройки роутера. Если зайти в личный кабинет не получается, то прочитайте отдельную инструкцию по исправлению данной ошибки.
Теперь заходим в раздел «Дополнительные настройки — WAN-сервис» и смотрим, если здесь таблица с заполненными строками. Если есть, то ставим галочку на «Удалить» и жмем на одноименную кнопку.
Далее открываем раздел «Интерфейс 2-го уровня» и также удаляем строки из таблицы
После этого здесь же нажимаем на кнопку «Добавить» и, ничего не меняя, жмем на «Применить/Сохранить»
После этого опять же кликаем на «Добавить» и меняем значение VCI на «38», после чего сохраняем настройки. В итоге должна получиться табличка с двумя строчками.
Теперь идем в «WAN-сервис», жмем на «Добавить», и на новой странице — «Далее»
На следующей странице галочкой выбираем PPP over Ethernet (PPPoE)
Далее вводим свой логин и пароль, а в «Имя сервиса PPPoE» вписываем «NET»
Жмем «Далее» и на следующем шаге, ничего не меняя, тоже.
И потом «Применить/Сохранить»
Терпение — осталось немного. Теперь снова нажимаем «Добавить», потом «Далее», ставим флажок на «Bridging», и потом сохраняем.
Наконец, заходим в раздел «Группировка интерфейсов» и нажимаем «Добавить»
Здесь
- задаем имя группы «TV»
- стрелкой перемещаем значение «br_0_0_38/atm1» в левую колонку
- и в следующем блоке делаем то же самое со значением «eth3»
После чего сохраняемся.
Подключение роутера Ростелеком Sagemcom 2804 по Ethernet
В случае, если у вас тип подключения Ethernet, то также сначала чистим все таблицы в пунктах «Дополнительные настройки — WAN-сервис» и «Интерфейс 2-го уровня».
Потом заходим в раздел «ETH-интерфейс» и жмем на кнопку «Добавить»
Активируем галочку на пункте «WLAN MAX» и применяем.
Теперь заходим в «WAN сервис» и добавляем туда строки PPPoE и Bridging — абсолютно точно так же, как уже было в первом случае с настройками ADSL.
На последнем шаге перемещаем в «Группировке интерфейсов» задаем название «TV» и перемещаем в левую колонку значения «br_eth0/eth0.2» и «eth3»
Как настроить wifi роутер Ростелеком?
Переходим к настройке вайфай сети Ростелеком на роутере Sagemcom. Для этого заходим в «Настройку WLAN», где задаем свое имя (SSID) для беспроводной сети, после чего сохраняем конфигурацию.
Далее идем в меню «Безопасность», задаем тип шифрования WPA2/PSK и назначаем пароль.
На этом все. Мы настроили самостоятельно wifi роутер от Ростелекома без помощи техподдержки, сэкономив энную сумму денег. Будем надеяться, что в недалеком будущем провайдер начнет лояльнее и внимательнее относиться к своим клиентам, и вам не придется в отчаянии самостоятельно искать решение проблемы доступа в интернет, не дождавшись профессиональной помощи.
При желании можно поменять маршрутизатор Sagemcom на тот же TP-Link, Asus, D-Link или Zyxel. Главное, на что надо обращаться внимание — чтобы устройство, которое будете покупать, представляло из себя именно ADSL-роутер, а не обычный.
Видео, как зайти в настройки роутера Ростелеком — 192.168.1.1
Вместо заключения
P.S. Кстати, с данной фирмой у меня связан еще один прикольный случай. Хотел я подключить кабельное ТВ. А поскольку, у меня уже работает телефон от них, а своим клиентам они предлагали скидку, то я оформил заявку через сайт. Через день мне позвонили, предложили подключить еще и интернет, на что я сказал, что интернет у меня уже есть, мне нужно телевидение. Оператор сказал, что не знает, возможно ли это и что они через пару дней позвонят и точно скажут. Прошла неделя, я оформил и подключился к ТВ в другой компании. Прошел месяц (!), я уже успел опубликовать штук 10 статей на данном сайте, как вдруг мне перезванивают из Ростелекома и говорят, что могут сделать мне отдельно кабельное… Ага, а я прямо как будто все это время сидел у трубки и ждал их звонка… Вот такие ребята…
Лучшие предложения
АлександрСпециалист по беспроводным сетям, компьютерной технике и системам видеонаблюдения. Выпускник образовательного центра при МГТУ им. Баумана в Москве. Автор видеокурса «Все секреты Wi-Fi»
Инструкции:
Настройка роутеров — как ADSL, так и беспроводных Wi-Fi маршрутизаторов — дело весьма несложное при условии понимания своих действий. Для многих пользователей широкополосного доступа в сеть Интернет этот представляется сложным, запутанным и малопонятным шаманским действием. На самом деле не так страшен черт, как его малюют.
На этой странице я приведу инструкции и ссылки для самых распространенных моделей маршрутизаторов для дома и офиса.
Схема подключения:
Общая схема подключения такая:
Провод провайдера, приходящий в квартиру включается в WAN-порт WiFi-роутера, который подключается к сети провайдера и раздает интернет подключенным устройствам — компьютерам, ТВ-приставкам, телевизорам и сетевым хранилищам по проводному соединению, а ноутбукам, планшетам и смартфонам — через WiFi. Первым делом, настоятельно рекомендую проверить правильность подключения устройства, как это описано в инструкции здесь. Вкратце, смысл её в том, LAN-кабель от компьютера или ноутбука Вы должны подключить в один из LAN-портов устройства. К WAN-порту подключаться нет смысла:
Ещё один очень важный момент — не нужно включать кабель провайдера в LAN-порт роутера — это не правильно. У некоторых провайдеров это может даже привести к сбою работы домовой сети. Замечу, что как правило WAN-порт отличается от LAN-портов даже по цвету, а так же он обычно подписан как Internet или WAN. В своей практике я встречал настройщиков у нескольких крупных провайдеров, которые просто включали WAN-кабель в LAN-порт и настраивал соединение на компьютере, делая из роутера простой бестолковый коммутатор. Это неправильно и так быть не должно!
Как настроить роутер — алгоритм действий:
Любое действие должно быть обдумано, любая операция должна иметь свой алгоритм. Нет, конечно можно действовать «от фонаря» и как попало, но тогда можно просто добиться того, что в результате таких действий устройство будет работать нестабильно, терять сеть и т.п. Я приведу свою последовательность действий, которую делаю сам.
Шаг 1. Заходим в веб-интерфейс.
Для простоты настройки на всех современных роутерах SOHO-уровня сделан специальный интерфейс, который многие называют «Сайт модема». Чтобы попасть в веб-интерфейс, Вам нужно запустить веб-браузер (лучше всех Internet Explorer или Google Chrome). В адресной строке набираем IP-адрес маршрутизатора в локальной сети. Как правило, это — 192.168.1.1. Исключение составляют устройства от D-Link, Tenda и некоторые модели TP-Link — их IP 192.168.0.1. Если веб-интерфейс недоступен — изучите вот эти статьи: для 192.168.1.1 и для 192.168.0.1. Если же он доступен, но войти по стандартному логину admin и паролю по-умолчанию admin или 1234 не получается — поможет вот эта статья.
Шаг 2. Настраиваем подключение к Интернету (WAN).
Все основные параметры подключения к сети Интернет находятся в разделе веб-интерфейса под названием «WAN» или «Интернет»:
Пример для Билайн — L2TP + Dynamic IP:
По завершении настроек подключения к Интернету — нажмите кнопку Применить (Apply) или Save (Сохранить).
Шаг 3. Локальная сеть (LAN).
Базовая настройка локальной сети обычно уже сделана по умолчанию. А именно: прописан IP-адрес (192.168.1.1 или 192.168.0.1) и включен DHCP сервер для простоты подключения компьютеров, ноутбуков, планшетов и компьютеров к Вашей локальной сети. Параметры локальной сети можно найти в разделе LAN или Локальная сеть:
Фактически, менять в этом разделе ничего не нужно — надо всего лишь проверить включен ли DHCP-сервер. Иногда нужно использовать альтернативные DNS-серверы — в этом случае их тоже надо прописать в настройках DHCP-сервера и тогда они будут выдаваться устройствам при подключении. Пример конфигурации локальной сети на маршрутизаторе Asus:
По завершении — нажмите кнопку Применить (Apply) или Save (Сохранить).
Шаг 4. Беспроводная сеть WiFi.
Весь процесс настройки сети WiFi на современном роутере сейчас сведена к тому, что Вам нужно просто изменить имя беспроводной сети — SSID и прописать свой пароль (ключи сети) WiFi. Эти параметры, как правило, находятся в одноименном разделе веб-интерфейса — Wi-Fi или Wireless:
В настройках безопасности роутера надо выбрать тип сертификата безопасности. На текущий момент самый надежный в плане взлома — это WPA2-PSK. Затем надо в поле Network Key или PSK Password прописать ключ безопасности сети. Им может быть буквенная, цифирная или смешанная последовательность не короче 8 символов. Для сохранения параметров нужно нажать кнопку Применить (Apply) или Сохранить (Save). Параметры безопасности WiFi на TP-Link:
Шаг 5. Сохраняем конфигурацию устройства и подключаем кабель провайдера в WAN-порт.
Роутеры Ростелеком.
Sagemcom f@st 2804: для ADSL, для FTTB. Инструкции: Проброс портов и DMZ, Wi-Fi, DHCP, Подключение USB-флешки. Прошивки для Sagemcom f@st 2804 v7 — firmware.
QTECH RT-A1W4L1USBn: для ADSL, для FTTB.
ASUS:
Инструкции для роутеров Asus: RT-G32 B1, RT-N10 (C1, B1, LX), Asus RT-N12 (C1, D1)
D-Link:
DIR-300: NRU B1,B3, NRU B5,B6,B7, A/D1. DIR-615: A1 (оранжевый интерфейс), DIR-615 K1,K2,M1 DIR-620: D1,C1
Huawei:
WiFi-маршрутизатор: HG231F Оптические терминалы: HG8245 и HG8247
TP-Link:
Инструкция для роутеров TP-Link TL-W740ND, TL-W741ND, TL-W743ND, TL-W841ND, TL-W941ND, TL-W1043ND — TP-Link TL-WR941ND, IPTV.
ZyXEL.
Zyxel Keenetic (Первая версиях программного обеспечения): PPPoE Ростелеком, ТТК и Дом.ру, L2TP для Билайн, IPTV и SIP.
Zyxel Keenetic II (Программное обеспечение NDMS v2): PPPoEдля Ростелеком, ТТК и Дом.ру, L2TP для Билайн, IPTV и SIP.
На примере показаны настройки провайдера Uzonline(Ташкент)
1. Для настройки необходимо подключить ПК к LAN1 модема Innbox G64
2. После того как вы подсоединили модем к сети и вашему компьютеру, включили модем всеть, и вам необходимо настроить сетевой интерфейс. Перейдите в меню «Пуск» – «Панель управления», как это показано на рисунке(Windows xp, Windows7). Для Windows x можно открыть при помощи комбинации клавиш + и выбрав Панель управления.
3. В «Панели управления» выберите «Центр управления сетями и общим доступом». В «Центре управления сетями» в левом фрейме выберите пункт «Управление сетевыми подключениями» (или пункт «изменение параметров адаптера»), как это показано на рисунке.
4. В открывшемся окне выберите значок Локального подключения и нажмите по нему правой кнопкой мышки и в контекстном меню выберите «Свойства»
5. Вы увидите окно со свойствами подключения по локальной сети. Выберите компонент «Протокол Интернета версии 4» и нажмите «Свойства».
6. Далее откроется окно свойствами «протокола TCP/IPv4». Выполните настройку параметров TCP/IP, как показано на рисунке. И нажмите на OK
7. Далее необходимо открыть браузер (Google, Mozilla Firefox, Opera, Internet Explorer либо др.). В адресной строке браузера если что то написано, необходимо стереть, далее ввести стандартный ip адрес роутера 192.168.1.1 и нажать Enter на клавиатуре. После этого появится окно, которое запрашивает имя пользователя и пароль (для входа в настройки роутера). По умолчанию на роутере имя пользователя — admin , пароль — admin
8. После ввода логина и пароля для модема откроется окно с настройками модема.
9. Далее необходимо перейти в Advanced Setup>>>Layer2 Interface и нажать на Add
В следующем окне по умолчанию имеется veip0/veip0 gpon port, необходимо сохранить его и нажать на Apply/Save
После этого появится око с информацией о созданном gpon интерфейсе. Тут ничего изменять не нужно.
10. Теперь необходимо создать интернет подключение, для этого переходим в Advanced Setup>>>WAN Service и нажимаем на Add
В текущем окне имеется интерфейс veip0/veip0 нажимаем просто на Next
Настраиваем подключение для Интернета следующим образом:
- Устанавливаем галочку напротив параметра PPP over Ethernet(PPPoE)
- Для параметра Enter 802.1P Priority выбираем
- Для параметра Enter 802.1Q VLAN ID выбираем 941
- Для параметра Select VLAN TPID выбираем Select a TPID
- В графе Internet Protocol Selection выбираем IPV4 Only
Показатели для Enter 802.1P Priority и Enter 802.1Q VLAN ID указаны для Uzonline г.Ташкент. В других областях данные параметры могут отличаться. (Можете уточнить у провайдера)
Нажимаем на Next
В данном окне:
- В поля PPP Username/PPP Password вводим учётные данные Логин/Пароль на услугу интернет(предоставляет ваш провайдер)
- Устанавливаем галочку напротив показателя Enable NAT
И нажимаем на Next
Далее нажимаем на OK
В данном окне нажимаем на Next
Ставим галочку напротив параметра Select DNS Server Interface from available WAN interfaces и нажимаем на Next
В открывшемся окне с параметрами WAN подключения для Интернета нажимаем на Apply/Save
11. В разделе Advanced Setup>>>WAN Service отобразится общая таблица с WAN подключениями, в котором будет информация о созданном WAN подключении для интернета. Для тех у кого не предусмотрено использование IPTV, смело переходите на 13 пункт!Для IPTV необходимо создать 2е WAN подключение. Для этого нажимаем на Add
В открывшемся окне нажимаем на Next
Настраиваем подключение для IPTV следующим образом:
- Устанавливаем галочку напротив параметра Bridging
- Устанавливаем галочку напротив параметра Allow as IGMP Multicast Source
- Для параметра Enter 802.1P Priority выбираем 1
- Для параметра Enter 802.1Q VLAN ID выбираем 1300
- Для параметра Select VLAN TPID выбираем Select a TPID
Показатели для Enter 802.1P Priority и Enter 802.1Q VLAN ID указаны для Uzonline Сырдарьинской области. В других областях данные параметры могут отличаться. (Можете уточнить у провайдера)
Нажимаем на Next
В открывшемся окне с параметрами WAN подключения для IPTV нажимаем на Apply/Save
После сохранения отобразится табличка с двумя WAN подключениями, для услуг Интернет и IPTV
12. Теперь необходимо сделать группировку портов для IPTV, для этого переходим в Advanced Setup>>>Interface Grouping и нажимаем на Add
В открывшемся окне выбираем br_veip0.1300/veip0.2 для WAN interface и делаем следующее:
- Вписываем название для группы IPTV
- Нажимаем на LAN1.0 и на стрелку влево
Нажимаем на Apply/Save
Теперь услуга IPTV будет корректно работать с 1го LANпорта!
13. Теперь необходимо сделать группировку портов для услуги Internet для этого переходим в Advanced Setup>>>Interface Grouping и нажимаем на Add
В открывшемся окне делаем следующее:
- Вписываем название для группы INTERNET
- В WAN interface выбираем pppoe_veip0.941/ppp0.1
- Нажимаем поочерёдно на LAN2.0, LAN3.0, LAN4.0 и на стрелку влево
Нажимаем на Apply/Save
Теперь услуга INTERNET будет корректно работать с 2-го, 3-го и 4-го LAN портов!
Итоговая таблица с 2-мя группами для услуг IPTV и INTERNET
14. Теперь настраиваем Wi-fi, для этого переходим в Advanced Setup>>Wireless>>Basic
- Ставим галочку напротив параметра Enable Wireless
- В поле SSID вписываем ваше название(произвольное) Wi-Fi
Нажимаем на Apply/Save
Далее переходим в Advanced Setup>>Wireless>>Security и делаем следующее:
- Отключаем WPS, установив напротив показатель Disabled
- Для параметра Network Authentication выбираем Mixed WPA2/WPA-PSK
- В поле WPA/WAPI passphrase устанавливаем пароль на wi-fi, не менее из 8 знаков
- Для параметра WPA/WAPI Encryption выбираем TKIP+AES
И нажимаем на Apply/Save
И на этом я Вас поздравляю, Вы настроили Ваш модем!
Поделитесь с друзьямиAdvertisementsИспользуемые источники:
- https://wifika.ru/kak-nastroit-router-rostelekom-wifi-modem-innbox-f50.html
- https://nastroisam.ru/nastrojka-routera/
- https://modems.uz/gpon/innbox-g64/


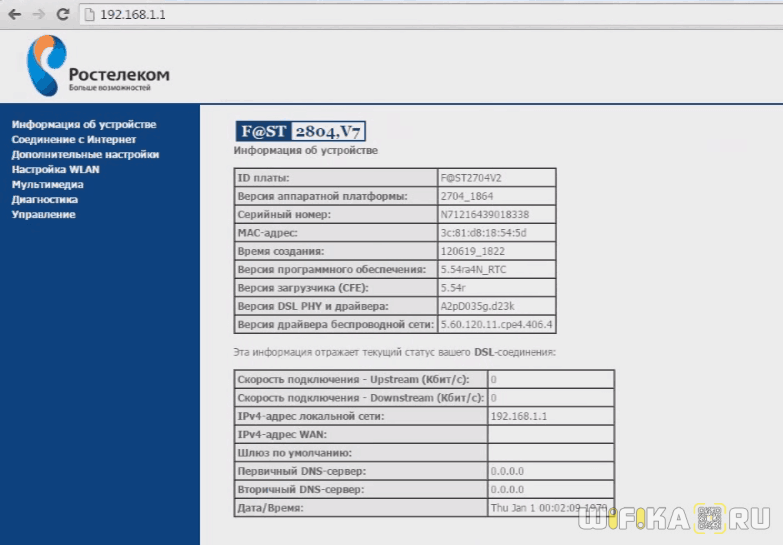
 Настройка IPTV
Настройка IPTV
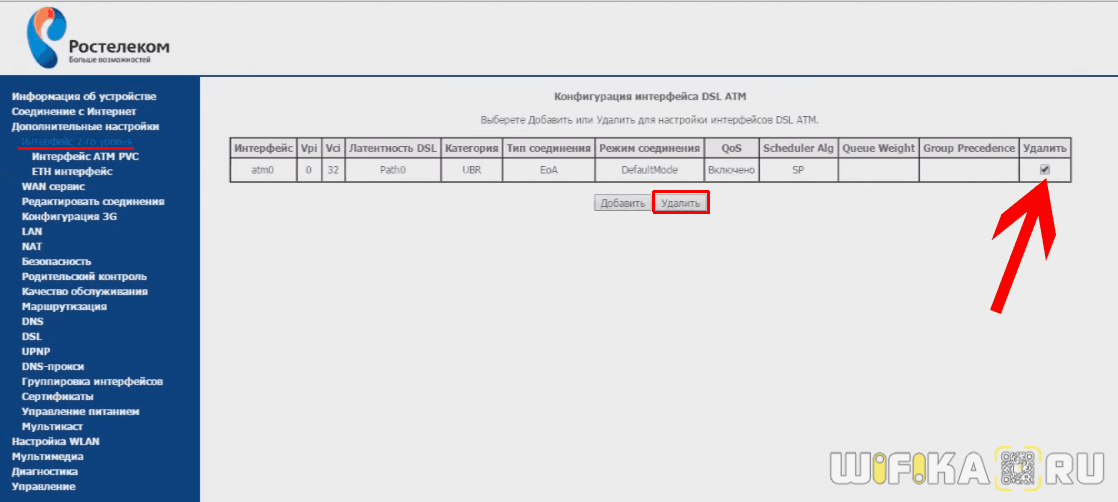
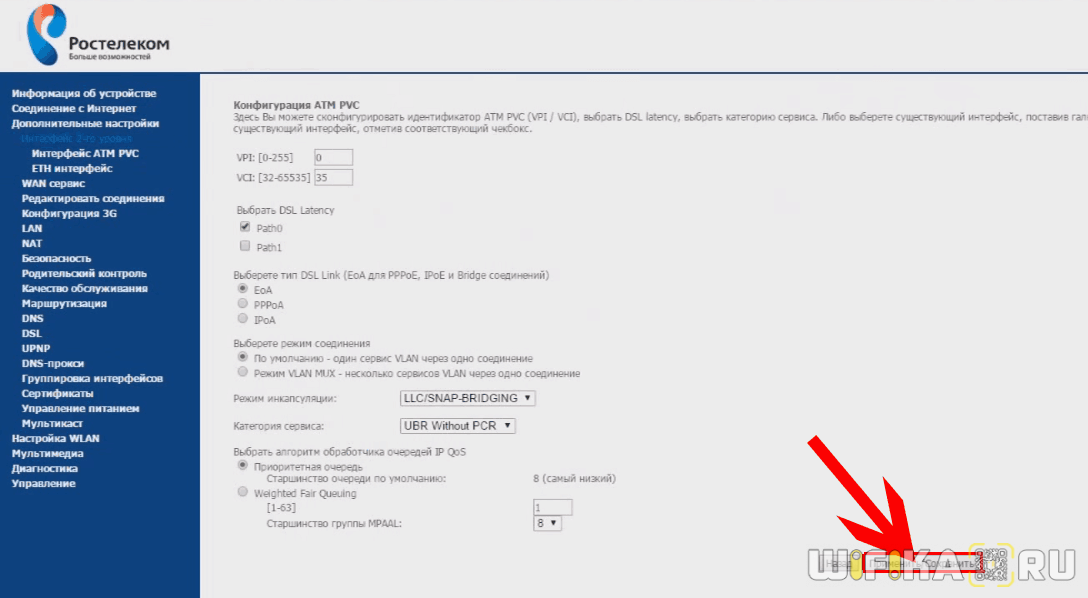
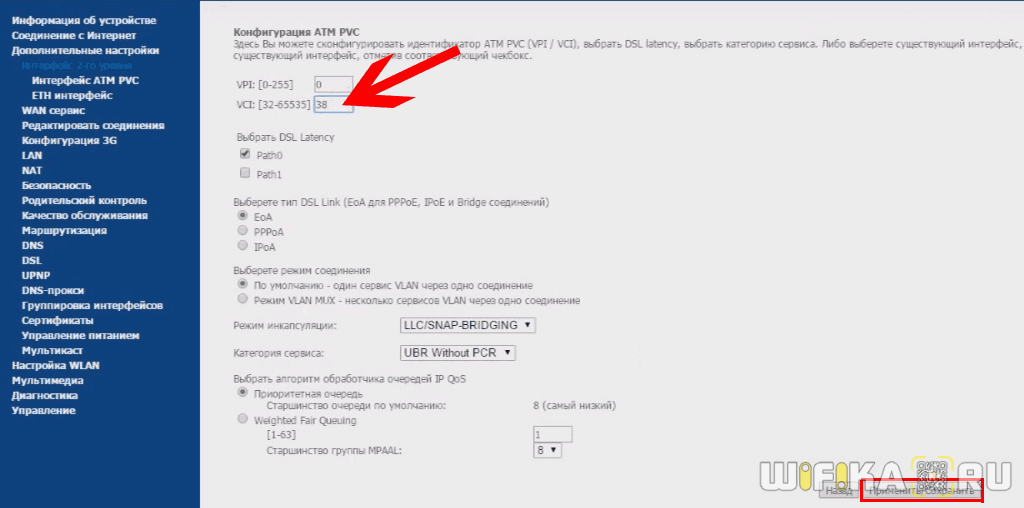
 Установка и настройка IPTV Player – удобный способ просмотра телевидения на ПК
Установка и настройка IPTV Player – удобный способ просмотра телевидения на ПК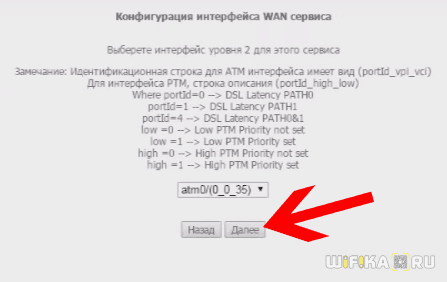
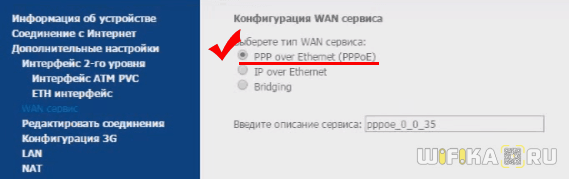
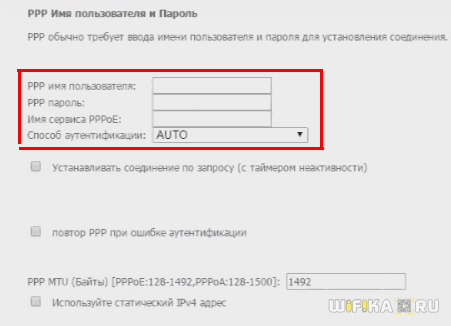


 Настраиваем TV-приставку Ростелеком через роутер
Настраиваем TV-приставку Ростелеком через роутер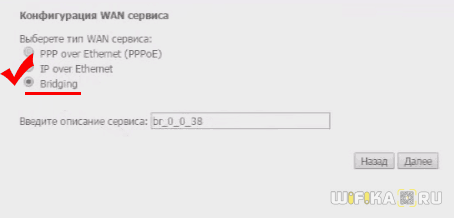
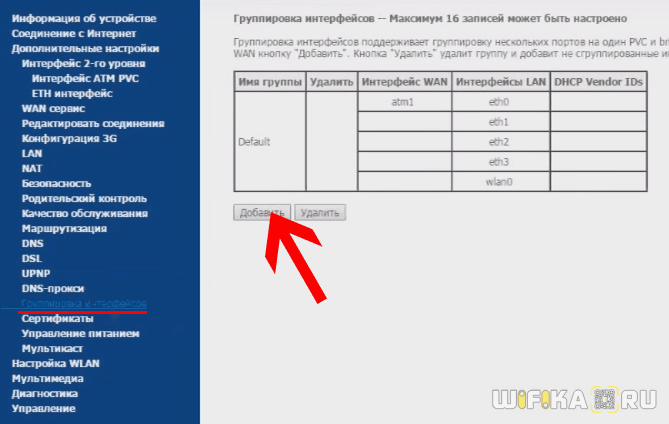
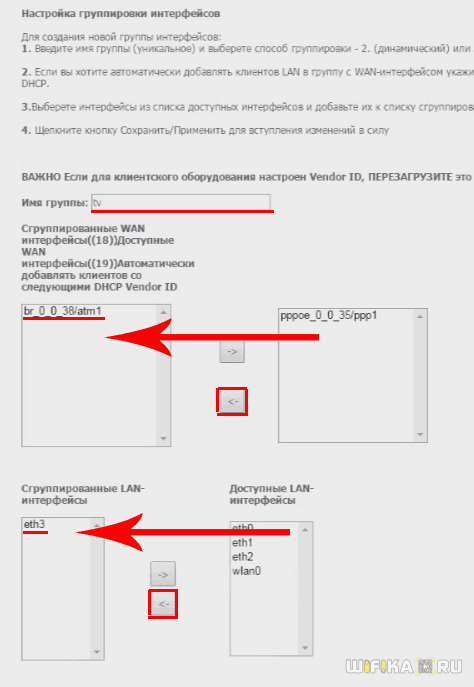
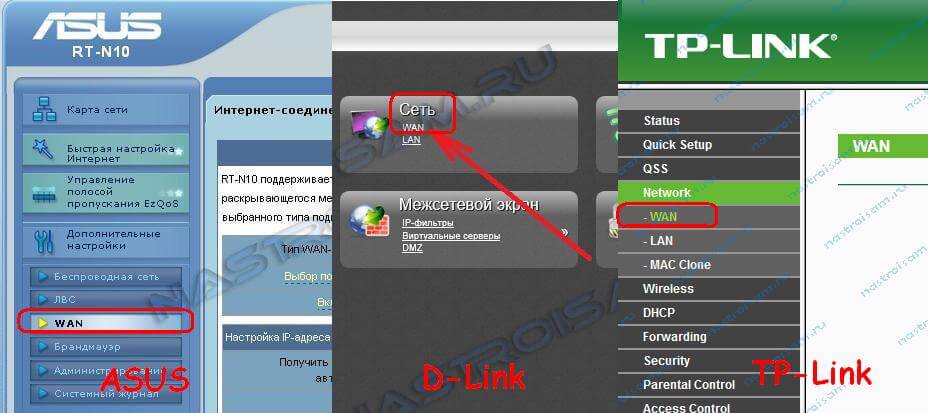
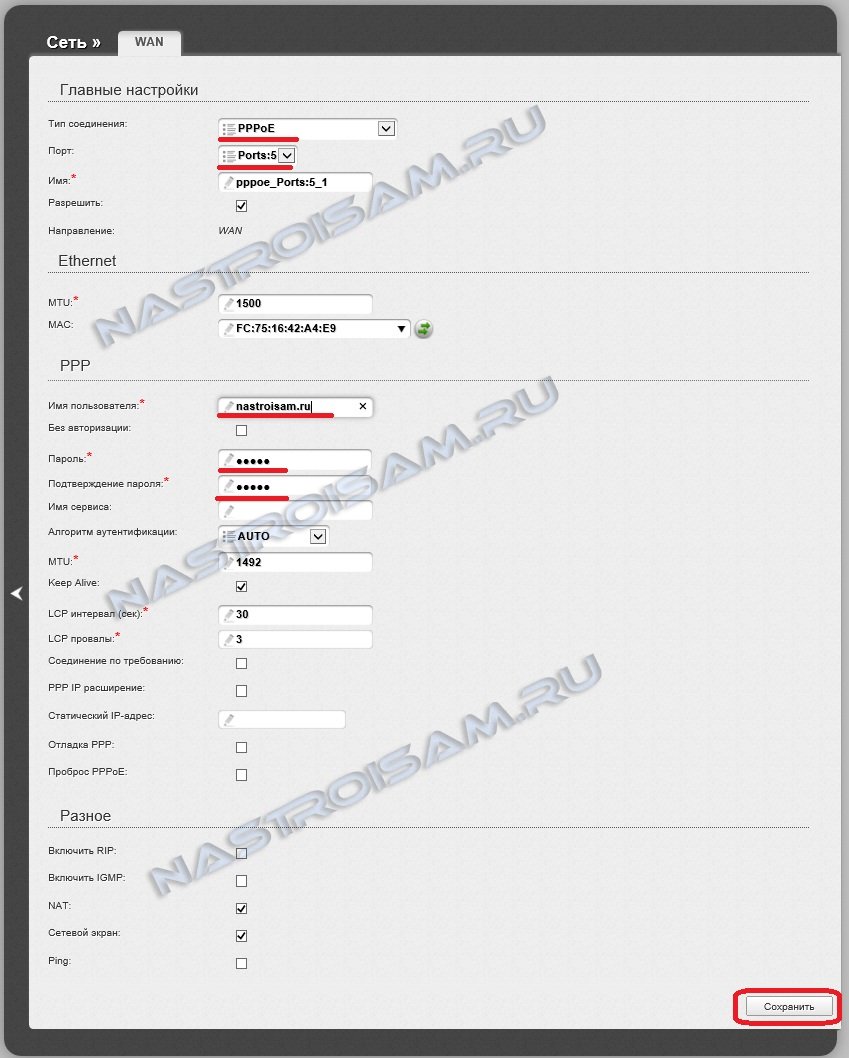
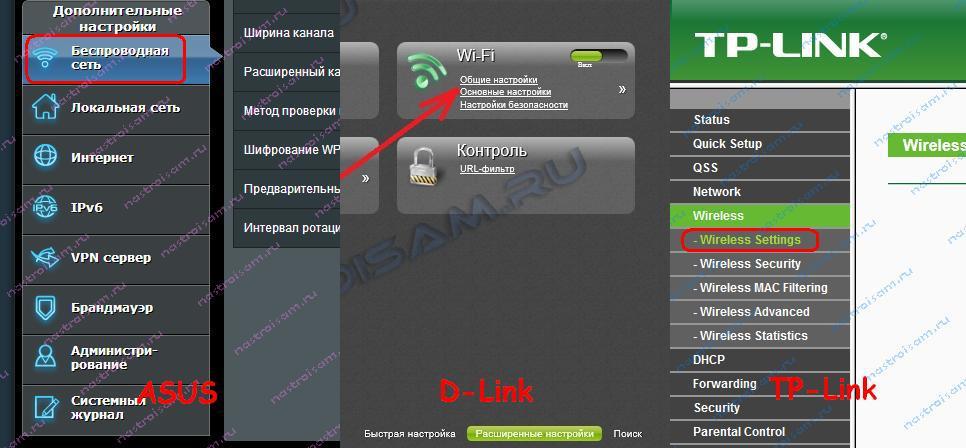
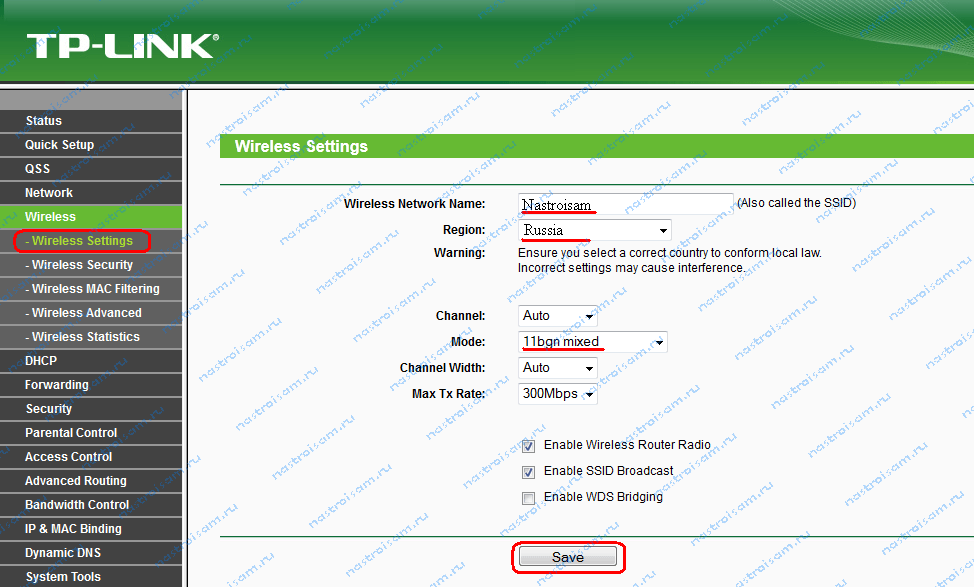

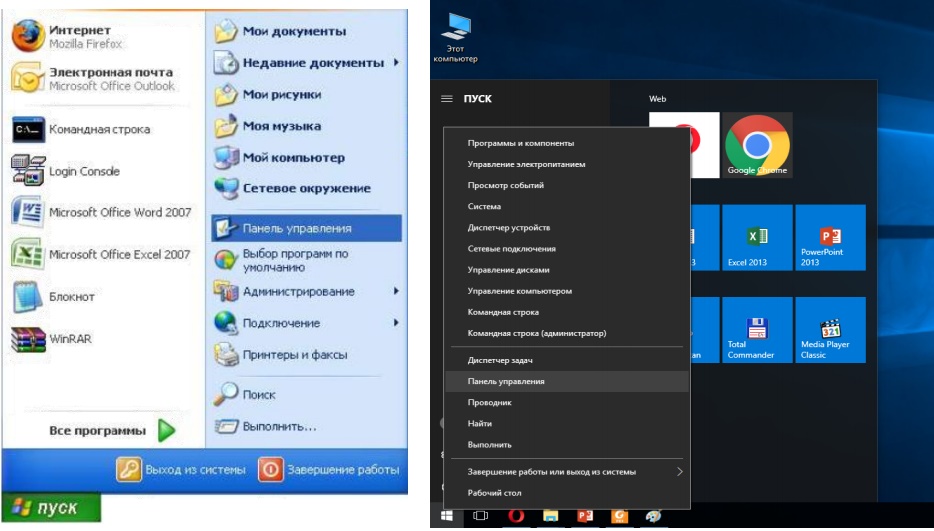
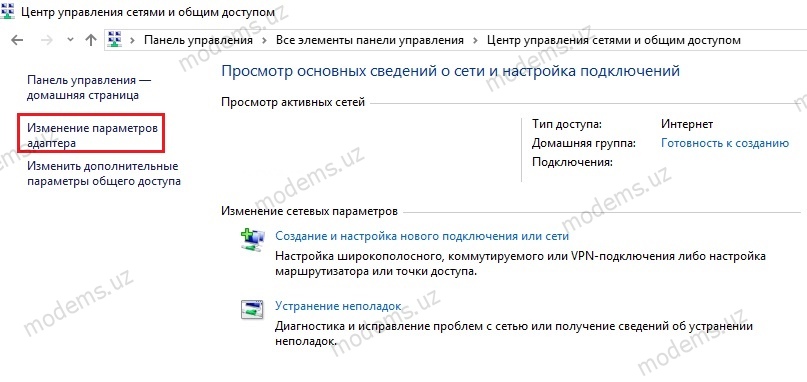
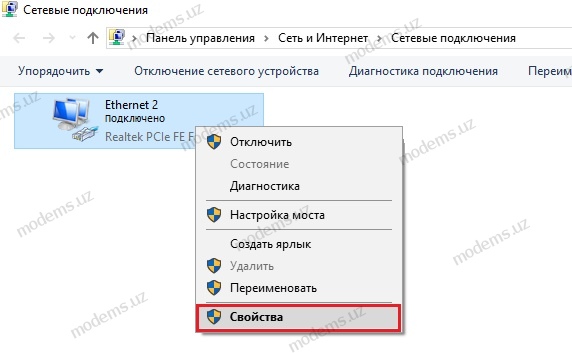
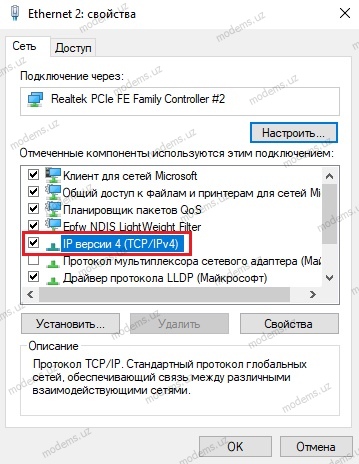
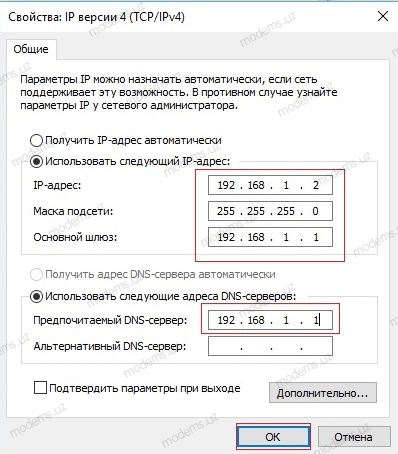
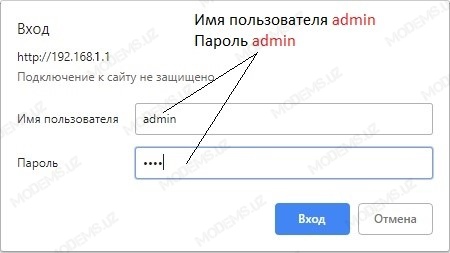
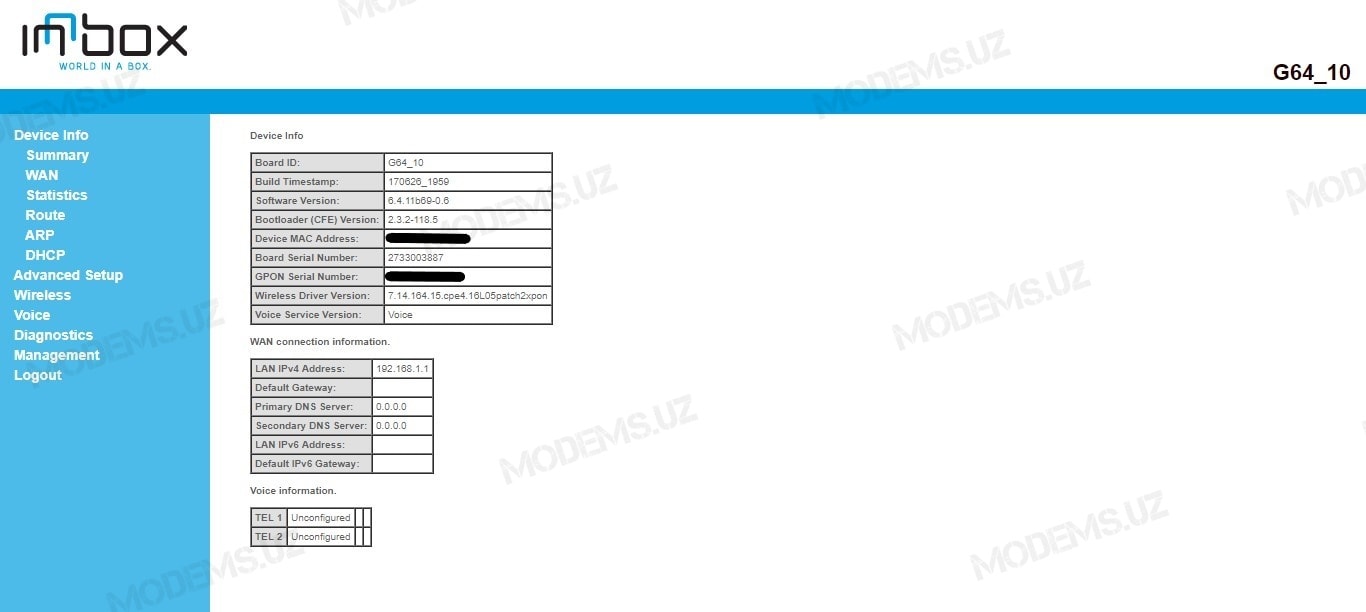
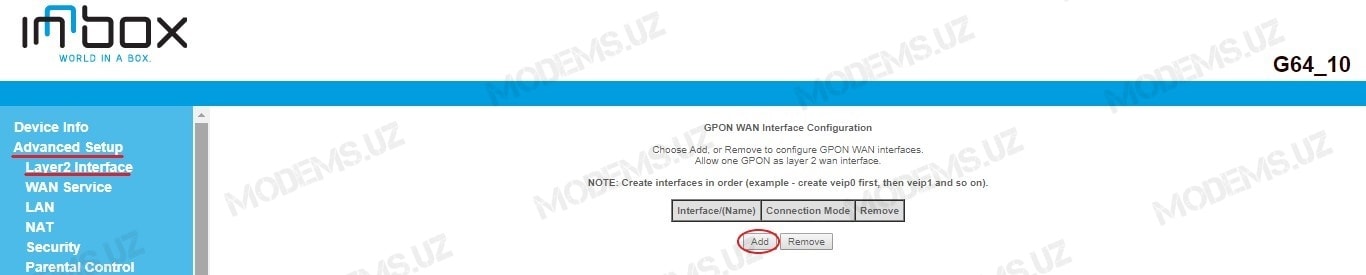

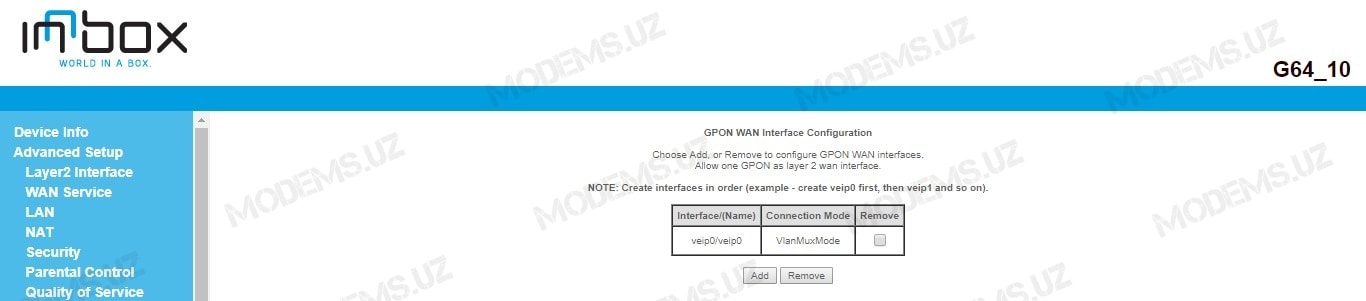


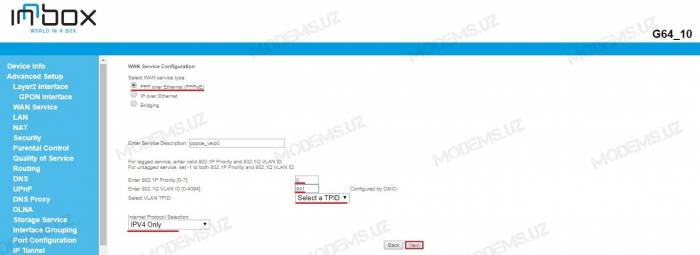
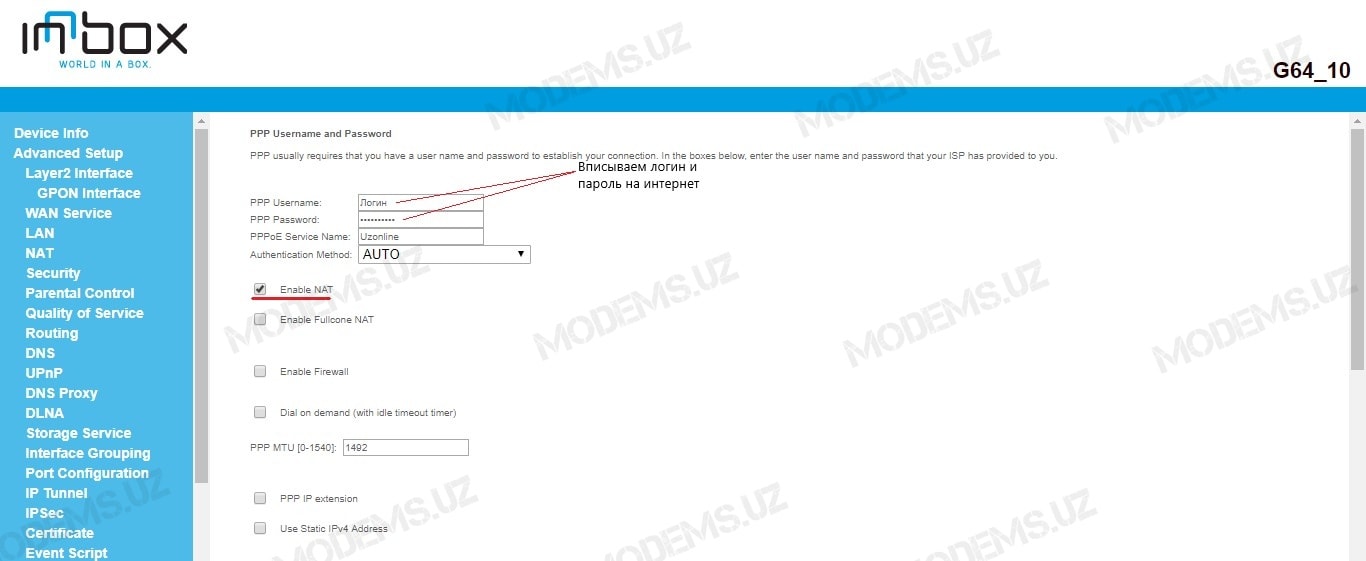
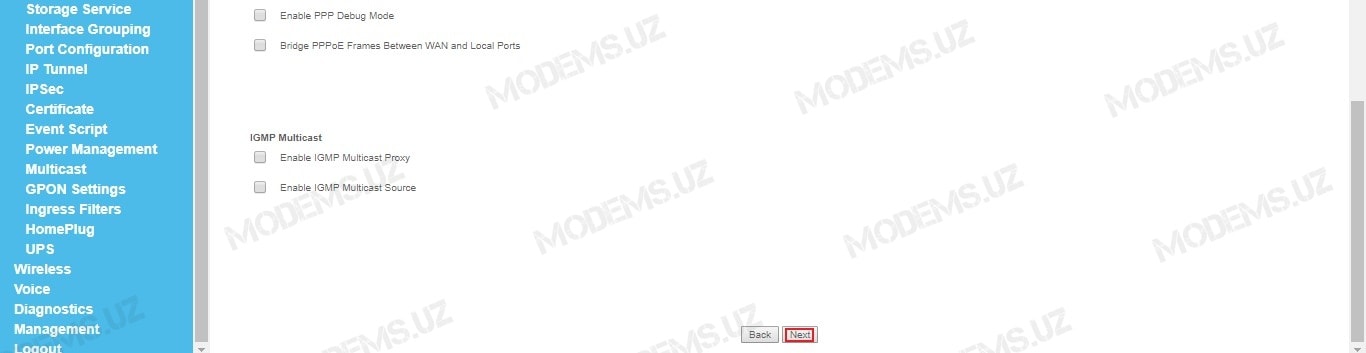

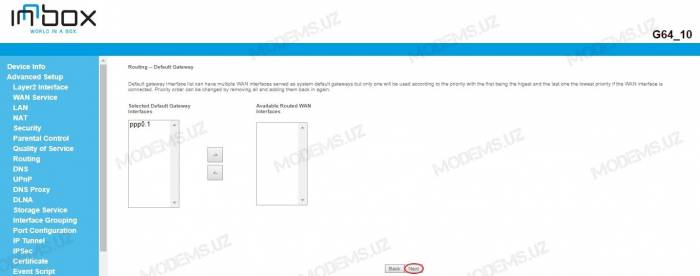
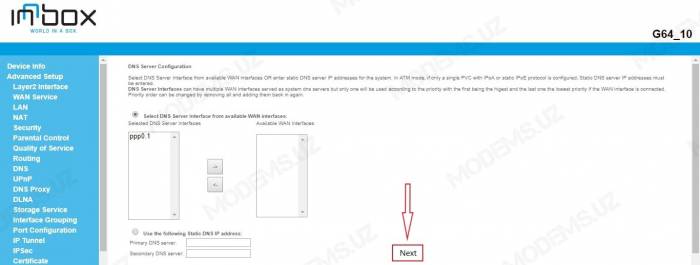
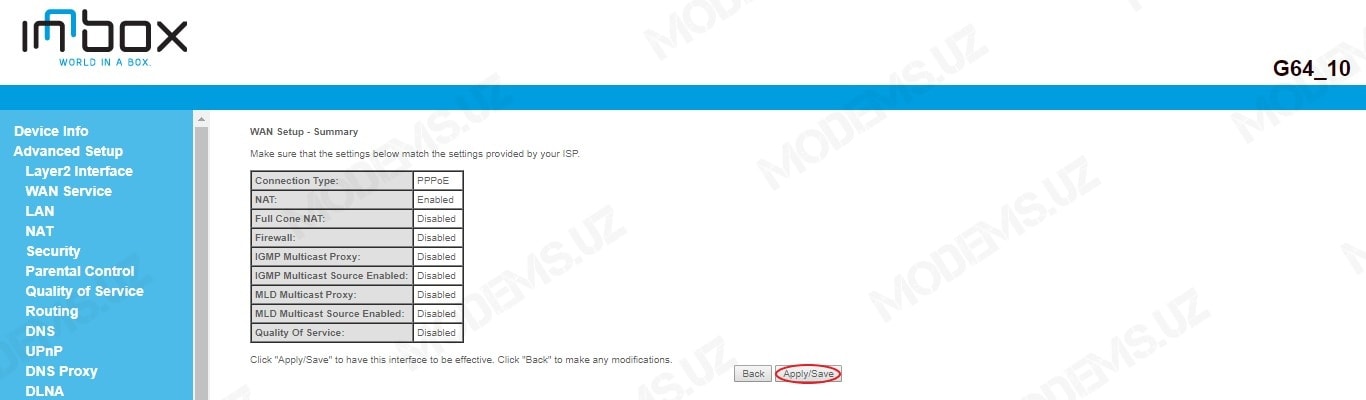
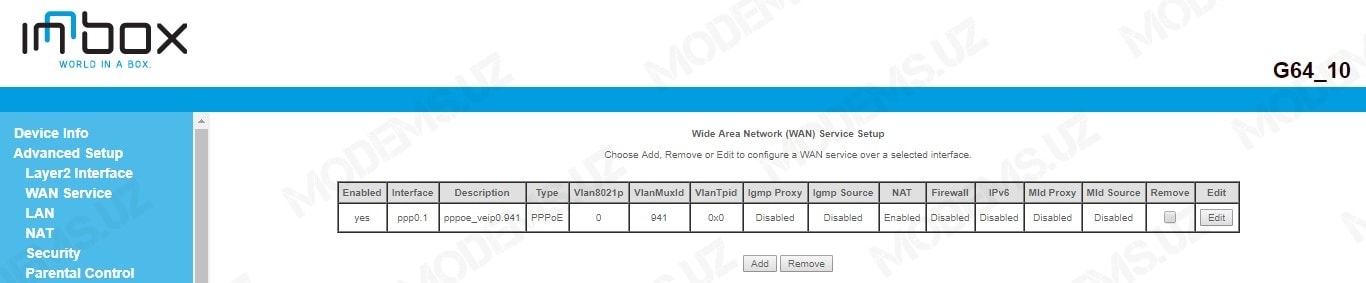
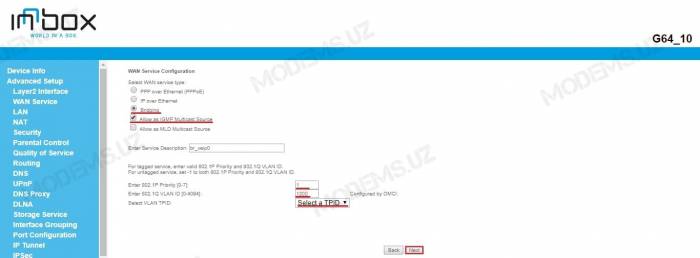
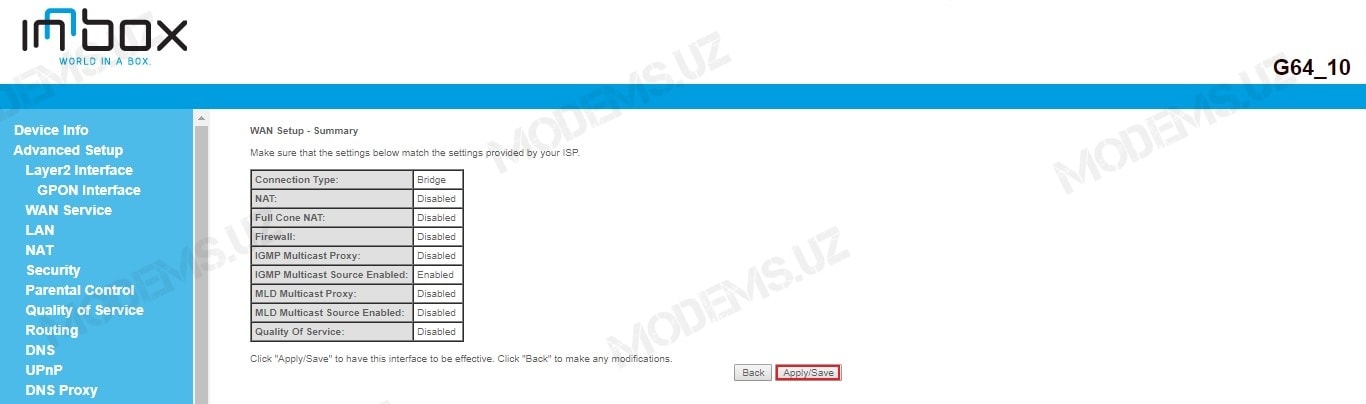
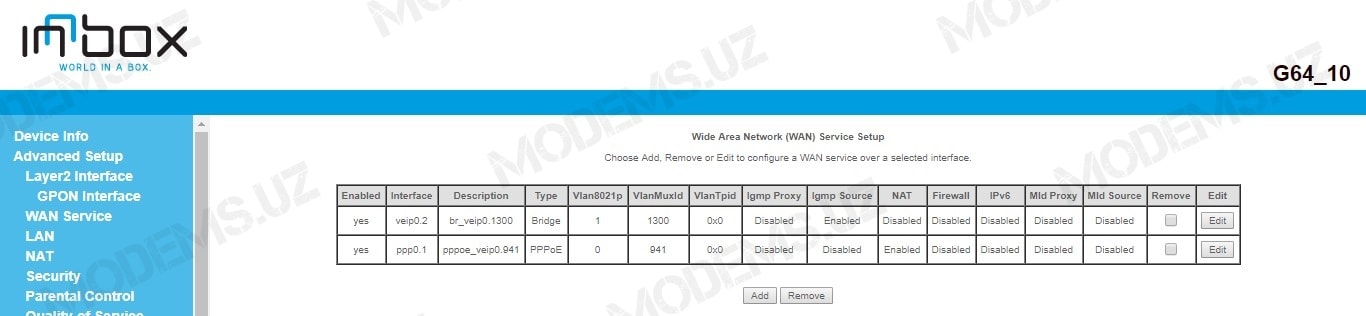
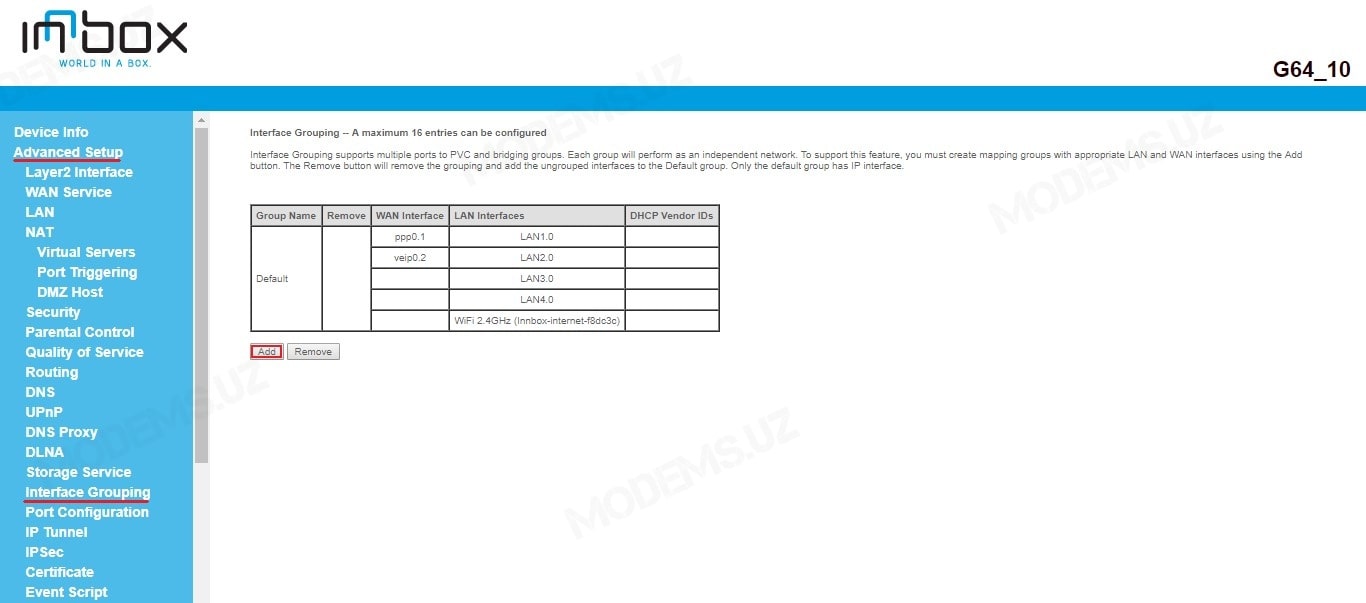
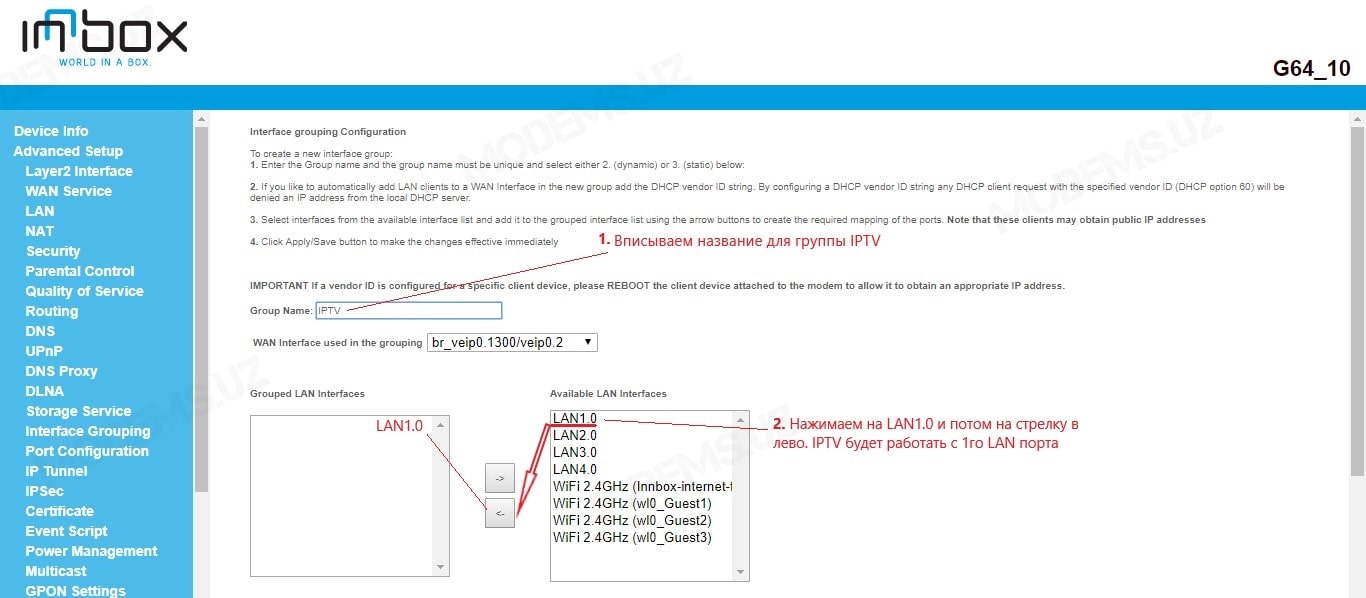
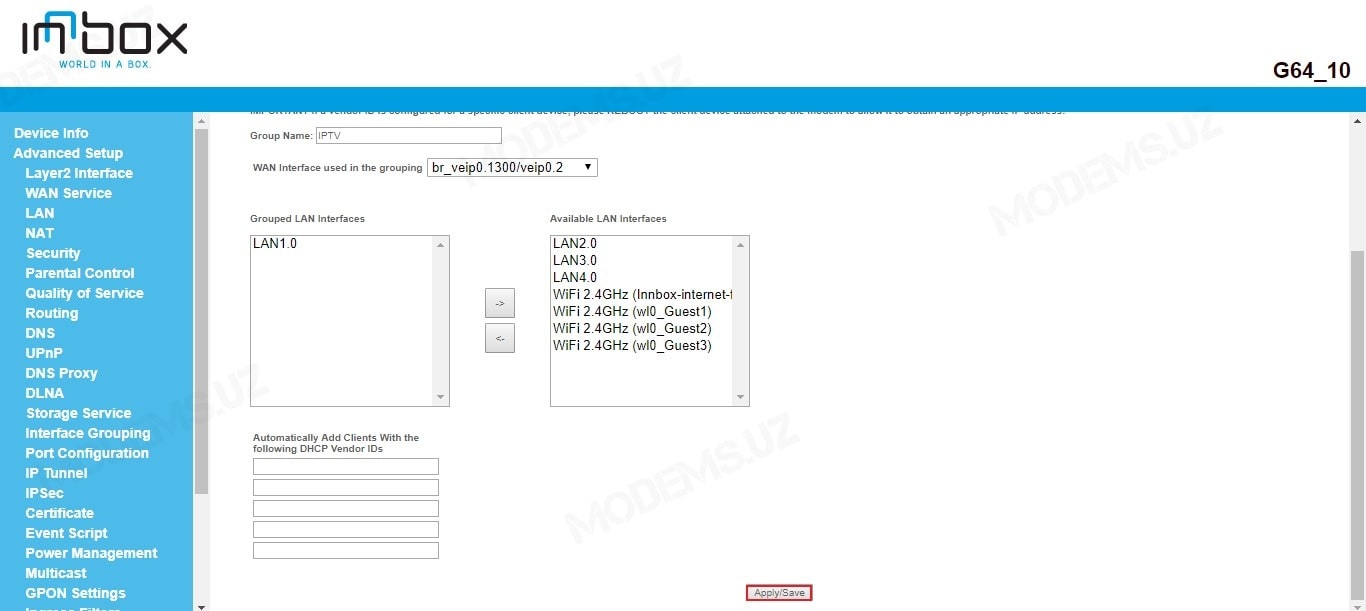
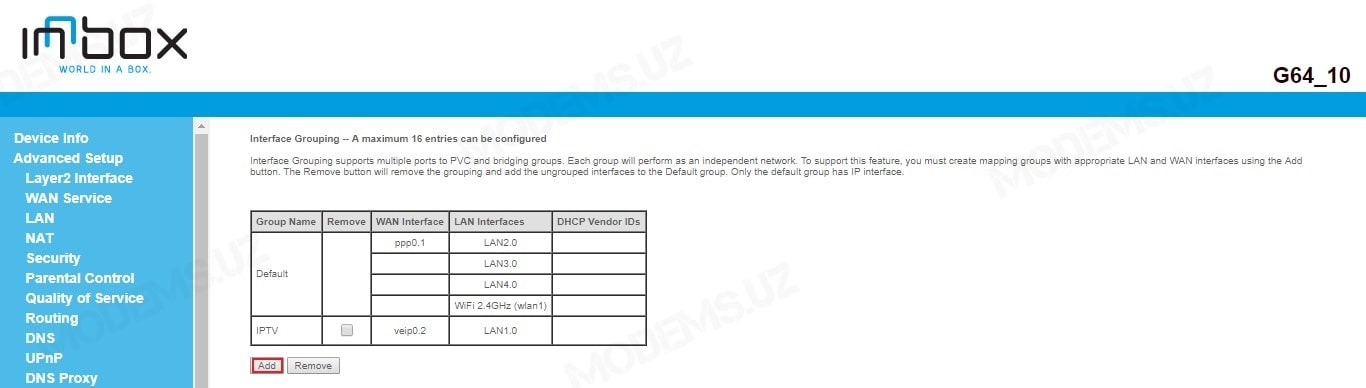
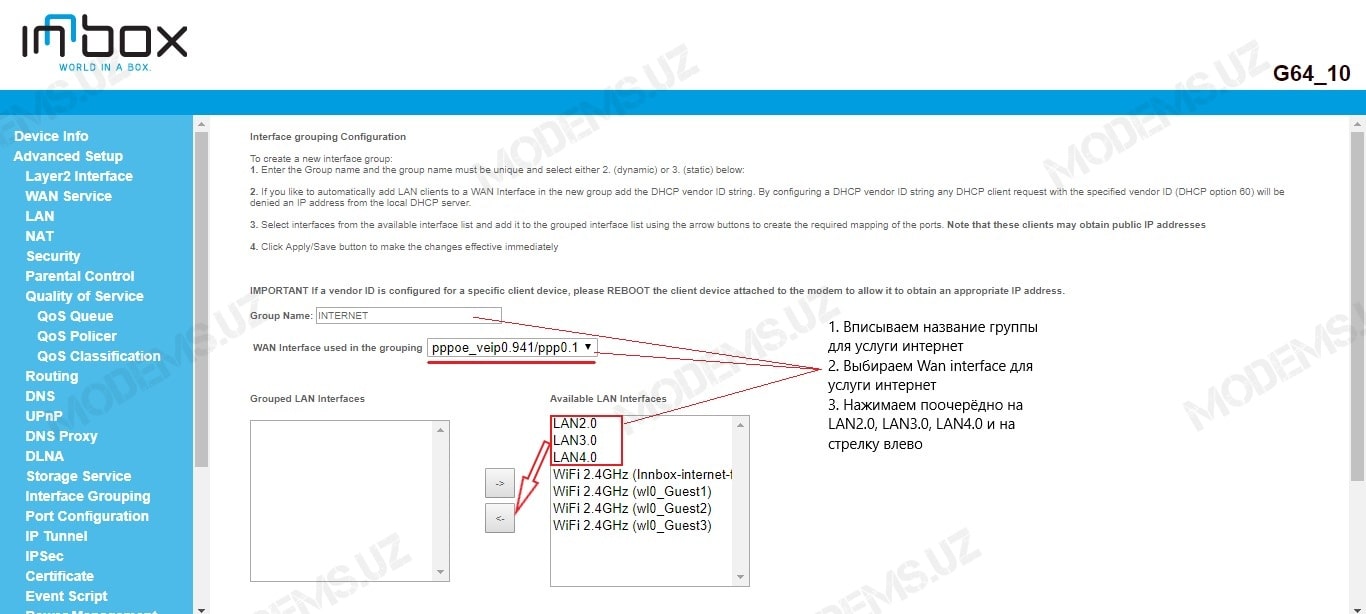

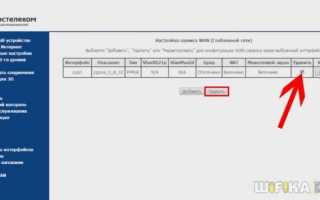

 192.168.1.1 admin — Входим и настраиваем роутер самостоятельно!
192.168.1.1 admin — Входим и настраиваем роутер самостоятельно!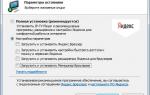 IP-TV и UDP Proxy, UDP-to-HTTP
IP-TV и UDP Proxy, UDP-to-HTTP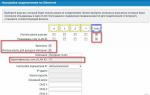 Как подключить ip телевидение на приставке
Как подключить ip телевидение на приставке ТВ-приставки с WI-FI и без WI-FI для просмотра IPTV через интернет
ТВ-приставки с WI-FI и без WI-FI для просмотра IPTV через интернет