Содержание
- 1 НАСТРОЙКА РОУТЕРА ТИС-ДИАЛОГ КАЛИНИНГРАД
- 2 +7 (999) 255-45-42
- 3 настройка роутера ТИС-ДИАЛОГ
- 4 ИЗМЕНЕНИЕ ИМЕНИ WI-FI СЕТИ
- 5 УСТАНОВКА ПАРОЛЯ WI-FI СЕТИ
- 6 1. Подключите провода
- 7 2. Проверьте работу интернета
- 8 3. Войдите в меню настроек роутера
- 9 4. Настройте подключение к интернету
- 10 5. Настройте домашнюю сеть Wi-Fi
- 11 6. Смените пароль для входа в настройки роутера
- 12 7. Установите маршрутизатор в оптимальном месте
НАСТРОЙКА РОУТЕРА ТИС-ДИАЛОГ КАЛИНИНГРАД
Помощь в настройке роутера от Тис-Диалог. Выезд мастера в Калининграде и области. Наша инструкция поможет самостоятельно настроить Wi-Fi роутер от провайдера Тис-Диалог. Если нужна помощь, обращайтесь к нашим специалистам
+7 (999) 255-45-42
настройка роутера ТИС-ДИАЛОГ
Тип подключения Тис-Диалог PPPOE
Как настроить роутер от Тис-Диалог самостоятельно? Рано или поздно все задаются этим вопросом. Вы сможете самостоятельно настроить роутер прочитам эту инструкцию. В этой инструкции вы найдете все ответы на свои вопросы. Мы покажем в картинках и пошагово, что делать.
Шаг 1. Включаем роутер в розетку, подключаем кабель, (который идет из подъезда) в роутер, в порт Internet (чаще всего синий)
Шаг 2. Переворачиваем роутер и переписываем или фотографируем на телефон данные: 1)логин и пароль 2) адрес роутера (у нас tplinklogin.net) у вас может быть 192.168.0.1 или любой другой адрес.
Шаг 3. Соединяем роутер с компьютером и его настройка. С помощью кабеля витой пары, или посредством Wi-Fi соединения.
Подключение к роутеру кабелем. Один конец кабеля подключаем в порт 1 на роутере, а другой конец кабеля в компьютер сзади (разъем обычный RJ-45. Если все успешно получилось, читайте ниже Настройка роутера.Подключение к роутеру по Wi-Fi. Если у вас есть ноутбук, то у вас есть Wi-Fi адаптер, если у вас обычный компьютер, соединяем его проводом витая пара. Если у вас беспроводной адаптер и в нем usb адаптер Wi-Fi или PCI-приемник, то вам необходимо сделать следующее:
На компьютере открыть список доступных Wi-Fi сетей. Увидев название своего роутера, которое написано сзади роутера. У нас роутер называется Tp-link 741, если в списке доступных сетей есть этот роутер, подключаемся к нему. Сеть будет без пароля!
Настройка роутера. После успешного подключения открываем браузер и вводим в адресную строку, адрес роутера, который вы сохранили, у нас он будет tplinklogin.net. У вас может быть tplinkwifi.net, 192.168.0.1/192.168.1.1/192.168.2.1 и т.д.
После ввода адреса, нам необходимо ввести логин и пароль, который вы сохранили/переписали на наклейке сзади роутера.
Чаще всего это login: admin, пароль: admin.
После входа в настройки, выбираем «Быстрая настройка» и жмем «Далее«.
Далее выбираем из списка страну, город и провайдер Тис-Диалог и нажимаем Далее.
Далее вводим логин и пароль который указан в вашем договоре с Тис-Диалогом
ИЗМЕНЕНИЕ ИМЕНИ WI-FI СЕТИ
Чтобы изменить имя Wi-Fi сети, необходимо зайти в настройки роутера, по http адресу, который указан у вас в роутере.
Выбрать Беспроводной режим
Указываем имя сети, например Настя. Или любое другое.
УСТАНОВКА ПАРОЛЯ WI-FI СЕТИ
Установить пароль Wi-Fi сети необходимо сразу после настройки соединения с интернетом, чтобы исключить легкий доступ к вашим устройствам.
В настройка роутера заходим в Беспроводной режим, далее Защита беспроводного режима
Выбрать шифрование WPA2-PSK, назначить Пароль беспроводной сети. Запомните пароль!
Нажмите Сохранить, после чего роутер перезагрузится и через несколько минут все новые настройки вступят в силу. Чтобы подключиться к своей новой сети, найдите ее в списке, введите указанный пароль.
IT Советы • Настройка интернета от Тис Диалога (PPPoE) на Kubuntu 18.04 Настройка интернет подключения от Тис Диалога (PPPoE) на машине под управлением Kubuntu 18.04. Таким же способом можно подключиться к «Лазеру», «ТТК» и другим калининградским провайдерам исповедующим PPPoE. Приступим! Подключайте интернет провод к вашему кубунтобуку или кубунтосистемнику. И так. в правом нижнем углу экрана жмякайте правой кнопкой мыши по значку сети, он могёт быть как на рисунке ниже, либо быть как значок WiFi. Дальше выбирайте «Настроить сетевые соединения» 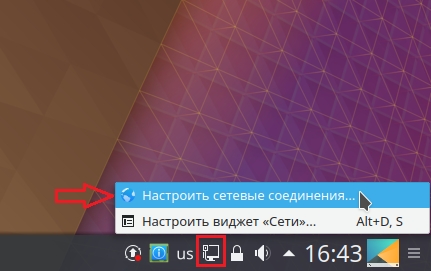
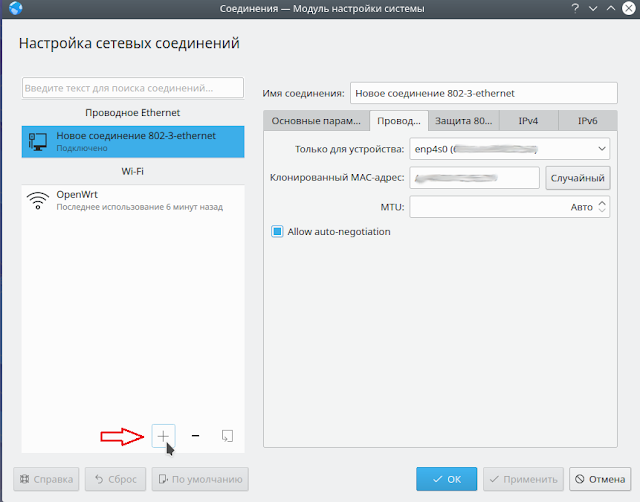
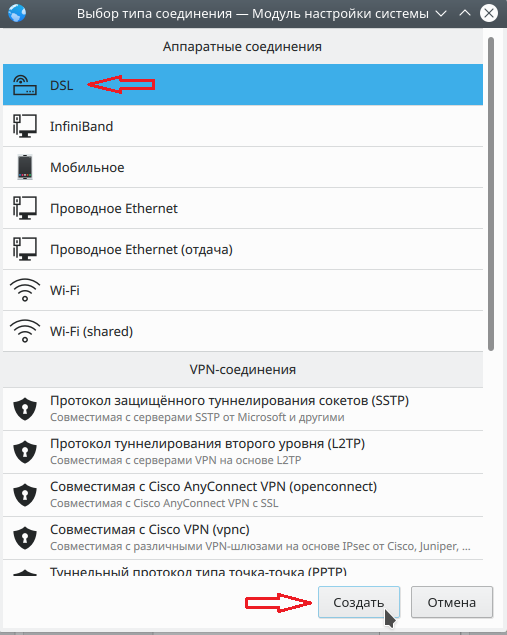
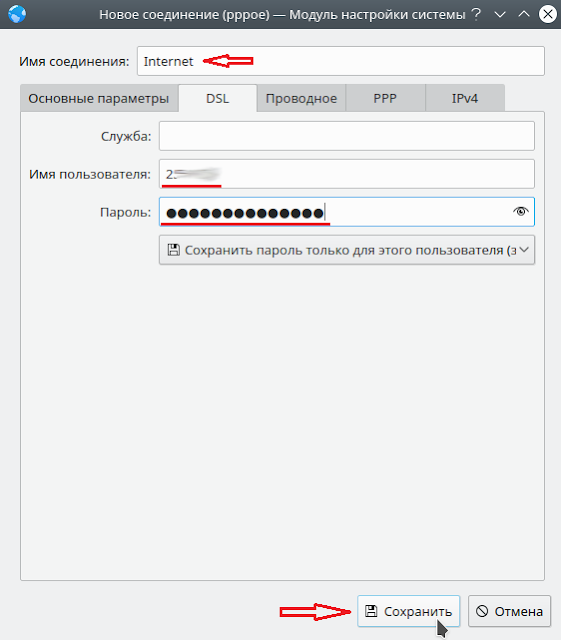
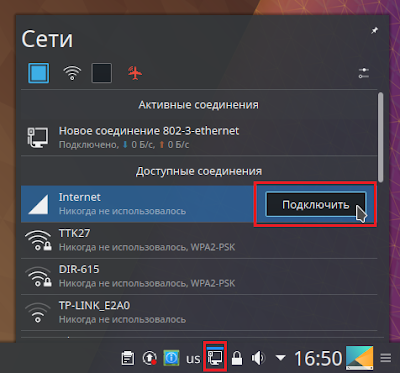
1. Подключите провода
Вставьте интернет-кабель в порт WAN (или Internet) вашего роутера (он же маршрутизатор).
Подключите маршрутизатор к компьютеру: один конец сетевого провода вставьте в любой из LAN-портов роутера, а второй — в разъём сетевой карты ПК. Вместо кабеля можно использовать беспроводное соединение, но на этапе настройки лучше этого не делать.
Подключите роутер к розетке. Если на устройстве есть кнопка питания, нажмите на неё. Затем подождите одну-две минуты, чтобы маршрутизатор успел загрузиться.
2. Проверьте работу интернета
Если ваш роутер был заранее настроен провайдером или получил настройки в автоматическом режиме, то интернет может заработать через несколько секунд после подключения маршрутизатора к ПК.
Для проверки запустите браузер и попробуйте открыть несколько сайтов. Если с доступом к веб-ресурсам нет никаких проблем, можете пропустить четвёртый пункт статьи.
3. Войдите в меню настроек роутера
В адресной строке браузера введите 192.168.1.1 или 192.168.0.1 и нажмите Enter. Один из этих IP-адресов должен вести к меню настроек маршрутизатора. Если оба варианта не срабатывают, найдите нужный IP-адрес в документации к вашей модели роутера и попробуйте ввести его.
Когда в окне браузера появится страница входа в настройки, система может запросить логин и пароль. Чаще всего при первичном подключении для обоих полей подходит одно слово — admin. Реже в качестве стандартного пароля производители роутеров используют комбинацию 1234.
При необходимости вы можете найти данные для входа в инструкции к маршрутизатору или на сайте провайдера. Ну или попробовать альтернативный способ.
4. Настройте подключение к интернету
Если интернет до сих пор не заработал, роутер нуждается в особых настройках. Какие именно параметры вам нужны, зависит от конкретной модели устройства и поставщика интернет-услуг. Универсальной конфигурации не существует. Чтобы получить нужную инструкцию, проверьте сайт провайдера или запросите её у службы поддержки.
Раздобыв руководство по настройке вашей модели, следуйте его подсказкам. Если в процессе вы настроите и подключение к интернету, и домашнюю сеть Wi-Fi, можете пропустить пятый пункт статьи.
5. Настройте домашнюю сеть Wi-Fi
Чтобы защитить сеть Wi-Fi, важно выбрать правильные параметры безопасности.
В меню настроек найдите раздел, отвечающий за беспроводную сеть (см. документацию к вашей модели роутера). Здесь обязательно задайте надёжный пароль (он понадобится для подключения к роутеру ваших устройств по Wi-Fi) и выберите WPA2-PSK в качестве средства защиты.
Не забудьте сохранить изменения настроек.
6. Смените пароль для входа в настройки роутера
На всякий случай лучше ограничить доступ посторонних к меню настроек маршрутизатора. Если роутер всё ещё находится под защитой стандартного пароля, замените его собственным.
Найдите раздел настроек, который отвечает за безопасность (см. документацию к вашей модели роутера) устройства, и укажите здесь новый надёжный пароль. Сохраните изменения.
Если в вашем компьютере есть модуль Wi-Fi, после завершения настройки сетевой кабель можно вытащить из ПК и подключиться к роутеру по беспроводному соединению.
7. Установите маршрутизатор в оптимальном месте
В идеале роутер должен стоять в центре зоны, в которой вы используете Wi-Fi. Таким образом сигнал будет одинаково доступен всем подключённым устройствам.
Чем меньше стен, мебели и других преград между устройством-приёмником и маршрутизатором, тем лучше работает беспроводная сеть.
Используемые источники:
- https://pchelper39.ru/nastrojka-routera-wifi/настройка-роутера-тис-диалог-калинин/
- https://901885.blogspot.com/2018/12/nastrojka-pppoe-kubuntu-1804.html
- https://lifehacker.ru/kak-nastroit-router/



 Настройка роутера DIR-300 NRU
Настройка роутера DIR-300 NRU


 Интернет-провайдер Unet.by
Интернет-провайдер Unet.by
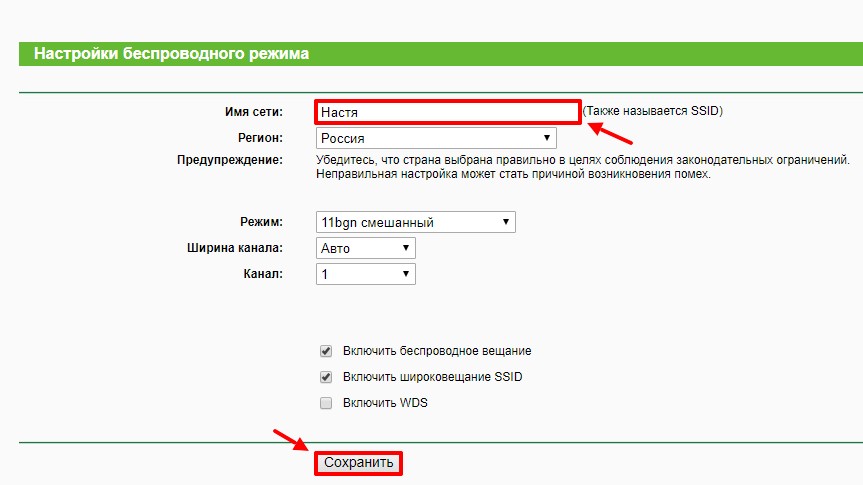



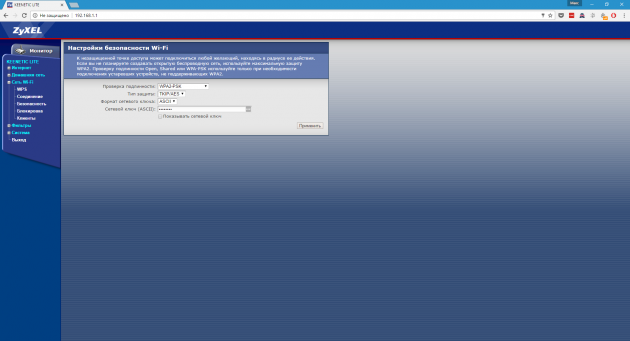
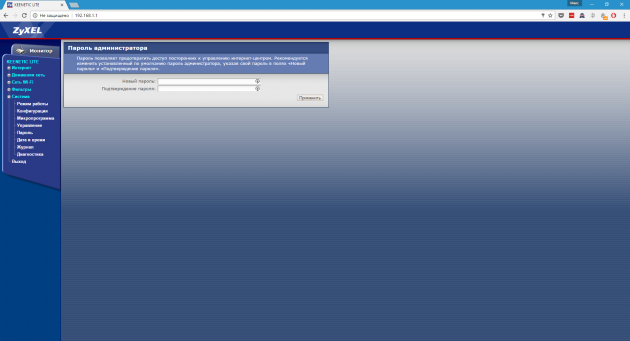

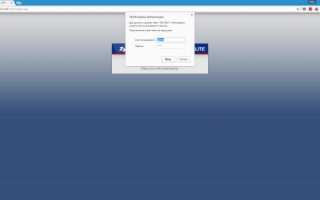

 Asus rt n12 настройка vpn
Asus rt n12 настройка vpn 192.168.1.1 admin — Входим и настраиваем роутер самостоятельно!
192.168.1.1 admin — Входим и настраиваем роутер самостоятельно! Как настроить роутер без помощи специалиста
Как настроить роутер без помощи специалиста Настройка роутера ZyXEL Keenetic
Настройка роутера ZyXEL Keenetic