Содержание
Нередко пользователи, решившие просмотреть какое-либо видео на Ютубе, на протяжении нескольких минут видят перед собой только крутящееся колесико загрузки. Не так давно в этом приложении отсутствовала возможность изменить качество ролика. Пользователи могли либо выбрать режим просмотра HD, либо оставить все параметры без изменений. К счастью, разработчики софта пошли навстречу своим клиентам и оснастили мобильное приложение возможностью изменять разрешение.
Зачем изменять качество просмотра видео на YouTube
Достаточно часто пользователи запускают ролики на Ютуб, используя не домашний интернет или Wi-Fi, а обычное 3G-соединение. В таком случае скорость интернета будет очень низкой, и на просмотр видео придется потратить существенное количество времени. Чтобы избежать длительной загрузки, достаточно просто потратить несколько минут для изменения основных настроек просмотра.
Устанавливаем подходящее разрешение для видео
Изменить качество ролика достаточно просто. Для этого необходимо проделать такие действия:
- Обновите приложение на смартфоне до последней доступной версии. Нажмите на иконку вашего автара в правой верхней части экрана.
Запустите YouTube и перейдите в основные настройки.</li>
Откройте раздел «Общие» и тапните по пункту «Качество видео».</li>
Поставьте флажок напротив подходящего варианта. Вы можете выбрать 360р, 480р, 720р, 1080р или исходный формат.</li></ol>
Читайте также:Настраиваем качество видео на YouTube (Ютуб) несколькими кликами2 способа, как увидеть ролик на ютубе с ограниченным доступомМожно ли увидеть заново удаленное видео на YouTube (Ютуб)?Как поделиться видео с Ютуба (YouTube) — подробная инструкция
Вы также можете изменить разрешение непосредственно в момент просмотра ролика. Процедура выполняется таким образом:
- Запустите любой ролик, после чего нажмите на 3 точки, расположенные в верхнем правом углу окна.
- В отобразившемся списке тапните по пункту «Качество», после чего укажите подходящее разрешение.
Как видите, совсем необязательно ждать несколько минут пока ролик на YouTube прогрузится. Вы можете просто изменить качество видео, после чего сможете наслаждаться просмотром фильма даже при низкой скорости интернета. Самое главное найти компромисс между разрешением и длительностью загрузки видеоролика.
Как загрузить видео на YouTube
Эта, казалась бы обыденная функция имеет множество подводных камней. Поэтому, чтобы загрузить видео на YouTube стоит придерживаться следующих действий:
- Запускаем YouTube.
- Заходим в аккаунт. Кнопка «Аккаунт» расположена в правом верхнем углу.
- Открываем «Мои видео».
- Тапаем на кнопку «Загрузить».
Приложение может попросить открыть доступ к галерее и камере. Для этого нажмите «Открыть доступ».
- Выбираем видеоролик либо с помощью видеокамеры записываем новое.
- Называем видеоматериал.
- В выпадающем окне, ищем раздел «Конфиденциальность». Там же отмечаем для кого просмотр вашего видео будет доступен.
- И финальная часть — нажимаем «Далее».
Ролик может загружаться от нескольких секунд до часа. Это зависит от скорости интернета пользователя, продолжительности видео.
Как уменьшить использование мобильного интернета
Мегабайты — это такая вещь, которая всегда нужна, особенно в современном мире. Чтобы уменьшить использования мобильного интернета необходимо:
- Запустив YouTube, нажать на кнопку «Дополнительно» в виде трех вертикальных точек.
- Затем выбрать «Настройки» и раздел «Общие».
- В «Экономия трафика» передвинуть переключатель в состояние «Включено».
Как это действует? Видео в высоком разрешении будет воспроизводиться только в условиях доступной Wi-Fi-сети.
Отключение функции «Автовоспроизведения»
YouTube – имеет функцию автовоиспроизведения. Это удобно в дороге, во время путешествия или, когда YouTube выполняет функцию друга, например, во время занятий спорта. Но, если вам не нравится, что после завершения видеоролика YouTube автоматически запускает следующий ролик, вы можете отключить функцию автовоиспроизведения. Необходимо:
- Запустив приложения (YouTube), тапнуть кнопку «Дополнительно» — три вертикальные точки.
- Выбрать «Настройки» и затем «Общее».
- В разделе «Автовоиспроизведения» перевести переключатель в положение «Выключено».
Безопасный режим
Безопасный режим на YouTube — это фильтр, который позволяет смотреть только приемлемые ролики. Ролики, отмеченные как неприемлемые другими пользователями, не будут отображаться. Чтобы включить/отключить безопасный режим для этого:
- Запускаем YouTube.
- Выбираем пункт «Дополнительно» — «Настройки» — «Общее».
- В разделе «Безопасный режим» передвигаем переключатель в положение «Включено/Выключено».
Изменяем регион, если YouTube не позволяет воспроизвести какое-либо видео
Иногда, во время запуска видеоролика, можно увидеть уведомления о том, что он не предназначен для вашего региона. Чтобы все-таки просмотреть желаемое, можно обмануть систему и, поменяв регион, загрузить видеоролик.
- Заходим на YouTube. Открываем «Дополнительно» — «Настройки» — «Общее» — «Страна».
- Выбираем необходимый для воспроизведения видео регион.
Очищаем историю
Если вашим гаджетом пользуется ребенок и вы не хотите, чтобы он увидел контент или по каким-либо еще причинам вам нужно очистить историю, выполните следующие несколько шагов:
- Запускаем YouTube.
- Заходим в пункт «Дополнительно» — «Настройки» — «Конфиденциальность».
- Выбираем «Очистить историю просмотра» или «Очистить историю поиска».
Вот и все! Ничего сложного! Наслаждайтесь просмотром YouTube контента с удовольствием!
Эти и другие не менее полезные эксперименты смотрите на YouTube-канале Impression Electronics, в рубрике «Лайф-хак от Impression»!
Читать далее
Сервис «Ютуб» можно смело назвать самым популярным видеохостером во всем мире. На этом ресурсе можно найти практически все что угодно: фильмы, музыкальные клипы, познавательные и образовательные передачи, новости, трейлеры и многое другое.
Чтобы пересмотреть весь имеющийся у сервиса контент, не хватит и целой жизни. Разработчики год от года совершенствуют свое детище, делая ресурс более удобным, понятным и доступным. У владельцев персональных компьютеров с последним пунктом проблем не возникает: открыли привычным движением руки браузер и перешли на сервис.
Особенности телефонных прошивок
Но обладатели смартфонов иногда испытывают серьезные проблемы с доступом к видеохостеру. В этом случае понадобится грамотно установить «Ютуб» на телефон. «Андроид»-гаджеты в большинстве своем имеют предустановленное приложение от этого хостера, наряду с ворохом других программ от «Гугл». Но некоторые прошивки идут, что называется в чистом виде, с минимальным набором ПО.
Итак, попробуем разобраться, как установить «Ютуб» на телефон и сделать это максимально безболезненно как для самого мобильного гаджета, так и для его владельца. Процесс донельзя прост и не отнимет много времени. С ним справится даже новичок.
Подготовка к установке
Перед тем, как установить «Ютуб» на телефон, нелишним будет просмотреть все виджеты на рабочем столе и в меню. Вдруг приложение уже инсталлировано. В этом случае достаточно просто нажать на него, и программа должна обновиться в автоматическом порядке. И не забудьте включить передачу данных на смартфоне.
Если же ярлыка сервиса нигде не видно, то придется установить «Ютуб» на телефон посредством «Плей Маркета» (Play Market/ Play Store). Ярлык последнего должен быть где-то на рабочем столе или в меню. Если и его нет, то нужно искать иконку Google. И по нажатию на нее выбрать «Плей Маркет».
Установка
После открытия «Плей Маркета» необходимо в верхней части экрана тапнуть на строку поиска. Далее вбить слово «Ютуб» или YouTube. Выбираем первый предложенный вариант и попадаем на основную страницу приложения.
Здесь можно полистать скриншоты, посмотреть отзывы или сразу нажать на зеленую кнопку установить «Ютуб» на телефон. Если на вашем гаджете сервис уже инсталлирован, то активным зеленым цветом будет подсвечена кнопка «Обновить».
Затем дожидаемся конца загрузки и «Плей Маркет» можно закрывать. Ярлык сервиса должен появится на основном рабочем столе вашего гаджета. Если его нет, то он точно будет в списке установленных приложений, откуда его можно «вытащить» на главный экран.
Используемые источники:
- https://public-pc.com/kak-izmenit-kachestvo-video-na-youtube-android/
- https://tehnot.com/kak-polzovatsya-prilozheniem-youtube-na-android-ustrojstvah/
- https://fb.ru/article/427065/kak-ustanovit-yutub-na-telefon-podrobnaya-instruktsiya


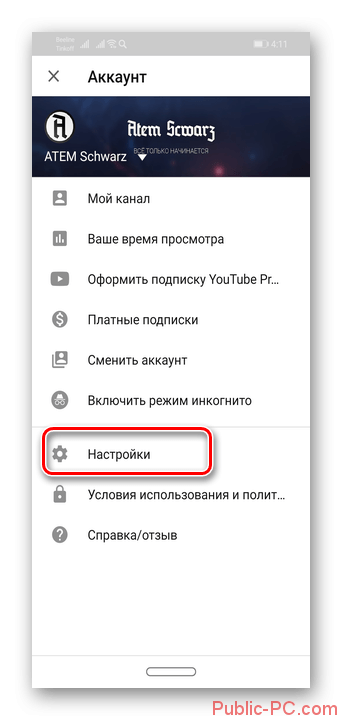
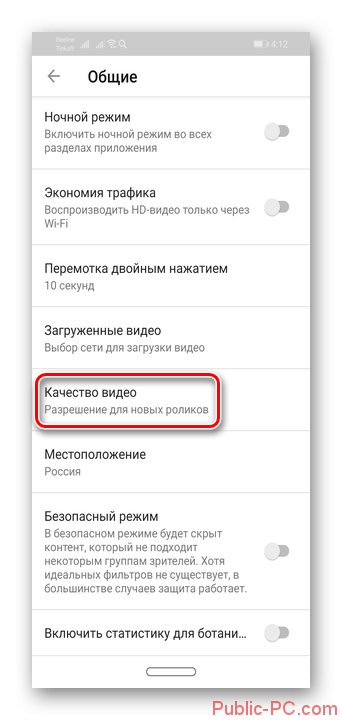
 Как смотреть Smart YouTube TV на Смарт-телевизоре или через приставку?
Как смотреть Smart YouTube TV на Смарт-телевизоре или через приставку? Установки и настройка Ютуба на телевизоре LG
Установки и настройка Ютуба на телевизоре LG Почему не работает Ютуб на телевизоре LG Смарт ТВ: причины, что делать?
Почему не работает Ютуб на телевизоре LG Смарт ТВ: причины, что делать?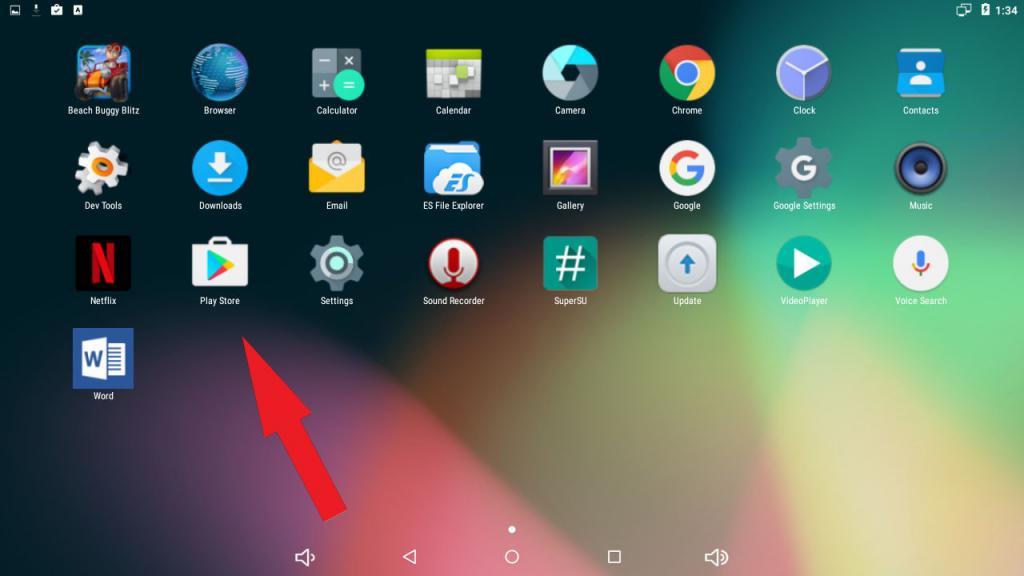
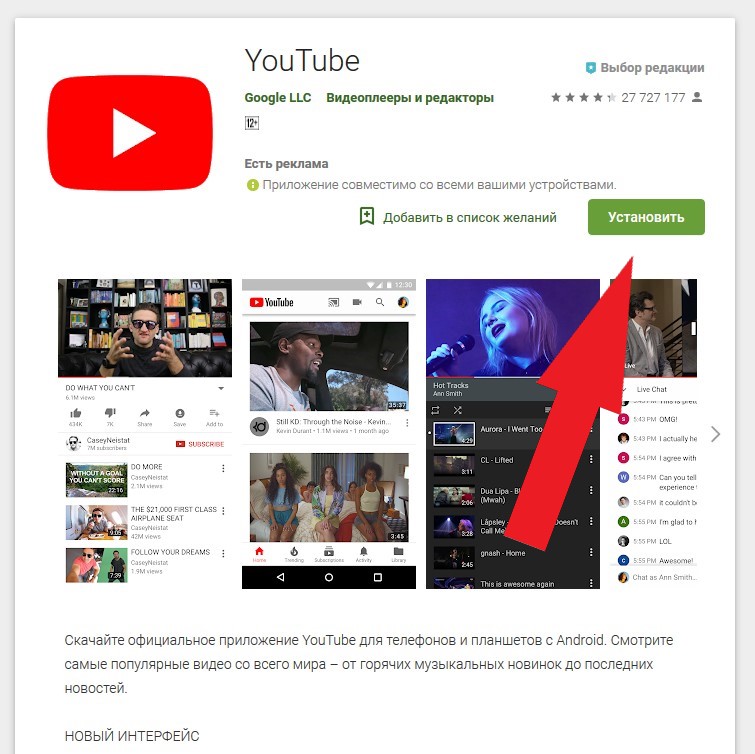



 Как смотреть Ютуб на телевизоре?
Как смотреть Ютуб на телевизоре? Ютуб в фоновом режиме на андроид. Как слушать ютуб в фоновом режиме андроид
Ютуб в фоновом режиме на андроид. Как слушать ютуб в фоновом режиме андроид