Содержание
- 1 Общая информация
- 2 Что такое 192.168.0.1
- 3 Как зайти на 192.168.0.1
- 4 Не получается зайти на 192.168.0.1 – прописываем IP-адрес
- 5 Логин и пароль
- 6 Заключение
- 7 Личный кабинет WiFi роутера — что это?!
- 8 Вход 192.168.0.1 или 192.168.1.1 — страница недоступна и не открывается
- 9 Как настроить Wi-Fi роутер, если есть только планшет или телефон
- 10 Важно знать при изменении параметров беспроводной сети по Wi-Fi подключению
- Reboot
- 25.02.2019
- 28.08.2019
Многие начинающие владельцы роутеров и модемов сталкиваются с вопросом, что за такая волшебная комбинация цифр и точек: 192.168.0.1 и как с её помощью зайти в настройки роутера (иногда по ошибке эту процедуру называют «зайти в личный кабинет»). О том, как это можно сделать с компьютера (ноутбука) или телефона (планшета). В данной статье будут даны ответы на все эти вопросы.
Иногда по ошибке, при попытке зайти в настройки роутера или модема пользователи набирают в поисковой системе яндекс/гугл адрес роутера: http://192.168.0.1 или https://192.168.0.1, вместо того, чтобы ввести данный адрес в адресную строку своего браузера.
ЕСЛИ ВЫ ХОТИТЕ ПОПАСТЬ В НАСТРОЙКИ СВОЕГО РОУТЕРА, НАЖМИТЕ СЮДА.
Еще одна распространенная ошибка заключается в том, что в адресной строке браузера набирают неверный адрес: 192,168,0,1 или 192-168-0-1 и не могут попасть в настройки маршрутизатора, т.к. браузер считает эту комбинацию поисковым запросом и вместо окна конфигурации — открывает результаты поиска, чтобы этого не происходило, необходимо помнить, что цифры в IP адресе всегда разделяются точкой, а не запятой или дефисом. В данной статье будет подробно рассмотрено, как это сделать, а также еще много вопросов по настройке.
Общая информация
Некоторым эта комбинация цифр уже знакома, неопытные же пользователи особенно после первой покупки роутера сталкиваются с этим непонятным числом впервые. Данный адрес используется для входа в настройки на большом количестве роутеров от разных фирм, например: D-Link, TP-Link, Zyxel и т.д. Давайте попытаемся подробней разобраться в этом вопросе.
Что такое 192.168.0.1
Начнем издалека. Все сетевые управляемые устройства можно считать своеобразными компьютерами с установленной операционной системой (естественно не с Windows). Кроме того, каждое такое устройство имеет собственный IP-адрес. Wi-Fi роутер имеет минимум два IP-адреса. Первый нужен для успешного подключения к провайдеру, второй является электронным адресом в локалке между компьютером и роутером. Таким образом, если рассуждать максимально доступно, то 192.168.0.1 это IP-адрес роутера в локальной сети.
Используемая в таком случае подсеть — 192.168.0.Х. Х при этом является уникальным числом, которое принадлежит диапазону от 1 до 254. Ваш компьютер также имеет свой уникальный электронный адрес в сети. При этом, для того чтобы роутер был доступен IP-адрес Вашей машины должен принадлежать диапазону сети 192.168.0.Х, где Х это число от 2 до 254 (не от единицы, ведь адрес 192.168.0.1 уже занят и он принадлежит роутеру). Два одинаковых электронных адреса в одной сети быть не может, в противном случае это вызовет конфликт IP-адресов. После того, как мы выяснили, что такое 192.168.0.1 давайте разберемся, как с его помощью зайти в настройки роутера.
Как зайти на 192.168.0.1
Как уже говорилось, Wi-Fi роутер или модем является самостоятельным сетевым устройством с собственной операционной системой. Для настройки роутера может быть использован telnet-интерфейс или веб-интерфейс. Первый более сложный и подразумевает использование консольных команд. Второй прост и удобен в использовании. Именно веб-интерфейсом (иногда по ошибке называемый личным кабинетом) пользуется преобладающее большинство пользователей при настройке роутера. Вход в настройки вашего роутера мы и будет рассматривать в данной статье.
Первым делом нужно убедиться, что вы подключены к вашему роутеру — либо по проводному интерфейсу, либо же по Wi-Fi. В случае проводного подключения, нужно убедиться, что провод воткнул именно в разъем, предназначенный для локальной сети — обычно их несколько, и они выделенны отдельным цветом (см. желтые Ethernet порты на рисунке ниже).
Если же вы планируете подключиться по Wi-Fi, то посмотрите имя сети и её пароль на самом роутере — обычно именно там написанна данная информация. Так же эти данные можно найти в инструкции к самому роутеру.
Далее нужно зайти в веб-интерфейс, что под силу абсолютно любому пользователю. Для этого всего лишь нужно перейти по адресу http://192.168.0.1. Запустите любой браузер (абсолютно не важно будет это Internet Explorer, Google Chrome или Opera) и в адресную строку введите http://192.168.0.1.
Если при этом зайти на 192.168.0.1 не получается, то вероятнее всего имеется проблема с IP-адресом на компьютере.
Не получается зайти на 192.168.0.1 – прописываем IP-адрес
Если Вы хотите прописать на своем компьютере IP-адрес, для начала зайдите в «Сетевые подключения». Максимально быстро можно это сделать при помощи комбинации клавиш «Win+R». Нажмите на эти клавиши и введите в окошко команду control netconnections, после этого нажимаем «Ок».
Выбираем сетевой подключение, с помощью которого компьютер соединен с роутером. Заходим в его свойства и нажимаем на протокол «TCP/IPv4».
В большинстве случаев стандартные настройки совпадают с теми, что на фото ниже.
Если с этими настройками Вы не смогли зайти на 192.168.0.1, то вероятнее всего проблема в отключенном DHCP-сервере на роутере. Пропишем адрес вручную и вопрос будет решен. Задайте все параметры так, как на фото ниже и нажмите «Ок».
Обратите внимание, что IP-адрес компьютера обязательно должен принадлежать диапазону от 192.168.0.2 до 192.168.0.254. В качестве основного шлюза прописываем IP-адрес роутера. Также 192.168.0.1 необходимо прописать в качестве предпочитаемого DNS-сервера.
Логин и пароль
Если вы все сделали правильно, то при заходе на адрес 192.168.0.1 от вас потребуется ввод логина и пароля. Взять их обычно можно на самом роутере, но если там ничего нет, то воспользуйтесь данными из таблицы ниже:
| Производитель | Адрес | Логин | Пароль |
|---|---|---|---|
| D-Link | http://192.168.0.1 | admin | |
| Netgear | http://192.168.0.1 | admin | password |
| Sitecom | http://192.168.0.1 | admin | |
| TP-Link | http://192.168.0.1 | admin | admin |
| Zyxel | http://192.168.0.1 | admin | 1234 |
Заключение
Мы выяснили, что 192.168.0.1 это IP-адрес и с его помощью можно зайти в настройки роутера. IP-адрес компьютера и Wi-Fi роутера обязательно должны отличаться, в противном случае это приведет в конфликту адресов. Если у Вас остались какие-либо вопросы касательно, вы можете задать их в комментариях под статьей.
Оценить статью
Эта инструкция расскажет Вам как установить, подключить и настроить Wi-Fi роутер, сделав вход в admin-панель http://192.168.0.1 или http://192.168.1.1 для D-Link DIR-300 и DIR-615, TP-Link TL-WR740N и TL-WR841N, Tenda N301 и других маршрутизаторов, использующих эти IP-адреса для доступа в Личный кабинет. Данная информация будет полезной для каждого, кто первый раз настраивает беспроводную сеть Вай-Фай, Интернет или IPTV у себя в квартире или в частном доме.
Последовательность действий, которая позволит Вам войти в настройки роутера следующая:
1. Включаем свой модем или маршрутизатор.
2. Соединяем его сетевым LAN-кабелем с компьютером или ноутбуком
3. Запускаем веб-браузер (Google Chrome, Internet Explorer, Opera).
4. В адресной строке надо ввести IP-адрес роутера. В зависимости от модели и марки роутера (TP-Link, Dlink, Tenda и др.) они могут быть такие:
- 192.168.0.1
- 192.168.0.10
- 192.168.0.50
- 192.168.1.1
- 192.168.8.1
- 192.168.88.1
- 192.168.100.1
Так же, вместо IP может использоваться символьный адрес сайта:
- tplinklogin.net
- tplinkwifi.net
- tplinkmodem.net
- routerlogin.net
- my.keenetic.net
- netis.cc
Личный кабинет WiFi роутера — что это?!
Вход в личный кабинет WiFi роутера для его настройки выполнить достаточно легко. Для этого просто пропишите его ip-адрес — http://192.168.0.1 или http://192.168.1.1 — в адресной строке браузера. Многие пользователи называют веб-интерфейс как сайт роутера и считают что для того, чтобы зайти на него нужно подключение к Интернет. Это не так. Наоборот, для первоначальной настройки не рекомендуется подключать кабель провайдера к устройству до того, как необходимые параметры будут прописаны.
Если Вы не знаете какой Ай-Пи используется на Вашем роутере — 192.168.0.1, 192.168.1.1 или иной — можно воспользоваться подсказкой, которую производитель оставил для пользователей в виде наклейки. Найти её можно на корпусе сзади или снизу. Вот пример для D-Link DIR-300:
Как Вы можете видеть, на роутере Д-Линк используется 192.168.0.1 логин admin, пароль admin.
А вот наклейка на роутере Ростелеком Sagemcom F@st 2804 v7:
На этой модели для входа в веб-интерфейс используется АйПи 192.168.1.1 admin / admin.
Совет: В целях безопасности рекомендуется в обязательном порядке менять используемый по умолчанию заводской пароль admin на свой, более сложный.
Как дальше настроить роутер
Итак, Вам удалось зайти в настройки маршрутизатора и не знаете что с ним надо делать дальше?! Порядок действий обычно такой. Сначала необходимо настроить подключение к Интернету. делается это в разделе «WAN» или «Internet». Чтобы сделать всё правильно, сначала выясните в технической поддержке своего оператора связи — какой протокол у Вас используется — PPPoE, IPoE или что-то иное. Если используется PPPoE, то нужен ещё логин и пароль на подключение.
Если у Вас используется статический IP-адрес, то необходима информация о используемом адресе, маске, шлюзе и DNS-сервере.
Вторым шагом обычно выполняется настройка сети WiFi. Здесь всё обычно легко и просто. Надо сначала придумать имя беспроводной сети — идентификатор SSID. Затем — пароль на Вай-Фай. В качестве пароля лучше использовать ключевую фразу не короче 8-10 символов и цифр и букв латинского алфавита.
Третий этап — настройка IPTV — цифрового интерактивного ТВ. Обычно для этого отделяется один из LAN портов, который настраивается под STB-приставку.
Иногда для работы некоторых программ или игр бывает так же необходимо настроить проброс портов или иные сервисы. После этого настройки роутера сохраняются и можно подключать WAN-кабель провайдера в разъём на маршрутизаторе.
Более подробно информацию по своей модели роутера ищите в Интернете.
Вход 192.168.0.1 или 192.168.1.1 — страница недоступна и не открывается
Несмотря на то, что процесс настройки обычных сетевых устройств для дома и небольшого офиса — дело относительно несложное, всё равно очень часто пользователи сталкиваются с трудностями. Особенно это актуально для новичков. Одна из частых проблем заключается в том, что при попытке зайти на роутер по http://192.168.0.1 ( или через http://192.168.1.1) у пользователя появляется ошибка «страница не найдена» и веб-интерфейс не открывается. Для её решения существуют следующие способы.
1. Попробуйте другой веб-браузер. Часто приходится сталкиваться с тем, что из-за сбоя в работе или кривого кеша из веб-браузера не получается зайти на роутер. Попробуйте почистить кеш и куки-файлы. Не поможет — воспользуйтесь другим браузером. Как показывает практика, лучше всего для доступа к настройкам сетевых устройств через 192.168.0.1 подходит Internet Explorer и Microsoft Edge. Так же можно попробовать сделать попытку входа используя безопасный режим браузера. В Google Chrome этот режим называется «Инкогнито».
2. Отключите антивирусные программы и брандмауэр. Очень часто с компьютера не заходит на роутер из-за того, что он по какой-то причине блокируется антивирусом. Яркий пример — Kaspersky Free Antivirus, который приходится полностью деактивировать чтобы попасть в конфигуратор модема или маршрутизатора.
3. Проверьте настройки сетевой карты. Очень часто приходится сталкиваться с тем, что у пользователей в параметрах сетевой платы прописаны какие попало адреса. Само-собой, при таких настройках зайти на роутере по http://192.168.0.1 или http://192.168.1.1 у Вас не получится. Чтобы это проверить откройте параметры Windows и зайдите в раздел Сеть и Интернет | Ethernet. и кликните по строчке «Настройка параметров адаптера»:
Дальше в списке сетевых подключений выберите тот адаптер, через который Вы подключены к маршрутизатору или модему и кликните по нему правой кнопкой. Выберите пункт меню «Свойства», чтобы открылось такое окно:
Дважды кликаем по строчке IP версии 4 (TCP/IPv4) и видим вот такое окно:
В большинстве случаев для успешного подключения к роутеру достаточно оставить получение адресов в автоматическом режиме. Если же таким образом вход на D-Link, TP-Link или Tenda через 192.168.0.1 недоступен — поробуйте прописать параметры вручную:
Прописываем значения как на рисунке:
IP-адрес - 192.168.0.222 маска - 255.255.255.0 Шлюз - 192.168.0.1 DNS - 192.168.0.1
нажимаем на кнопку «ОК» и проверяем доступ на сетевое устройство.
4. Попробуйте подключится к маршрутизатору с телефона через беспроводную сеть WiFi. Для этого у многих производителей даже есть специальные мобильные приложения для настройки роутеров. Например, TP-Link Tether, D-Link WiFi, Zyxel My.Keenetic и т.п.

На самом деле, роутер легко можно настроить с планшета Android и iPad или телефона — также на Android или Apple iPhone. Впрочем, это можно сделать и с любого другого устройства, где есть экран, возможность подключиться по Wi-Fi и браузер. При этом, особенных отличий при настройке маршрутизатора с мобильного устройства не будет, а все нюансы, которыми стоит вооружиться, я опишу в этой статье.
Как настроить Wi-Fi роутер, если есть только планшет или телефон
В Интернете вы найдете множество подробных руководств по настройке различных моделей беспроводных маршрутизаторов для различных Интернет-провайдеров. Например, у меня на сайте, в разделе Настройка роутера.
Найдите подходящую вам инструкцию, подключите к роутеру кабель провайдера и включите его в розетку, после чего включите Wi-Fi на вашем мобильном устройстве и зайдите в список доступных беспроводных сетей.
Подключение к роутеру по Wi-Fi с телефона
В списке вы увидите открытую сеть, имеющую имя, соответствующее марке вашего роутера — D-Link, ASUS, TP-Link, Zyxel или другую. Подключитесь к ней, пароль не потребуется (а если потребуется, сбросьте маршрутизатор на заводские настройки, для этого на них предусмотрена кнопка Reset, которую нужно удерживать в районе 30 секунд).
Страница настроек роутера Asus на телефоне и D-Link на планшете
Проделайте все действия по настройке Интернет подключения провайдера, как это описано в инструкции (которую вы отыскали ранее), то есть запустите на планшете или телефоне браузер, зайдите на адрес 192.168.0.1 или 192.168.1.1, введите логин и пароль, настройте WAN подключение с нужным типом: L2TP для Билайн, PPPoE для Ростелеком, Дом.ру и некоторых других.
Сохраните настройки подключения, но пока не настраивайте параметры имени беспроводной сети SSID и пароль на Wi-Fi. Если вы ввели все настройки правильно, то через короткий промежуток времени роутер установит соединение с Интернетом, и вы сможете открыть на своем устройстве какой-нибудь сайт или посмотреть почту, не прибегая к мобильному подключению.
Если все заработало, переходим к настройке безопасности Wi-Fi.
Важно знать при изменении параметров беспроводной сети по Wi-Fi подключению
Изменить имя беспроводной сети, а также поставить пароль на Wi-Fi можно так же, как это описано в инструкции по настройке роутера с компьютера.
Однако, есть один нюанс, о котором нужно знать: каждый раз, когда вы изменяете любой параметр беспроводной сети в настройках роутера, меняете ее имя на свое, устанавливаете пароль, связь с маршрутизатором будет прерываться и в браузере планшета и телефона это может выглядеть как ошибка при открытии страницы, может показаться, чтоб роутер завис.
Это происходит по той причине, что в момент смены параметров сеть, к которой было подключено ваше мобильное устройство, пропадает и появляется новая — с другим именем или параметрами защиты. При этом, настройки в роутере сохраняются, ничего не зависло.
Соответственно, после разрыва соединения, вам следует заново подключиться к уже новой сети Wi-Fi, снова зайти в настройки роутера и убедиться, что все сохранено или же подтвердить сохранение (последнее — на D-Link). Если после изменения параметров устройство подключаться не хочет, в списке соединений «Забудьте» это подключение (обычно длинным нажатием можно вызывать меню для такого действия, удалить эту сеть), после чего заново найдите сеть и подключитесь.
Используемые источники:
- https://sysadmin.ru/articles/192-168-0-1-vxod-v-router
- https://192-168-0-1.ru/192-168-0-1-admin/
- https://remontka.pro/nastroika-routera-s-plansheta-i-telefona/
 192.168.1.1 admin — Входим и настраиваем роутер самостоятельно!
192.168.1.1 admin — Входим и настраиваем роутер самостоятельно! 192.168.1.1 admin — как зайти в роутер
192.168.1.1 admin — как зайти в роутер
 192.168.0.1.1 настройка и установка пароля admin
192.168.0.1.1 настройка и установка пароля admin
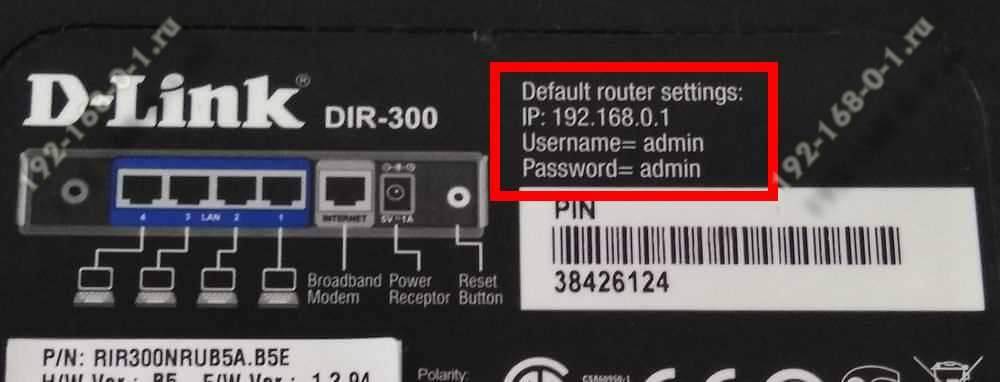

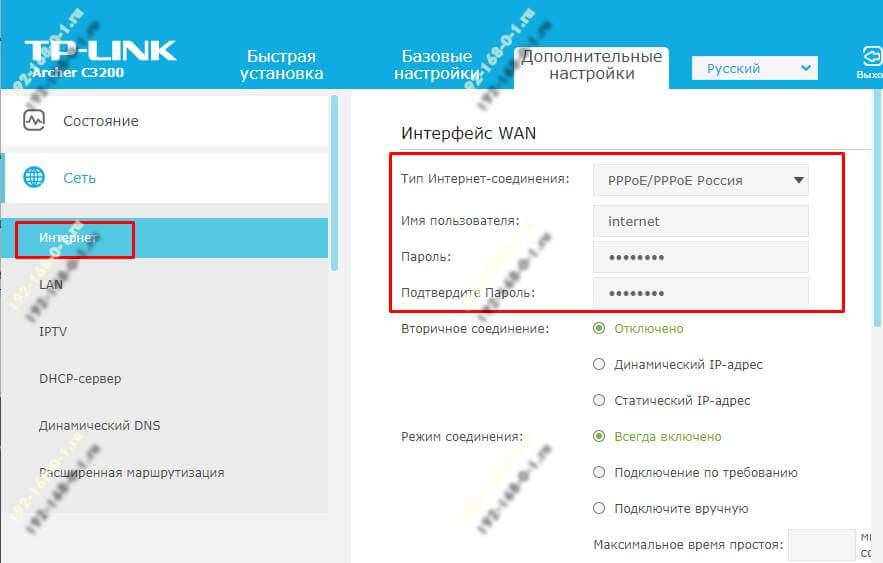
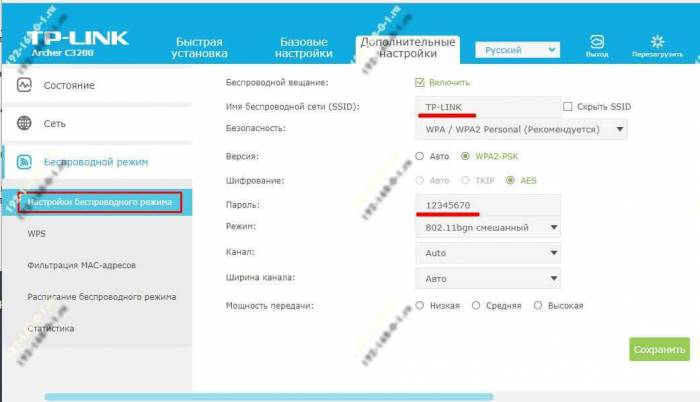
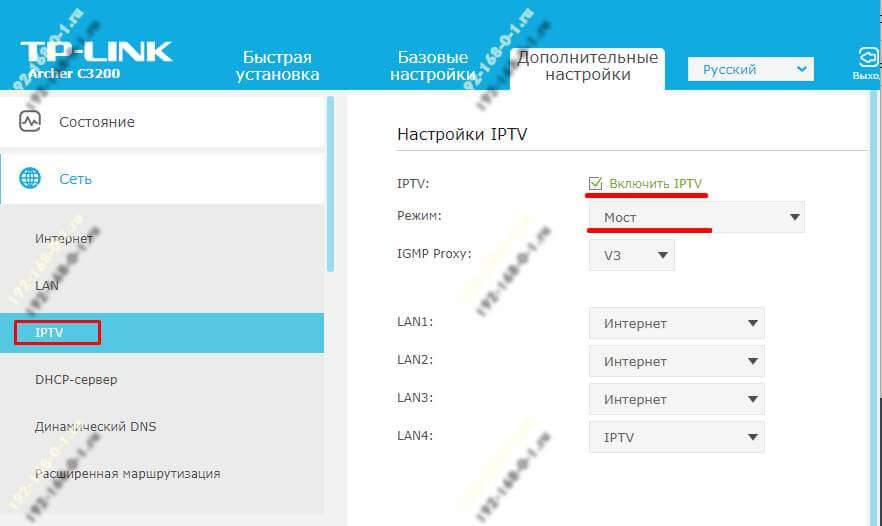
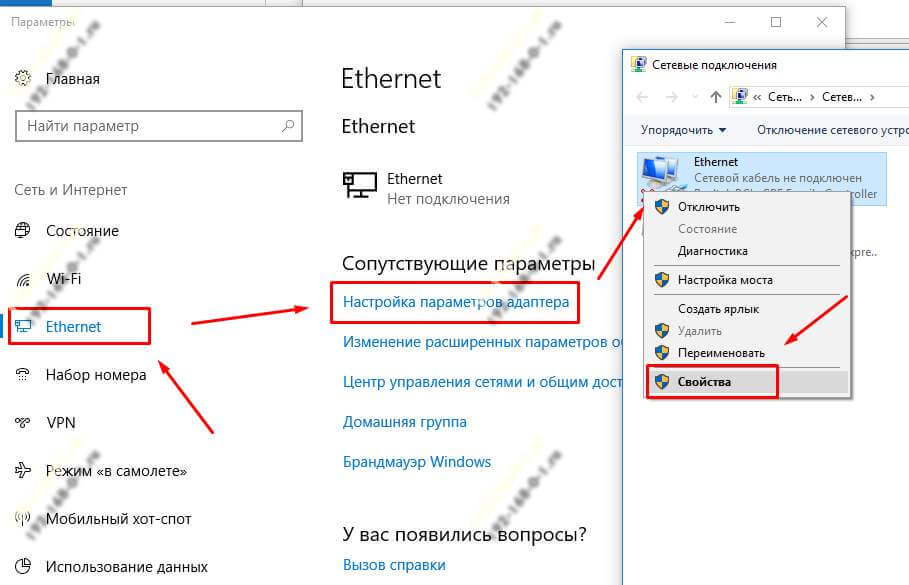
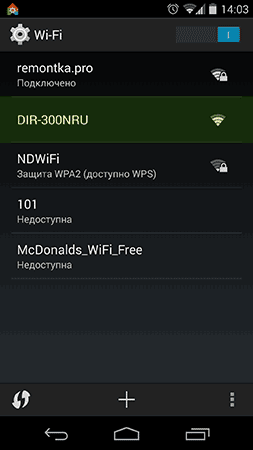
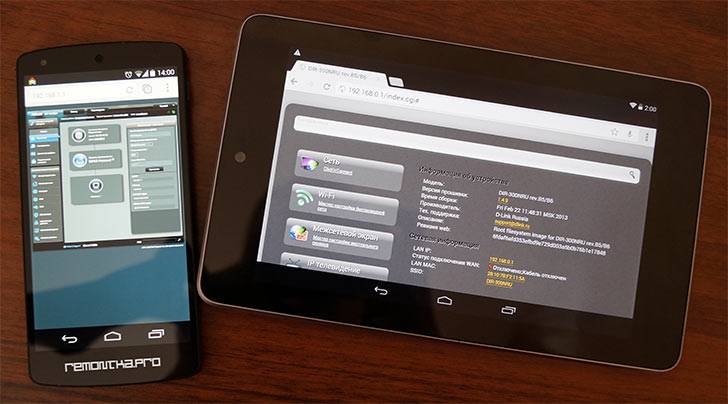
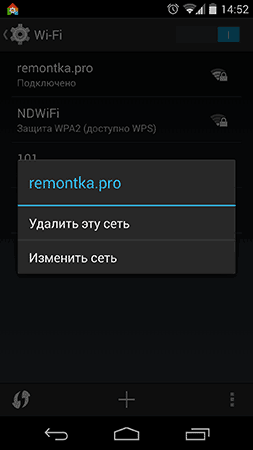

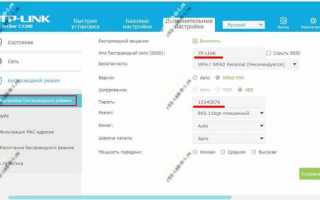

 Как зайти в настройки роутеров D-Link — проблемы с входом
Как зайти в настройки роутеров D-Link — проблемы с входом Вход 192.168.0.1 admin admin
Вход 192.168.0.1 admin admin Не заходит в настройки роутера (на адрес 192.168.0.1, 192.168.1.1)
Не заходит в настройки роутера (на адрес 192.168.0.1, 192.168.1.1) IP-камеры: настройка через роутер, через интернет. Программа для настройки IP-камеры
IP-камеры: настройка через роутер, через интернет. Программа для настройки IP-камеры