Содержание
- 1 Общее описание установки Windows
- 2 Установка Windows XP
- 3 Установка Windows 7, 8, 10
- 4 Установка Windows на виртуальную машину
- 5 Основные операционные системы Windows
- 6 Настраиваем брандмауэр
- 7 Время и дата
- 8 Звук и дополнительные компоненты
- 9 Клавиатура
- 10 Мышь
- 11 Принтер
- 12 Настройка папок
- 13 Свойства
- 14 Автозапуск
- 15 Реестр
- 16 Если Вам необходима настройка windows — обращайтесь к нам!
Собранный настольный компьютер или ноутбук — это еще не полноценная система, с которой можно работать. На каждое подобное устройство, имеющее все аппаратные составляющие, необходимо установить программное обеспечение, выступающее в качестве интерфейса между пользователем и машиной, имеющей общее название – операционная система. Сегодня можно найти множество разных операционных систем, предназначенных для определенных целей. Самой популярной из них является Windows. Она используется по всему миру, и сделала компанию Microsoft одной из самых богатых на рынке.
Однако для использования ОС Windows сначала необходимо установить ее, а сделать это могут далеко не все пользователи компьютера. Если раньше это был довольно сложный процесс, то с развитием технологий все существенно упростилось. Теперь установить операционную систему может любой желающий. Нужно только следовать инструкции. Итак, как установить ОС Windows на компьютер
Оглавление:
Общее описание установки Windows
Независимо от выбранной версии операционной системы, для ее установки необходимо воспользоваться системой BIOS. С ее помощью можно указать приоритет загрузки подключенных устройств. Перед этим установочные файлы Виндовс записываются на загрузочную флешку или компакт диск. Сделать носитель загрузочным можно с помощью специальных утилит, предназначенных для этого. Одной из лучших является программа Rufus, которую можно бесплатно загрузить с официального сайта. С интерфейсом разберется даже самый рядовой пользователь.
После подготовки загрузочного диска или флешки необходимо поднять приоритет загрузки этого устройства на первое место в BIOS. Таким образом, при запуске компьютера система сначала запустит этот диск или флешку, на котором содержатся установочные файлы для Windows.
Как только начнется установка, файлы в директории C жесткого диска нельзя будет вернуть. Локальный диск будет полностью отформатирован, а на него запишется новая версия Виндовс. При желании можно форматировать винчестер полностью. Этот параметр можно выставить в ходе установки операционной системы.
Теперь предлагаем более подробно рассмотреть процесс установки для каждой версии рассматриваемой ОС.
Установка Windows XP
Стоит начать с самой устаревшей версии, использующейся до сих пор. Существуют еще более старые версии Windows, однако их уже практически невозможно встретить на современных компьютерах, в отличие от этой. Windows XP тоже постепенно уходит в историю и используется все реже. Однако она до сих пор актуальна для некоторых пользователей.
Если загрузочный диск с Windows уже подготовлен, то можно начинать процедуру. Рекомендуется придерживаться следующего алгоритма:
- На первом этапе нужно зайти в BIOS и выставить приоритет загрузки. Для этого перезагружается компьютер. Во время загрузки аппаратной части (лого материнской платы) нажмите на клавишу F2, Delete, Insert или другую, соответствующую вашей материнской плате для запуска BIOS. Указанные клавиши используются чаще всего, однако есть и редкие, используемые в уникальных устройствах.
- Ознакомьтесь с экраном BIOS и кнопками управления. Все материнские платы обладают индивидуальной версией BIOS и могут иметь свои особенности управления. Поэтому нет универсальной инструкции, которая подойдет к любым компьютерам.
- Найдите раздел «Boot» и откройте его.
- В открывшемся разделе нужно найти список устройств с нумерованными пунктами. Под первым пунктом должен располагаться носитель, который будет запускаться в первую очередь. Поместите туда загрузочный диск или флешку.
- Сохраните настройки и выйдите из биос.
Установка Windows XP сопровождается устаревшим интерфейсом, который может показаться сложным на первый взгляд. Однако здесь требуется минимум действий от пользователя. Достаточно принять лицензионное соглашение и выбрать раздел жесткого диска, куда будет установлена система. Можно оставить все параметры по умолчанию и просто нажимать Enter, пока не начнется установка.
Компьютер может несколько раз перезагрузиться во время установки. Длительность процедуры зависит от технических характеристик компьютера. Как правило, это 20-60 минут.
Установка Windows 7, 8, 10
К появлению Windows 7 разработчики учли все недостатки и особенности предыдущих версий. Это позволило им не только существенно повысить уровень самой операционной системы, но и значительно облегчить ее установку для обычных пользователей. В следующих версиях Виндовс после XP появился более понятный и удобный интерфейс процесса.
Сам процесс запуска BIOS и выставления приоритета загрузки не отличается от предыдущего раздела. Однако здесь можно более расширенно настроить будущую операционную систему. Пользователь может изменить разделы жесткого диска, создать новый или удалить старые. Можно полностью удалить все данные с жесткого диска.
Виндовс 7 устанавливается примерно столько же по времени, сколько и предыдущая.
Дальнейшие версии Windows имели только незначительные изменения в интерфейсе установки. Сама процедура ничем не отличается от предыдущих.
Установка Windows на виртуальную машину
Не многим начинающим пользователям известно, что существует такое понятие, как «виртуальная машина». Это программное обеспечение (ПО), создающее виртуальный компьютер на основном, физическом ПК. Виртуальному компьютеру выделяется определенное количество аппаратных ресурсов от физической машины. Таким образом, пользователь может иметь основную привычную операционную систему, а также установить виртуальную машину и получить еще одну ОС (или даже несколько) внутри основной. Это можно использовать как для теста и ознакомления, так и для дополнительных задач. Например, многие программисты используют это для разработки программного обеспечения сразу на несколько платформ.
Самой популярной и надежной виртуальной машиной на сегодняшний день считается программа VirtualBox.
ПО разрабатывается компанией Oracle и активно используется по всему миру. Загрузить ее можно бесплатно с официального сайта. Здесь можно устанавливать неограниченное количество операционных систем. Пользователь сам выбирает количество ресурсов, которые будут выделяться под ОС. Это оперативная память, ядра процессора, а также долговременная и видеопамять. Чем больше эти показатели, тем производительнее будет система. Под нее создается отдельный локальный диск.
Примечательно, то, что установить Windows на VirtualBox даже не требуется BIOS. Вся процедура выполняется внутри интерфейса программы. Пользователь выбирает носитель, на котором установочный файл и запускает машину. Далее алгоритм практически не отличается от обычного процесса установки операционной системы.
Поделиться.
| Виды работ | Стоимость |
|---|---|
| Диагностика | 0 р. |
| Вызов | 0 р. |
| Установка Windows XP, 7, 8, 10 | 260 р. |
| Настройка операционной системы Microsoft Windows | 120 р. |
| Настройка авто-запуска операционной системы | 100 р. |
| Обновление ОС Windows | 120 р. |
| Снятие пароля с учетной записи ОС Windows | 290 р. |
| Настройка профиля пользователя | 180 р. |
| Персонализация рабочего стола | 200 р. |
| Настройка и оптимизация системных служб | 120 р. |
| Настройка реестра | 240 р. |
| Восстановление реестра | 300 р. |
| Чистка реестра от неактивных элементов | 240 р. |

Они идеально подходят для людей, которые желают получить готовый продукт без необходимости длительного настраивания, что весьма актуально для операционок на основе Linux.
Быстрая установка и готовый набор всех необходимых опций позволяют получить полноценное программное обеспечение без необходимости углубляться в технические нюансы.
Но вместе с тем, настройка операционной системы на базе Windows также необходима.
Она помогает сделать ее работу корректной и максимально удобной для пользователя. Однако важно помнить, что компания Microsoft выпускала свое программное обеспечение в разных вариантах и, к примеру, настройка Windows Vista будет отличаться от условной Win 7. Об основных тонкостях данной работы мы сегодня и поговорим.
Основные операционные системы Windows
Компания Microsoft выпускает продукты Windows с 1985 года. Первые представители данного семейства не являлись полноценными операционными системами, они были лишь дополнениями к ОС DOS. Однако с годами все изменилось и, начиная с 90-х годов, Виндовс стал выпускаться, как самостоятельный продукт.
На сегодняшний день, широко используется несколько версий данного программного обеспечения. Одни постепенно уходят в прошлое, другие занимают новые позиции на рынке. На сегодняшний день, наиболее популярными ОС остаются:
- Windows XP
- Windows Vista
- Windows 7
- Windows 8
- Windows 10
Данный список далеко не полон, поскольку в зависимости от задач, могут использоваться и другие продукты Microsoft. Например, на старых компьютерах до сих пор встречаются и такие варианты, как Windows 95 или Windows 2000. Если устройство используется как сервер, для него применяется иное, специализированное программное обеспечение.
Каждая из перечисленных операционных систем обладает рядом ключевых отличий друг от друга. Именно поэтому настройка Windows 8 отличается от Windows-10, настройка Windows XP от 7-й версии и т.д., не говоря уже о различиях между более старыми ОС, имеющих большую разницу в возрасте.
И это обязательно нужно учитывать при выборе того или иного программного обеспечения.
Вместе с тем, во всех перечисленных ОС присутствуют схожие опции, каждая из которых требует особого внимания. Итак, как же настроить те или иные компоненты операционной системы Windows?
Настраиваем брандмауэр

Включение брандмауэра обязательно в случае, если на компьютере не установлена антивирусная программа.
Разумеется, это далеко не самый надежный способ защиты устройства, но это хоть что-то. Он настраивается и включается во всех операционных системах во вкладке «брандмауэр».
Кроме того, данный компонент будет и самостоятельно напоминать о себе в случаях, если вы устанавливаете какую-либо программу, для которой требуется подключение к сети. Аналогично, возникает всплывающее окно и в случае, если вы используете какое-либо новое, еще не известное компьютеру подключение к интернету.
Время и дата
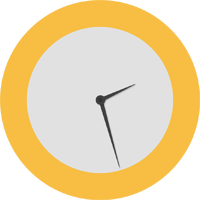
Звук и дополнительные компоненты

Например, в Windows 7, данное меню включает следующие компоненты:
- Воспроизведение;
- Запись;
- Звуки;
- Связь.
Каждая вкладка отвечает за различные функции и полноценная настройка Windows в данном компоненте проводится комплексно, с учетом всех возможных устройств, которые будут подключаться к компьютеру.
Клавиатура
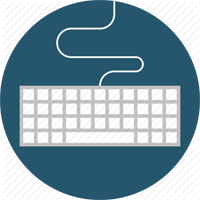
Мышь
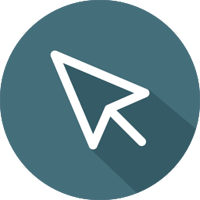
Принтер

Настройка папок
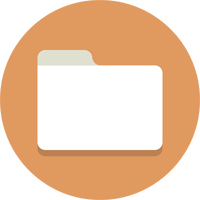
Неправильная настройка может привести к сложностям с открытием файлов, отображением системной информации (которая случайно может быть удалена неопытным пользователем) и т.д.
Свойства
Еще одним немаловажным пунктом настроек являются свойства системы. Прежде всего, в этом разделе можно просмотреть все основные параметры компьютера, его производительность, оценку работы и многое другое. В подразделе «Оборудование» содержится вся информация о подключенных к системе устройствах, об их активности и корректности работы.
Для получения подробного описания работы дополнительного оборудования, необходимо лишь кликнуть по его названию в данной вкладке. Если какое-либо устройство не работает, нужно установить драйвера и провести диагностику системы, если данный метод не помог.
Кроме того, данный подраздел позволяет оптимизировать работу компьютера, увеличивая файл подкачки, разгружая оперативную память и т.д. Кроме того, в нем можно создавать контрольные точки для восстановления файлов в случае каких-либо программных неполадок в компьютере.
Автозапуск
Наверняка любой пользователь обращал внимание, что вместе с компьютером, запускаются и некоторые установленные на нем программы (причем далеко не всегда те, которые нужны нам в конкретный момент). В операционных системах Windows есть опция автозапуска, которая позволяет разрешить или запретить автономный старт работы тех или иных приложений.
В данном разделе галочками устанавливаются нужные программы, которые должны быть запущены в момент загрузки системы, с ненужными проделывается обратная процедура. Обращаем внимание: чем больше софта будет запускаться автоматически, тем медленнее будет догружаться система. Поэтому старайтесь выбирать их перечень максимально грамотно, это поможет существенно ускорить загрузку вашего компьютера.
Реестр
Реестр Windows является важнейшим элементом системы. Именно сюда вносится вся основная информация о функционировании компьютера, работе всех основных приложений и многом другом.
Сама по себе его настройка, при установке операционной системы, не нужна.
Однако со временем, он имеет свойство забиваться ненужными файлами, в особенности вирусами и другими вредоносными программами. Особенностью данного раздела является невозможность его редактирования с сохранением без специального софта. Поэтому для его редактирования используются специальные программы. Да и в целом, редактирование реестра – работа непростая, поэтому самостоятельно лучше этого не делать.
Самостоятельная настройка виндовс – дело довольно проблематичное. Для этого необходимо знать расположение необходимых разделов в тех или иных версиях операционной системы, которых на сегодняшний день насчитывается минимум пять. Более того, нужно и установить необходимые значения настроек для работы пользователей с различными навыками, что очень важно.
Если вы желаете настроить свой компьютер и вывести его на оптимальную производительность, специалисты компании «Эксперт» готовы прийти к вам на помощь.
Если Вам необходима настройка windows — обращайтесь к нам!
Профессионалы сервисного центра знают все обо всех версиях Windows, которые используются сегодня и которые активно применялись ранее. Поэтому мы выполним настройку операционной системы под любое оборудование, для любых целей.
С сервисным центром «Эксперт», ваша ОС Windows будет работать максимально быстро и с максимальным удобством для вас!
| Ccleaner |
 |
Утилита, которую знают и используют почти все уважающие себя компьютерные пользователи. Программа занимается очисткой компьютера от мусора и оптимизацией системного реестра Windows. На самом деле список возможностей продукта по настройке и оптимизации системы намного шире, чем можно себе представить. |
| Подробнее |
Скриншоты: |
| Glary Utilities |
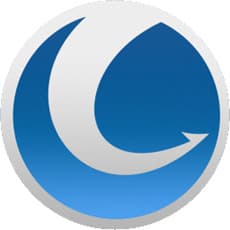 |
Glary Utilities является комплексом программ служебного назначения, который оптимизирует работу установленной операционной системы. Встроенные плагины позволяют удалить все временные интернет файлы и устранить повреждения реестра. Благодаря эффективной работе программы увеличивается дисковое пространство, улучшается производительность и корректируется автозапуск с целью ускорения работы ОС. |
| Подробнее |
Скриншоты: |
| Kerish Doctor 2017 |
 |
Kerish Doctor 2017 – специализированная программная утилита от русских разработчиков, основным заданием которой является оптимизация работы компьютеров и ноутбуков… |
| Подробнее |
Скриншоты: |
| SpeedUpMyPC 2017 |
 |
SpeedUpMyPC 2017 — это программа для оптимизации и очистки операционной системы компьютера. Она удобна в использовании, а также работает без участия пользователя, в автоматическом режиме. С ее помощью можно быстро привести в порядок системный реестр, очистить жесткий диск от лишних файлов, а также устранить уязвимости в работе операционной системы. Следуя тонким настройкам, можно ускорить работу компьютера. |
| Подробнее |
Скриншоты: |
| Reimage PC Repair |
 |
С этой программой компьютер будет функционировать как только привезённый из магазина. Это приложение способно устранить базовые неисправности и очистить систему от программного обеспечения, которое является потенциально нежелательным для windows ОС. |
| Подробнее |
Скриншоты: |
| Mz RAM Booster — оптимизация ОЗУ |
 |
Mz RAM Booster — это абсолютно бесплатная программа для эффективной очистки оперативной памяти, благодаря чему значительно ускоряется работа операционной системы компьютера. Утилита отслеживает в автоматическом режиме все программы и процессы, которые уже не используются, после чего закрывает их. Благодаря этому оперативная память дольше служит, а работа компьютера максимально быстрая и плавная. |
| Подробнее |
Скриншоты: |
| Ashampoo WinOptimizer |
 |
Ashampoo WinOptimizer — это программа с несколькими модулями, действие которых предназначено для ускорения и оптимизации операционной системы на компьютере пользователей. С помощью этой утилиты можно очистить систему от лишнего мусора и ненужных файлов, защитить данные на компьютере и ускорить работу всей операционной системы, в том числе и ее загрузку в момент включения компьютера для начала работы. |
| Подробнее |
Скриншоты: |
Используемые источники:
- https://www.pc-school.ru/kak-ustanovit-windows-na-kompyuter/
- https://kompexpert.ru/nastrojka-windows/
- https://www.softprime.net/nabory-programm-dlya-windows/programmy-dlya-nastroyki-i-optimizacii-operacionno/
 Гаджеты. Технологии. Интернет
Гаджеты. Технологии. Интернет Как установить программу на компьютер и порядок установки ПО и драйверов
Как установить программу на компьютер и порядок установки ПО и драйверов
 Настройка визуальных эффектов — убираем лишние
Настройка визуальных эффектов — убираем лишние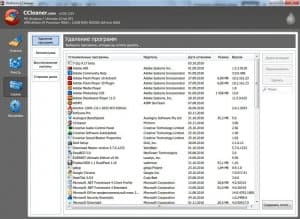
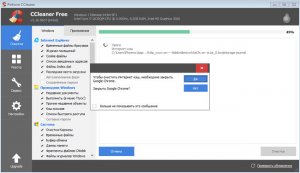
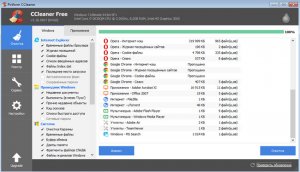
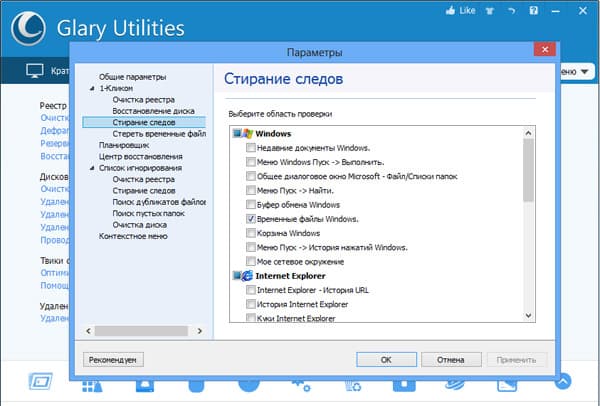
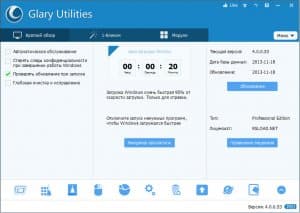

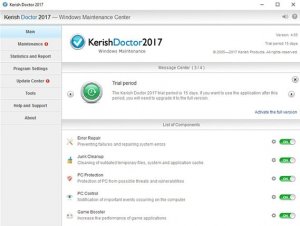
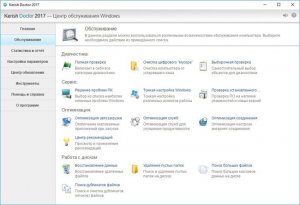
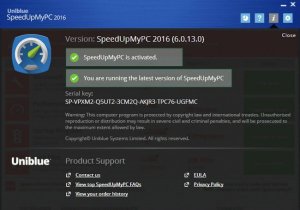
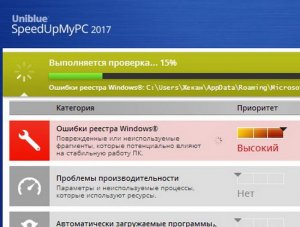
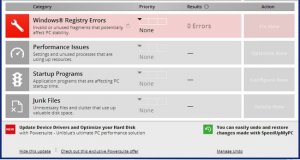

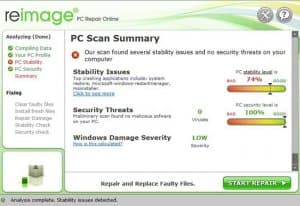
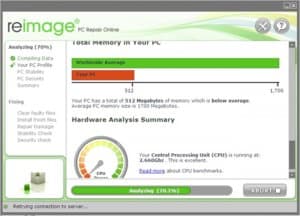
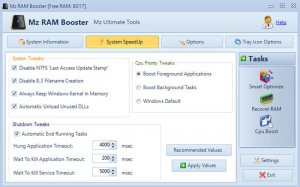
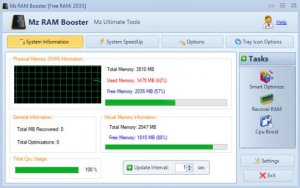
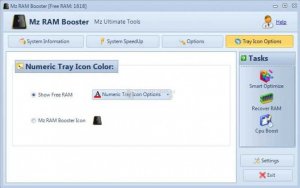

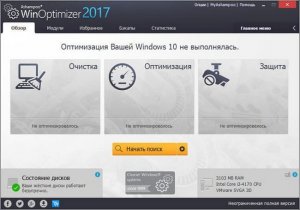
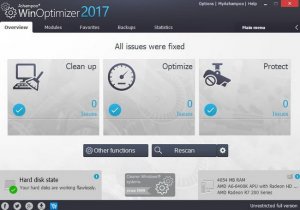
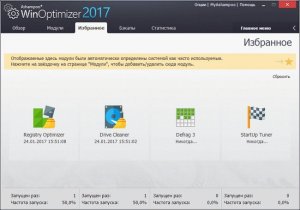
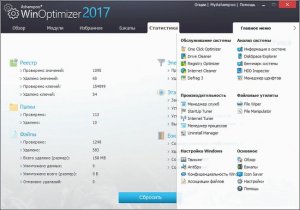



 Как сбросить Windows 10 к заводским настройкам без потери данных
Как сбросить Windows 10 к заводским настройкам без потери данных Резервное копирование системы Server 2012 R2
Резервное копирование системы Server 2012 R2 Как правильно подключить компьютер
Как правильно подключить компьютер Программе установки windows не удалось настроить Windows — Решение
Программе установки windows не удалось настроить Windows — Решение