Содержание
Сим-карты большинства операторов мобильной связи продаются с подключённым мобильным интернетом: пользователю достаточно установить карточку в свой iPhone, и выход в сеть сразу же будет ему доступен. Однако знать, как настроить интернет на Айфоне вручную, всё же необходимо, иначе в случае системного сбоя и удаления настроек сети пользователь останется без доступа к значительному количеству функций – ни проверка почты, ни загрузка приложений из AppStore ему доступны не будут.
Как включить мобильный интернет на iPhone?
Прежде всего нужно уточнить, активирована ли передача данных в настройках Айфона. Для этого зайдите в раздел «Сотовая связь» в меню «Настройки».
Затем проверьте два ползунка «Сотовые данные» и «Включить 3G». Оба должны находиться в активном положении.
Если тумблер «Сотовые данные» не включен, Айфон сможет зайти в интернет только в случае присутствия в зоне раздачи Wi-Fi. Включать 3G тоже настоятельно рекомендуется – иначе смартфон будет использовать стандарт EDGE. Максимальная скорость загрузки, которой можно добиться при подключении к EDGE – 474 Кб/сек, однако рассчитывать следует на 50 Кб/сек. Стоит ли говорить, что это слишком медленный интернет?
Даже если вы переключили ползунок «Включить 3G» в активное положение, это не является гарантией того, что гаджет будет работать именно через 3G. Всё зависит от зоны покрытия: если в той местности, где находится Айфон, связь ловит плохо, скорее всего, вам придётся иметь дело с EDGE.
Узнать, через какой стандарт идёт передача данных, очень легко – достаточно взглянуть на верхнюю часть экрана. Рядом с названием оператора может стоять один из двух значков: 3G или E.
Второе и свидетельствует о передаче данных через EDGE. Поэтому буква E повергает в ужас всех любителей быстрого интернет-сёрфинга.
Если напротив названия провайдера нет ни 3G, ни E, значит, мобильный интернет недоступен. Возможных причин отсутствия сети две: либо ползунок «Сотовые данные» в настройках выключен, либо покрытие совсем слабое.
После того как вы проверите тумблеры, вам нужно уточнить, корректно ли введены настройки мобильного соединения. Делается это так:
Шаг 1. В том же разделе «Сотовая связь» пролистайте вниз, отыщите подраздел «Сотовая связь передачи данных» и зайдите в него.
Шаг 2. Обратите внимание на блок «Сотовые данные». Здесь должны быть заполнены 3 поля: APN, имя пользователя, пароль.
Корректными для ведущих операторов являются такие значения параметров:
|
МТС |
Билайн |
Мегафон |
|
|
APN |
internet.mts.ru |
internet.beeline.ru |
internet |
|
Имя пользователя |
mts |
beeline |
(ничего не вводите) |
|
Пароль |
mts |
beeline |
(ничего не вводите) |
Все параметры прописываются маленькими латинскими буквами.
Настройки мобильного интернета можно заказать, позвонив в контактный центр мобильного провайдера. В этом случае вам не придётся ничего прописывать вручную – настройки будет достаточно сохранить из СМС-сообщения.
После ввода параметров необходимо перезагрузить телефон – когда гаджет включится, интернет будет доступен. В том же разделе «Сотовая связь передачи данных» можно настроить ММС – как это делается, рассказано здесь.
Как настроить Wi-Fi на Айфоне?
Альтернативой мобильному интернету является Wi-Fi. В крупных городах точки раздачи расположены повсеместно – можно наслаждаться интернет-сёрфингом в барах, университетах, на городских аллеях, не имея на счету мобильного телефона ни рубля. Однако у Wi-Fi есть и недостатки. Во-первых, стоит пользователю удалиться из зоны покрытия, и интернет немедленно пропадает. Во-вторых, в общественных местах скорость очень низка, потому что сетью одновременно пользуется множество юзеров.
Подключать Wi-Fi нужно так:
Шаг 1. В «Настройках» отыщите раздел «Wi-Fi» и зайдите в него.
Шаг 2. Переключите тумблер «Wi-Fi» в активное положение.
Шаг 3. В блоке «Выбрать сеть» найдите нужный источник и кликните на него. В нашем случае это AndroidAP.
Шаг 4. Введите пароль от Wi-Fi и нажмите «Подкл.».
Когда произойдёт подключение, источник окажется отмеченным синей галочкой, а рядом с названием оператора появится характерный значок Wi-Fi.
Регулировать настройки Wi-Fi соединения обычно нет необходимости, однако проверить их всё же стоит. Для этого кликните на поле с названием подключённой точки доступа. Вы увидите следующие параметры:
Убедитесь, что:
- В поле «Маска подсети» прописано значение 255.255.255.0.
- Значения параметров «Маршрутизатор» и «DNS» одинаковы.
После первоначальной настройки Wi-Fi соединения вы сможете подключаться к точке доступа через «Центр Контроля». Вам будет достаточно сделать свайп снизу-вверх и кликнуть на иконку с символом Wi-Fi, всем известным.
При Wi-Fi подключении заряд аккумулятора расходуется быстрее, чем при использовании мобильного интернета. Поэтому прежде чем подключаться к раздаче, убедитесь, что заряда батареи iPhone достаточно.
Почему на Айфоне не работает интернет?
Если вы ввели настройки интернета верно, но передача данных всё равно не работает, причин этому может быть несколько:
На номере не подключена услуга, отвечающая за доступ к сети
Подобная услуга – компонент базового пакета опций любого тарифа; например, у МТС она носит название «Мобильный интернет». Объяснить её отсутствие можно только тем, что сам пользователь влез в «Личный Кабинет» и по незнанию удалил её. Подключить такую услугу можно по звонку в контактный центр оператора или при личном обращении в салон обслуживания с паспортом.
На сим-карте недостаточно денег для выхода в интернет
При отрицательном балансе доступ в интернет блокируется, даже если период действия предоплаченной опции безлимитного интернета ещё не истёк. Притом значок 3G (или E) по-прежнему будет виден рядом с названием оператора – просто страницы в браузере прогрузиться не смогут. Решение этой проблемы очевидно — нужно пополнить баланс.
Израсходован весь мобильный трафик
Если раньше при израсходованной квоте трафика пользователь сохранял возможность заходить в интернет (только на очень низкой скорости), то теперь в Сеть его просто не пускают. На экране мобильного появляется окно, предлагающее подключить дополнительные услуги для увеличения трафика – разумеется, на возмездной основе. Решений этой проблемы несколько, и использование дополнительных опций за деньги не входит в их число:
Наконец, можно отыскать свободную раздачу Wi-Fi и, пользуясь ею, «перетерпеть» до даты обновления квоты трафика.
Многие пользователи ошибочно полагают, что интернет на iPhone не работает из-за установленного джейлбрейка или недавно проведённого обновления ОС. На самом деле ни то, ни другое никак не влияет на передачу данных.
Крайний способ решения проблемы с мобильным интернетом на Айфоне – сброс настроек сети. Следует пройти по пути «Настройки» — «Основные» — «Сброс» и выбрать пункт «Сбросить настройки сети».
Информация пользователя – музыка, заметки, сообщения – при таком сбросе никуда с устройства не денется. По окончании процедуры нужно заново «вбить» настройки мобильного интернета и ещё раз попробовать зайти в Сеть. Если и сброс не помог, стоит обратиться за помощью в сервисный центр.
Как решить проблемы с Wi-Fi?
Все скрытые процессы, провоцирующие сбой, при таком способе перезагрузки будут прекращены – следовательно, и проблема окажется устранённой.
Заключение
Выполнить настройку мобильного интернета вовсе не так сложно, как говорят – сделать эту работу по силам не только опытному сисадмину, но и юзеру, не посвящённому в тайны программирования. Главное: правильно заполнить три параметра сотовых данных и не забыть перезагрузить устройство после этого.
Отрегулировать Wi-Fi соединение и того проще. Задача пользователя в общем-то сводится к тому, чтобы ввести корректный пароль. Параметры сети Wi-Fi устанавливаются автоматически – в том, чтобы лезть в настройки соединения и менять там что-то, как правило, нет необходимости.
Сама процедура включения интернета на iPhone довольно простая, но все же многие пользователи iPhone не знают, как самостоятельно настраивать и включать на нем интернет. Поэтому в статье будет детально описан данный процесс. Также будет подробно описана процедура включения «Режим модема» и способы решения проблем, которые возникают при подключении к мобильному интернету.
Как включить мобильный интернет на Айфоне
Мобильный интернет позволяет оперативно находить нужную информацию в глобальной сети находясь в поездке, на работе, на отдыхе и т.д. При этом трафик провайдер представляет своим клиентам в соответствие с выбранными ими тарифами и подключенными опциями (пакетами). В любом случае перед подключением интернета нужно проверить, что абонентская плата оплачена и баланс телефона положительный. Это делается с помощью личного кабинета, USSD запроса, звонка на горячую линию провайдера или при помощи специальной утилиты мобильного оператора (можно скачать в магазине App Store).
Пошаговая инструкция подключения интернета на iPhone:
Первым делом нужно настроить профиль для мобильного интернета следующим образом:
- Нужно зайти в настройки устройства.
- Далее необходимо выбрать там пункт «Параметры данных».
- Далее необходимо открыть вкладку «Сотовая сеть передачи данных».
- После чего в открывшемся окне нужно ввести параметры подключения к мобильной сети (APN, имя пользователя и пароль). Установить эти данные также можно автоматически с помощью SMS запроса или звонка в техподдержку провайдера.
Далее для включения интернета необходимо выполнить следующее:
- Снова зайти в «Настройки» мобильного устройства.
- После чего выбрать там пункт «Сотовая связь», где нужно активировать ползунок напротив пункта «Сотовые данные».
- Потом спустившись по списку, можно для некоторых программ разрешить передачу данных, а для остальных запретить. Для этого тоже нужно сдвинуть ползунок напротив программ в нужное положение. Но эта функция предусмотрена только для штатного софта, вшитого в систему iOS.
- Переключить на гаджете тип мобильной сети (2G,3G и 4G) можно с помощью пункта «Параметры данных».
- Далее нужно нажать вкладку «Голос и данные» в настройках сотовой связи. При необходимости можно активировать доступ к интернету в роуминге.
- После чего откроется небольшое окошко, в котором требуется выбрать подходящий тип сети. После активации оптимальной сети напротив нее должна появиться галочка. Необходимо учесть, что при использовании более скоростных сетей, сайты и файлы будут загружаться быстрее, но аккумулятор смартфона будет разряжаться быстрее.
Как включить интернет по Wi-Fi на Айфоне
В больших городах Wi-Fi сети действуют во многих кафе, учебных заведениях, метро и других общественных местах, поэтому даже при нулевом балансе телефона пользователь может воспользоваться всеми функциями интернета (загружать файлы, обновлять ПО, просматривать онлайн видео, переписываться с помощью мессенджеров и т.д.).
Для подключения к Wi-Fi сети необходимо:
- Открыть «Настройки» гаджета и найти там пункт «Wi-Fi».
- Далее требуется открыть его и активировать ползунок напротив «Wi-Fi».
- Потом в разделе «Выбрать сеть» необходимо найти нужную сеть и подсоединиться к ней. Если сеть закрытая, то потребуется ввести пароль от нее и нажать «Подключить».
- После успешного подсоединения к точке доступа в настройках гаджета возле названия сети появится синяя галочка, а на его дисплее отобразиться значок Wi-Fi.
Изменять дополнительные параметры Wi-Fi чаще всего не требуется, но сверить их всё же нужно. Для этого нажимают на поле с именем подключённой сети, после чего отобразятся параметры «Маски подсети» 255.255.255.0, а также идентификационные данные «Маршрутизатора» и «DNS», которые должны быть одинаковыми.
Быстро запускать модуль Wi-Fi можно с помощью «Панели управления». Для этого проводят пальцем снизу-вверх, после чего в появившемся меню нажимают иконку Wi-Fi.
При этом необходимо учитывать, что после включения Wi-Fi батарея смартфона будет разряжаться быстрее. Поэтому перед подключением смартфона к Wi-Fi сети необходимо посмотреть, что заряда батареи достаточно. При недостаточном заряде iPhone необходимо подзарядить.
Как включить режим модема
Режим модема предусмотрен на всех моделях Айфонов. Он позволяет делиться интернет трафиком с другими девайсами (смартфонами, планшетами, ноутбуками, смарт телевизорами и т.д.) по Wi-Fi или Bluetooth протоколу, а также через USB шнур — если смартфон будет использоваться в качестве модема для ПК. Сам же интернет трафик предоставляет сотовый оператор в рамках тарифного плана или дополнительных интернет опций.
Раздача по Wi-Fi
Для этого требуется выполнить следующее:
- Активировать передачу данных на гаджете, как указано в первом пункте данной статьи.
- Далее требуется активировать режим модема на телефоне.
- После чего можно указать подходящий пароль для точки доступа (должен состоять из комбинации 8 и более букв, цифр и спецсимволов).
- Теперь нужно включить на смартфоне модуль Wi-Fi, и сообщить другим пользователям имя сети и пароль доступа к ней. Название точки доступа соответствует имени телефона, которое можно узнать в его настройках (пункт «Об этом устройстве»).
Раздача трафика по Bluetooth
Данный способ позволяет обеспечивать мобильным интернет трафиком только ПК и ноутбуки, потому что соединить различные мобильные гаджеты в одну пару с помощью Bluetooth штатными средствами iOS невозможно.
Для раздачи трафика по Bluetooth необходимо:
- На Айфоне и ПК (ноутбуке) включить Bluetooth модуль и выполнить сопряжение между ними.
- После сопряжения устройств можно использовать телефон в качестве модема для ПК.
Иногда подключение с помощью протокола Bluetooth происходит не сразу из-за различия Wi-Fi модулей на устройствах, поэтому при появлении проблем необходимо переподключиться к девайсу повторно. При этом для качественной связи устройства должны находиться в радиусе 5-10 м. друг от друга.
Раздача трафика по USB кабелю
Данный способ считается оптимальным в поездках, когда у пользователя ПК нет лишних денег на покупку USB-модема.
Для раздачи интернета по USB нужно:
- Включить интернет, как указано в первом разделе статьи.
- Подсоединить смартфон с помощью USB шнура к ПК, а после запроса «Доверять этому ПК» подтвердить доверие персональному компьютеру или ноутбуку.
- После чего на смартфоне требуется запустить режим модема, в противном случае ПК его определит в качестве медиа устройства.
- После активации данной опции система найдет новое устройство. Далее в настройках ПК требуется выбрать нужное соединение, которое соответствует имени iPhone (может также называться «Сеть 2, 4» и т.д.).
Для полноценной работы данной опции необходимо, чтобы тарифный план или дополнительная интернет опция позволяли раздавать интернет (во многие тарифах не предусмотрена раздача интернет трафика на другие устройства или она доступна за дополнительную посуточную оплату).
Почему не работает интернет на Айфоне
Он может не работать на iPhone по разным причинам, поэтому стоит разобрать основные из них.
| Проблема | Решение |
| Израсходован трафик в соответствие с тарифным планом или дополнительной интернет опцией | Необходимо приобрести дополнительные пакет трафика или сменить тариф на более оптимальный (или полностью безлимитный) |
| Отрицательный баланс телефона | Нужно пополнить баланс телефона любым удобным способом (платежный терминал, онлайн банк, банковская карта, платежные системы и т.д.) |
| Неправильные параметры сети | Необходимо установить правильные параметры сети в настройках устройства (APN, имя пользователя и пароль) |
| Программный сбой | Нужно попробовать перезагрузить устройство, если это не поможет, то необходимо попробовать сбросить настройки гаджета до заводских |
| Повреждена SIM карта | Требуется заменить сим-карту в ближайшем офисе мобильного оператора |
| Нет покрытия сети | Нужно установить усилитель сигнала (репетитор) или дополнительный роутер если это связано с Wi-Fi сетью. Можно также попробовать выбрать другой тип сети на iPhone (2G,3G или 4G) |
| Неполадки в радиомодуле | В этом случае смартфон нужно отремонтировать в специализированном сервисном центре Apple |
| Проблемы с подключением к Wi-Fi-сети | Необходимо проверить настройки роутера. При необходимости нужно сбросить их до заводских значений. Также требуется обновлять прошивку маршрутизатора |
В данной статье мы начнём досконально разбирать настройки iOS 10. Встречайте первую часть обновлённого гида по настройкам. В ней мы поговорим о настройках связи.
Статья рассчитана на новичков, но и опытные пользователи может найдут что-то для себя полезное.
- Часть 1. Настройки связи (Wi-Fi, 3G, LTE, Bluetooth) (текущая статья)
- Часть 2. Уведомления, пункт управления, не беспокоить
- Часть 3. Основные настройки
- Часть 4. Обои, экран и яркость, конфиденциальность и другое
Содержание:
1. Авиарежим
2. WI-FI
3. Bluetooth
4. Сотовые данные
5.VPN и оператор
6. Дополнительные сведения
Настройка связи на iPad
Авиарежим
Полезная опция, если предстоит перелет в самолёте. Отключает модули Wi-Fi, Bluetooth, 3G, LTE, VPN, GPS с помощью одного переключателя. Я включаю авиарежим, если хочу немного продлить время автономной работы своего iPad (актуально в длительных поездках).
При включении этой опции в верхнем левом углу экрана появится значок самолетика:
наверх
Wi-Fi
Включение/выключение модуля Wi-Fi. Подключение к сетям Wi-Fi. При первом подключении к сети может потребоваться пароль. Возьмите его у администратора сети. В домашней сети вы сам себе администратор: получите пароль в настройках роутера.
После первого подключения iPad будет подключаться к знакомой Wi-Fi сети автоматически. Если рядом несколько знакомых сетей, то он будет подключаться к той сети, к которой был подцеплен в последний раз.
Дополнительные настройки Wi-Fi позволяют вручную указать ip-адрес (требуется, если у роутера не настроена автоматическая выдача ip или вы хотите указать конкретный ip), маску подсети, DNS и т.п.
Тут же есть настройки прокси-сервера. Прокси-сервера – это компьютеры-посредники для выхода абонента в Интернет. Чаще всего эти настройки используются, чтобы обойти географическую привязку к региону или блокировку по ip. Как правило, обычному пользователю эта настройка не нужна.
Забыть эту сеть – позволяет сбросить сохранённый пароль Wi-Fi сети. Полезно при глюках сети, изменении настроек Wi-Fi и проблемах при подключении.
Обновить аренду – опция нужна, чтобы iPad запросил новый свободный ip адрес на роутере. Применяется как одно из средств при проблемах с подключением к Wi-Fi.
наверх
Bluetooth
Включение/выключение модуля Bluetooth. После включения ищутся устройства, которые доступны для подключения. Например, клавиатура Apple Wireless Keyboard или MacBook.
Если тыкнуть на устройство, то для первой связи по Bluetooth нужно создать пару. На том же MacBook надо всего лишь подтвердить создание пары, на клавиатуре нужно вбить специальный код.
В дополнительных опциях (см. скриншот ниже) есть возможность “Забыть устройство” или “Отключить устройство”. Если “забыть”, то даже при включенном Bluetooth, устройство не будет автоматически подключаться (создавать пару придется заново), а если просто “отключить”, то в данный конкретный момент связь по Bluetooth оборвется.
Внимание! Наличие модуля Bluetooth в iPhone или iPad не означает, что вы сможете соединить iДевайс с обычным сотовым телефоном или смартфоном на Android и перекидывать файлы. iOS — закрытая система и для получения такого функционала нужен джейлбрейк и соответствующие утилиты из Cydia.
наверх
Сотовые данные
Этот пункт присутствует только в моделях iPad с 3G или 4G (LTE), а также iPhone. Если вставить Симку и включить пункт Сотовые данные (в разделе Сотовые данные), то на iPad появится мобильный интернет (конечно, если ваш тариф это позволяет).
В Параметры сотовых данных находятся различные настройки сотовой сети.
Включить LTE – если выключить этот пункт, то даже в случае поддержки оператором LTE вы будете переключены на более медленный 3G. LTE ещё сильнее “кушает” заряд аккумулятора.
Роуминг данных – включите эту опцию, находясь за границей или в регионе с роумингом, чтобы использовать GPRS, EDGE, 3G, LTE. Но учтите, что роуминг данных за границей стоит неадекватно больших денег. Рекомендую держать эту опцию выключенной, и использовать лишь в самых крайних случаях. За границей проще купить местную сим-карту.
Настройки APN (Access Point Name) – от правильности настройки APN зависит корректная работа и тарификация услуг в сотовой сети.
Настройки APN основных операторов можно найти здесь. Как правило, ручная настройка APN не требуется.
Режим модема – опция, позволяющая превратить iPad (или iPhone) в точку доступа. То есть ваш iPad сотовый трафик будет раздавать по Wi-Fi другим устройствам. При включении будет выбор: раздавать интернет через USB, Wi-Fi или Bluetooth. Подробно про режим модема.
Обратите внимание, что опция дублируется в главном окне настроек.
SIM-PIN – тут находится опция отключения или изменения PIN-кода для SIM-карты. Пин-код необходим для защиты сим-карты при утере. Если опция SIM-PIN включена, то при перезагрузке устройства каждый раз будет запрашиваться PIN-код карты.
Статистика тарифа сотовой связи – опция позволяет следить за использованием трафика в сотовой сети. Удобно, если у пользователя не безлимитный тариф. Например, мой тариф позволяет использовать 2 гигабайта в месяц. Если сбрасывать ежемесячно статистику (кнопка Сбросить статистику внизу), то можно отслеживать трафик, чтобы не переборщить.
Сотовые данные для – опция помогает отслеживать количество использованных данных конкретной программой. Также можно отключать приложения, которым вы не хотите давать доступ к Интернету в сотовой сети. Рекомендую это сделать.
В самом низу этого списка находится показательная статистика использования сотовой сети системными службами.
Что это за службы? Давайте посмотрим на скриншоте:
Из 4 гигабайт за последние 2 месяца 881 мегабайт пришлись на Режим модема. На сообщения ушло 25,4 мегабайта, на Push-уведомления ещё 42.6 мегабайта. Статистика интересна тем, что можно выявить самые “жрущие” службы и какие-то из них отключить, этим сэкономить чуть трафика.
Ну и опция, которая впервые появилась в iOS 9.3. – Помощь с Wi-Fi. Если включено, то при плохом качестве сигнала Wi-Fi iPhone/iPad будет автоматически переключаться на сотовую связь. По опыту – опция очень полезна и работает адекватно. Например, когда 5 человек сидело на канале 2 мегабита, мой iPhone сам включал интернет LTE, когда кто-нибудь забивал канал. И переключался обратно на Wi-Fi, как только канал становился более свободным.
наверх
VPN – опция включает/выключает VPN. Появляется, если в iOS установлен один или несколько профилей VPN.
VPN – виртуальная частная сеть. Технология, которая позволяет обеспечить одно или несколько сетевых соединений поверх другой сети. Технология позволяет обходить различные блокировки и скрываться в сети.
Сами профили VPN находятся не здесь, а тут: Настройки->Основные->VPN.
Ну и напоследок посмотрим на пункт меню в настройках Оператор. Этот пункт появляется исключительно при вставленной в iPhone или iPad сим-карте.
Оператор по умолчанию выбирается Автоматически. Но если пункт отключить, то можно выбрать любого оператора из работающих на месте. Опция пригождается за границей, если автовыбор оператора, через который будет осуществляться роуминг, вас не устраивает.
В родном регионе лучше сюда не лезть и оставить автоматический выбор.
наверх
Дополнительные сведения
В iOS есть возможность быстрого включения/выключения авиарежима, Wi-Fi, Bluetooth. Нужные кнопки находятся в Центре управления.
Центр управления удобен тем, что он ускоряет доступ к самым нужным настройкам связи. К сожалению, переключатель для сотовых данных Apple так и не догадалась встроить, поэтому я использую кнопку включения/выключения авиарежима, чтобы быстро переподключить сотовые данные. Это полезно, если iPhone теряет 3G/LTE (бывает такое в местах нестабильного сигнала).
Здесь же находится переключатель функции AirDrop. AirDrop – технология, предназначенная для передачи данных (фото, контакты и др.) между устройствами Apple. Технология использует Wi-Fi и Bluetooth, поэтому они должны быть включены.
Подробнее про AirDrop.
Продолжение следует…
- Если есть вопросы по настройкам Wi-Fi, сотовой сети – пишите комментарии.
- Если есть дополнения к статье или советы – пишите комментарии.
наверх
Используемые источники:
- https://setphone.ru/rukovodstva/kak-nastroit-internet-na-iphone/
- https://tarifkin.ru/mobilnye-sovety/kak-vklyuchit-internet-na-ajfone
- https://ipadstory.ru/nastrojki-v-ios-10-nastrojki-svyazi-wi-fi-3g-lte-bluetooth.html
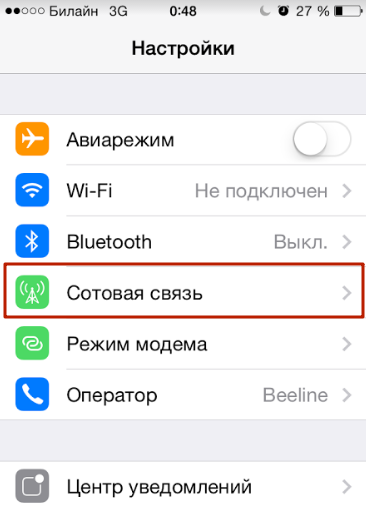
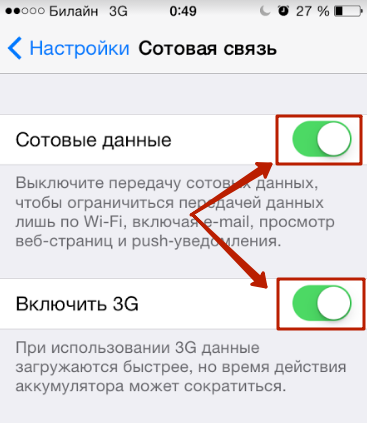
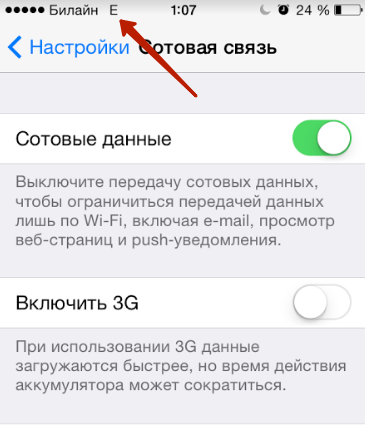
 Три настройки, которые больше всего разряжают iPhone
Три настройки, которые больше всего разряжают iPhone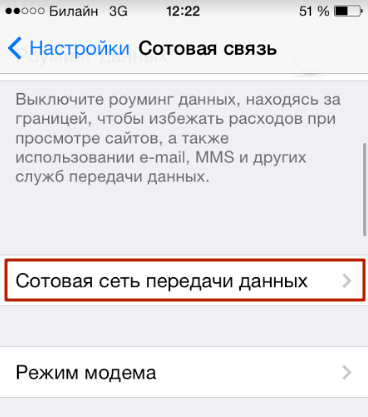
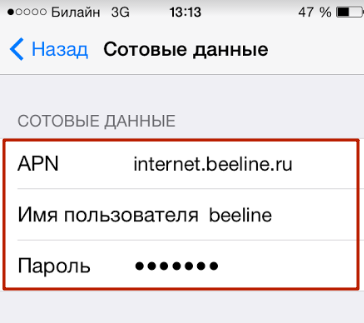
 Фото на камеру iPhone 8: характеристики и примеры
Фото на камеру iPhone 8: характеристики и примеры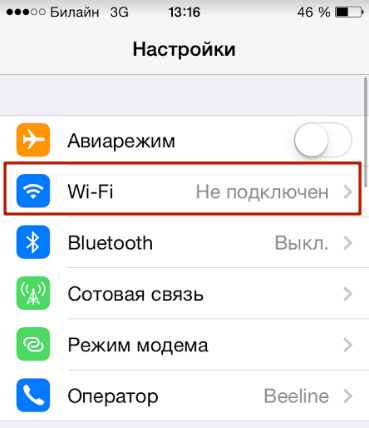
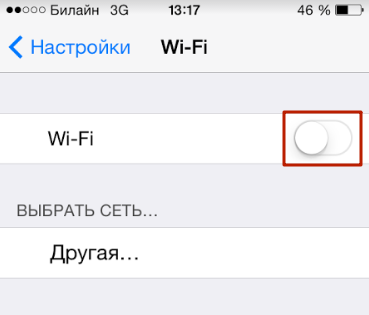
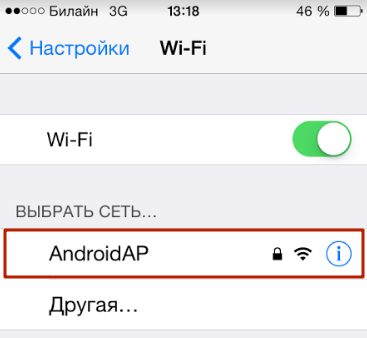
 Есть ли NFC на iPhone и как включить модуль? Технические параметры чипов и возможности
Есть ли NFC на iPhone и как включить модуль? Технические параметры чипов и возможности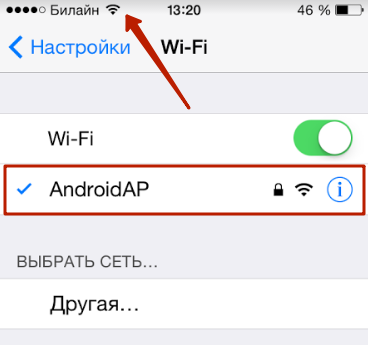
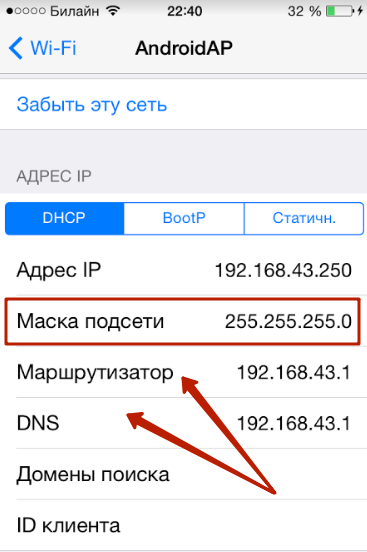
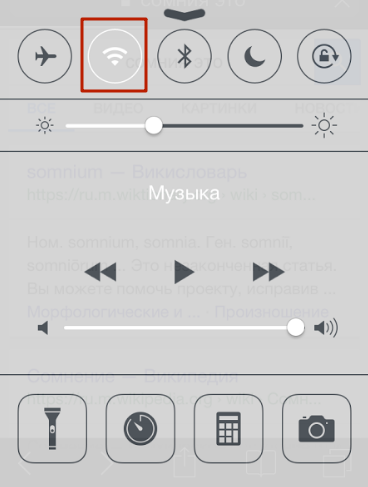
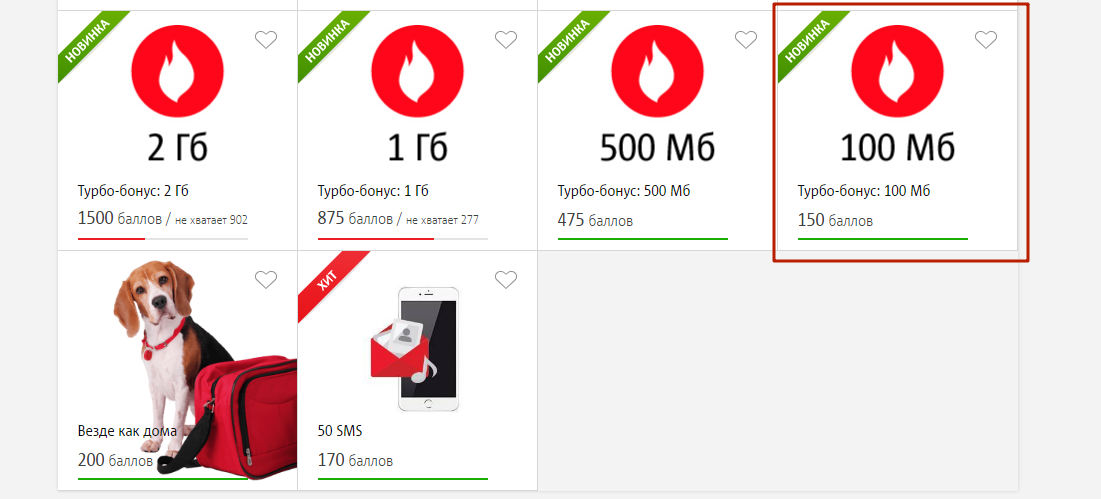
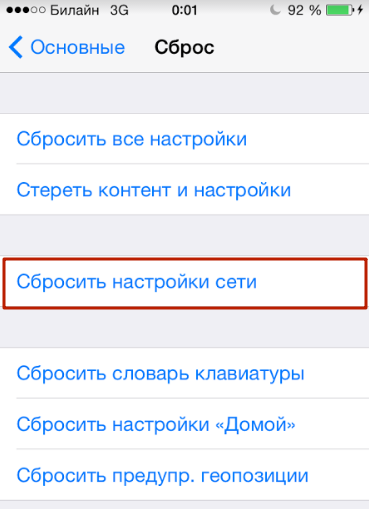
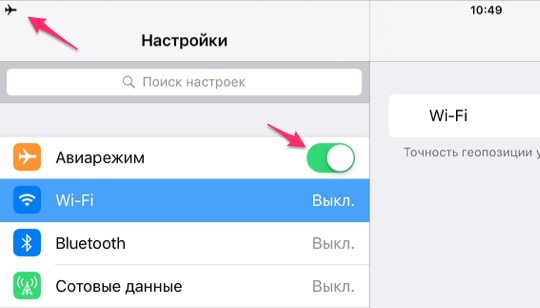
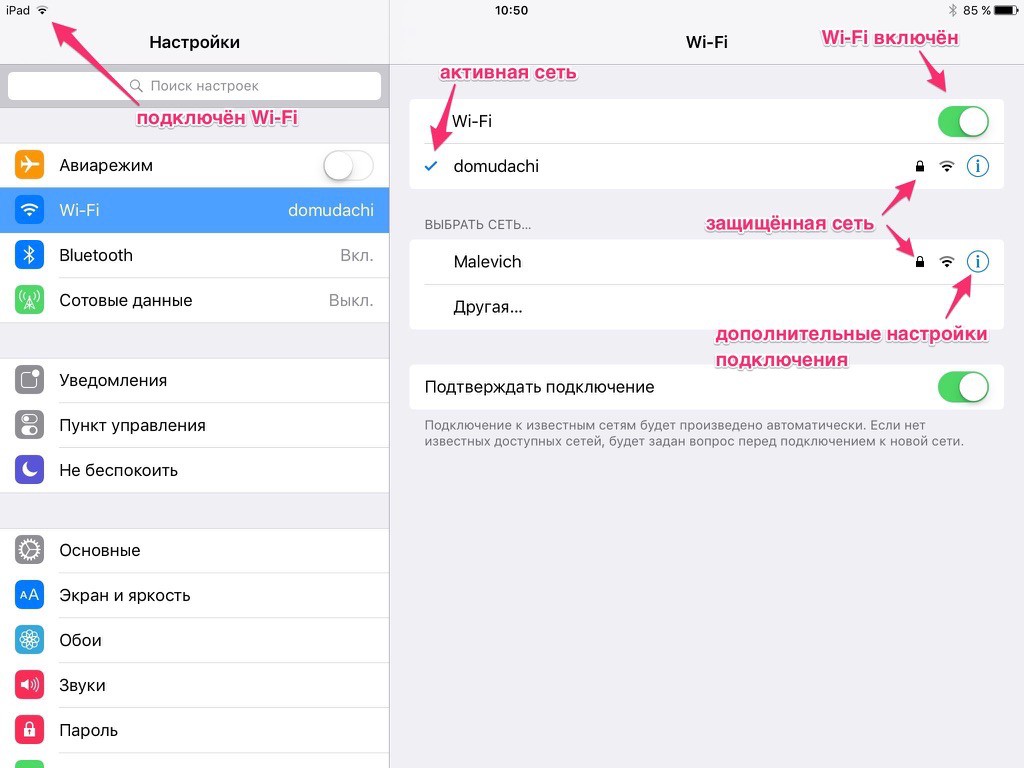
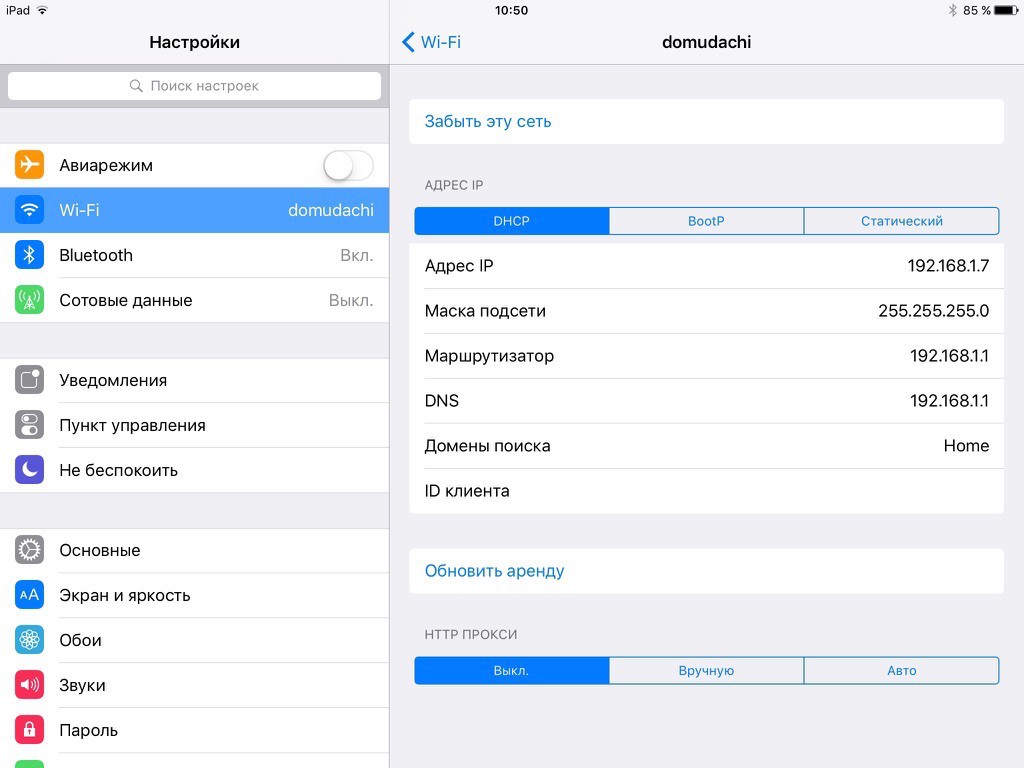
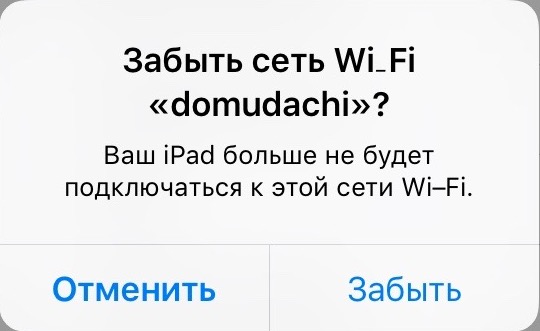
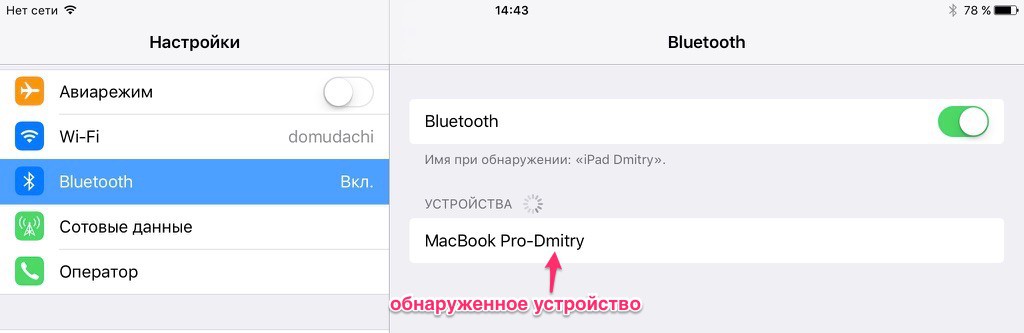
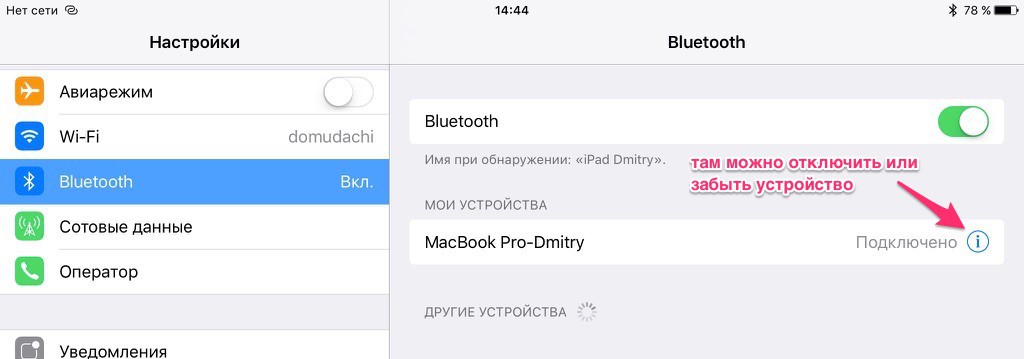
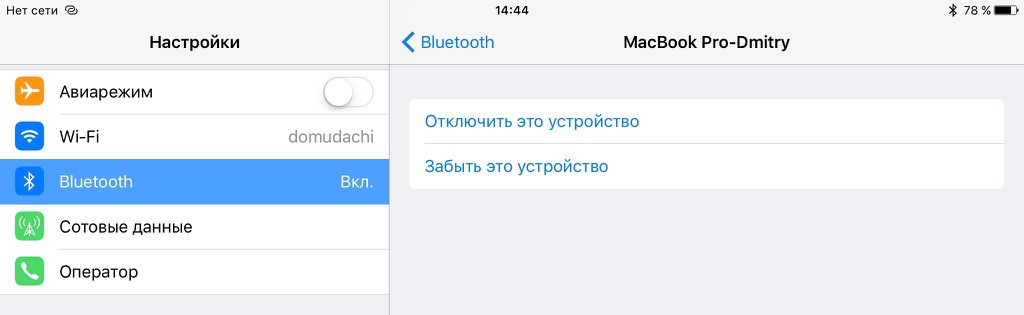
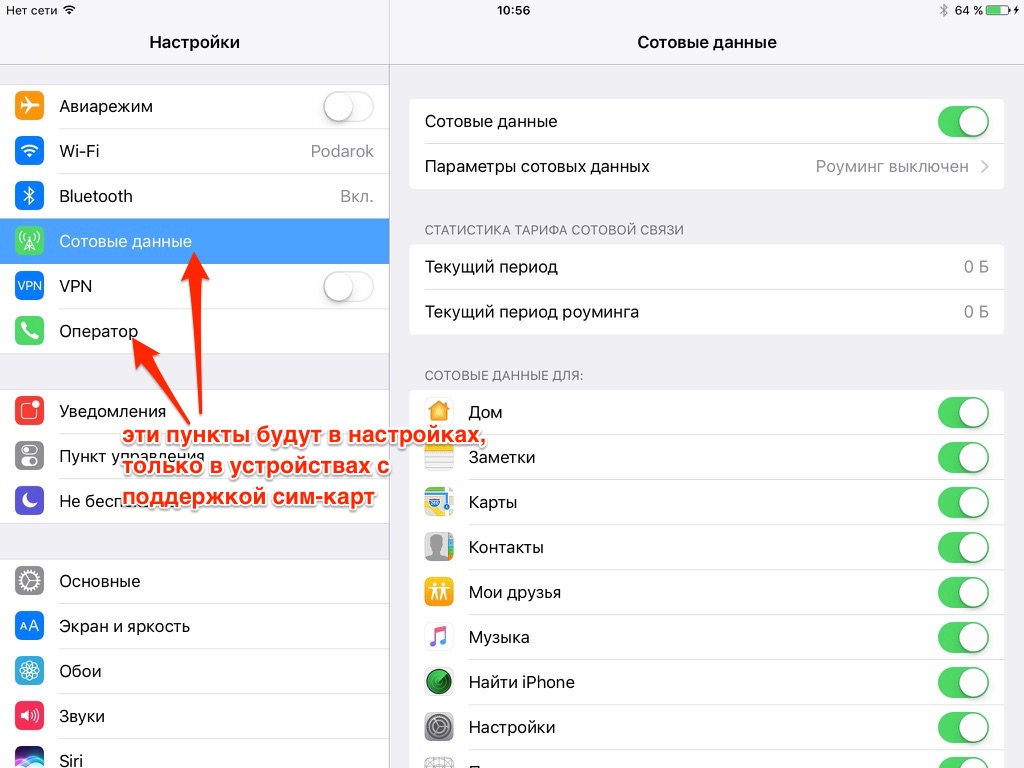
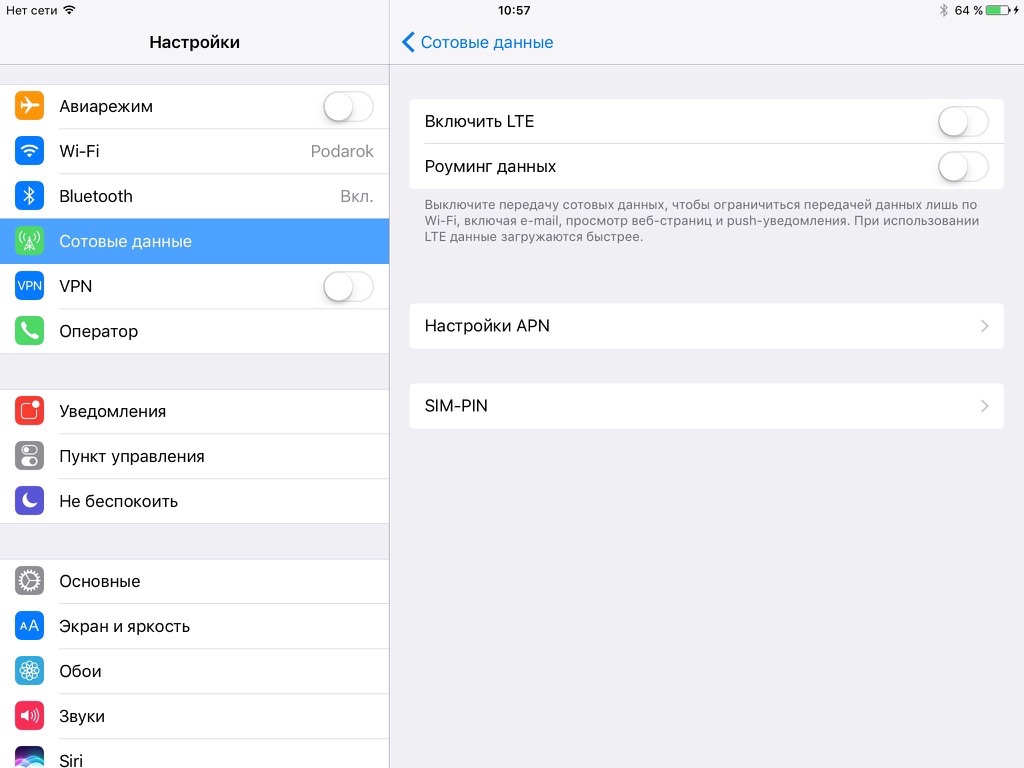
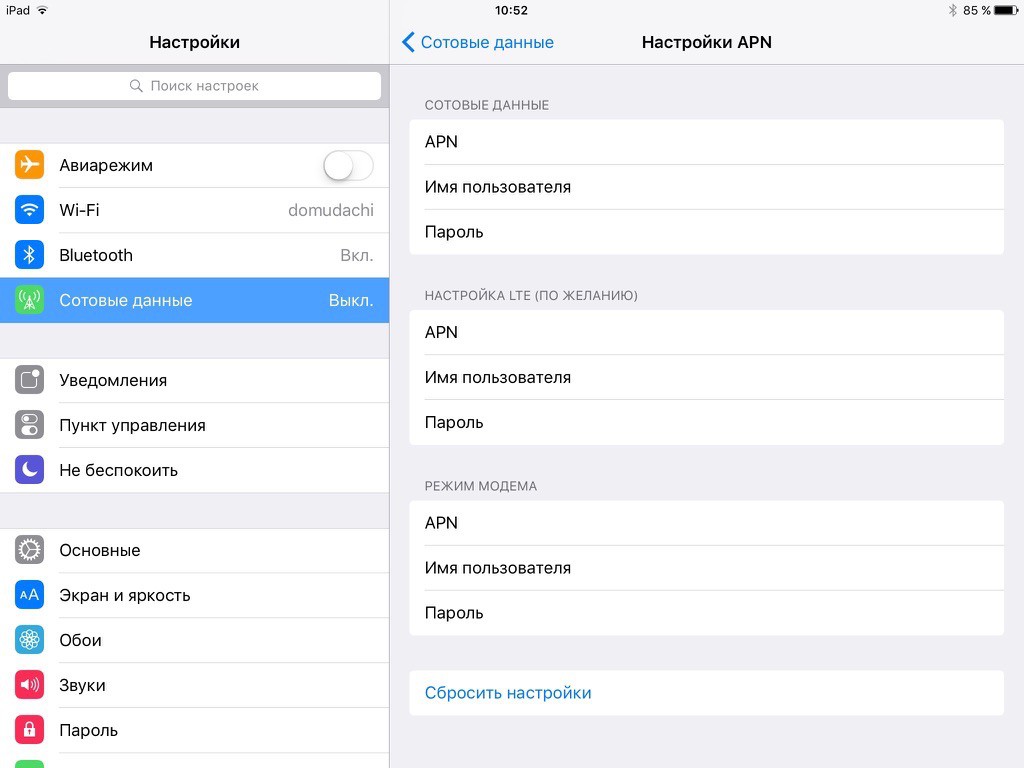
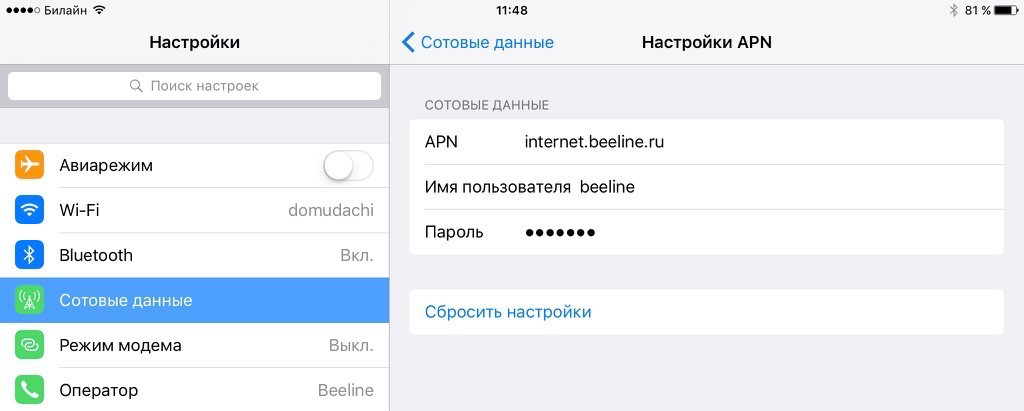
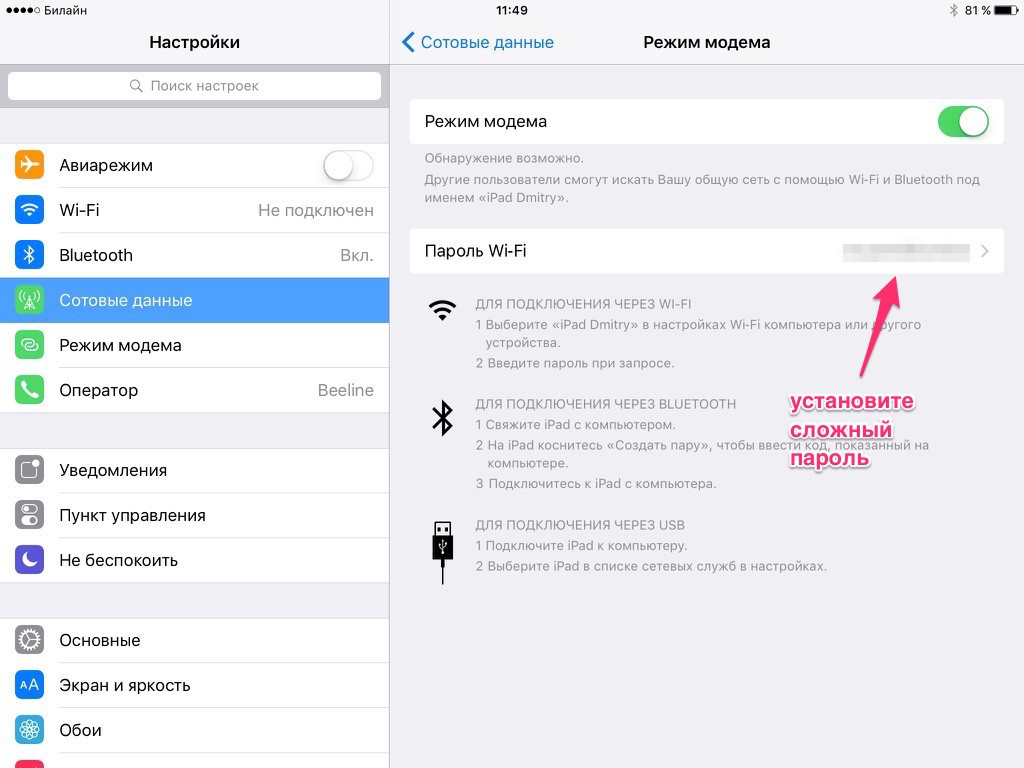
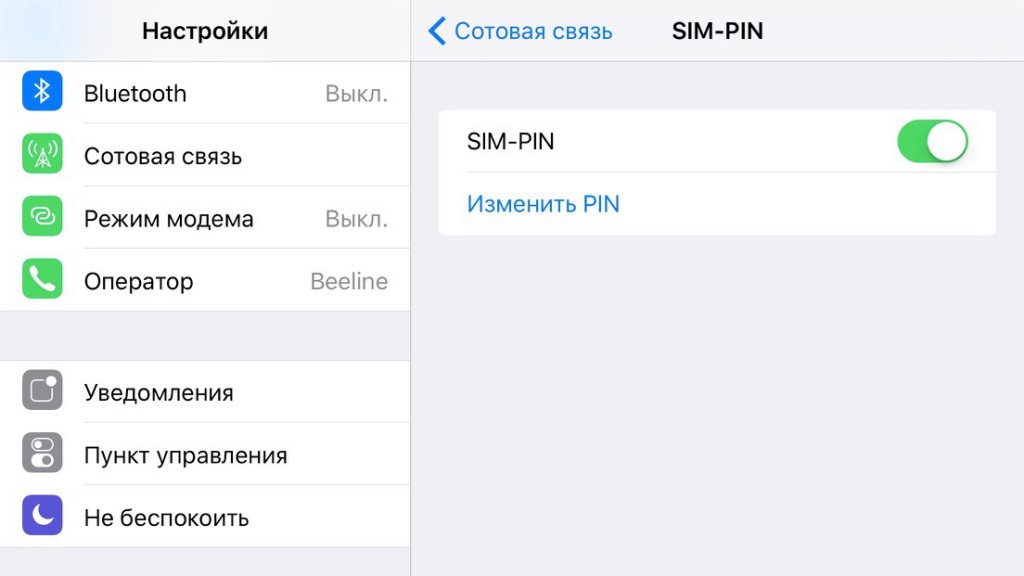
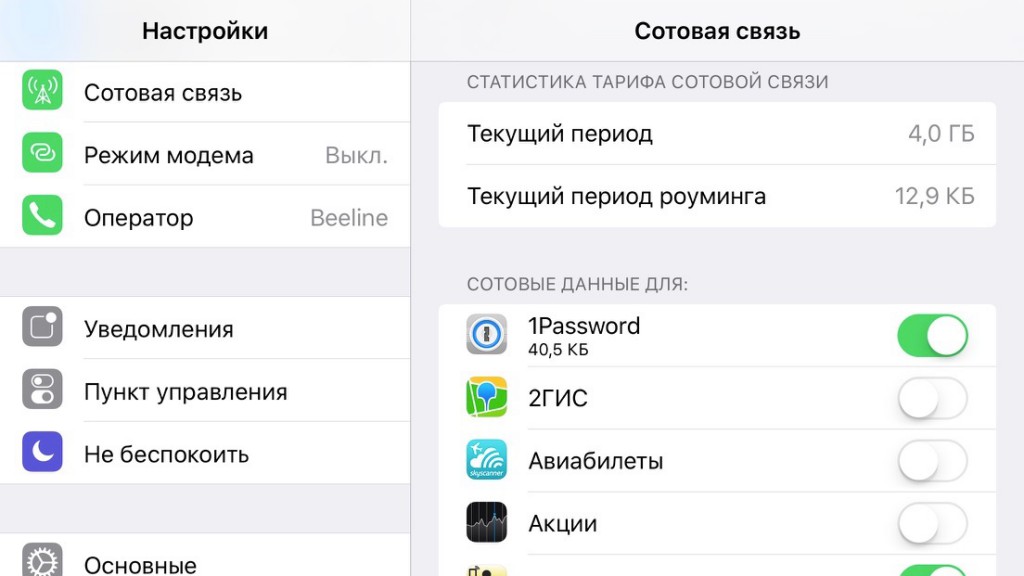
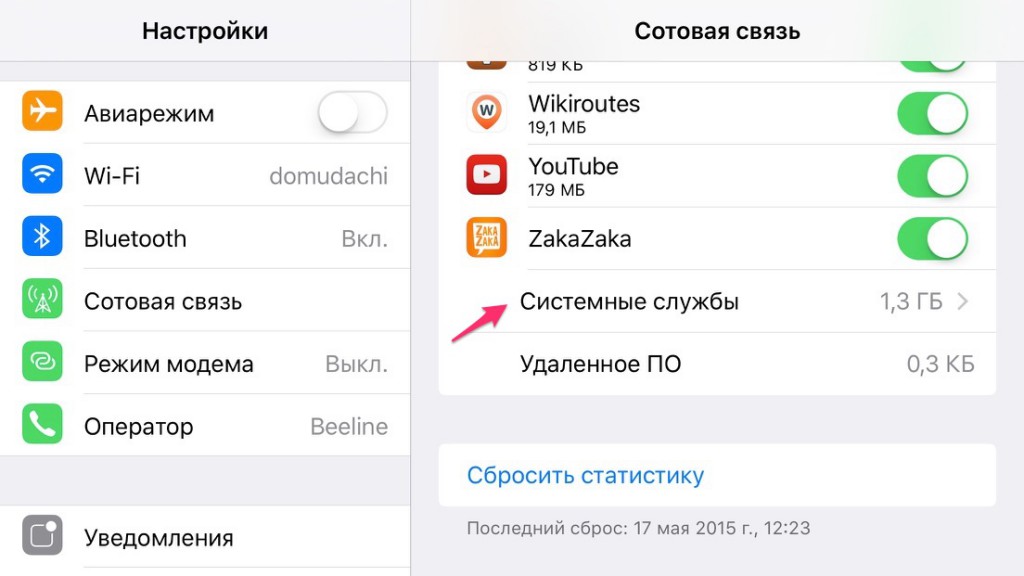
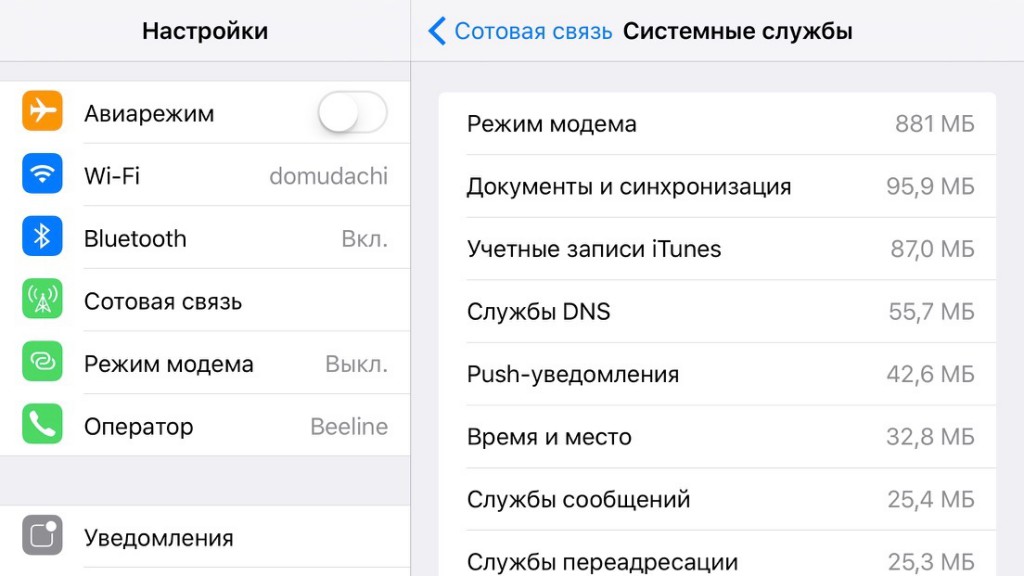
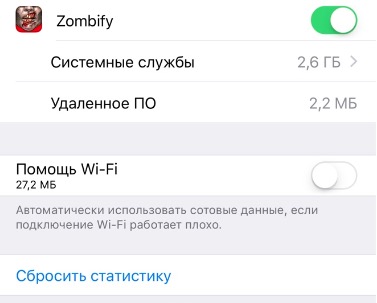
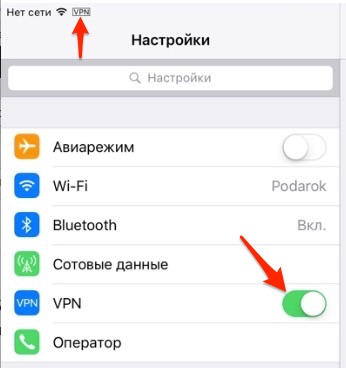
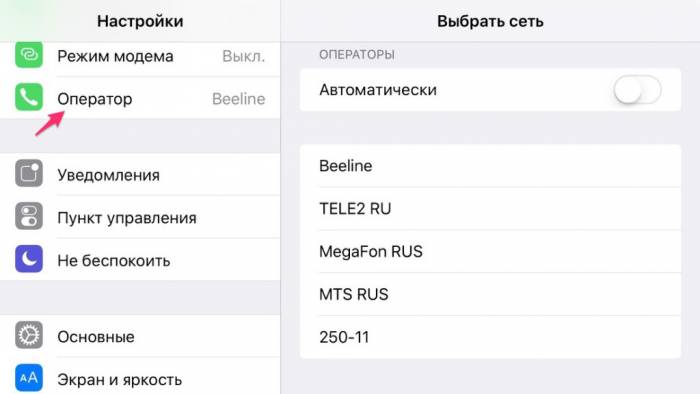
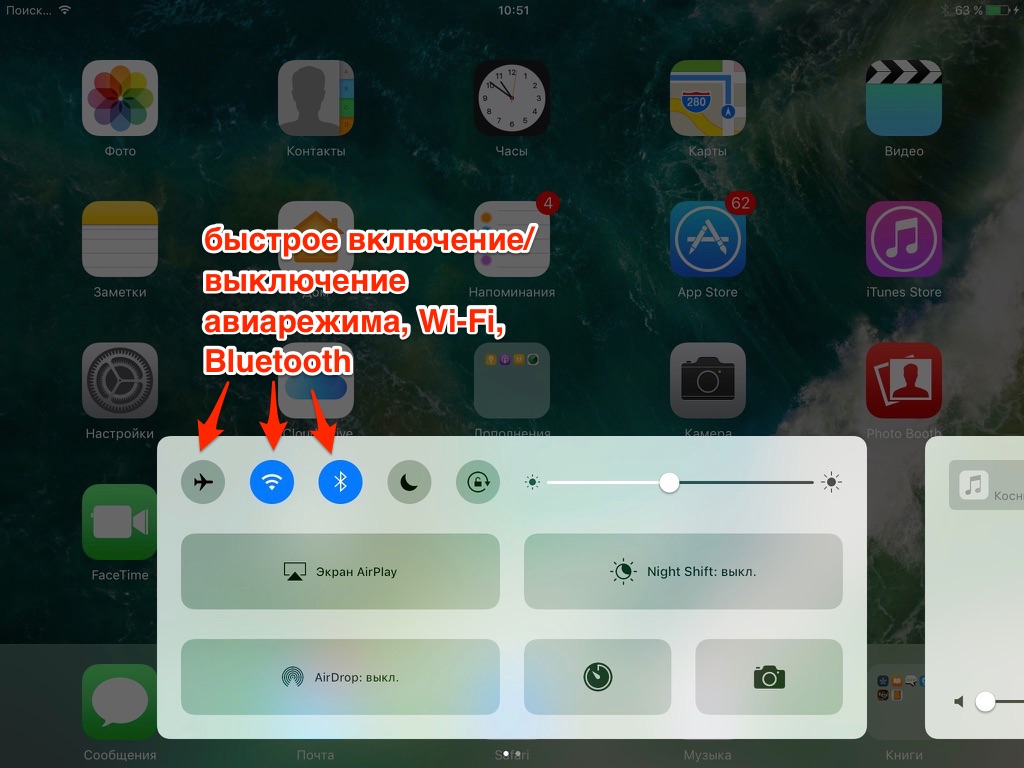

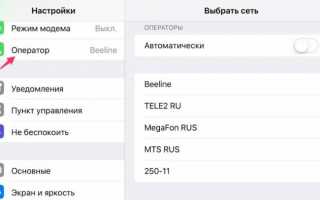

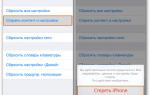 Как сделать сброс на айфоне 4
Как сделать сброс на айфоне 4 Режим восстановления и DFU на iPhone 8, X, XS, XR — Все по другому! [Инструкция]
Режим восстановления и DFU на iPhone 8, X, XS, XR — Все по другому! [Инструкция] Как сменить пользователя на айфоне
Как сменить пользователя на айфоне Настройка и включение LTE на iPhone 5S и iPhone 6S
Настройка и включение LTE на iPhone 5S и iPhone 6S