Содержание
Передача данных – это одна из основных функций мобильного устройства. Для подключения к интернету необходимо настроить девайс на корректную и правильную работу, а именно создать новую APN MTS. Для чего это нужно? Рассмотрим основное назначение и характеристики этого функционального узла и разберем основные методики его наладки.
Что это такое и что она дает
Практически каждый пользователь компании МТС нуждается в постоянном и стабильном доступе в сетевое пространство. Но для этого потребуется выполнить ряд установок в системе устройства, а именно активировать новую APN. Эта аббревиатура дословно переводится, как точка доступа. Функция представляет собой мост между сотовым телефоном потребителя и мобильным интернетом. Если ее не реализовать или неправильно отрегулировать, то не сможете потреблять трафик.
АПН представляет собой сетевой идентификатор, с помощью которого каждый смартфон авторизуется в мировой паутине. Обычно услугами мобильного интернета пользуются посредством различных гаджетов, планшетных компьютеров и модемных устройств, все они должны быть сконфигурированы для получения и отдачи пакетов данных в интернете. Все необходимые настройки находятся у провайдера на официальном сайте, причем потребитель способен собственноручно прописать нужные характеристики в системе телефона или заказать автоматические. При помощи АПН оператор сотовой связи может отслеживать потребление трафика с вашего IP адреса, устанавливать средства защиты и коды. Правильная наладка точки доступа дает абоненту:
- Возможность путешествовать по бескрайней сетевой паутине.
- Обмениваться ММС сообщениями с другими пользователями.
- Использовать приложения и WAP услуги.
- Пакетную радиосвязь.
Способы настройки точки доступа
Теперь перейдем непосредственно к регулировке АПН на мобильном устройстве. Для этого реализовано два основных способа – заказ автоматических настроек или самостоятельная и ручная наладка работы. Обычно, при покупке нового смартфона или сим-карты от провайдера все параметры уже стоят по умолчанию и не требуют изменения. Встречаются случаи, когда потребителю приходится выполнить ряд процедур, чтобы получить пакет установок. Чтобы оформить запрос на приобретение автонастроек выберите один из простых методов:
- Перейдите на официальный ресурс оператора в интернете. Найдите раздел помощи и поддержки, после этого откройте соответствующую вкладку с автоматическими характеристиками. В новом окне пропишите телефонный номер, который нуждается в передаче данных. Подтвердите, что не являетесь роботом, пройдя небольшой тест.
Кликните на кнопку отправления и ожидайте посылки. Пакет с изменениями поступит на сим-карту в виде СМС. Чтобы запустить его достаточно открыть уведомление. После этого обязательно выполните перезагрузку системы.
- Выполните вызов по номеру технической поддержки – «0890». Он работает круглосуточно. На линии услышите голос автоматического информатора, он озвучит точное состояние баланса и предложит ряд оптимизирующих опций и продуктов от оператора. Затем переведут на прямой разговор с консультантом. Продиктуйте контактный номер, модель мобильного устройства и попросите выслать на него настройки. Ждите оповещения. Переговоры со специалистом не подлежат тарификации.
- Посетите ближайший центр содействия и продаж компании МТС. Обратитесь к свободному менеджеру и попросите у него помощи в наладке точки доступа.
Часто случается, что требуемые параметры не доходят до потребителя. Но не стоит отчаиваться, установить соединения можно собственноручно. Рассмотрим порядок действия для любого вида оборудования.
На телефоне
Изменение характеристик на андроиде выглядит следующим образом:
- В основном меню сотового устройства найдите раздел настроек.
- После этого выберите вкладку сетевых подключений или мобильных данных.
- Кликните на пункт создания новой точки доступа.
- Откроется окно, в котором требуется прописать ряд характеристик. Придумайте наименование для своей сети – оно не влияет на соединение. В качестве электронного адреса АПН введите «internet.mts.ru». Введите логин и защитный пароль, они одинаковые – mts. Тип связи APN пропишите «Default».
- Все остальные строчки заполнять не обязательно.
- Подтвердите изменения и сохраните их.
Последний шаг заключается в перезагрузке мобильного телефона. Подобный перечень действий вполне подойдет для смартфонов с операционной системой IOS или Windows Phone. Существует только одна разница, каждый производитель создает устройства по своему усмотрению, это значит, что расположения основных элементов меню может отличаться на разных моделях.
Настройка точки доступа МТС на планшете
Процесс наладки точки доступа на планшетном компьютере не отличается от предыдущего способа. Ведь, по сути, такие устройства представляют собой аналоги смартфона по железу и функциональным возможностям. Разница заключается только в размерах и способах отображения информации.
Установка точки доступа на модеме
Для доступа в сетевое пространство провайдер предоставляет специальные устройства, которые позволяют пользоваться мобильным интернетом на стационарном компьютере или ноутбуке. Среди них можно выделить USB модемы или беспроводные роутеры. Для посещения сетевого пространства их тоже потребуется настроить. Для этого следуйте рекомендации:
- Распакуйте устройство из пачки.
- Вставьте в него сим-карту и соедините его с компьютером.
- После этого должен произойти автоматический запуск установки специального приложения.
- Укажите место сохранения утилиты и подождите, пока процедура успешно завершится.
- Запустите программу коннект менеджера.
- Перед вами появится основное меню утилиты. Здесь увидите точное состояние баланса и пакетных данных в рамках действующего тарифного плана.
- Откройте раздел параметров.
- Перейдите во вкладку «Сеть» и установите соответствующий стандарт передачи данных (LTE, 4G, 3G, 2G).
- Здесь же нажмите на пункт настройки модема.
- На дисплее появится меню, в котором необходимо прописать электронный адрес АПН – «internet.mts.ru». Телефонный номер введите – *99#. Логин и пароль для входа стандартные – mts.
- Выполните перезапуск системы и попробуйте совершить соединение.
В статье разобрали, что такое и для чего нужна APN, изучили алгоритм настройки точки доступа MTS. Без нее не сможете осуществить выход в сетевое пространство. Можете произвести такую процедуру наладки самостоятельно или при помощи квалифицированных специалистов в любом центре содействия или по номеру технической поддержки.
before—>
Настройки VPN соединения в Windows XP или ОС Windows 7
p, blockquote<dp>1,0,0,0,0—>
1. Для настройки сетевого подключения домашнего интернета МТС необходимо выполнить следующие действия:
p, blockquote<dp>2,0,0,0,0—> Подключение к интернету МТС
— нажмите меню «Пуск» , потом «Панель управления». В следующем окне выберите иконку «Сетевые подключения», если у вас Windows 7 — «Центр управления сетями и общим доступом»;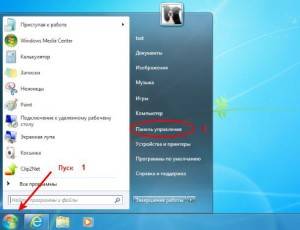
p, blockquote<dp>3,0,1,0,0—>
— в этом разделе необходимо щелкнуть правой мышкой по значку «Подключение по локальной сети» (этот значок может иметь и другое название, например, содержать номер подключения), в следующем меню выберите опцию «Отключить». В случае если ваше подключение не активировано, отключать его не потребуется. Если вы работаете в ОС Windows 7, выполняйте действия как на картинках ниже;
p, blockquote<dp>4,0,0,0,0—>
— снова щелкните правой мышкой и выберайте опцию «Свойства», в появившемся разделе найдите список «Компоненты, используемые этим подключением» нажмите на «Протокол Интернета (TCP/IP)», напротив этой строки должна стоять галочка. Зайдите в свойства компонента и отметьте «Получить адрес DNS-сервера автоматически», и так же «Получить IP-адрес автоматически». Нажмите теперь кнопку ОК на окне «Свойства Протокола Интернета» и в окне «Свойствах Подключения по локальной сети».
p, blockquote<dp>5,0,0,0,0—>
— для активации подключения по локальной сети, дважды кликните на одноименной иконке.
p, blockquote<dp>6,0,0,0,0—>
Для создания соединения VPN выполните следующие действия
h2<dp>10,0,0,0
— в разделе «Сетевые подключения», расположенном слева в меню, выберите опцию «Создание нового подключения» (также это можно сделать через «Файл» – «Новое подключение»). Вы откроете «Мастера новых подключений», затем нажмите «Далее». В открывшемся окне отметьте опцию «Подключить к сети на рабочем месте», и нажмите кнопку «Далее»; p, blockquote<dp>7,1,0,0,0—>
— для выбора необходимого сетевого подключения, выделите нажатием мыши строку «Подключение к виртуальной частной сети», нажмите кнопку «Далее». Затем введите название в поле «Организация», снова нажмите «Далее». Поставьте галку «Не подключаться сейчас …», эта операция нужна для обеспечения публичности сети, возможно, что она вам не понадобится. Далее выберите VPN-сервер (Интернет-адрес). Если вы работаете в ОС Windows 7, выполняйте действия которые указаны на изображениях. В окне «Выбор компьютера или адрес компьютера» введите 172.19.0.1, затем «Далее».
p, blockquote<dp>8,0,0,0,0—>
— вкладка «Выбор доступности подключения». Операционные системы, в которых существует несколько учетных записей, необходимо установить доступность подключения индивидуально для каждого пользователя. Это делается в каждой конкретной операционной системе, на основании политики безопасности. Нажмите «Далее». На этапе завершения работы мастера подключений, активируйте опцию «Добавить ярлык для подключения на рабочий стол» и жмите кнопку «Готово» или «Закрыть».
p, blockquote<dp>9,0,0,0,0—>
Настройки VPN-подключения
h3<dp>10,0,0,0
— в диалоговом окне «Подключение» выберите раздел «Свойства», — оттуда перейдите в раздел «Безопасность», где выделите опцию «Дополнительные (выборочные параметры)» и нажмите кнопку «Параметры…», появится окно «Шифрование данных», где необходимо щелкнуть опцию «необязательное (подключиться даже без шифрования)». В этом окне должны быть также отмечены поля: «Разрешить следующие протоколы», «Не зашифрованный пароль (PAP)», «Протокол проверки пароля (CHAP)», со всех остальных пунктов выделение снять, нажать «ОК», — далее система спросит вас: «Выбранные протоколы включают SPAP, PAP и CHAP. «Если используется один из них, шифрование данных выполняться не будет. Использовать эти параметры?», нажмите кнопку «Да». В разделе «Свойства» перейдите в меню «Сеть» и проконтролируйте, чтобы в перечне «Тип VPN» стояло «Автоматически», а также был выделен пункт «Протокол Интернета (TCP/IP)» в перечне «Компоненты, используемые этим подключением». p, blockquote<dp>10,0,0,1,0—>
— пройдите в «Свойства» и выделите пункты «Получить адрес DNS-сервера автоматически», а так же «Получить IP-адрес автоматически». Во вкладке меню «Свойства Протокола Интернета» нажмите кнопку «ОК».
p, blockquote<dp>11,0,0,0,0—>
— для выхода в интернет МТС в разделе «Пользователь» окна «Подключение» введите имя пользователя, указанное в договоре о предоставлении услуг, введите пароль, который также указан в договоре. Существует возможность сохранить учетную запись, чтобы в будущем не вводить данные снова, для этого поставьте галочку в соответствующем поле. Нажмите кнопку «Подключение».
p, blockquote<dp>12,0,0,0,0—>
p.s. Версия для Linux доступна по ссылке.
p, blockquote<dp>13,0,0,0,0—> p, blockquote<dp>14,0,0,0,1—>
Поделиться «Настройка интернет соединения МТС для Windows»
</dp>h3<dp>20,0,0,0</dp></dp></dp></dp></dp></p></dp></dp></dp></dp></p></dp></dp></dp></dp></dp></dp></dp> after—><marquee>✅ Всегда поможем! Настройка ПК, ноутбука через Интернет и на дому</marquee>
|
Компания МТС на сегодняшний день является одним из лидеров предоставления услуг по мобильному и Домашнему Интернету/ТВ. Наши гайды (подробные инструкции с фото) помогут пользователям самостоятельно настроить подключение к проводному Интернету без привлечения мастеров. Если самому настроить Интернет-соединение не получается, вы всегда можете обратиться за помощью к специалистам СЦ КомпрайЭкспресс. При заказе услуг, выезд мастера-компьютерщика у нас бесплатно по всей территории Москвы. ► Оставить заявку или получить бесплатную консультацию по настройке проводного интернета, можно по тел.: ☎ 8 (495) 902-72-01; ☎ 8 (915) 320-33-97 Телефон технической поддержки МТС: 8 (800) 250-0890 Содержание: Настройка подключения к проводному интернету МТС Настройка подключения к проводному интернету МТССоздание PPPoE соединения на компьютере с Windows 10Для настройки подключения к проводному Домашнему Интернету от МТС потребуется создать высокоскоростное соединение PPPoE. Рассмотрим на примере компьютера с операционной системой Windows 10. Итак, приступим:
Настройки модемов и Wi-Fi роутеров для Домашнего Интернета МТСНастройка роутера МТСКак настроить ваш новый роутер от МТС? В этой пошаговой инструкции мы расскажем, как сделать это.
Далее будут описаны различные способы подключения. Вы всегда сможете уточнить ваш способ подключения на сайте МТС в разделе «Домашний Интернет и ТВ — Настройки модемов и роутеров» или по телефону технической поддержки МТС — 8 800-250-08-90. ► При настройке вам понадобятся Логин и Пароль, а также другие параметры настроек, полученные при подключении услуги МТС.
Подключение в режиме IPoEРассмотрим подключение в режиме IPoE:
Подключение в режиме PPPoEРассмотрим подключение в режиме PPPoE:
Настройка динамического PPtP/l2TP-соединенияРассмотрим настройку динамического VPN-соединения:
Настройка статического PPTP/l2TP-соединенияРассмотрим настройку статического VPN-соединения:
Подключение через статический IP-адресРассмотрим настройку подключения через статический IP-адрес:
Подключение через протокол 802.1xРассмотрим настройку подключения через протокол 802.1x:
Настройка подключения к интернету (PPPoE) на различных модемах
Настройка WI-FI сети на различных роутерах
► Напоминаем, если у вас возникли трудности с настройкой интернета, беспроводной сети, Wi-Fi роутера или другого сетевого оборудования, вы можете обратиться за поддержкой к специалистам СЦ КомпрайЭкспресс. Оставить заявку или получить бесплатную консультацию можно по телефонам: ☎ 8 (495) 902-72-01; ☎ 8 (915) 320-33-97 ⇑ Наверх |
ПРЕИМУЩЕСТВА РЕМОНТА В СЦ КОМПРАЙЭКСПРЕСС
|
Выезд мастера или курьера в течение 1 часа БЕСПЛАТНО |
Доставка до сервисного центра БЕСПЛАТНО |
Диагностика на новейшем оборудовании БЕСПЛАТНО |
Оригинальные комплектующие КЛАССА A+ |
Официальная гарантия на ремонт ДО 365 ДНЕЙ |
|
ВЫЗВАТЬ МАСТЕРА ИЛИ ПРОКОНСУЛЬТИРОВАТЬСЯ Работать с нами легко и просто, мы заинтересованы в том, чтобы нам доверяли! ► Вы можете получить дистанционную помощь через интернет или вызвать компьютерного мастера на дом через форму обратной связи или по телефонам: ☎ 8 (495) 902-72-01; ☎ 8 (915) 320-33-97 |
|
* Отправляя запрос, вы даете согласие на обработку своих персональных данных |
|
<marquee>► Чиним то, что не могут другие! ✅ Оригинальные запчасти! ✅ Бесплатная диагностика и выезд! ✅ Гарантия 1 год!</marquee>Используемые источники:
- https://tvoytarif.ru/mts-manuals/apn-mts
- https://mts-info.net/nastrojka-internet-mts.html
- https://iguides.comprayexpress.ru/networks/nastroyka-domashnego-interneta-mts/
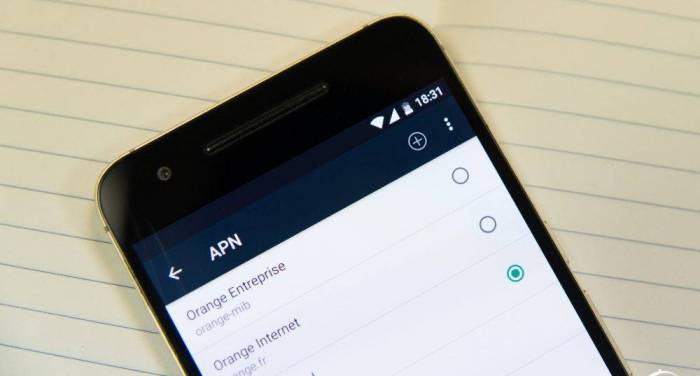
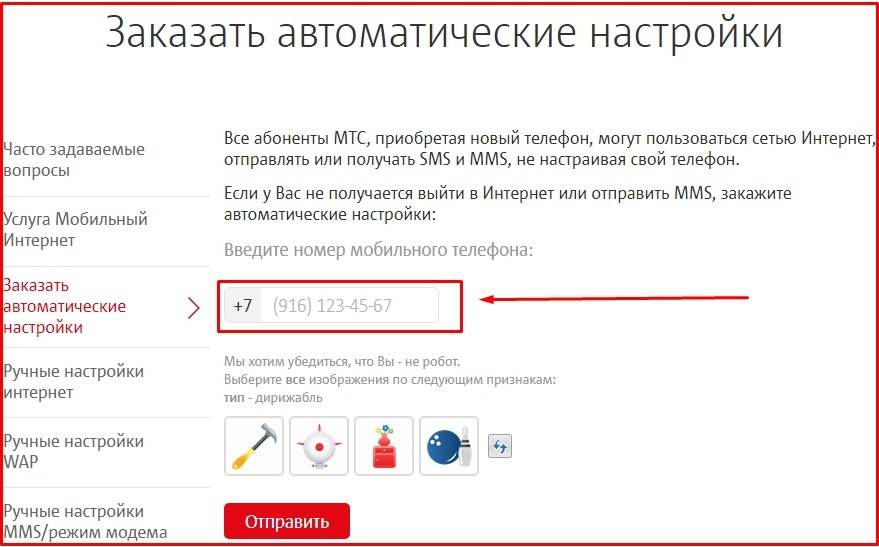
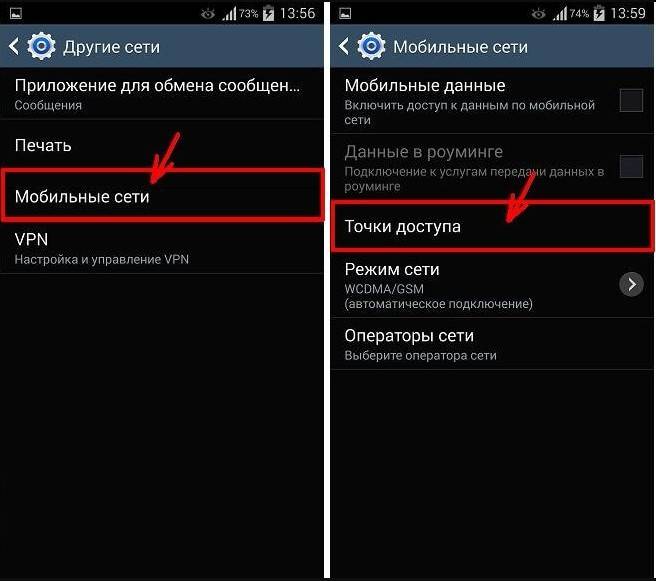
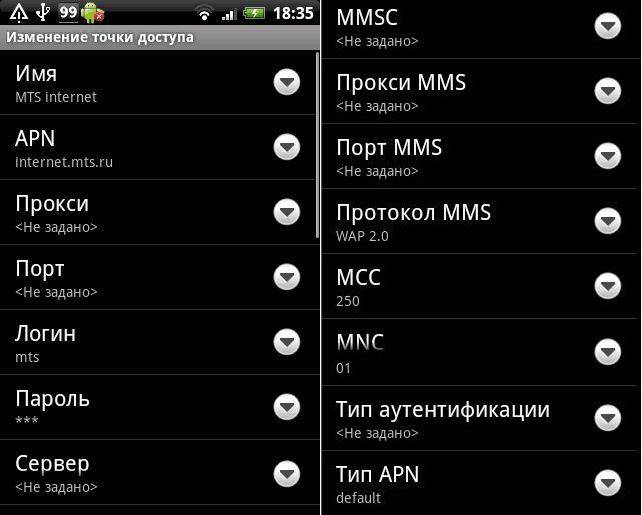

 Ищем вход в настройки роутера Zyxel Keenetic
Ищем вход в настройки роутера Zyxel Keenetic

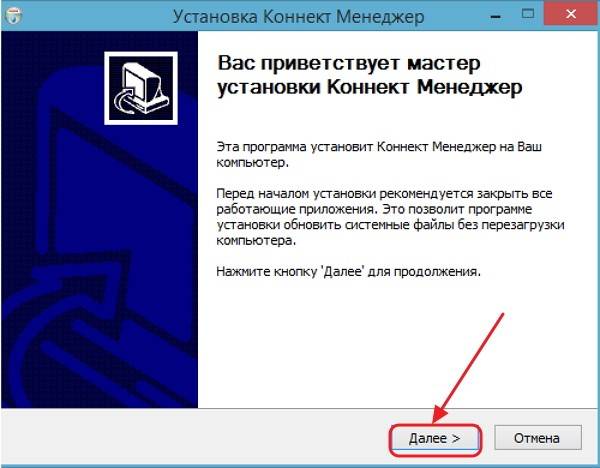
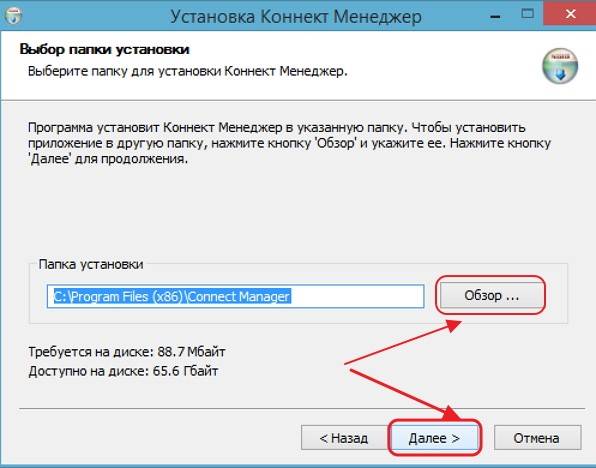
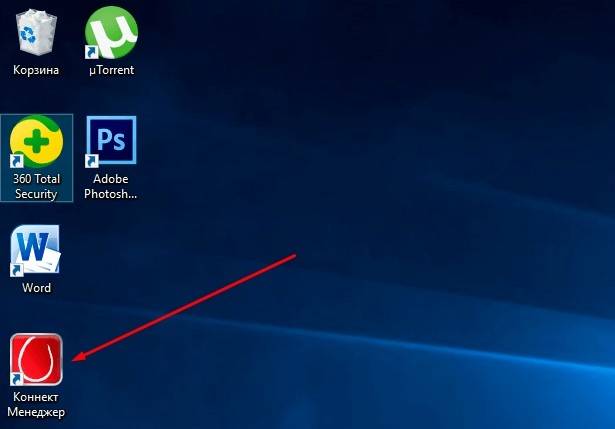


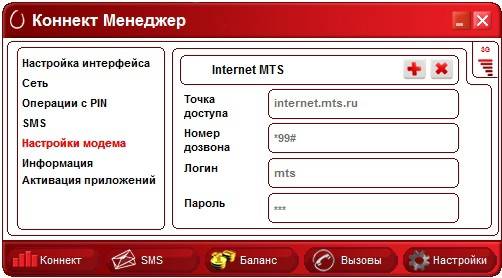
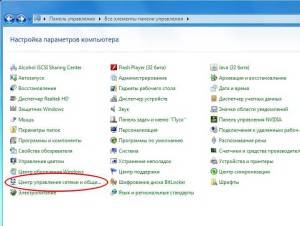
 Настройка и прошивка роутера Zyxel Keenetic 4G II
Настройка и прошивка роутера Zyxel Keenetic 4G II

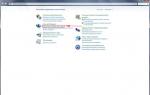 Как настроить и подключить маршрутизатор Keenetic Extra
Как настроить и подключить маршрутизатор Keenetic Extra Как подключить модем МТС к компьютеру, ноутбуку, роутеру или планшету
Как подключить модем МТС к компьютеру, ноутбуку, роутеру или планшету Как зайти в настройки роутера ZyXEL
Как зайти в настройки роутера ZyXEL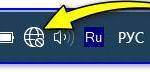 192.168.1.1
192.168.1.1