Содержание
<index>
Содержание:
Первый вариант настройки сети в Windows XP

- Прежде всего, вам необходимо зайти в папку «Сетевые подключения». Это можно сделать двумя способами.
- Ищем ярлык «Мой компьютер» на рабочем столе и двойным щелчком открываем эту папку. Затем в адресной строке необходимо выбрать пункт «Панель управления». В Windows XP это очень просто.
- Или же можно нажать кнопку пуск в левом нижнем углу рабочего стола, и сразу в появившемся окне вы увидите пункт «Панель управления», куда и следует перейти для настройки сети.
- Теперь в этой папке выбираем «Сетевые подключения» и переходим по этому ярлыку.
- Теперь нам необходимо изменить свойства сетевого подключения. Для этого наводим курсор мыши на ярлык «Подключение по локальной сети», иногда он может называться “Local area connection #”. Затем щелкаем 1 раз по нему правой кнопкой мыши и в выпадающем меню выбираем пункт «Свойства».
- Теперь нам нужно изменить свойства сетевого подключения. Перед вами откроется окно со списком служб и протоколов. В этом списке выбираем строку «Протокол интернета TCP/IP» и нажимаем кнопку «Свойства», которая находится чуть ниже и правее между компонентами подключения и описанием в Windows XP.
- В открывшемся окне свойств вам нужно поставить флажок напротив строки «Использовать следующий IP-адрес». Теперь необходимо заполнить данные о IP – адресе, шлюзе и маске подсети. Затем отмечаем флажком пункт «Использовать следующие адреса DNS – серверов» и вводим предпочитаемый DNS. Данные для заполнения следует узнавать при подключении у вашего интернет провайдера. После ввода, просмотрите еще раз все введённые данные и нажимаем кнопку «Ок». Затем обновите все маршруты.
Теперь следует настроить подключения к интернету.
- Для этого находим папку «Сетевые подключения».
- В этой папке нажимаем «Файл» и в выпадающем меню выбираем пункт «Новое подключение…».
- Перед вами должно открыться окно «Мастер новых подключений». С помощью него настройка происходит, можно сказать, автоматически. Нажмите кнопку “Далее”.
- В следующем открывшемся окне выбираем конфигурацию подключения. Пусть это будет “Подключение к сети на рабочем месте”. Поставьте флажок напротив этой фразы, и нажмите кнопку «Далее».
- Теперь следует выбрать тип подключения, отметив флажком пункт «Виртуальная частная сеть – VPN». И снова клацаем на кнопке «Далее».
- Теперь компьютер потребует задать имя для этого подключения в Windows XP. Здесь вы можете ввести любое название. С этим именем будет создан ярлык, через который впоследствии вы будете входить в интернет. Нажимаем «Далее».
- Перед следующим пунктом вам необходимо убедиться, установлены ли на ваш компьютер какие-либо дополнительные устройства (модемы, ISDN, PPPOE, GPRS-соединения, любые другие подключения по протоколу “PPP”). Если «нет», следует перейти к следующему пункту настройки сети. Если «да», отмечаем флажком пункт «Не набирать номер для предварительного соединения», и нажимаем «Далее».
- Теперь следует вести IP – адрес вашего сервера и нажать кнопку «Далее».
- Перед вами откроется последнее окно, где необходимо отметить галочкой пункт «Добавить ярлык подключения на рабочий стол», если вы хотите создать возможность быстрого доступа прямо с рабочего стола.
- Ура! Подключение было создано. Чтобы далее выполнять работу с интернетом, вам необходимо с рабочего стола в Windows XP войти в сеть с помощью ярлыка, который был создан в пункте 6. Выполняем двойной щелчок левой кнопкой мышки на этом ярлыке, и перед вами появится форма для заполнения. Данные пользователя и пароль вам будут выданы администратором вашей сети. Если вы не хотите каждый раз снова вводить эти данные, отметьте галочкой пункт «Сохранить имя пользователя и пароль» и пункт «только для меня», который находится между полями для ввода пароля и кнопками. Нажимаем кнопку «Подключение» и вы в сети!
Второй вариант настройки сети в Windows XP
Клацнуть 1 раз правой кнопкой и выбрать «Состояние» – «Поддержка» – «Подробности». У вас откроется окно «Сведения о сетевом подключение». Здесь необходимо найти «Физический адрес» и вписать его в вашем «Личном кабинете».
</index>
Настройка интернета в Windows XP не отличается своей сложностью. Относится это как к проводному соединению, так и к беспроводному. В первом случае параметры устанавливаются в разделе «Сетевые подключения», который находится в Панели управления. Во втором все выполняется с загрузкой драйверов, если они изначально отсутствуют в системе.
Настройка подключения
Если настройка идет для проводного подключения, то необходимо знать определенные параметры сети. Но это не относится к случаю, когда компьютер соединяется с Wi-Fi-роутером через кабель. Относительно беспроводной сети дела обстоят иначе.
Если ноутбук с предустановленным Wi-Fi, то достаточно просто загрузить нужные драйвера и подключиться к домашней сети. Процедура для дискретного адаптера аналогичная. Владельцам 3G/4G модемам еще легче: просто загрузите нужное ПО, введите ПИН-код симки, если это требуется, и активируйте соединение.
Способ 1: Прямое проводное соединение
Откройте меню «Пуск» и нажмите на «Панель управления». Там переключитесь к классическому виду отображения, если такая возможность присутствует. Раскройте элемент «Сетевые подключения».
Устройств в окне может отображаться несколько. Найдите то, у которого подписан статус «Подключено», и дважды кликните по нему. Там выберите пункт с названием «Протокол интернета TCP/IP» и откройте его свойства.Установите галочки в чек-боксах на режим ручного ввода, а затем укажите настройки вашей сети. Кнопка «Ок» будет подтверждением ваших действий.
Читайте также: Загрузочная флешка Windows 10
Примечание: интернет может не заработать даже при верных параметрах. Это связано с тем, что ваше подключение настроено на сетевое устройство с другим
Способ 2: Проводное соединение через Wi-Fi-роутер
Теперь разберемся, как на Виндовс ХП подключить интернет с кабелем через роутер. В данном случае не требуется детальная настройка, поскольку параметры устройства уже установлены нужным образом. Остается подключить его к компьютеру или ноутбуку посредством кабеля Ethernet.
Важно: к роутеру изначально подходят два кабеля: один для питания, второй для интернета. Их трогать не надо. Третий подключайте в одно из свободных пронумерованных гнезд, после чего вставляйте его в сетевой адаптер на компьютере.
Когда физическое подключение завершено, остается только настроить компьютер для корректной работы. Скорее всего, даже этого не потребуется, интернет сразу начнет работать. Если же так не случилось, то проделайте следующие шаги:
- Откройте свойства действующего подключения по локальной сети в соответствии с инструкцией из первого способа.
- Опять перейдите в свойства раздела «Протокол интернета…».
- Установите автоматическое получение IP и DNS-адреса, после чего нажмите «Ок».
Закройте окно настроек и перейдите в любую программу, работающую с интернетом, например, в браузер. Там вы можете проверить состояние подключения. Если же инструкция не дала результата, то проблема с настройками роутера.
Читайте также: Бесплатный антивирус для Windows 7
Способ 3: Беспроводная сеть
Настройка Wi-Fi в Windows 7, а также внешнего модема отличается от проводного соединения. Для начала нужно найти и установить драйверы для устройства. Обычно они входят в комплект поставки, также доступны для загрузки с официального сайта. Ярлык для включения 3G/4G расположен на рабочем столе. Откройте его, а потом нажмите кнопку соединения.
Подключенный Вай-Фай будет отображаться в трее. Нажмите на его иконку, выберите домашнюю сеть и введите для нее код доступа.
@top-advice.ru
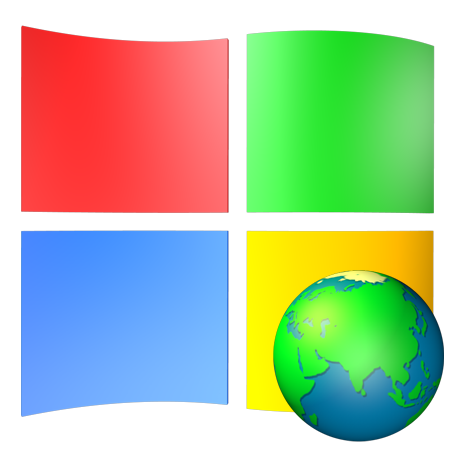
Настройка интернета в Windows XP
Если Вы попали в ситуацию, описанную выше, то, скорее всего в операционной системе не настроены параметры соединения. Многие провайдеры предоставляют свои DNS-сервера, IP-адреса и туннели VPN, данные которых (адрес, имя пользователя и пароль) необходимо прописать в настройках. Кроме того, не всегда подключения создаются автоматически, иногда их приходится создавать вручную.
Шаг 1: Мастер создания новых подключений
- Открываем «Панель управления» и переключаем вид на классический.
- Далее идем в раздел «Сетевые подключения».
- Кликаем по пункту меню «Файл» и выбираем «Новое подключение».
- В стартовом окне Мастера новых подключений жмем «Далее».
- Здесь оставляем выбранным пункт «Подключить к интернету».
- Затем выбираем ручное подключение. Именно этот способ позволяет ввести данные, предоставленные провайдером, такие как имя пользователя и пароль.
- Далее снова делаем выбор в пользу того подключения, которое запрашивает данные безопасности.
- Вводим имя провайдера. Здесь можно написать все, что угодно, ошибки не будет. Если у Вас несколько подключений, то лучше ввести что-нибудь осмысленное.
- Далее прописываем данные, предоставленные поставщиком услуги.
- Создаем ярлык для подключения на рабочем столе для удобства пользования и жмем «Готово».
Шаг 2: Настройка DNS
По умолчанию ОС настроена на автоматическое получение IP и DNS-адресов. Если поставщик интернета осуществляет доступ во всемирную сеть через свои сервера, то необходимо прописать их данные в настройках сети. Эту информацию (адреса) можно найти в договоре или узнать, позвонив в службу поддержки.
- После того, как мы завершили создание нового подключения клавишей «Готово», откроется окно с запросом имени пользователя и пароля. Пока мы не можем подключиться, так как не настроены параметры сети. Нажимаем кнопку «Свойства».
- Далее нам понадобится вкладка «Сеть». На этой вкладке выбираем «Протокол TCP/IP» и переходим к его свойствам.
- В настройках протокола указываем данные, полученные от провайдера: IP и DNS.
- Во всех окнах нажимаем «ОК», вводим пароль соединения и подключаемся к интернету.
- Если нет желания каждый раз вводить данные при подключении, то можно произвести еще одну настройку. В окне свойств на вкладке «Параметры» можно убрать галочку возле пункта «Запрашивать имя, пароль, сертификат и т. д.», только необходимо помнить, что данное действие значительно снижает безопасность Вашего компьютера. Злоумышленник, проникший в систему, сможет беспрепятственно выйти в сеть с Вашего IP, что может привести к неприятностям.
Создание туннеля VPN
VPN — виртуальная частная сеть, работающая по принципу «сеть поверх сети». Данные в VPN передаются по зашифрованному туннелю. Как уже было сказано выше, некоторые провайдеры предоставляют выход в интернет через свои VPN сервера. Создание такого подключения немного отличается от обычного.
- В Мастере вместо соединения с интернетом, выбираем подключение к сети на рабочем столе.
- Далее переключаемся на параметр «Подключение к виртуальной частной сети».
- Затем вводим название нового подключения.
- Поскольку мы подключаемся непосредственно к серверу провайдера, то номер набирать нет необходимости. Выбираем параметр, указанный на рисунке.
- В следующем окне вводим данные, полученные от провайдера. Это может быть как IP-адрес, так и имя сайта вида «site.com».
- Как и в случае с подключением к интернету, ставим галку, чтобы создать ярлык, и жмем «Готово».
- Прописываем имя пользователя и пароль, которые также даст провайдер. Можно настроить сохранение данных и отключить их запрос.
- Заключительная настройка – отключение обязательного шифрования. Переходим в свойства.
- На вкладке «Безопасность» снимаем соответствующую галку.
Чаще всего больше ничего настраивать не нужно, но иногда еще потребуется прописать адрес DNS-сервера для данного подключения. Как это сделать, мы уже говорили ранее.
Заключение
Как видите, ничего сверхъестественного в настройке подключения к интернету на Windows XP нет. Здесь главное точно следовать инструкции и не ошибаться при вводе данных, полученных от провайдера. Разумеется, вначале необходимо выяснить, каким образом происходит соединение. Если это прямой доступ, то нужны адреса IP и DNS, а если виртуальная частная сеть, то адрес узла (сервера VPN) и, конечно, в обоих случаях, имя пользователя и пароль.


Помогла ли вам эта статья?
Используемые источники:
- https://itpotok.ru/nastrojka-seti-i-interneta-pri-rabote-s-windows-xp/
- https://top-advice.ru/kak-nastroit-internet-na-windows-xp.html
- https://lumpics.ru/how-configure-internet-on-windows-xp/

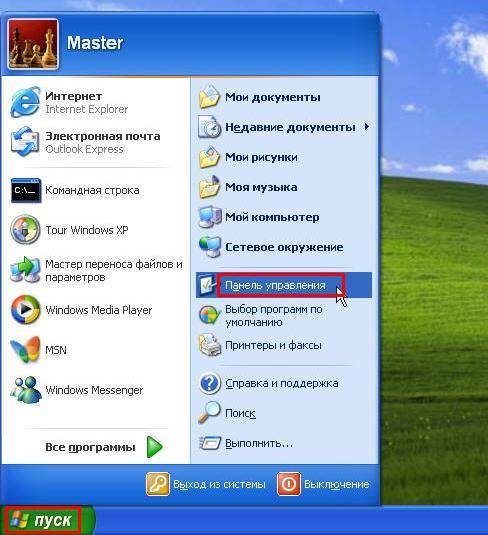

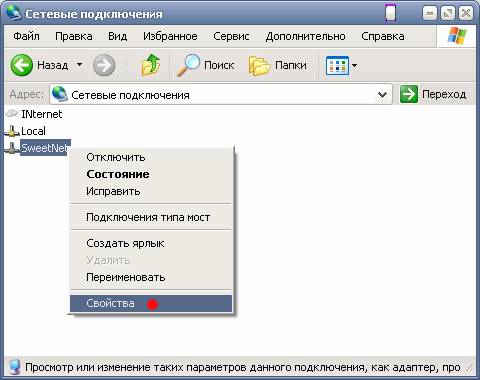


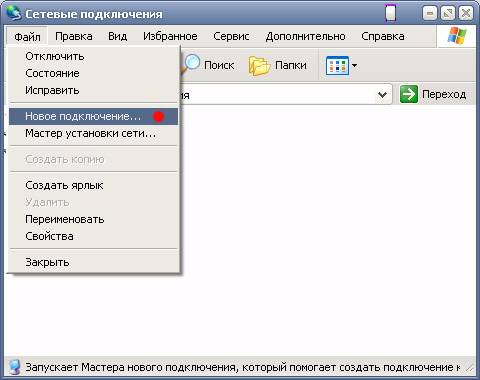
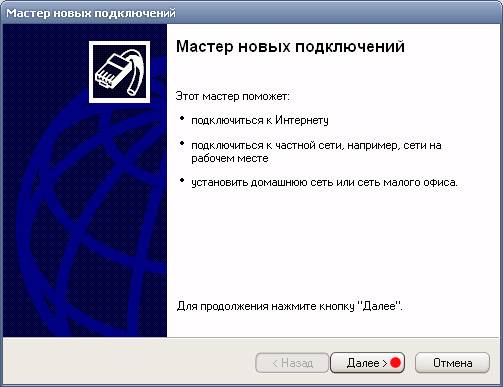
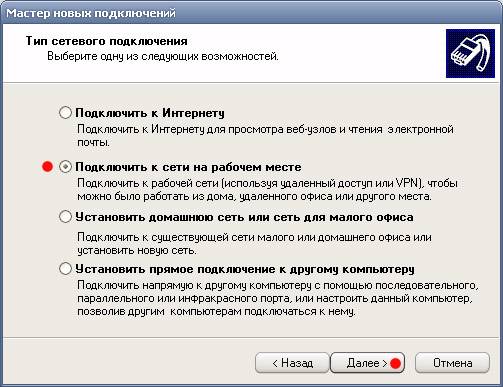
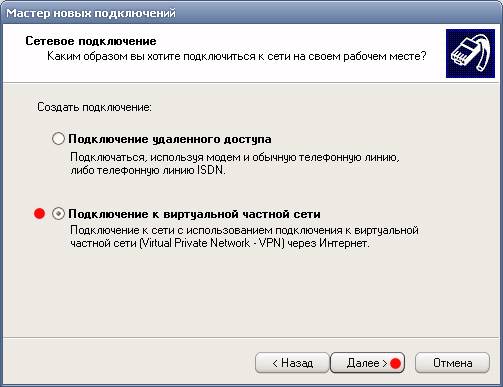
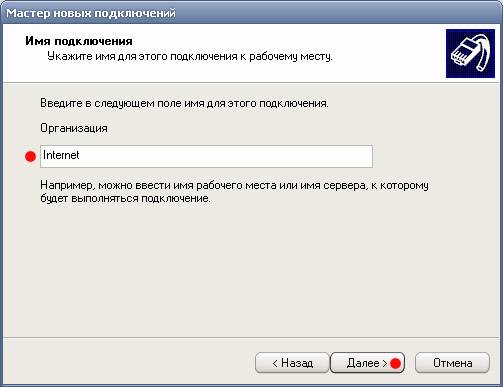
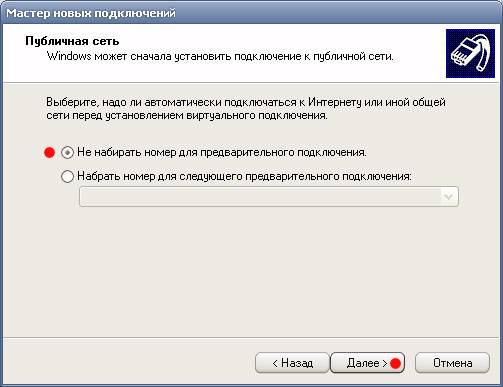
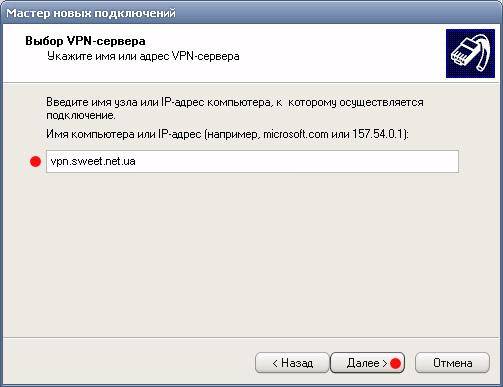
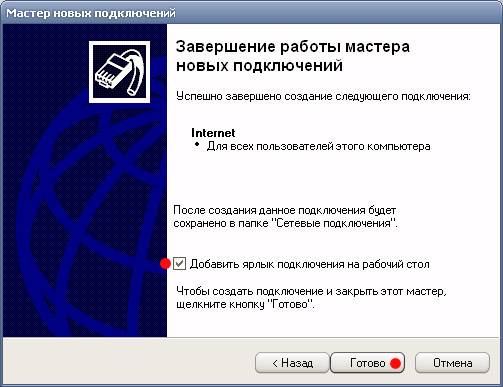
 Как создать резервную копию Windows 10 и восстановить систему с её помощью
Как создать резервную копию Windows 10 и восстановить систему с её помощью Типы сети: что это такое, какие бывают, как изменить при необходимости на Windows 10
Типы сети: что это такое, какие бывают, как изменить при необходимости на Windows 10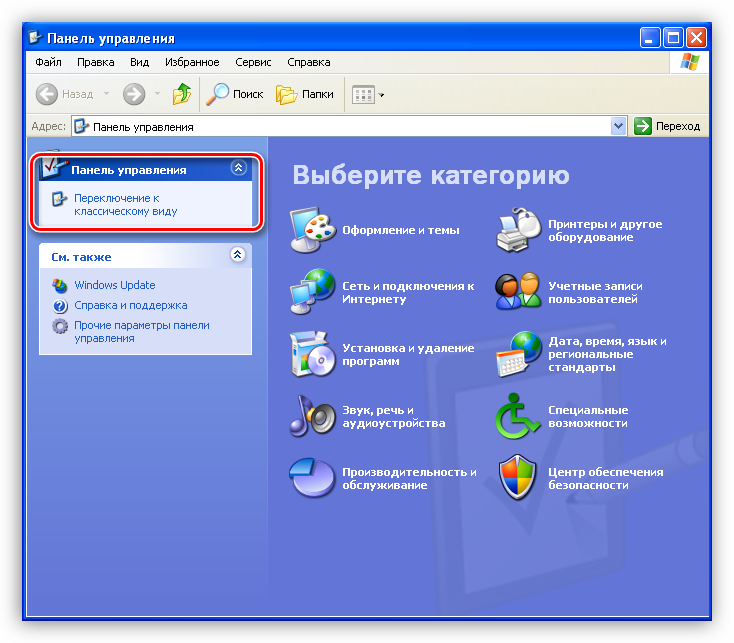
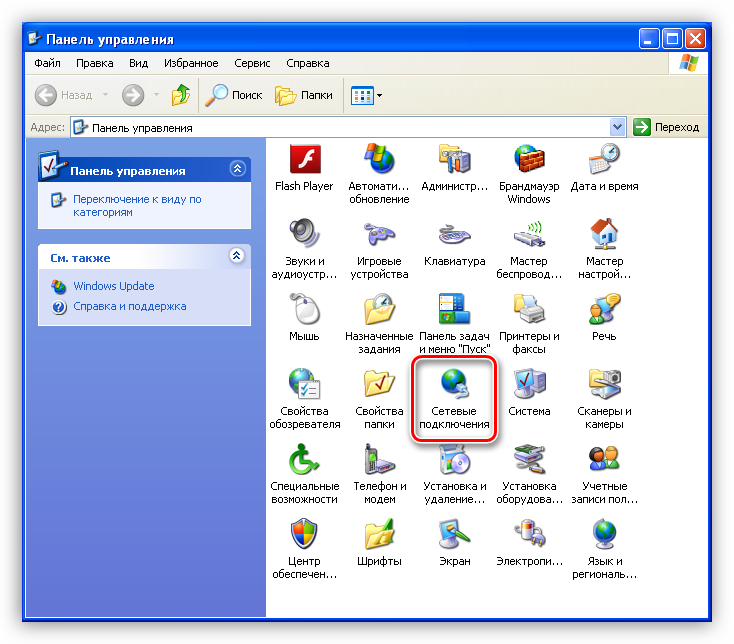
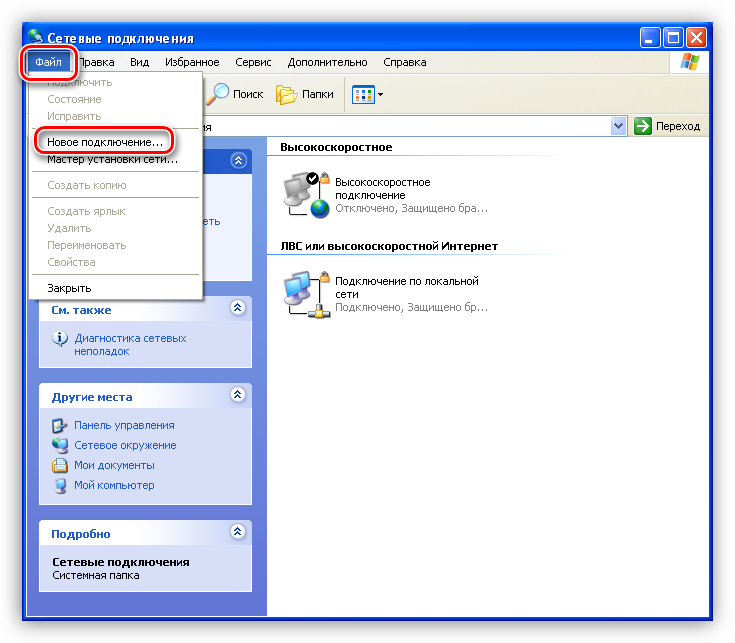
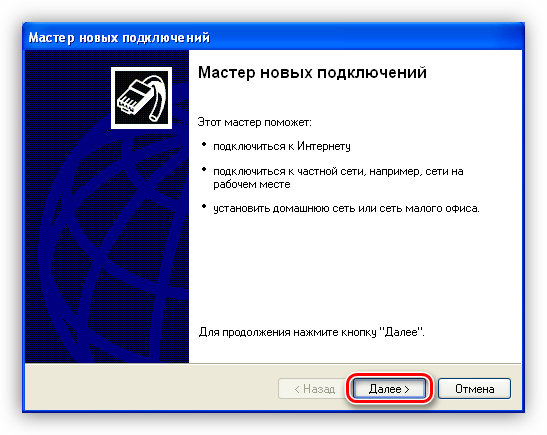
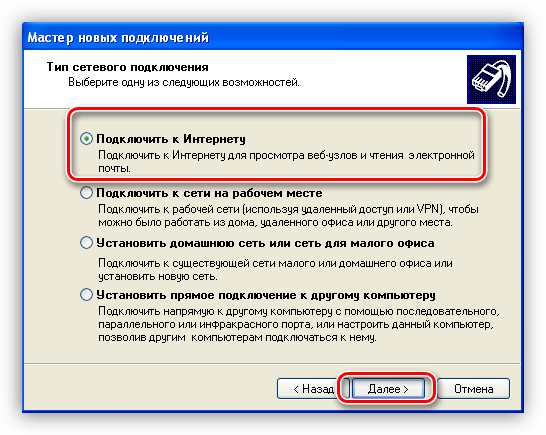
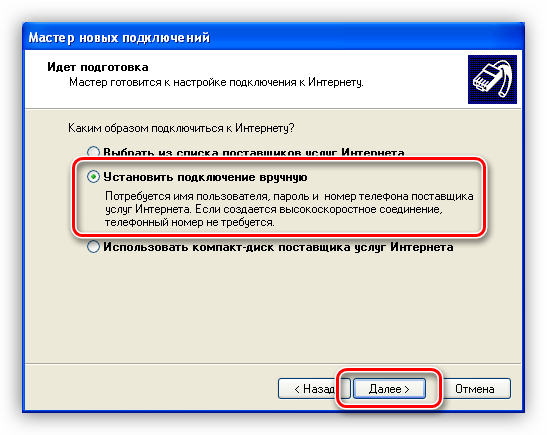
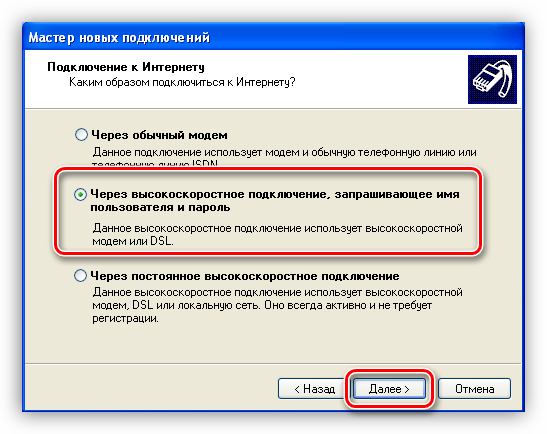
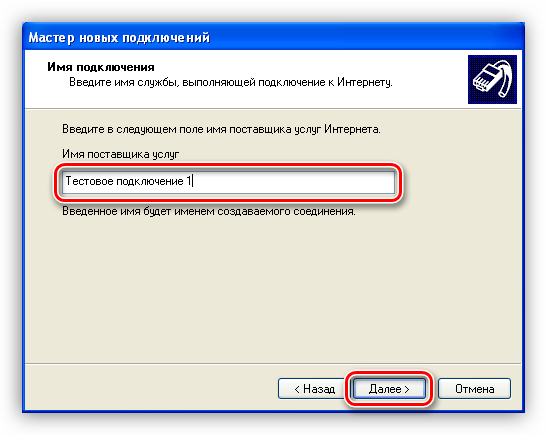
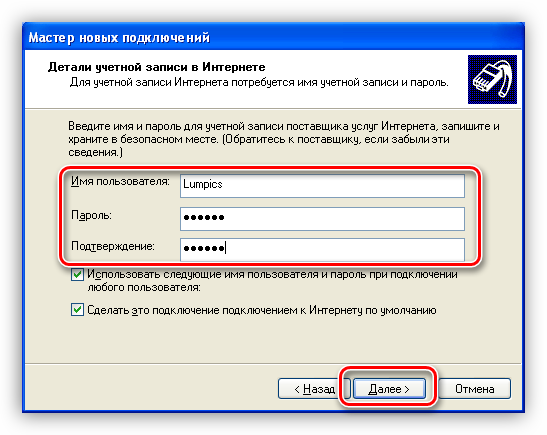
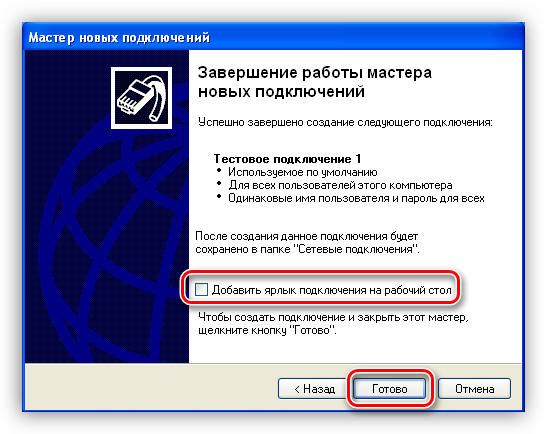

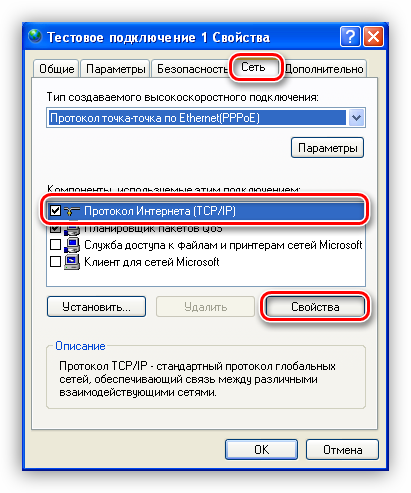


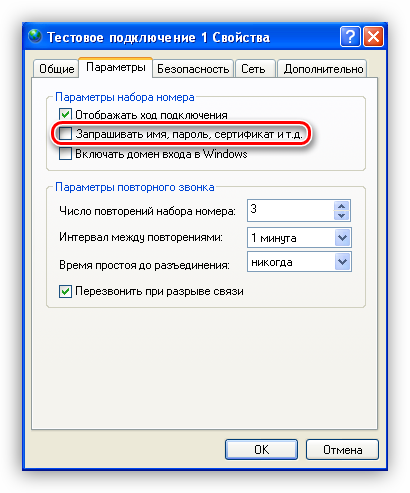
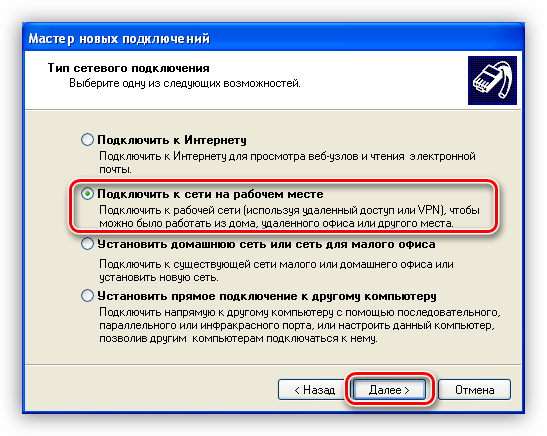
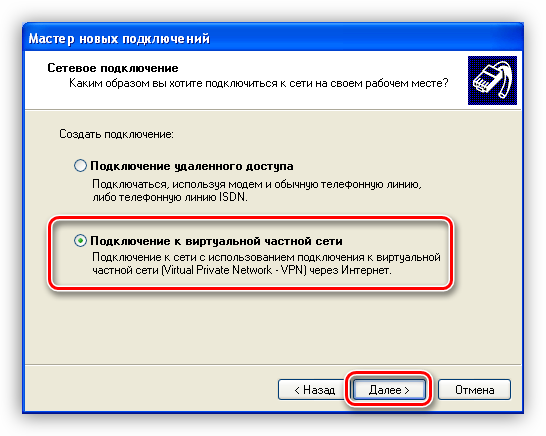
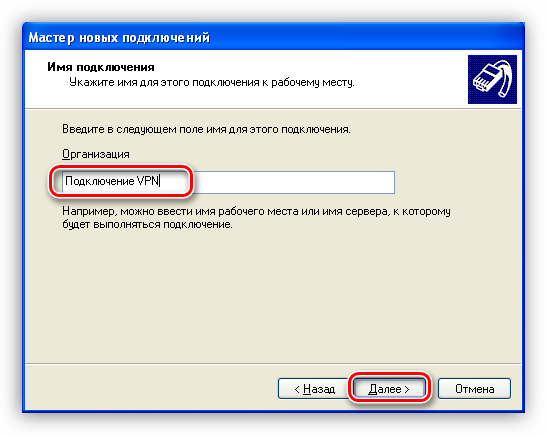
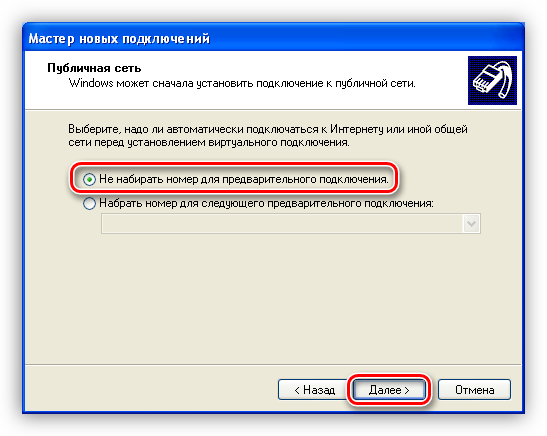
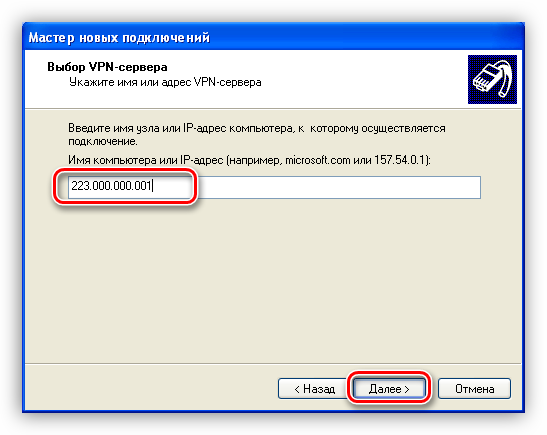



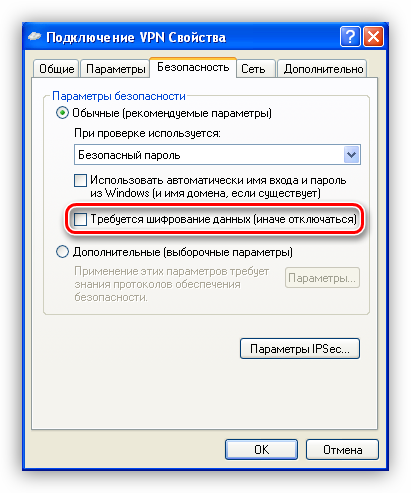
 Как настроить локальную сеть на компьютере с Windows 7
Как настроить локальную сеть на компьютере с Windows 7


 Настройка домашней сети на компьютере с Windows 7
Настройка домашней сети на компьютере с Windows 7 Настройка сети для Windows 7
Настройка сети для Windows 7 Настройка VPN соединения и сервера на Windows 10 8 7 XP
Настройка VPN соединения и сервера на Windows 10 8 7 XP Как дома настроить интернет
Как дома настроить интернет