Содержание
- 1 Устранение неполадок с микрофоном на iPhone, iPad и iPod touch
- 2 В скайпе (Skype) не работает микрофон (iPhone, iPad, IOS), меня не слышат
- 3 Как включитьотключить иконку микрофона на клавиатуре iPhone
- 4 Голосовые звонки в приложении WhatsApp на iPhone появятся в следующем обновлении мессенджера
- 5 Настройки безопасности iOS, о которых должен знать каждый
- 6 Смотрите также
- 7 Устранение неполадок с микрофоном на iPhone, iPad
- 8 Проблемы айфона со внешниними записывающими устройствами
Главная » Железо » Как включить микрофон на айфоне
Устранение неполадок с микрофоном на iPhone, iPad и iPod touch
Следуйте приведенным ниже инструкциям в случае возникновения неполадок с микрофоном устройства. Например, ваша речь может звучать неразборчиво во время телефонных вызовов либо вызовов FaceTime или функция Siri может не воспринимать голосовые команды.
При совершении вызовов, использовании функций FaceTime или Siri, а также при воспроизведении записанного звука на устройстве iOS могут возникать следующие проблемы.
- Другие пользователи не могут вас услышать во время телефонного вызова или вызова FaceTime.
- Собеседники плохо слышат вас во время телефонного вызова или вызова FaceTime.
- Siri не может обнаружить голосовой ответ при соответствующем запросе.
- При воспроизведении записанного аудио звук отсутствует или искажен.
Чтобы определить, что проблема связана с микрофоном устройства, а не с используемой программой или сотовым соединением, необходимо протестировать все микрофоны. Расположение микрофона может варьироваться в зависимости от модели устройства. Сведения о расположении микрофона можно найти на странице технических характеристик устройства.
На устройстве iPhone несколько микрофонов.
Чтобы протестировать основной микрофон на нижней части iPhone, откройте программу «Записи» и нажмите значок записи. Скажите что-нибудь в микрофон и нажмите значок воспроизведения, чтобы воспроизвести сделанную запись. Ваш голос должен звучать четко.
Если при телефонном вызове в режиме громкой связи ваш голос звучит тихо, убедитесь, что приемник на iPhone не заблокирован и не закрыт.
Если в видеозаписях тихий звук или Siri вас не слышит, убедитесь в том, что микрофон рядом с камерой iSight (на верхнем углу iPhone, с тыльной стороны) и приемник не заблокированы и не закрыты.
Чтобы протестировать микрофон на iPad, запишите видео с помощью программы «Камера», а затем воспроизведите сделанную запись. Для тестирования качества звука можно также осуществить видео- или видеовызов с помощью программы FaceTime.
Чтобы протестировать микрофон на устройстве iPod touch, откройте программу «Записи». Нажмите значок записи, скажите что-либо в микрофон, а затем нажмите значок воспроизведения, чтобы воспроизвести запись. Ваш голос должен звучать четко.
Если после тестирования микрофона на устройстве проблемы не исчезли, попробуйте сделать следующее.
- Отключите все аксессуары, подключенные к разъему для гарнитуры.
- Следите за тем, чтобы ваши пальцы не закрывали главный микрофон и микрофон iSight, когда вы держите устройство или записываете видео.
- Снимите защитную пленку или чехол, закрывающие главный микрофон, микрофон iSight или приемник iPhone.
- Очистите микрофоны или приемник iPhone от грязи. Местонахождение микрофонов см. в руководстве пользователя устройства.
- Перезагрузите устройство.
- Убедитесь, что на устройстве установлена последняя версия ОС iOS.
Если после выполнения данных инструкций вас по-прежнему не слышат другие пользователи во время телефонных вызовов или вызовов FaceTime, либо программа Siri не воспринимает ваши запросы, обратитесь в службу поддержки Apple.
Служба FaceTime доступна не во всех странах и регионах.
Дата публикации: 29.02.2016
Полезна?
Пожалуйста,подождите
Благодарим вас за отзыв.
50% пользователей считают эту статью полезной.
Вам по-прежнему нужна помощь?
support.apple.com
В скайпе (Skype) не работает микрофон (iPhone, iPad, IOS), меня не слышат
(2 оценок, среднее: 5,00 из 5)
Если Вас не слышит собеседник при звонке в программе скайп. Не спешите нести в сервис Apple на ремонт для замены микрофона. Проверьте микрофон следующим методом: запись видео, диктофон, позвонить. Если микрофон не работает только в программе skype, проверьте настройки приватности. В прошивке IOS , есть хитрый переключатель. Как включить его?
Чтобы добраться до него, необходимо:
- Зайти в «Настройки» телефона
- Выбрать пункт «Приватность» или в новых версиях прошивки «Конфиденциальность«
- Выбрать «Микрофон»
- Переключить напротив надписи «Skype» переключатель в положение включено (ON).
Приятного общения ?
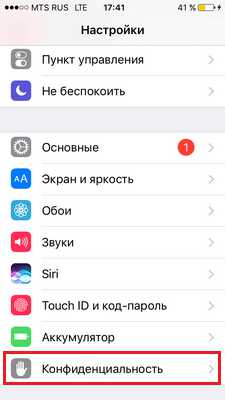
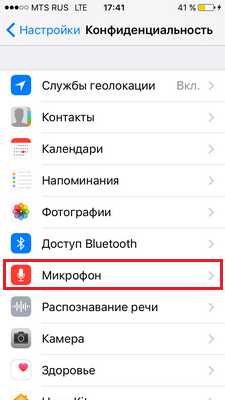
Таким же методом решается вопрос с программами Whatsapp, Viber, Telegram и VK (ВКонтакте).
Если описанный метод не помог, обращайтесь за помощью в наш сервис по ремонту Apple в Москве: Ремонт Apple iPhone Ремонт Apple iPad
hi-tech-remont.com
Как включитьотключить иконку микрофона на клавиатуре iPhone
Несмотря на то, что современные модели iPhone поставляются с достаточно большим экраном, многие пользователи нередко могут случайно нажимать на кнопку микрофона при быстром наборе текста на виртуальной клавиатуре смартфона. Особенно эта проблема касается тех, кто обладает толстыми пальцами, или использует iPhone с маленьким дисплеем.
К счастью, при желании активность значка микрофона (голосовой набор текста на iPhone) можно отключить. Если вы редко используете Диктовку, имеет смысл вообще удалить этот значок. Деактивация данного функционала позволит не только удалить иконку, но и увеличить клавишу пробела для более удобного набора текста.
Описанный ниже метод довольно прост и может использоваться даже новичками. При необходимости значок микрофона можно опять добавить на клавиатуру.
Как включитьотключить иконку микрофона на виртуальной клавиатуре iPhone
Откройте приложение «Настройки» -> «Основные» -> «Клавиатура».
В меню настроек клавиатуры прокрутите вниз и переместите бегунок рядом с опцией «Диктовка» в положение «выкл.». Данное действие деактивирует функционал и иконка микрофона исчезнет с виртуальной клавиатуры.
Вот и все. Теперь вы можете закрыть приложение «Настройки» и опробовать «обновленную» клавиатуру в любом приложении. Вы заметите, что клавиша пробела стала шире.
В случае, если вы захотите снова включить функционал, перейдите в «Настройки» -> «Основные» -> «Клавиатура» на вашем iPhone, iPad или iPod touch и активируйте опцию «Диктовка».
Смотрите также:
yablyk.com
Голосовые звонки в приложении WhatsApp на iPhone появятся в следующем обновлении мессенджера
Довольно давно пользователи Whatsapp надеются на появление в приложении функционала голосовых звонков. Судя по всему, уже совсем скоро их надежды воплотятся в жизнь. Дело в том, что в последнем обновлении приложения для iOS мы обнаружили ссылку на соответствующий функционал.

«WhatsApp должен иметь доступ к микрофону, чтобы отправлять голосовые сообщения, записывать видео со звуком и получать Голосовые звонков».
Это уведомление появится только в том случае, если пользователи не предоставили WhatsApp доступ к микрофону. Для ознакомления с уведомлением пройдите по пути на iPhone: Настройки -> Конфиденциальность -> Микрофон -> WhatsApp -> переключите на Off.
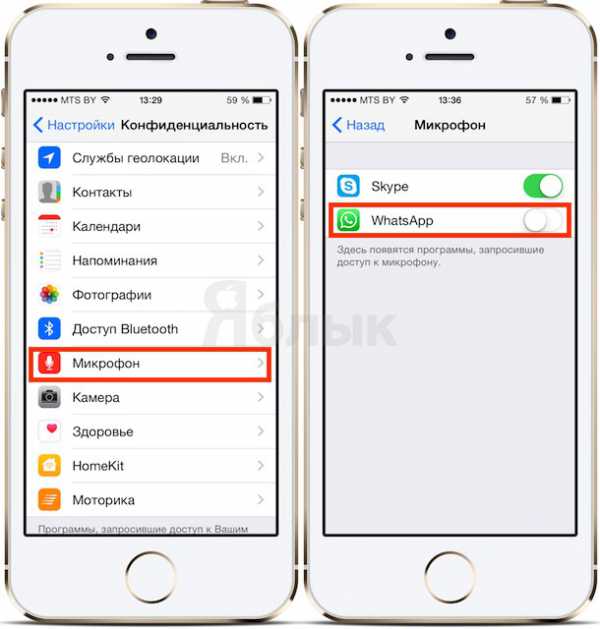
Стоит отметить, что на территории США WhatsApp не является очень популярным. Тем не менее, приложением пользуются свыше 600 миллионов человек по всему миру. Во многих странах именно WhatsApp стал причиной уменьшения спроса на SMS-сообщения. Возможно, новый функционал сделает приложение еще более популярным и в других государствах.
Скачать последнюю версию WhatsApp для iPhone.
Смотрите также:
15 сентября 2014 Метки: Новости Apple.
yablyk.com
Настройки безопасности iOS, о которых должен знать каждый
iOS 7 принесла нам множество нововведений и среди них — возможности, связанные с приватностью и безопасностью данных. И необходимо заметить, что многие из этих возможностей дают возможность Apple собирать и хранить информацию о вас. В этом обзоре речь пойдет о настройках безопасности iOS 7, до которых вы, возможно, еще не добрались. Несмотря на то, что многие из них не являются новшествами, а присутствовали и в предыдущих версиях ОС, информация о том, где их найти и что с ними делать, может пригодиться начинающим пользователям.
1. Запретить приложениям доступ к микрофону
Предупреждение: Этот пункт касается только параноиков. Если вы уверены, что за всеми нами следит “Большой брат”, то вам стоит свериться со списком приложений, использующих микрофон вашего iPhone. При первом запуске, приложения попросят у вас разрешения на это, но в дальнейшем вы можете управлять доступом к микрофону здесь: Настройки/Приватность/Микрофон.
2. Автозаполнение паролей и данных кредитных карт
Для дополнительного удобства, браузер Safari предлагает вам сохранить такую информацию как логины, пароли и даже номера кредитных карт. Пожалуй, объяснять плюсы и минусы подобной функции не стоит — они и так понятны, особенно если вы не используете пароль для разблокировки вашего устройства. Чтобы включить или выключить опции автозаполнения, вам нужно зайти сюда: Настройки/Safari/Пароли и автозаполнение.
3. Блокировка Cookie
Куки (cookie) позволяют веб-сайтам запоминать информацию для входа в ваши аккаунты — логин, электронная почта и др. Если вам не нравится идея того, что эти важные данные будут храниться на вашем iPhone — вы можете выбрать один из трех вариантов когда сохранять cookie здесь: Настройки/Safari/Блок. cookie.
4. Стереть данные с iPhone после 10 неудачных попыток ввода пароля
Защита данных на вашем устройстве — гораздо более серьезная вещь, чем кажется на первый взгляд. Чтобы добавить еще один уровень защиты от несанкционированного вторжения — включите функцию “стирания” в случае 10 неудачных попыток ввести пароль. Даже если ваш смартфон или планшет украдут, данные хранящиеся на нем — не попадут в чужие руки. Заходим в Настройки/Основные/Защита паролем и находим в самом низу — Стереть данные.
5. Подбор рекламных объявлений
Рекламодатели в интернете… откуда они знают какую рекламу мне показывать? Да ведь они следят за каждым моим шагом в сети! Нет уж, спасибо. Если вам не по душе такое вторжение, включите опцию “Не отслеживать” здесь: Настройки/Safari.
6. Очистить историю и cookie
Это, конечно, не новшество, но каждый пользователь должен знать, что может одним движением удалить историю и куки из своего браузера Safari. И если вам есть что скрывать — не забывайте делать это почаще вот тут: Настройки/Safari. Практически в самом низу — Очистить историю и Удалить cookie и данные
7. Режим “Частный доступ” в Safari
Safari теперь позволяет просматривать страницы без сохранения такой информации как история, cookie или параметры автозаполнения. Также, “Частный доступ” запрещает рекламодателям отслеживать ваши действия. Чтобы включить этот режим, зайдите в Safari, откройте все вкладки и в левом правом углу вас ожидает Частный доступ.
8. Часто посещаемые места
Включив опцию “Часто посещаемые места”, вы позволите Apple следить, какие места вы чаще посещаете и дополнять Карты специальной информацией о них. Если эта настройка вызывает у вас дискомфорт, ее можно отключить: Настройки/Приватность/Службы геолокации/Системные службы/Часто посещаемые места.
9. Геолокационные iAd
iAd — это те рекламные блоки, что надоедают вам в бесплатных приложениях из App Store. Включив “Геолокационные iAd” вы будете видеть объявления, соответствующие вашему местоположению. Отключение опции, к сожалению, не приведет к исчезновению рекламы, но запретит системе отслеживать ваши перемещения. Настройки/Приватность/Службы геолокации/Системные службы/Геолокационные iAd.
10. Найти iPhone
Найти iPhone — знакомо всем, кто давно пользуется iOS. Но если вы новичок, то установка этого приложения будет отличной идеей. С помощью Найти iPhone вы можете удаленно стереть свое устройство или включить “Режим пропажи”. И третья полезная функция — “Воспроизвести звук” поможет, если вы потеряли свой смартфон в сумке или квартире.
Если ваш iPhone украден, то вы можете увидеть его местонахождение. Приложение на устройстве не может быть отключено, пока не введен пароль. Чтобы активировать Найти iPhone зайдите в Настройки/iCloud/Найти iPhone.
11. Защита паролем
При первом запуске iPhone сам предложит вам создать пароль для снятия блокировки. Многие пропускают этот шаг, но если вы собираетесь хранить на смартфоне что-то по-настоящему важное, то не пренебрегайте им. Для самых засекреченных — есть возможность установить сложный пароль не из 4 цифр, а из цифр и букв. Пароли устанавливаются здесь: Настройки/Основные/Защита паролем.
***
Надеюсь, этот небольшой туториал будет полезен как начинающим, так и тем, кто еще не до конца разобрался в защите данных на iOS. А может быть, вы знаете способы обезапасить свою информацию от постороннего вмешательства, которые мы упустили? Поделитесь ими в комментариях.
(via)
lifehacker.ru
Смотрите также
</table>
Если не работает микрофон iPhone, много важных звонков будут пропущены. Например, человек не слышит вас во время телефонного разговора, или в чате FaceTime, и т. д. Кроме того, при записи видео, звука не будет. Как избавиться от этой назойливой проблемы? Есть несколько способов, чтобы это исправить, все довольно просто, в том числе перезагрузка вашего iPhone, чистка микрофона и наушников, а также обновление программного обеспечения. Без дальнейших церемоний, давайте перейдем к решениям.
Смотрите также: 5 новых способов, чтобы улучшить срок службы батареи iPhone
Устранение неполадок с микрофоном на iPhone, iPad
Прежде чем мы пойдем дальше, по пытаясь сделать какое какие действие по устранению неполадок, вначале проверьте ваш микрофон iPhone. Существуют различные способы сделать это.
Используясь Голосовыми Заметками
- Открыть голосовые заметки приложения, которое вы можете найти на главном экране.
- Убедитесь, что ваши пальцы не прикрывают микрофон iPhone.
- Нажмите на значок записи (красный круг) и попробуйте говорить. Как только вы закончите записывать свой голос, нажмите на красную кнопку.
- Теперь, воспроизведите голосовую запись, нажав на значок воспроизведения рядом с красной кнопкой. Убедитесь, что вы можете услышать ваши собственные записи голоса четко.
Сири
Попробуйте получить доступ к Siri и спросить что-то. Нажмите кнопку домой немного дольше, пока Сири не появится. Попробуйте поговорить с Siri и задать ей что нибудь. Если Siri не ответит правильно на ваш запрос или вопрос, повторите попытку громче.
Использование камеры приложения или FaceTime
Вы также можете использовать функцию видео в приложении камеры или FaceTime, чтобы сделать запись аудио. Запустите приложение камеры и установить его на видео. Затем запишите свой голос и воспроизведите, чтобы проверить, если вы можете услышать ваш голос четко или нет.
Удалить Чехол Для IPhone
Попробуйте удалить ваш чехол на iPhone, протектор экрана, и остальное, что может закрывать динамики и микрофон iPhone. Проверьте работает микрофон iphone после вышеупомянутых шагов.
Отключение Шумоподавления
Шумоподавления – это полезная функция, которую вы можете найти в iPhone. Это может помочь уменьшить окружающий шум, когда вы делаете телефонный звонок. Чтобы отключить его, перейдите в настройки и нажмите. Затем выберите доступность, прокрутите вниз и вы найдете ”Телефон шумоподавления”. Если вы видите зеленую кнопку рядом с ним, просто нажмите на неё, чтобы выключить.
Перезагрузить IPhone
Процесс перезагрузки может убрать приложения, которое имеет ошибку или зависли. Во многих случаях проблема не работает микрофон iphone, может будет решена перезагрузкой устройства. Для этого нажмите и удерживайте кнопку “сон/пробуждение” до появления красного слайдера и слайд вправо, чтобы выключить. Подождите несколько секунд, затем снова включите, нажав на ту же кнопку, пока не увидите логотип Apple.
Очистите Микрофон
Если есть пыль или грязь, закрывающие ваш микрофон iPhone, это может повлиять на качество звука, записанный с помощью микрофона. Она может блокировать звук, мешая ему добраться до микрофона. Вы можете очистить его от пыли, с помощью кисточки или салфетки. Кроме того, вы можете использовать зубочистку или иглу, чтобы очистить от грязи, но делайте это аккуратно и бережно.
Проверьте Разъем Для Наушников
Снимете аксессуар для наушников с iPhone и убедитесь, что нет ничего внутри разъема для наушников. Вы можете очистить его, чтобы убедиться, что нет грязи или пыли, которая блокирует его. Используйте те же средства, которые мы уже упоминали в решение “Очистите микрофон”.
Проверьте Настройки Микрофона в IPhone
Если проблема происходит только при использовании определенных приложений, проверьте настройки вашего микрофона в iPhone. Убедитесь, что приложения имеют разрешение на доступ к микрофону. Откройте настройки >> приватность >> нажмите на микрофон.
Обновление iOS
Проверьте, есть ли новое обновление для iOS на вашем iPhone. Перейдите в Настройки >> Общие >> обновление программного обеспечения. Если есть новое обновление iOS, рекомендуется скачать его. Этот способ может помочь вам решить проблему с неработающим микрофонам в iPhone. Чтобы получить обновление, просто нажмите на кнопку “установить” в окне обновления программного обеспечения.
Сброс Всех Настроек
Если вы сделали всё вышеуказанное, но нечего не помогло, и не работает микрофон iphone, попробуйте сброс всех настроек. Этот способ позволит сбросить все настройки на вашем iPhone, включая настройки микрофона. Шаги настолько легки. Нажмите настройки >> Общие >> прокрутите вниз и выберите сброс. Затем выбрать сброс всех настроек. Вам может потребоваться ввести пароль, прежде чем продолжить процесс. Затем нажмите “сбросить все настройки” на всплывающем окне.
Стереть IPhone
Если сброс всех настроек не исправило вашу проблему с микрофоном, попробуйте стереть ваш iPhone. Эта способ позволит не только сбросить все настройки iPhone, а также приложения и содержимое внутри. Поэтому рекомендуется создать резервную копию ваших данных перед началом процесса. Чтобы стереть iPhone, перейдите в Настройки >> Общие >> сброс >> сбросить всё содержимое и настройки >> ввести пароль >> на всплывающем окне, нажмите стереть iPhone.
Восстановление IPhone
Вы можете восстановить ваш iPhone к заводским настройкам через iTunes. Вам понадобится компьютер, чтобы сделать этот метод, а также хорошее соединение с Интернет. Вот несколько шагов:
- Убедитесь, что у вас установлена последняя версия iTunes.
- Подключите iPhone к Mac/ПК.
- Запустите iTunes.
- Нажмите восстановить iPhone в сводной панели.
- Нажмите кнопку восстановить, чтобы подтвердить ваше действие.
- Ждите когда процесс будет завершен.
Эти решения проблем эффективны на iPhone 4, iPhone 4S, iPhone 5, iPhone 5 c, iPhone 5S, iPhone 6, iPhone 6 плюс, iPhone 6S и картинки 6S плюс, iPhone SE, iPhone 7 и iPhone 7 плюс.
Если у iPhone не работает микрофон, даже если вы перепробовали все решения, которые мы перечислили выше, обратитесь в компанию Apple или посетите один из магазинов.
Если статья<< Не работает микрофон iphone >> была вам полезна поделитесь ей в социальных сетях.
Если вы хотите получить качественный звук при записи интервью на iPhone, или необходимо добавить голос на видео, которое вы редактируете на своем iPad, лучше всего подключить внешний микрофон. В данной статье мы рассмотрим, как подключить внешний микрофон к iPhone.
Проблемы айфона со внешниними записывающими устройствами

Использование внешнего микрофона для записи звуков позволяет избежать многих проблем при записи аудио на айфоне, так как изначально данные устройства не очень хороши в области качественной записи. У компании Apple издавна повелось, что смартфоны оптимизированы больше для работы на экране, а не для работы с голосом и записью. Встроенные устройства для записи звука крошечные, нередко их даже обнаружить визуально очень тяжело. И тогда приходится покупать внешний микрофон для айфона 6, а это дополнительные затраты.
Мобильные телефоны от Apple также работают с очень ограниченным диапазоном частот, примерно от 300 Гц до 3,4 кГц, и используют фильтры с низким качеством для подавления фонового шума. Хуже того, большинство из них поддерживают только моно записи, а не стерео. Телефоны, поддерживающие HD Voice (широкополосный звук) или систему записи голоса Voice over LTE ( VoLTE ) 4G, в линейке айфонов, конечно, присутствуют, но зачастую работают не так, как хотелось бы пользователю.
С чего начать
Изначально вы не сможете просто подключить стандартный микрофон к разъему аудио джек 3,5 мм или к адаптеру Lightning-to-USB – эта функция не поддерживается на программном уровне. Конечно есть различные плагины для соответствующего софта, сертифицированные Apple, но они стоят свыше 150 долларов. Вместо этого вы можете использовать любой внешний микрофон, не тратя лишние деньги на дорогостоящие программы – ключевым элементом для таких манипуляций является USB-концентратор с питанием от USB 3.0.
Начинаем подключение
Загрузка …
Убедитесь, что концентратор включен. Используя адаптер Lightning-to-USB и стандартный USB-кабель, подключите свой iPhone или iPad к концентратору. Затем подключите микрофон на концентратор к другом порту. Откройте любое приложение, например, такое как iMovie или GarageBand, и попробуйте записать свой голос.
Важно знатьВы можете получить сообщение об ошибке: «Невозможно использовать устройство» или «Подключенное устройство требует слишком большой мощности». Но не волнуйтесь, просто подтвердите данное сообщение и продолжайте работу. Это самый простой и быстрый способ подключения внешнего устройства к любому «яблочному гаджету». Далее мы рассмотрим более подробную инструкцию и разберемся, можно ли подключить внешний микрофон к айфону.
Единый вход
Apple iPhone обеспечивает поддержку гнезда для микрофона. Однако, в отличие от стационарного компьютера, плеера или внешней колонки, на айфоне существует только один входной разъем. Гнездо для наушников обеспечивает единственную входную точку на телефоне.
Многие активные пользователи, которые хотят записывать собрания, беседы или просто голосовые заметки с помощью высококачественного микрофона, могут подключать микрофон непосредственно к этому разъему для наушников и открывать соответствующее приложение, осуществляющее запись. Такие программы дают преимущество в выборе удаленных или тихих звуков, приводят запись к более высокой точности и четкости воспроизведения. Итак, как же это выполнить. Вот краткая пошаговая инструкция:
- Выполните подключение внешнего микрофона к телефону: вставьте разъем в гнездо подключения гарнитуры. При необходимости включите питание (если конечно в нем предусмотрено дополнительное питание).
- Прокрутите список стандартных приложений на iPhone. Найдите программу Voice Memos, которая по сути является частью операционной системы любого айфона, и нажмите один раз на приложение, чтобы открыть его.
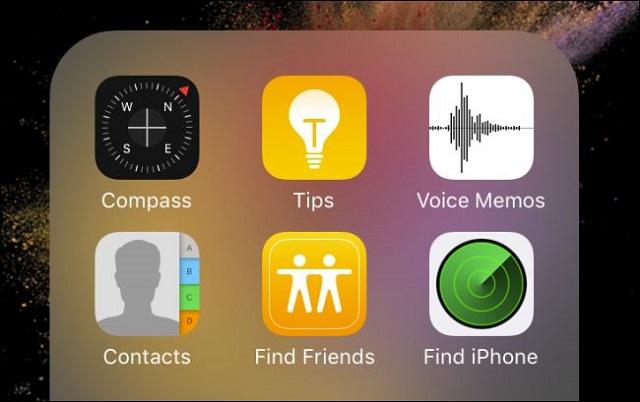

Устранение неполадок, советы по настройке
Иногда, когда вы используете внешний микрофон, в конечном итоге ваша запись получается «пустой», т.е. никакого звука на ней просто нет. Давайте разберемся, в чем же причина.
С момента своего появления iPhone стал практически незаменимым аксессуаром как бизнес инструмент, а не просто телефон для разговоров. Устройство способно проверять почту, вести ежедневник, напоминать своему владельцу о необходимых встречах, записывать видео и звук.
Тем не менее, iPhone с микрофоном, который ничего не записывает – малополезная вещь, особенно если это касается записей важных конференций, деловых встреч или переговоров с партнерами по бизнесу. Есть несколько основных причин, по которым внешней микрофон на айфоне не работает, или функционирует с перебоями. Например, неисправность удаленного (внешнего) устройства, плохое подключение, сломанный разъем или блокировка вашего внешнего микрофона на программном уровне. Что же делать в таком случае? Вот несколько советов, которые улучшат подключение внешнего микрофона к телефону:
- Отрегулируйте настройки громкости с помощью гарнитуры, перед подключением внешнего микрофона.
- Вставьте наушники в гнездо внизу iPhone.
- Нажмите значок телефона, чтобы начать звонить. Введите номер или выберите один из списка «Контакты».
- Нажмите кнопку «+» на пульте гарнитуры, чтобы сделать микрофон iPhone громче.
- Выставьте необходимый уровень чувствительности микрофона, разговаривая по телефону. Сохраненный уровень громкости для гарнитуры останется таким же и для внешнего микрофона.
</li>Очистка разъема на айфоне от грязи.
- Вытащите разъем подключенного внешнего микрофона к телефону.
- Вставьте деревянную зубочистку в гнездо для наушников.


При такой очистке нельзя использовать любые железные или пластиковые предметы, только дерево.
Виталий СолодкийИспользуемые источники:
- https://htfi.ru/zhelezo/kak_vklyuchit_mikrofon_na_ajfone.html
- https://kazizilkree.com/ne-rabotaet-mikrofon-iphone/
- https://mobila.guru/faqsingle/kak-ispolzovat-mikrofon-s-iphone/
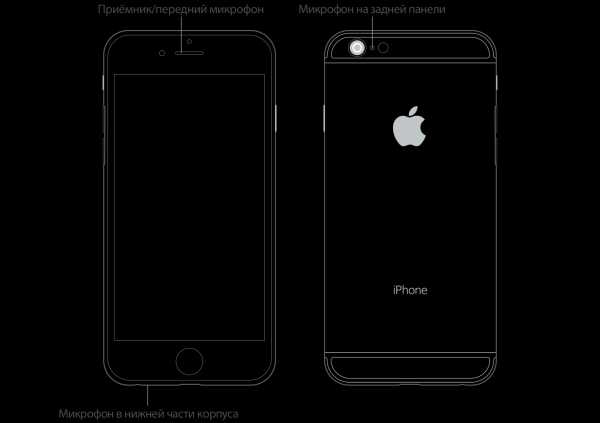
 Висит настройка apple id
Висит настройка apple id Обновление настроек icloud долго идет что делать
Обновление настроек icloud долго идет что делать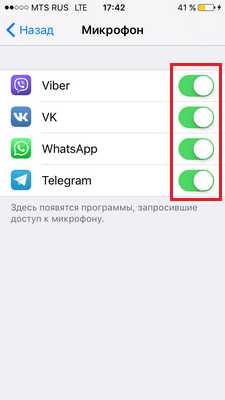
 25 полезных советов для владельцев Apple Watch Series 4
25 полезных советов для владельцев Apple Watch Series 4
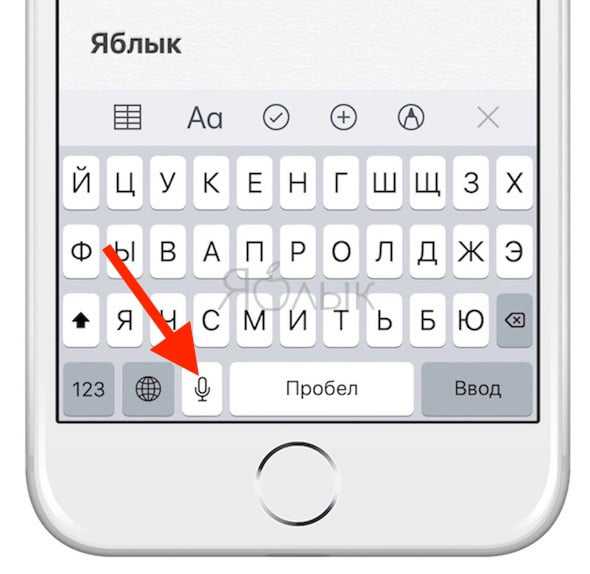
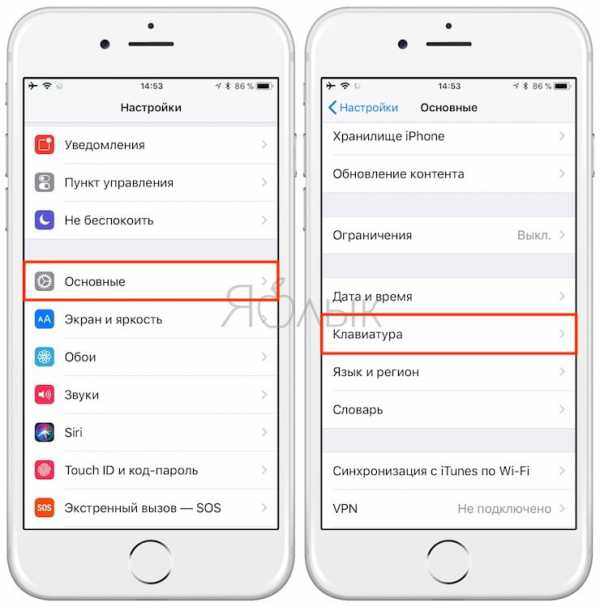
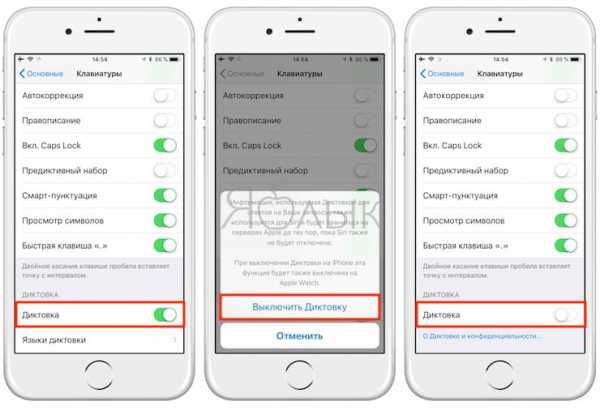
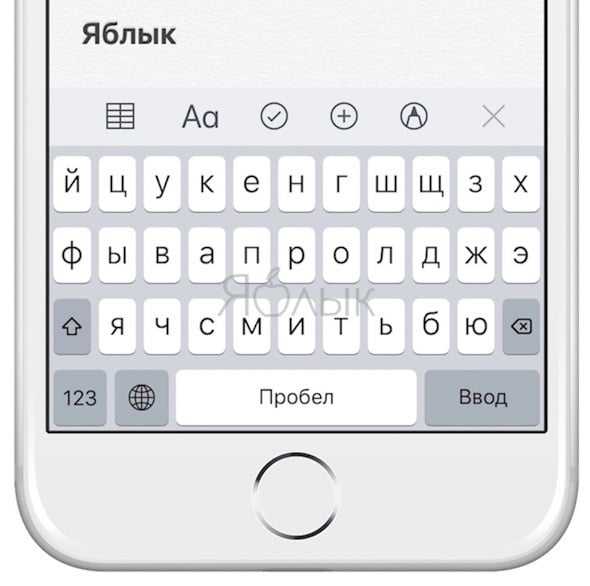
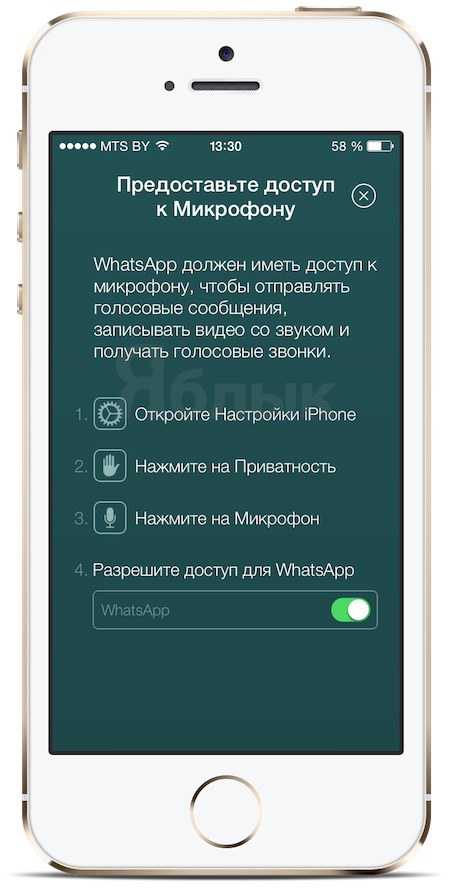
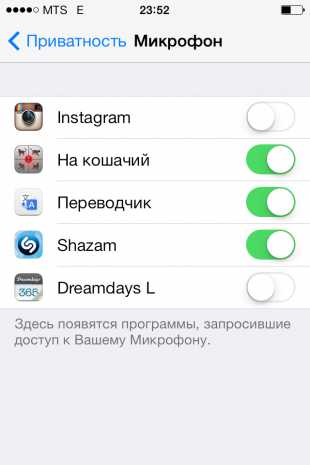
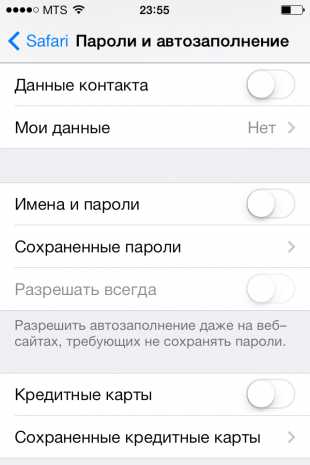
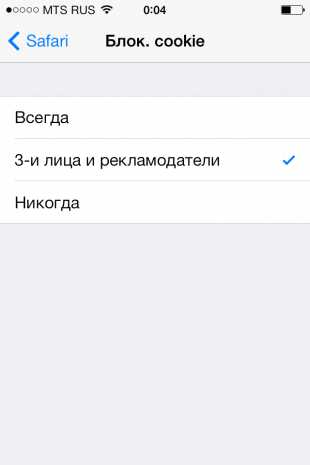

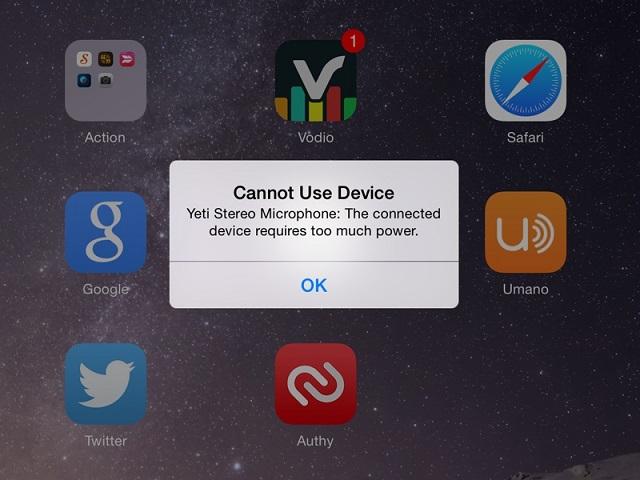

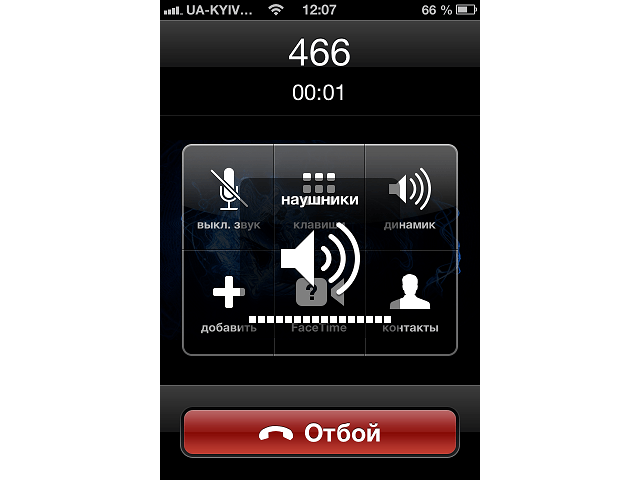



 Функция найти айфон поиск потерянного устройства
Функция найти айфон поиск потерянного устройства Apple Watch не подключаются к iPhone 5s, 6 и 6 Plus? Так и задумано33
Apple Watch не подключаются к iPhone 5s, 6 и 6 Plus? Так и задумано33 Как правильно подключить Apple Watch к iPhone или iPad?
Как правильно подключить Apple Watch к iPhone или iPad?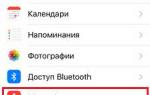 Не работает микрофон iPhone 8, 7, 6, 5, 4? – Исправляем
Не работает микрофон iPhone 8, 7, 6, 5, 4? – Исправляем