Содержание
Просмотр IPTV на телевизорах Philips SmartTV доступен с помощью приложений ViNTERA.TV и SS IPTV
Информация по настройке IPTV на телевизорах Philips AndroidTV находится на странице IP-TV для Android устройств
Приложение ViNTERA.TV
Для установки приложения ViNTERA.TV сделайте следующее:
- Скачайте и установите данный плеер на своё устройство.
- В телевизорах Philips приложение нужно искать в «App Gallery».
- Запустите приложение.
- Выберите интересующую вас вкладку со списком каналов для просмотра.
- Вкладка ТВ ПРОВАЙДЕРА будет содержать в себе список каналов от нашей компании.
Инструкции по установке приложения от разработчика можно прочесть здесь.
Плейлист доступный для приложения ViNERA.TVздесь.
Функции кнопок на пульте телевизора для данного приложения:
1-ое нажатие — Воспроизведение в малом экране; 2-ое нажатие – Воспроизведение в полном экране, и.т.д.







Приложение SS IPTV (Simple Smart IPTV)
На сегодняшний день на платформе Phillips Smart TV приложение находится на стадии бета-тестирования, поэтому работа отдельных его функций или всего приложения в целом не гарантирована. Для запуска приложения SS IPTV введите в адресной строке браузера телевизора: app.ss-iptv.com
Для загрузки плейлиста нужно сделать следующее:
- Откройте Настройки главного экрана
- Войдите в раздел Контент экрана настроек
- Выберите подраздел Внешние плейлисты и нажмите кнопку Добавить
- Введите желаемое имя плейлиста и ссылку на него http://user.sys-s.ru/manual/iptv.m3u в соответствующих полях
- Нажмите кнопку Сохранить
Имя плейлиста появится на главном экране приложения. Каналы плейлиста отобразятся на панели каналов с логотипами.
Информация о доступном плейлисте IPTV для приложения находится на этой странице.
Внимание! Если у Вас ТВ-каналы в приложениях отображаются, но не воспроизводятся, то Вам нужно:
- в настройках роутера включить UDP Proxy (поставить галочку)
- посмотреть в настройках роутера IP-адрес роутера и номер порта в настройках UDP Proxy роутера (или внести значение номера порта самим, если там указано значение 0, например, 1234)
- на устройстве, или в приложении в настройках UDP Proxy ввести эти данные (IP-адрес роутера и номер порта UDP Proxy роутера).
После этих действий открытые ТВ-каналы должны воспроизводиться.
Имейте в виду, что не на всех моделях Wi-Fi маршрутизаторов имеется возможность настроек UDP Proxy. Инструкции по настройке UDP Proxy можно прочитать на странице IP-TV и UDP Proxy, UDP-to-HTTP
Это важно:
- Список роутеров (маршрутизаторов), поддерживающих передачу IPTV по протоколу UDP и IGMP (multicast) v.2/v.3 находится здесь.
- Перед установкой и настройкой приложений обязательно удостоверьтесь, поддерживают ли ваши устройства (Wi-Fi роутер и телевизор) сетевой протокол UDP и IGMP (multicast) в технических характеристиках, или непосредственно на сайте производителя.
- В некоторых моделях Smart TV имеются встроенные модули Wi-Fi, которые могут не поддерживать приём потоков multicast, поэтому лучше всего использовать проводное подключение телевизора к роутеру.
Если ваш Smart TV не поддерживает просмотр IPTV, то лучшим решением будет приобретение медиацентра Eltex, который можно подключить абсолютно к любому телевизору. Подробности смотрите здесь:
- IP-TV приставки
- Приставка к TV Eltex NV-501
- Приставка к TV Eltex NV-102
В качестве альтернативы мы можем предложить вам услугу просмотра Интерактивного телевидения. Подробности смотрите на страницах:
- Интерактивное ТВ
- Настройка ТВ на Phillips
Помощь по настройке телевизоров Philips можно найти здесь.
Привет! Вы стали счастливым обладателем SMART TV Philips, но никак не можете настроить? Ничего страшного здесь нет. Все очень просто! Специально для таких как ты и была написана эта статья – чтобы упросить жизнь и спасти невосстанавливаемые нервы.
Но если вдруг что-то не получилось, или захотелось чего-то особенного – внизу статьи есть комментарии. Туда можно задать свой вопрос, помочь другим людям с их проблемой, или же просто поболтать на свободные темы.
Содержание
Немного про SMART TV от Philips
Не хотелось бы разливать воды, но сейчас уже никого и не удивишь какими-то «умными» телевизорами. Лично я лютый поклонник LG, на худой конец Samsung. Но заметил, что наши читатели усердно переходят на телевизоры Sony Bravia и Philips. Чего там особенного, я так и не понял, видимо дело привычки, но ценник и функционал примерно одинаковые.
Телевизоры Philips функционируют на базе операционных систем WebOS или Android.
В последнее время появилась мода перехода на Андроиды – это и классно, и модно, и привычно, да и функций хоть отбавляй. Но и WebOS как переходная форма между мертвыми прошивками и полноценной «осью» тоже неплоха. И там, и там несложно подключить телек в Wi-Fi, настроить каналы да установить стороннее приложение. Этим вопросам и хотелось бы посвятить дальнейшее повествование.
Настройка с нуля
Приступаем к настройке телевизора Philips с нуля – будто вы только что принесли его домой. Ничего сложного нет просто делайте все по шагам и все обязательно получится. Но если что – вопросы можно задать в комментариях.
Базовая настройка
- Подключаем к сети. Включаем пультом. Телевизор должен включиться – как он при этом будет себя вести неизвестно, моделей очень много, версий тоже. Так что ваш интерфейс может различаться. В моем случае это так, в вашем может быть по-другому. Но суть обязательно останется той же самой. Так что смотрите и делайте по подобию.
- Выбираем язык – Русский.
- Выбираем страну – Россия
- Часовой пояс – просто берем город в вашем же часовом поясе. Сильно это ни на что не повлияет, но часы в телевизоре будут идти по нему:
- Способ установки ТВ – как ставили – на стоечное крепление или вешали на стенку:
- Дом или Магазин – выбираем Дом. Магазин нужен для демонстрации случайного видео в Магазине (наверняка видели, как несколько телевизоров показывают зазывающие демонстрационные видеоролики). Дома же настройки сразу переводим в боевой режим:
- Настройки для людей с ослабленным слухом и зрением – как угодно, можно и поставить, хуже не будет:
- И вот он нам предлагает сделать настройку. Нажимаем «Начать» (а что же мы раньше делали?!)
Подключение к сети
Можно было бы настроить каналы, но сначала предлагаю подключиться к своей беспроводной сети.
- Выбираем соответствующий пункт:
- Нажимаем «Подкл.», а далее выбираем тип – по Wi-Fi или проводное. Если по Wi-Fi – убеждаемся, что роутер включен и раздает сеть (а пароль от нее вы знаете), если проводное – просто не забудьте подключить провод от роутера до телевизора.
- Подключимся через Wi-Fi. Сразу получаем вот такую картинку:
- На почти всех роутера есть кнопочка WPS (покрутите его со всех сторон). Она позволяет подключаться без пароля. Т.е. нажимаете ее, выбираете пункт в этом меню WPS – все само сопряжется. Если же есть на руках пароль от сети, то жмем «Сканировать». Телевизор находит сети:
- Выбираем нужную и вводим пароль:
- Сеть подключена и интернет есть. Если же что-то пошло не так – перезагрузите телевизор, перезагрузите роутер, попробуйте ввести ПРАВИЛЬНЫЙ пароль или сделайте подключение через WPS:
Обновление ПО
Сразу же после подключения к интернету телевизор проверит обновления, а если найдет, то попросит у вас разрешения обновиться:
Обновите его без задней мысли. В другой момент вызвать проверку можно будет через меню «Smart TV» телевизора и пункт Обновления.
Настройка каналов
Нужно настроить обычные телевизионные каналы? Не проблема.
- Из главного меню выбираем пункт «Установка»:
- «Настройка каналов» (обычные эфирные или кабельные), для спутника есть соседняя кнопка «Настройки спутника»:
Далее начнется поиск каналов телевидения – просто ждите и все само настроится. На то они и умные телевизоры.
Процесс поиска каналов может занять до 10 минут – просто подождите.
Установка приложений
Самое сложное перед установкой программ – подключиться к интернету. Если вы это уже сделали, то дальше все просто. Ищете в своей прошивке нужный магазин приложений, и устанавливаете что-угодно. Ниже предлагаю к просмотру 2 видео по установке приложений для халявного IPTV с полной настройкой с нуля:
Самые популярные приложения для Philips Smart TV на текущий момент:
- Vintera TV – разные каналы.
- Youtube – просмотр видео с Ютуба.
- IVI – подборка фильмов.
- Skype – звонки.
- Tvigle – фильмы, мультики, сериалы.
- Angry Birds – да-да, те самые птички да еще на большой плазме.
- Explore 3D – просмотр 3D фильмов при поддержке.
Клуб Philips
Для некоторых функций для некоторых моделей необходимо зарегистрироваться в «Клубе Philips». Это на подобии учетной записи для Windows, AppleID или же Google аккаунта на Android. Подробности регистрации лучше посмотреть в официальном видео от Philips:
Т.е. нужно зайти к ним на сайт, зарегистрироваться и зарегистрировать свой телевизор. Тогда все функции Смарт ТВ разблокируются.
Некоторые особенности
Раздел для ознакомления с особенностями телевизоров Philips – для инструкции по настройке перейдите в следующие разделы.
Каждый производитель в свою модель да попытается что-то впихнуть особенного. В этом разделе будем размещать особенности и отличия некоторого функционала:
- SimplyShare – базовый функционал шаринга контента. В том же LG это SmartShare. В общем смысле речь идет о DLNA сервисе – возможности подключения к медиасерверам в домашней сети и воспроизведения с них фото, музыки, фильмов. И тут есть интересная особенность. Лично мой телевизор постоянно пытается сопротивляться новым форматам видео, и помогает только обновление телевизоров. Здесь же есть фича SongBird – докачки необходимых кодеков. На то он и Android, чтобы просто решать все проблемы.
- Control – функция дистанционного управления телевизоров по сети. Т.е. инфракрасный пульт удобен, но если он далеко, или с ним что-то случилось, можно поставить себе на телефон приложение «My Remote» и дальше щелкать по кругу любимые каналы.
- Сервис Net TV – приложение для просмотра видеоконтента в привычных сервисах вроде Youtube или Vimeo (список большой, но больше рассчитан не на наше советское пространство). Ютуб смотрится нормально, проверено. Для доступа к нему достаточно выбрать одноименный пункт из главного меню. На некоторых моделей его просто нет – просто живите без него.
- FunSpot – сервис Flash игр. Т.е. если раньше играть на телевизоре было в диковинку (не на приставке, а именно на телеке), то теперь он сам может запускать мелкие красивые игрушки.
- Запись – Филипсы могут делать отложенную запись передач через USB на флешку. На деревянных прошивках тех же LG такого функционала нет.
Вот и все, что касается настройки. Если есть какие-то вопросы или замечания – пишите их в комментарии. Будем отвечать и дополнять статью.
Что представляет собой технология и ее преимущества
Все чаще на рынок выпускают модели, которые оснащены функцией Smart. Компания Philips тоже не стала исключением, и на любом ее передовом телевизоре давно представлены такие возможности.
Но что представляет собой iptv на телевизоре Philips и зачем оно вообще необходимо? На сегодня iptv является наиболее современным решением для применения в передовых моделях. При использовании iptv вам не потребуется приставка для устройства, антенна или кабель от оператора. Все, что необходимо, ― это простое подключение к всемирной сети для полноценного использования ресурсов.
В таблице вы сможете оценить основные достоинства iptv.
| Не требует дополнительных подключений | Вам не потребуется приставка, кабель или другие подобные средства. Все, что необходимо, ― подключение к всемирное сети и специальное ПО. |
| Низкая стоимость | Smart-телевидение обычно предоставляется сервисами бесплатно или по очень низкой цене. |
| Легкость в подключении | Для Smart вам потребуется просто подключить модель к роутеру, после чего провести скачивание ПО и настройку. |
| Огромное количество каналов | Smart ТВ предлагает сотни программ для просмотра, и вы будете не ограничены в выборе. |
| Возможность полного управления | На устройстве с технологией смарт, вы можете контролировать воспроизведение, останавливать его, просматривать отдельные программы. |
То есть преимущества установленной на Philips технологии smart tv iptv просто очевидны. Вам не требуется приставка, установка оборудования и множество времени на подключение. Современное iptv на телевизоре от компании Philips позволяет полностью организовать ваш досуг, предоставить возможность пользоваться неограниченными ресурсами и смотреть множество каналов.
Но чтобы воспользоваться модным смарт, вам необходима настройка iptv, но на передовых телевизорах Philips она не занимает много времени.
О настройке смарт ТВ на Philips
Теперь рассмотрим, как настроить смарт тв на современном Филипсе. Для доступа к Smart на телевизоре, вам для начала потребуется подключить ваш телеприемник в беспроводной сети. Сделать это можно в меню, просто найдя свою сеть. Чтобы не вводить пароль доступа, можно использовать безопасное подключение через кнопку маршрутизатора.
Движемся дальше и рассматриваем, как настроить смарт тв на модели Филипс. Теперь вам требуется нажать кнопку «Домой» на ПДУ для доступа к меню. В нем необходимо проверить актуальность используемого программного обеспечения, а в случае необходимости сразу обновить его до последней версии.
Чтобы настроить смарт тв на модели от Филипс, вам потребуется зайти в smart tv и принять соглашение пользователя. Далее регистрируем свою учетную запись в системе iptv и входим в нее. Тут все стандартно:
- Имя и фамилия.
- Пол.
- Дата рождения.
- Электронная почта.
- Пароль для доступа.
После регистрации своей записи в нее требуется войти, таким способом проводится непосредственная активация. Следующим этапом станет регистрация вашего устройства в системе. Для этого нужно просто ввести в предложенную форму номер изделия, после чего система определит вашу модель для более точного взаимодействия.
Если при регистрации аккаунта возникают определенные ошибки и повторное проведение процедуры не помогает, то лучше всего воспользоваться компьютером, а потом просто войти в свою учетку.
Как только вы провели все первичные настройки, на экране можно увидеть основное окно системы Smart. Для начала вам будут предложены индивидуальные рекомендации, их можно включить или полностью отказаться от советов системы. Далее предоставляется возможность установить родительский контроль. Все приложения и программы с меткой 18+ будут запрещены для просмотра. В дальнейшем эту функцию можно будет выключить в настройках, но только при использовании параметров вашей учетной записи.
После последних вопросов перед вами появляется окно браузера. С его помощью можно посещать страницы в сети, просматривать видеофайлы и каналы. На главном экране «умного» режима находятся установленные каналы, вы можете полностью управлять их воспроизведением и организовывать удобный просмотр.
Что такое dvb и его возможности
Но не только «умной» системой ценны последние модели на рынке. В современной технике используются модули dvb, они открывают новые возможности для владельца.
В последние устройства от Philips устанавливается модуль dvb t2, приставка от оператора вам уже не потребуется. Современный dvb модуль сам обрабатывает цифровой сигнал и позволяет подстроить его под дальнейшее воспроизведения.
Это значит, что вы можете сэкономить на дорогостоящем оборудовании от оператора, что большой плюс. Но вам потребуются следующие элементы:
- Антенна dvb, можно приобрести недорогой вариант, она сможет обеспечить уверенный прием.
- Cam-модуль для расшифровки закодированных сигналов.
- Карта доступа от одного из операторов.
Просто подключить антенну и начать просмотр не получится. На экране вы увидите не красочные цифровые каналы, а просто извещение, что ресурс закодирован. Компании передают свой сигнал в специальном формате, а получить к ним доступ можно только при покупке подписки и карты.
Получается, что модуль dvb t2 на Philips не сможет обеспечить бесплатный просмотр. Существуют и не совсем законные пути с использованием dvb-шаринг через интернет. Вы фактически за копейки покупаете доступ у одного из сервисов, а он предоставляет вам подключение через официальную карту и полный спектр необходимых возможностей.
В любом случае dvb-модуль в телевизоре можно назвать полезным дополнением и его вполне можно использовать для приема цифрового ТВ.
Добавить отзывИспользуемые источники:
- http://serv.sys-s.ru/index.php/cifrovoe-televidenie/ip-televidenie/ip-tv-dlya-smart-tv/nastrojka-iptv-na-televizorax-philips-smarttv/
- https://wifigid.ru/raznye-sovety-po-tv/kak-nastroit-smart-tv-na-televizore-philips
- https://resiverplus.ru/iptv-na-televizorax-philips


 Установка и настройка IPTV Player – удобный способ просмотра телевидения на ПК
Установка и настройка IPTV Player – удобный способ просмотра телевидения на ПК
 Настройка IPTV
Настройка IPTV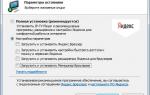 IP-TV и UDP Proxy, UDP-to-HTTP
IP-TV и UDP Proxy, UDP-to-HTTP




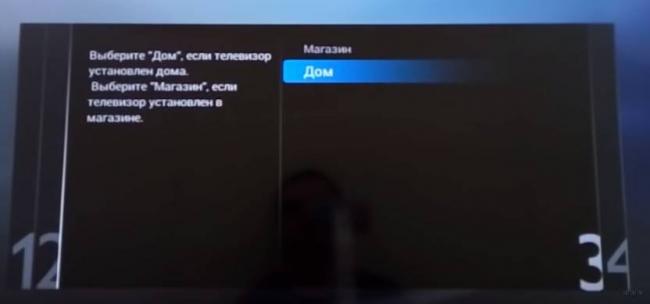



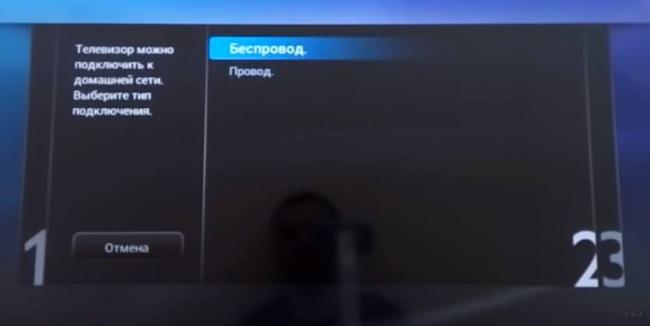
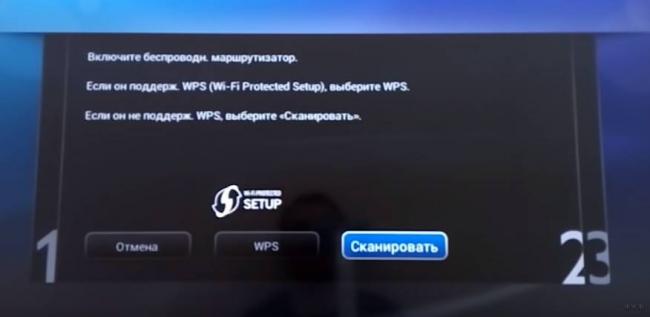
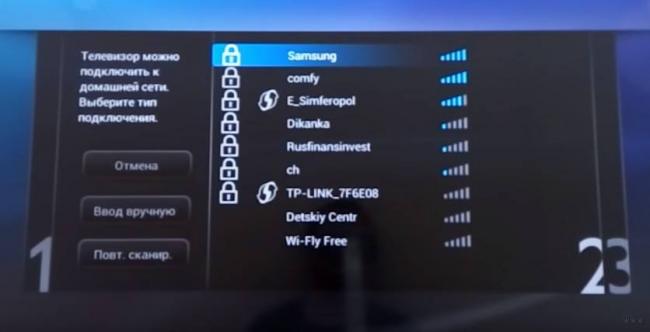
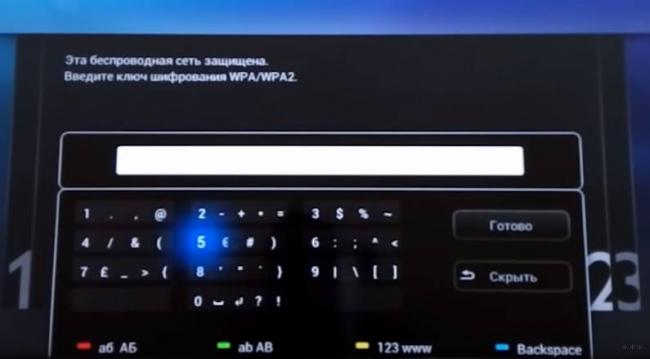
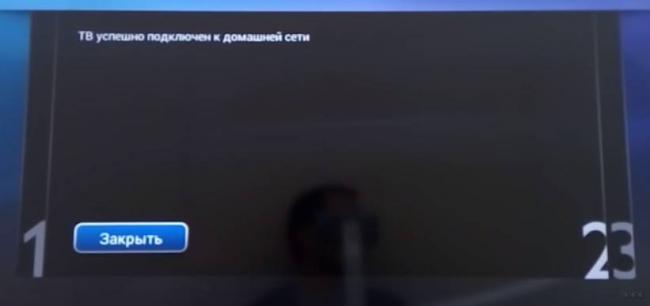



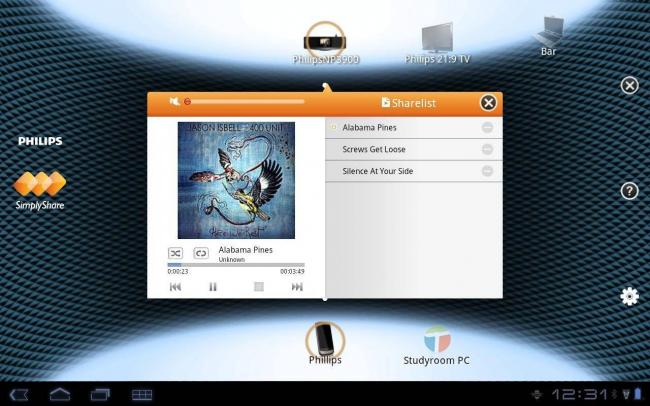



 Настраиваем TV-приставку Ростелеком через роутер
Настраиваем TV-приставку Ростелеком через роутер ТВ-приставки с WI-FI и без WI-FI для просмотра IPTV через интернет
ТВ-приставки с WI-FI и без WI-FI для просмотра IPTV через интернет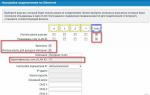 Как подключить ip телевидение на приставке
Как подключить ip телевидение на приставке Приложение SS-IPTV для Smart TV Samsung: способы установки
Приложение SS-IPTV для Smart TV Samsung: способы установки