Содержание
- 1 Автоматическая настройка
- 2 Как настроить Face ID или Touch ID?
- 3 Горячие клавиши
- 4 Жесты
- 5 Полезные приложения
- 6 Лучшие советы
- 7 Советы по выбору аксессуаров
- 8 Топовые чехлы
- 9 Устройства для зарядки без проводов
- 10 Как настроить eSIM?
- 11 1. Пробуждение по тапу
- 12 2. Домашний экран
- 13 3. Переключатель приложений
- 14 4. Центруведомлений
- 15 5. Пункт управления
- 16 6. Apple Pay
- 17 7. Недавние приложения
- 18 8. Снимокэкрана
- 19 9. Siri
- 20 10. Перезагрузка
- 21 11. Принудительная перезагрузка
- 22 12. Memoji
- 23 13. Портретные селфи
- 24 14. Управлениеуведомлениями
- 25 15. Горизонтальныйрежим
- 26 16. Ошибка Face ID
- 27 17. Второе лицо для FaceID
- 28 18. Виртуальная кнопка Home
- 29 19. Эффект глубины
- 30 20. Быстрая зарядка
- 31 21. Снимкивформате RAW
- 32 22. Команды Siri
- 33 23. Купание с iPhoneXR
- 34 24. Гарантия AppleCare+
- 35 25. Превьюсообщений
- 36 Установка расписания фильтра синего цвета
- 37 Резервное копирование фото в iCloud Photos
- 38 Настройка автоблокировки
- 39 Настройка центра управления
- 40 Настройка режима «Не беспокоить»
- 41 Включение доступности экрана
- 42 Отключение щелчков клавиатуры
- 43 Настройка лицевой разблокировки Face ID
- 44 Haptic Touch меняет 3D Touch
- 45 Создание подписи для электронной почты
Приобрели новенькую модель iPhone? Пришло время заняться его настройками, это поможет ощутить все преимущества покупки. С помощью наших советов, вы узнаете, как правильно настроить iPhone и какие функции он дарит своему обладателю. Ещё в качестве бонуса дадим совет в отношении наиболее актуальных и полезных аксессуаров к новому устройству. После завершения всех манипуляций получится раскрыть всю мощь iPhone.
Автоматическая настройка
Пользователям предыдущих версий iPhone переход окажется практически безболезненным. За это отвечает функция настройки в автоматическом режиме. Достаточно поднести предыдущий смартфон к новому в процессе настройки и все данные импортируются в новый смартфон. Чтобы способ сработал, предварительно следует авторизоваться на iCloud и выполнить базовую настройку iMessage.
В процессе выполнения импорта на предыдущем смартфоне появляется QR-код. С помощью камеры нового iPhone, код нужно считать. Как только это выполним все данные перенесутся на новое устройство. Правда, этот процесс не моментальный и занимает до получаса времени.
Как настроить Face ID или Touch ID?
Конечно же, одна из первых процедур в настройке – это создание снимка лица или отпечатка пальца. Можно пользоваться и просто паролем из 6 цифр, но это не удобно. Гораздо комфортнее и надёжнее пользоваться новыми функциями авторизации. Ещё данные функции упрощают авторизацию на веб-ресурсах и в отдельных приложениях.
Установить снимок лица или отпечаток пальца можно в соответствующем разделе меню «Настройки». Для доступа к пункту нужно указать текущий пароль.
Горячие клавиши
Как и на предыдущих версиях iPhone, здесь поддерживаются комбинации клавиш для быстрого доступа к определённым функциям. В iPhone X, XS и XR изменился доступ к возможностям из-за устранения кнопки Home, которая участвовала в большинстве комбинаций.
Пару основных комбинаций:
- Чтобы перезагрузить смартфон, нужно один раз нажать клавишу увеличения громкости, затем уменьшения и зажать кнопку блокировки;
- Для создания скриншота используется кнопка повышения громкости и клавиша блокировки.
Жесты
После рассмотрения внешнего вида нового смартфона в глаза бросается отсутствие кнопки Home. Из-за этого, для управления пришлось внедрять жесты. Лучше запомнить все жесты, иначе использовать весь набор функций станет сложнее.
Доступные жесты:
- Свайп снизу-вверх открывает главный экран;
- Движение пальца снизу-вверх с удержанием посередине экрана открывает переключатель приложений;
- Перелистывание внизу экрана из стороны в сторону помогает переходить между приложениями;
- Если от правого верхнего угла смартфона провести вниз, откроется пункт управления;
- Аналогичное движение посередине экрана показывает центр уведомлений;
- Зажатие боковой клавиши запускает Siri;
- Двойное нажатие боковой кнопки открывает Google Pay.
Полезные приложения
Современный смартфон умеет больше старого. Правда, далеко не все приложения способны раскрыть весь потенциал iPhone X. Уже сегодня есть подходящие приложения, усиливающие эмоции от качественного приобретения.
Среди них:
- 1Password – приложения для обеспечения безопасности;
- Overcast – отличное приложение для подкастов;
- Lightroom позволяет снимать в raw;
- LikeALocal – сервис рекомендаций по местам, которые стоит посетить в городе. Здесь указаны рекомендации от местных жителей;
- Bear Writer – лучшая альтернатива стандартному блокноту.
Лучшие советы
Продуктивное применение iPhone без них станет невозможным. Мы немного приоткроем завесу тайны в отношении основных хитростей на новом iPhone XR:
- Для пробуждения смартфона достаточно по нему тапнуть;
- Принудительную перезагрузку можно активировать зажатием регуляторов громкости и боковой кнопки;
- Есть функции Memoji и Animoji;
- Поддерживает портретные селфи;
- Смартфон поддерживает добавление нескольких лиц для разблокировки. При желании можно открыть доступ к смартфону близкому человеку;
- Можно создать виртуальную клавишу Home;
- Поддерживает создание цепочек действий по голосовым действиям.
Советы по выбору аксессуаров
Под новенький смартфон полагается приобрести и соответствующие аксессуары. Они только дополнят его привлекательность и функциональность.
Несколько хороших аксессуаров:
- Чехол-бампер RhinoShield;
- Подставка для зарядки по воздуху Mophie Charge;
- Адаптер для быстрой зарядки Anker PowerPort 2;
- Ещё одна зарядная подставка Belkin PowerHouse;
- Наружный аккумулятор, подключаемый без проводов HTKG;
- Чехол с установленным аккумулятором Snowpink.
Топовые чехлы
Все согласятся, что при приобретении столь дорогой покупки экономить на чехле не разумно. Существует масса видов чехлов, которые защитят смартфон от повреждений, улучшат внешний вид, а некоторые из них и зарядят его.
Мы подобрали несколько лучших чехлов:
- Белая модель Slim Armor Crystal;
- Простой и стильный чёрный чехол Thin Fit 360;
- Надёжный защитный бампер RhinoShield;
- Тёмный чехол с изображением цветов Case-Mate.
Устройства для зарядки без проводов
Все разновидности iPhone X могут заряжаться без проводов. Для беспроводной зарядки нужно лишь иметь специальную станцию. Можно долго думать, какую подставку купить, или воспользоваться одной из лучших.
Список лучших беспроводных подставок:
- Продукт от Samsung, что, конечно же, вызывает иронию;
- Belkin Boost Up работает и вертикально, и горизонтально;
- Качественная вертикальная подставка Anker PowerWave;
- Yootech – это хорошая и недорогая подставка.
Как настроить eSIM?
За счёт технологии eSIM смартфоны готовы работать сразу с двумя SIM-картами. К сожалению, ещё не во всём мире стала доступна такая функция. Зато при заказе смартфона из-за границы, она уже может присутствовать. В нашем регионе операторы не поддерживают данную технологию. Кто знает, может скоро прогресс доберётся и до нас.
Нашли опечатку? Выделите текст и нажмите Ctrl + Enter
iPhone XR – первый бюджетный iPhone с безрамочным дизайном и Face ID. Это новый универсальный смартфон от Apple, который подойдёт для каждого. Если сейчас у вас iPhone 6, то нужно покупать именно эту модель.
iPhone XR будет для вас полным незнакомцем. Из-за нового дизайна вам придётся привыкать к новой системе управления жестами. Вместо Touch ID теперь Face ID. Тем не менее, вы точно насладитесь играми и видео на большом 6.1-дюймовом экране.
На то, чтобы привыкнуть ко всем обновлениям, уйдёт некоторое время, но мы вам с этим поможем. Ниже мы собрали для вас 25 самых полезных советов по использованию iPhone XR
1. Пробуждение по тапу
Чтобы активировать экран iPhone XR, его достаточно просто коснуться. Это очень удобный и быстрый способ просматривать свои уведомления, даже не нажимая боковую кнопку.
2. Домашний экран
На iPhone XR нет кнопки Home. Чтобы вернуться на домашний экран, нужно просто провести по экрану вверх от индикатора в самом низу.
3. Переключатель приложений
Чтобы открыть переключатель приложений, нужно провести по экрану вверх от индикатора, но остановиться в центре экрана. Кроме того, чтобы ускорить процесс, вы можете провести из левого нижнего угла вправо под углом 45 градусов. Таким образом переключатель приложений открывается быстрее.
4. Центруведомлений
Чтобы открыть Центр уведомлений и просмотреть все свои уведомления, проведите вниз от выемки на экране.
5. Пункт управления
Чтобы открыть Пункт управления, проведите вниз и правого верхнего углу экрана.
6. Apple Pay
Чтобы активировать Apple Pay, дважды нажмите боковую кнопку. После этого поднесите смартфон к лицу, чтобы совершить аутентификацию Face ID.
7. Недавние приложения
Есть очень удобный жест, который позволяет переключаться между недавно использованными приложениями. Просто водите вправо и влево по индикатору Home внизу экрана.
8. Снимокэкрана
Как делать скриншоты без кнопки Home? Одновременно зажмите боковую кнопку и кнопку уменьшения громкости.
9. Siri
Чтобы активировать Siri, зажмите боковую кнопку. Вы также можете использовать активацию голосом с помощью команды «Привет, Siri».
10. Перезагрузка
Чтобы перезагрузить смартфон, одновременно зажмите боковую кнопку и одну из кнопок громкости.
11. Принудительная перезагрузка
Это просто вид перезагрузки, так что ваши данные останутся в целости и сохранности. Нажмите кнопку увеличения громкости, кнопку уменьшения громкости, а затем зажмите боковую кнопку, пока не увидите логотип Apple на экране.
12. Memoji
Хоть iPhone XR и бюджетная модель, но у него тоже есть камера TrueDepth и система Face ID. Благодаря им вы можете пользоваться функциями Animoji и Memoji. С помощью Memoji вы можете превратить себя в анимированного персонажа. Для этого зайдите в Сообщения, откройте диалог и нажмите на значок Animoji.
13. Портретные селфи
Поскольку на этом смартфоне есть камера TrueDepth, вы можете делать портретные селфи. В приложении Камера выберите режим «Портрет» и наведите камеру на себя.
14. Управлениеуведомлениями
В iOS 12 можно управлять уведомлениями прямо с экрана блокировки. Проведите по уведомлению влево и выберите «Управлять». Здесь можно полностью отключить уведомления для данного приложения или доставлять уведомления без звука.
15. Горизонтальныйрежим
iPhone XR поддерживает горизонтальный режим в приложениях, как и iPhone XS Max. Откройте Заметки или Почту и просто поверните свой смартфон, чтобы использовать сразу две панели одновременно.
16. Ошибка Face ID
Face ID работает идеально в большинстве случаев, но иногда аутентификация срабатывает не с первой попытки. В таком случае не обязательно вводить пароль. Проведите по экрану вверх, чтобы сразу вызвать вторую попытку аутентификации.
17. Второе лицо для FaceID
Если вы хотите открыть доступ к своему смартфону для своего любимого человека или ребёнка, можно добавить второе лицо для Face ID.
18. Виртуальная кнопка Home
Если вы никак не можете привыкнуть к новым жестам, можно добавить виртуальную кнопку Home. Для этого зайдите в Настройки -> Основные -> Универсальный доступ -> AssistiveTouch и настройте функцию. Не забудьте добавить действия на двойное нажатие, долгое нажатие и 3D Touch.
19. Эффект глубины
Хоть у iPhone XR и всего одна основная камера, он всё равно может делать портретные снимки с помощью системных функций. Однако получаться они будут не всегда удачными. К счастью, вы можете отрегулировать эффект глубины на уже готовой фотографии. Откройте фото и нажмите «Изменить», а затем используйте слайдер.
20. Быстрая зарядка
iPhone XR идёт в комплекте с 5Вт адаптером питания. Если вы часто пользуетесь смартфоном, то стоит прикупить адаптер для быстрой зарядки. Если у вас есть iPad, можете использовать 12Вт адаптер от него, чтобы заряжать смартфон быстрее.
Вы также можете купить 30Вт адаптер Apple и кабель USB-C. Если вы не хотите тратить много денег, купите адаптер Anker PowerPort 2 на 30Вт.
21. Снимкивформате RAW
Стандартное приложение Камера на iPhone довольно хорошее, но, если вы хотите самостоятельно контролировать экспозицию, фокус, скорость затвора и др., используйте стороннее приложение Halide. С ним вы можете делать снимки в формате RAW. Затем фотографии в формате RAW можно редактировать в приложении Snapseed.
22. Команды Siri
iPhone XR довольно умён. Вы можете использовать приложение Команды, чтобы автоматически выполнять целые цепочки действий голосовыми командами. Вы можете создавать свои или использовать уже готовые команды.
23. Купание с iPhoneXR
iPhone XR защищён от воды и пыли степенью IP67. Это означает, что на деле он неуязвим лишь для брызг. Плавать со смартфоном не стоит, как и держать его под водой слишком долго.
24. Гарантия AppleCare+
Мы рекомендуем приобрести гарантию Apple Care+ на случай кражи или потери новенького смартфона. С гарантией в этих случаях вам выдадут совершенно новый смартфон.
25. Превьюсообщений
По умолчанию превью сообщений на iPhone XR скрыты, пока вы не авторизуетесь через Face ID. Это отличная функция безопасности, но некоторым она покажется неудобной. К счастью, её можно отключить в Настройки -> Уведомления -> Показ миниатюр: Всегда.
Оцените статью
Не пропускайте новости Apple – подписывайтесь на наш Telegram-канал, а также на YouTube-канал.
Если вы стали обладателем смартфона iPhone XR, то наверняка хотите выжать максимум из его возможностей. Чтобы помочь вам в этом, мы опишем настройки iPhone XR, которые необходимо поменять при первом включении устройства, чтобы аппарат работал лучше.
Читайте также: восемь настроек, которые нужно изменить на iPhone 11.
Установка расписания фильтра синего цвета
Функция под названием Night Shift автоматически меняет цветовую температуру экрана на более тёплую, чтобы исключить излучение синего света. Это может помочь снизить нагрузку на глаза, особенно в темноте перед сном. Можно задать расписание изменения цвета экрана. Можно выставить автоматическую активацию на закате и отключение на рассвете, или поставить любое время по вашему усмотрению. Откройте настройки iPhone XR > Экран и яркость > Night Shift. Расписание задаётся здесь.
Резервное копирование фото в iCloud Photos
Поскольку iPhone XR получил новые возможности камер, нужно уметь работать с ними, чтобы не потерять фотографии. Чтобы этого не случилось, откройте настройки iPhone XR > Фотографии и установите переключатель Библиотека iCloud Photo. Благодаря этому все ваши изображения будут сохраняться в облаке и вы сможете просматривать их с любого устройства.
Настройка автоблокировки
Чтобы экономить заряд аккумулятора на iPhone, нужно установить таймер автоблокировки на минимально возможное значение. По умолчанию стоит 1 минута, но можно заставить аппарат блокироваться через 30 секунд бездействия. Откройте настройки iPhone XR > Экран и яркость и нажмите на функцию Автоблокировка. Тут можно выбрать промежуток времени.
Настройка центра управления
Для доступа к центру управления на iPhone XR нужно сделать жест вниз по правой стороне от выреза. Тут есть быстрые действия, вроде активации режима «В самолёте», Bluetooth и Wi-Fi, можно добавить дополнительные возможности. Откройте Настройки > Центр управления > Настройка элементов и выберите, что здесь ещё должно отображаться. Делается это нажатием на зелёную иконку +. Можно настроить порядок расположения иконок в центре управления. Для этого нужно перетаскивать плитки и отпускать их в нужном порядке.
Настройка режима «Не беспокоить»
В системе iOS 12 режим «Не беспокоить» был переработан. Теперь можно устанавливать расписание его активации. Раньше можно было включать и выключать его только вручную. Откройте Настройки > Не беспокоить > Расписание и установите нужное время включения и выключения.
Ещё существует режим Bedtime, где также можно установить время работы. Таким образом, с вечера до утра все ваши уведомления будут приходить бесшумно. Экран будет затемнён и показывать только время и дату. Вы будете знать, что активирован данный режим работы.
Включение доступности экрана
Диагональ экрана iPhone XR равна 6,1 дюйма, что довольно много. Если у вас небольшие ладони, непросто будет дотянуться до дальних участков экрана, где могут отображаться элементы интерфейса или ярлыки приложений. Особенно если держать аппарат одной рукой. Функция доступности позволит уменьшить экран и приблизить его элементы к вашим пальцам. Откройте Настройки > Общие > Специальные возможности > Доступность и включите переключатель. Сделайте жест вниз по нижней части экрана, чтобы верхняя часть оказалась в пределах досягаемости. Чтобы вернуть всё на место, сделайте обратный жест наверх или нажмите в любое место на экране.
Отключение щелчков клавиатуры
Все любят чёткий звук при наборе текста на настоящей клавиатуре, но далеко не всем такой звук нужен при работе с программной клавиатурой. Между тем, на iPhone XR этот звук есть по умолчанию. Откройте Настройки > Звуки и тактильный отклик > Клавиатуры и внизу этого экрана отключите переключатель щелчков.
Настройка лицевой разблокировки Face ID
Не считая пин-кода, лицевая разблокировка является наиболее надёжной мерой защиты новых iPhone. При первом включении нужно настроить Face ID. Откройте Настройки > Face ID и пин-код > Настроить Face ID. Дальше нужно будет сфотографировать себя при помощи передней камеры. Можно установить и вторую фотографию с помощью команды «Задать альтернативную внешность».
Haptic Touch меняет 3D Touch
iPhone XR не поддерживает функциональность 3D Touch, которая есть на большинстве других iPhone. Вместо этого предлагается функция Haptic Touch. При продолжительном нажатии на экран происходит вибрация. Она показывает, что вы совершили определённые действия. Можно использовать это на экране блокировки при нажатии на фонарик или иконку камеры, а также в центре управления.
Создание подписи для электронной почты
Когда вы отправляете письма на iPhone, по умолчанию подпись выглядит как «Отправлено с моего iPhone». Если вы хотите изменить эту надпись, откройте Настройки > Почта > Подпись, сотрите прежнюю фразу и напишите свою или можно обойтись вообще без подписи. Можно создать одну подпись для всех учётных записей или отдельную для каждого почтового адреса.
Нашли ошибку в тексте? Сообщите о ней автору: выделите мышкой и нажмите Ctrl+Enter.
Используемые источники:
- https://gamesqa.ru/smartfony/10-sovetov-po-iphone-x-11492/
- https://it-here.ru/apple/iphone-xr/25-sovetov-i-hitrostej-dlya-vladeltsev-iphone-xr/
- https://digitaltopics.ru/settings/ios/10-nastroek-kotoryie-nuzhno-izmenit-na-novom-iphone-xr/

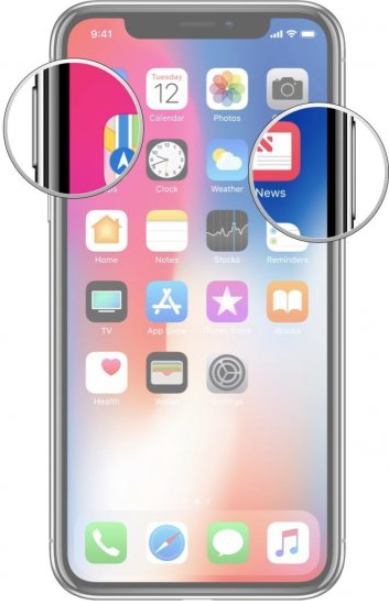
 10 советов о Face ID для владельцев iPhone X
10 советов о Face ID для владельцев iPhone X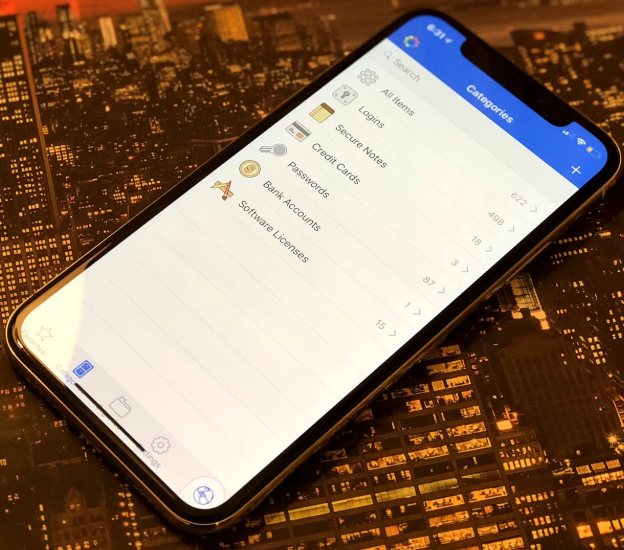


 Функция найти айфон поиск потерянного устройства
Функция найти айфон поиск потерянного устройства

 Режим восстановления и DFU на iPhone 8, X, XS, XR — Все по другому! [Инструкция]
Режим восстановления и DFU на iPhone 8, X, XS, XR — Все по другому! [Инструкция]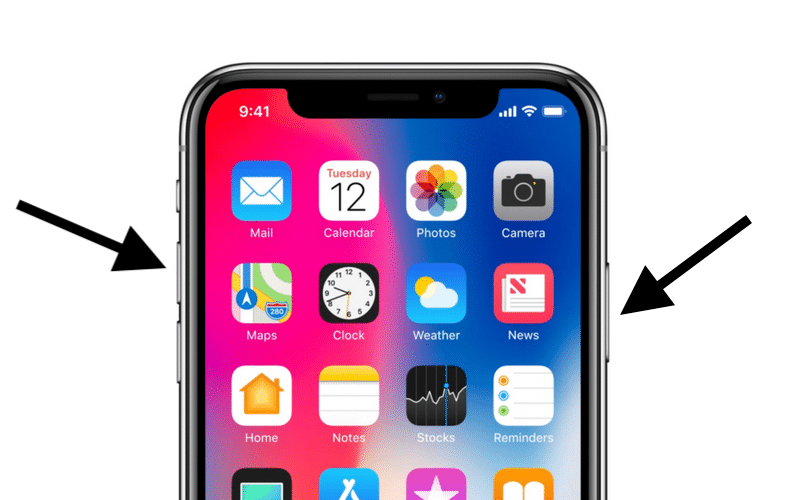
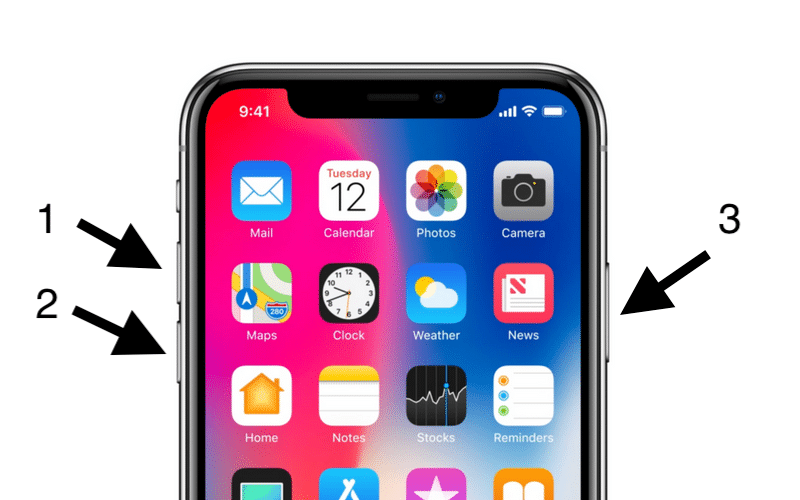
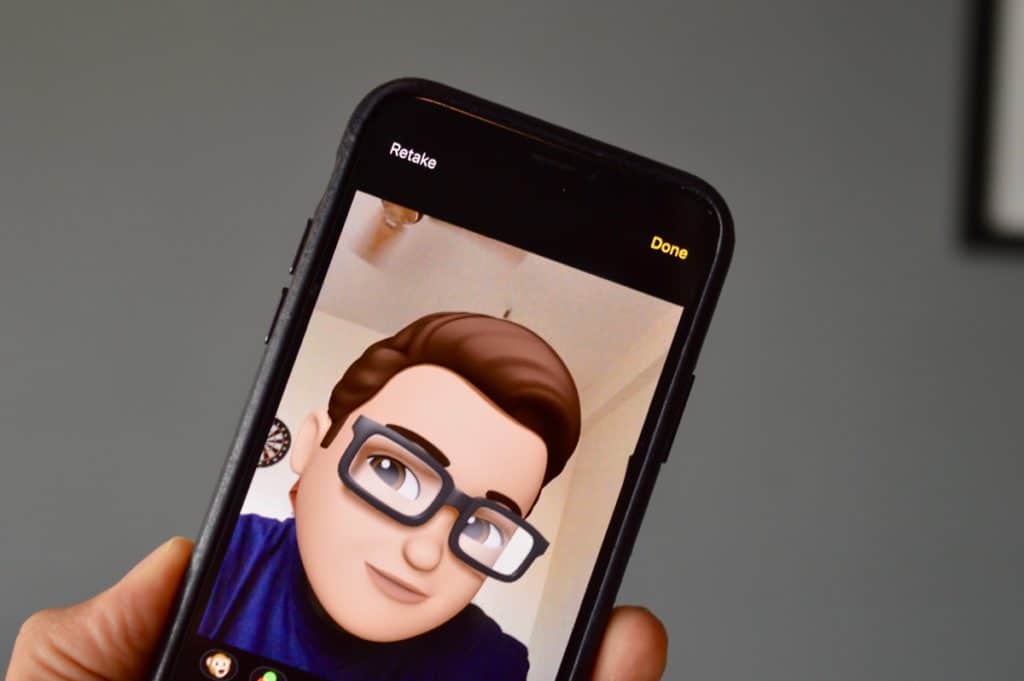
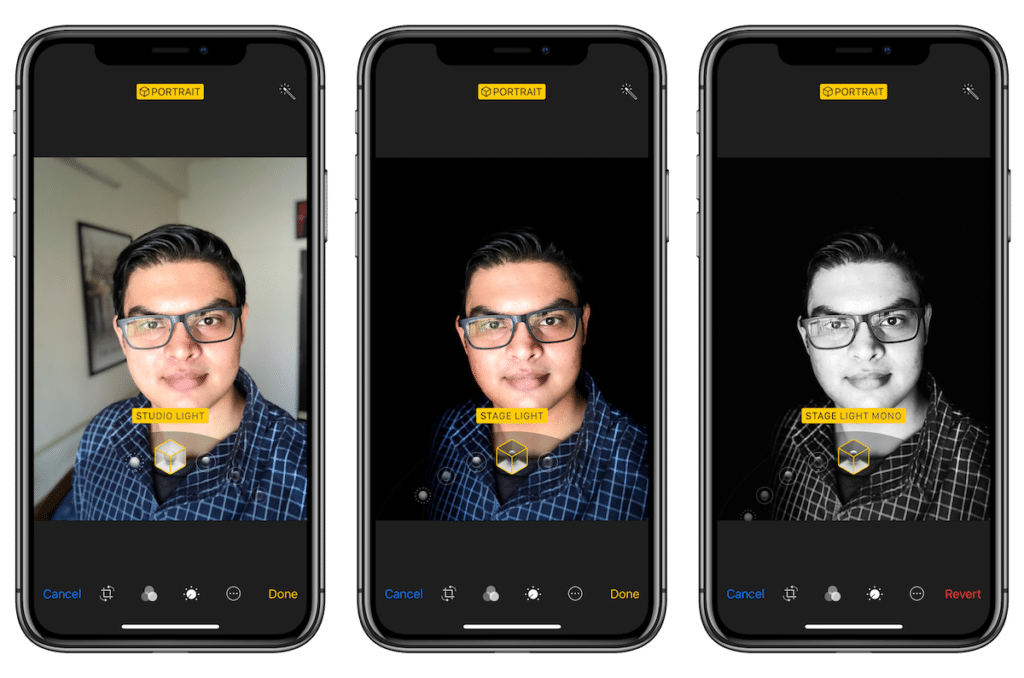

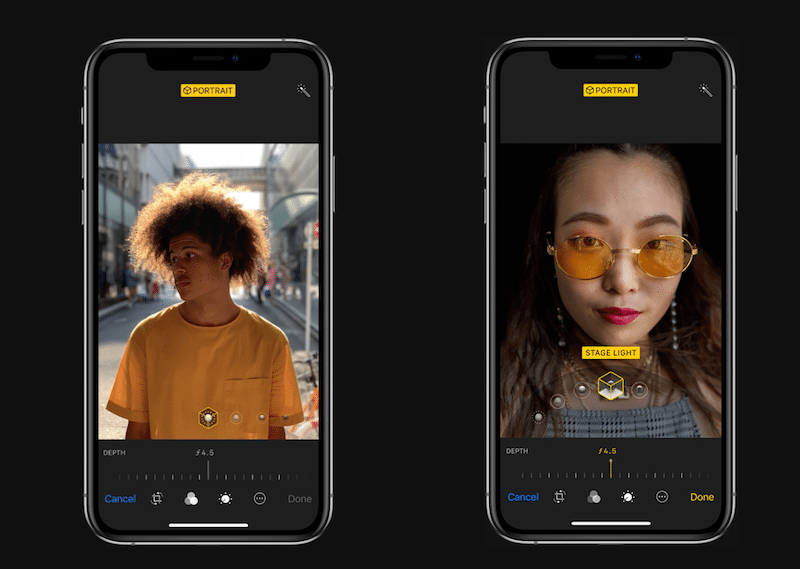

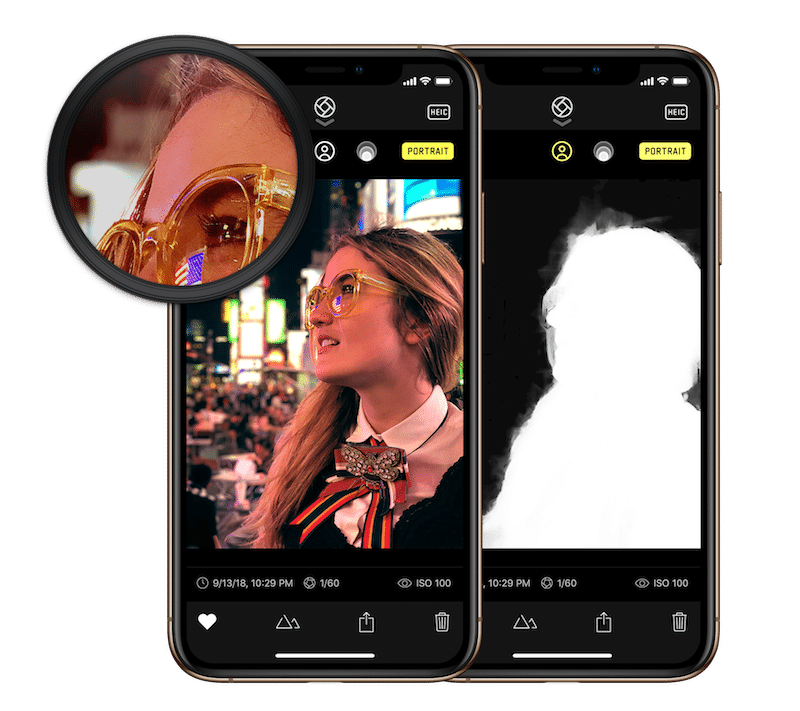

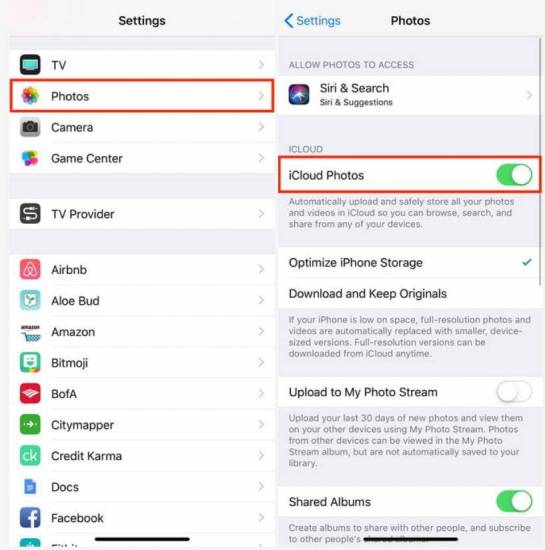

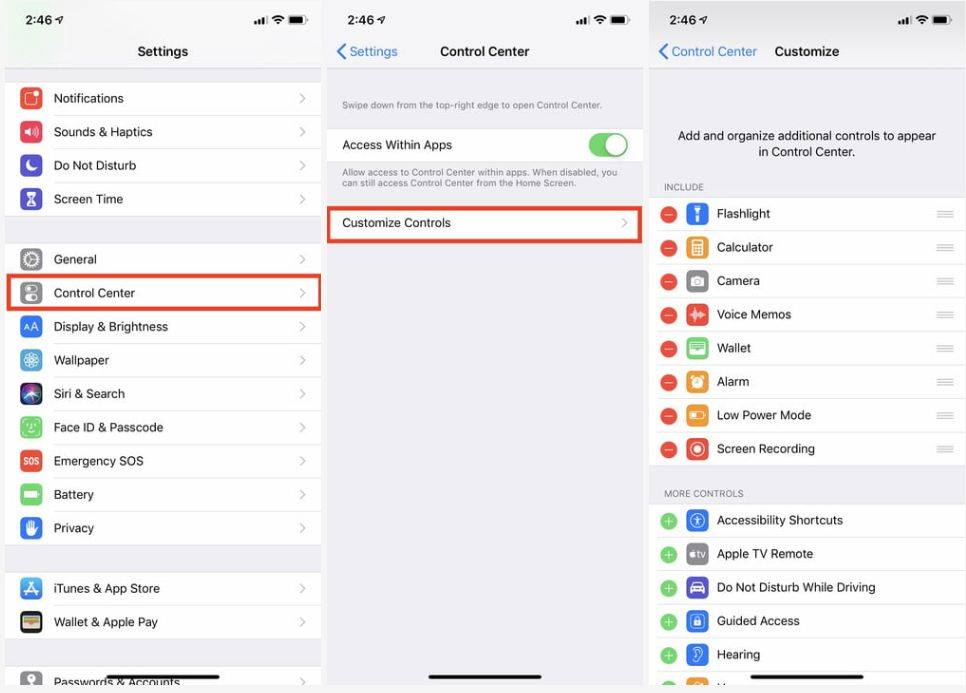
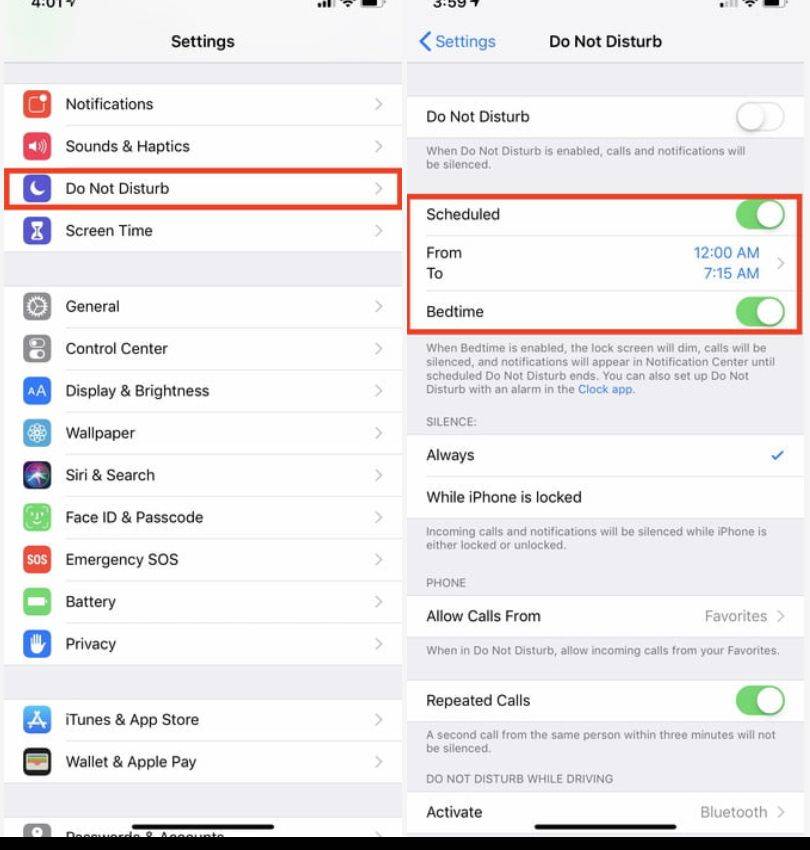
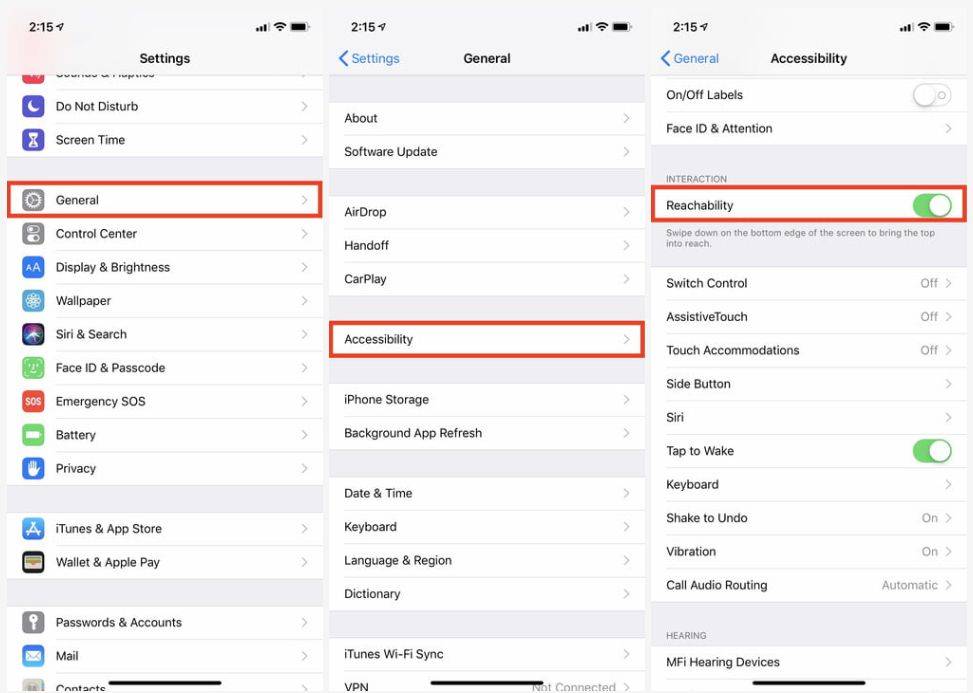
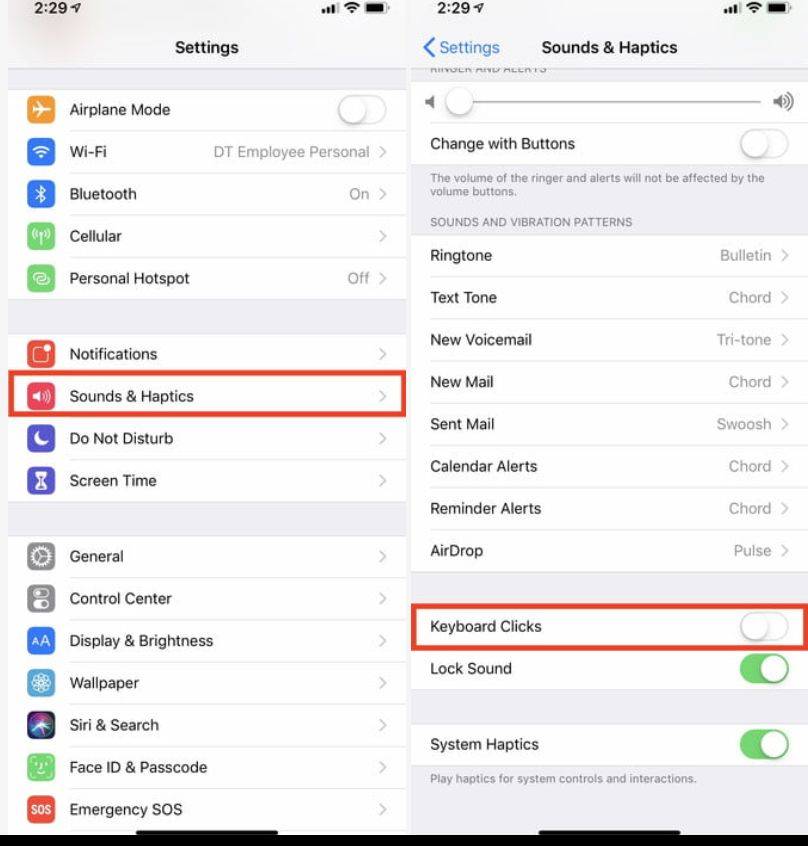
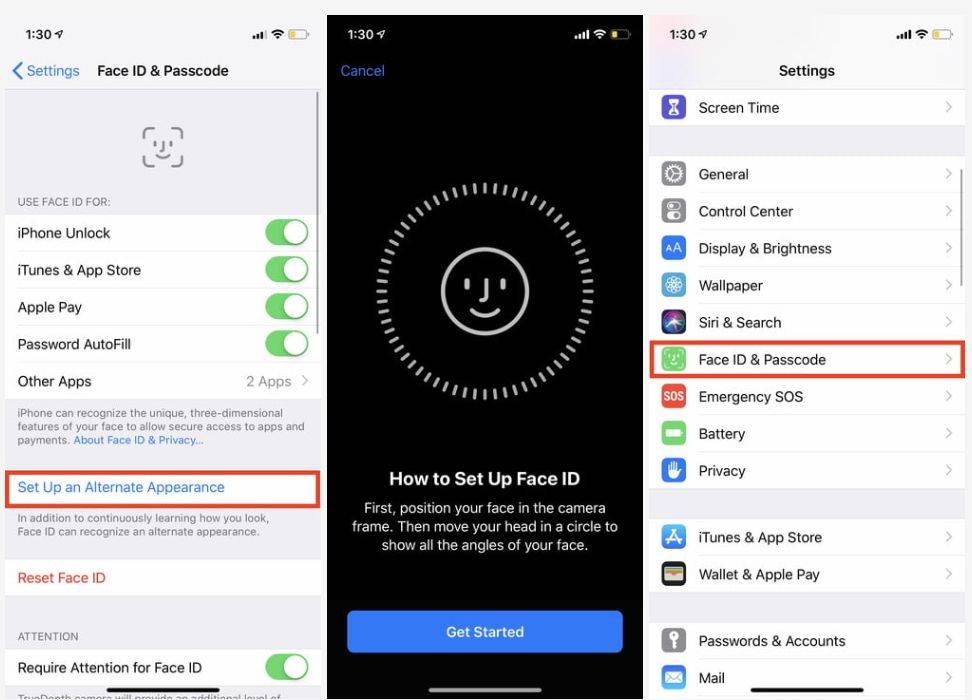

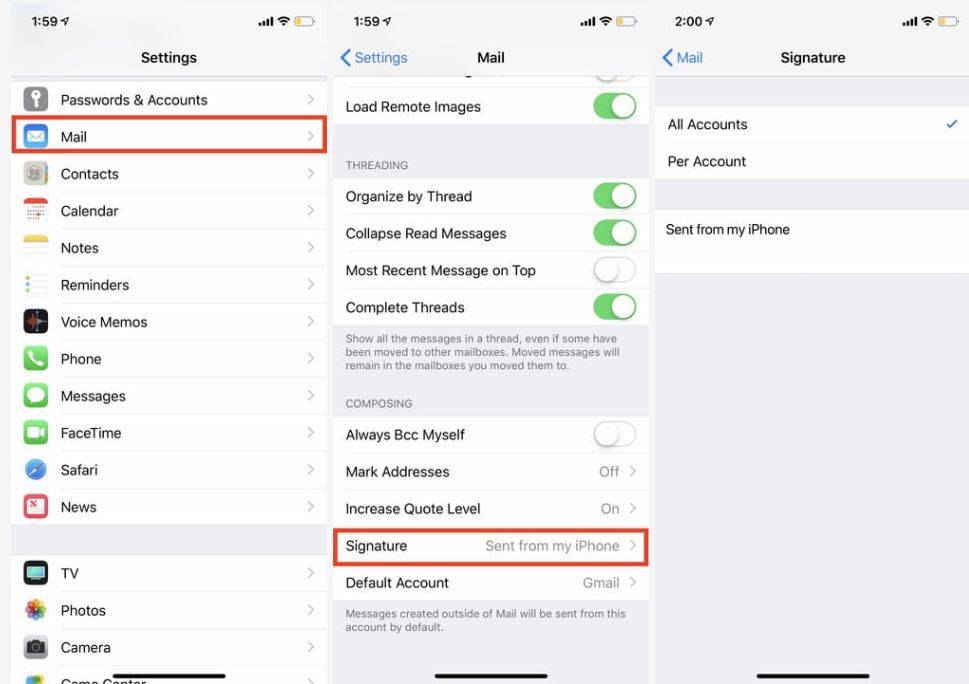



 Как определить модель вашего iPhone?
Как определить модель вашего iPhone?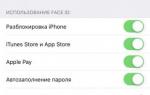 Почему не работает Face ID на iPhone X, XS, XR – причины и что делать?
Почему не работает Face ID на iPhone X, XS, XR – причины и что делать? Три настройки, которые больше всего разряжают iPhone
Три настройки, которые больше всего разряжают iPhone-150x95.jpg) Как настроить iPhone 6s
Как настроить iPhone 6s