Содержание
- 1 Преимущества устройства
- 2 Как настроить Wi-Fi модем Йота
- 3 Улучшение сигнала при помощи внешней антенны
- 4 Условия для работы
- 5 Возможные проблемы
- 6 Наладка модема Йота lte 4G
- 7 Вместо вступления
- 8 Вход в настройки
- 9 Регистрация и активация
- 10 Настройка Wi-Fi
- 11 Расширенные настройки
- 12 Настройка скорости
- 13 Настройка через роутер (для продвинутых)
- 14 Yota Many – портативный
- 15 Основные шаги
- 16 Как получить доступ к веб-интерфейсу?
- 17 Ещё по теме
Провайдер Йота предлагает своим клиентам модем lte 4G и сетевое устройство той же линейки с поддержкой Wi-Fi, которое представляет собой мобильный роутер. Он особенно удобен в местах, где провести кабельный интернет не представляется возможным.
Перед тем как подключить модем Yota из этой линейки, не потребуется устанавливать программное обеспечение. Оба устройства работают по технологии Plug&Play. Это значит, что установка драйверов и подключение производятся автоматически при подсоединении модема. В комплекте поставляется само устройство и инструкция.
Преимущества устройства
Устройство обладает рядом преимуществ:
- Подойдет к любому ноутбуку или ПК с USB-разъемом.
- Одновременно раздает интернет на 8 устройств всех типов с поддержкой Wi-Fi, не будет проблем, как одновременно подключить его к компьютеру, планшету и телефону.
- Работает с Windows, Linux, MAC OS.
- Не нужно самостоятельно устанавливать программное обеспечение, драйверы загружаются автоматически.
Как настроить Wi-Fi модем Йота
Можно воспользоваться услугой настройки оборудования прямо в пункте продаж Йота. Стоимость помощи консультанта варьируется в пределах 300-500 рублей. Настройка займет около 15 минут. Модем будет подключен к сети lte 4G, также специалист поставит пароль.
Настроить сетевое устройство и поставить пароль можно без профессиональной помощи. После подключения модема к компьютеру через USB на мониторе отобразится, что обнаружено устройство. За несколько минут будут автоматически установлены драйверы. По завершении настроек выскочит уведомление о том, что устройство готово к работе.
Чтобы продолжить настройку wifi модема, потребуется:
- открыть браузер и перейти по http://10.0.0.1 либо http://status.yota.ru;
- на странице активации в предусмотренном для этого поле ввести свой номер телефона;
- дождаться сообщения с проверочным кодом и ввести его.
По умолчанию роутер создает открытую сеть Wi-Fi Yota. Далее в том же интерфейсе откроется окно для настройки сети wifi.
Потребуется выполнить следующие операции:
- поставить индикатор сети Wi-Fi в положение «включено»;
- отменить автоматическое выключение (это параметр может приводить к разрыву соединения);
- ввести название сети;
- выбрать тип шифрования;
- установить надежный пароль.
Чтобы начать работу в сети wifi и раздавать интернет после корректировки настроек, вначале нужно сохранить их, а затем зайти в сеть заново. При необходимости пароль для пользования сетью можно поменять. Теперь беспроводная связь доступна планшету и прочим устройствам.
При первом подсоединении роутера к сети его прошивка обновляется. Также в окне настроек на ноутбуке появятся два дополнительных пункта: первый – для перенаправления портов, второй – для введения адреса DHCP-сервера. Изменять значения рекомендуется только опытным пользователям.
Если при введении данных была допущена ошибка, скорректировать ее можно, обнулив настройки.
Для этого нужно щелкнуть по клавише «Вернуть заводские настройки».
Улучшение сигнала при помощи внешней антенны
Для получения максимальной скорости соединения подключают внешнюю антенну. Она ловит сигнал и стабилизирует его. Внешняя антенна подсоединяется к самому модему посредством пигтейла.
Есть два варианта подключения антенны:
- Внутри помещения. Такой метод установки подходит для арендованных рабочих кабинетов. Антенну просто размещают на подоконнике в специальной подставке.
- На фасаде строения. Это наиболее распространенный метод установки антенны, позволяет предельно улучшить качество сигнала. Для лучшего результата ее размещают на мачте.
Практичное решение – модель Bester, дает усиление сигнала 16 ДБ.
Пигтейл должен соответствовать разъему модема. Прямое подключение внешней антенны позволяет минимизировать потери при передаче сигнала. При отсутствии подходящего пигтейла приходится приобретать универсальный переходник. Однако в таком случае прием снизится в 2 раза и более.
Для модема Wi-Fi Yota lte 4G рекомендованный разъем MS168. Два разъема для внешней антенны расположены под корпусом на плате:
Как определить направление антенны? Можно попробовать такой способ.
- Подключить антенну к модему, его подсоединить к ноутбуку.
- Поднявшись на крышу (или на другую высокую точку) поворачивать антенну градусов на 15 и следить за уровнем сигнала.
- Если в нескольких точках прием уверенный, измерить скорость интернета (в чем поможет сервис speedtest.net).
- В положении с наилучшим сигналом и высокой скоростью зафиксировать антенну.
Подключение модема Ета и настройка беспроводной сети не представляет ничего сложного. При возникновении проблем можно зайти на официальный сайт провайдера и написать в службу поддержки.
Вот интересное видео о том как сделать антенну для модема Yota своими руками, из спутниковой антенны:
Условия для работы
Устройство не имеет собственного аккумулятора. Когда по USB подается необходимое напряжение, модем начинает искать сеть. Для функционирования рекомендуемое напряжение 5 вольт 1,5 ампер. Однако показатель USB (5 вольт 0,5 ампер) достаточен для работы роутера.
При подключении к ПК или ноутбуку через USB могут подключиться дополнительно 7 устройств. При подключении к сетевому адаптеру раздать интернет можно одновременно на 8 устройств. При отсутствии неполадок на модеме загорается синий индикатор с эмблемой Ета и создается сеть Wi-Fi.
Возможные проблемы
При подключении модема могут возникнуть проблемы. Далее перечислены некоторые из них и возможные решения.
1. Модем был подсоединен к адаптеру, но Wi-Fi сеть не создалась, а синий индикатор на панели не загорелся. Возможные причины – недоступность lte и автоматическое выключение беспроводной сети. В таком случае нужно подключить модем к ПК через USB и выйти в настройки. Интерфейс доступен по ссылкам http://10.0.0.1 либо http://status.yota.ru.
2. Не удается подсоединить модем по USB к компьютеру с устаревшей операционной системой. Дело в том, что такие ОС, как Windows XP SP2, не поддерживают шифрование WPA2. Чтобы решить проблему, потребуется установить новую ОС. Другой вариант – загрузка драйверов RNDIS и подсоединение сетевого устройства по USB.
Наладка модема Йота lte 4G
- подключить модем к ноутбуку или ПК через USB;
- дождаться завершения установки драйверов;
- открыть браузер, появится окно с настройками;
- щелкнуть по ссылке «Активировать профиль»;
- в открывшемся поле ввести свой номер телефона и дождаться сообщения с проверочным кодом.
По завершении этих действий можно приступать к использованию интернета. Помимо основных настроек, доступны три диапазона IP-адресов:
- 192.168.0.0;
- 172.16.0.0;
- 10.0.0.0.
Нашли опечатку? Выделите текст и нажмите Ctrl + Enter
Привет! Настройка модема Yota для большинства пользователей – легкая задача. Но есть и свои нюансы – моделей много, прошивки обновляются. Эта универсальная статья даст общие советы под все доступные модели модемов.
Но если вы хотите деталей по своей модели – ищите ее на нашем сайте! Веб-интерфейсы настройщика могут отличаться.
Содержание
Вместо вступления
Образ, который знает уже почти каждый – до Йоты все модемы-свистки были однотипными. Вспомните все эти Билайны-МТС-Мегафоны. Один и тот же Китай, в одной и той же упаковки. Yota запарилась с оберткой и сделала что-то сильно. А под капотом примерно то же самое.
- Свободно держит до 8 устройств на линии.
- Цепляется через USB -компьютер, ноутбук. У нас работал и просто через адаптер питания с USB – на раздачу Wi-Fi.
- Держит 4G сеть по полной.
- Красивый и простой интерфейс, к настройке которого я и предлагаю уже перейти.
Но помните, что видов модемов и их версий много – есть чистые 4G LTE, есть версии с Wi-Fi, Many, Micro и т.д. – настройки могут немного различаться. Настройка версии с Wi-Fi отличается как раз наличием настройки этой беспроводной сети, в остальном все принципы идентичны.
Вход в настройки
Самый простой вариант подключить модем Yota:
- Включаем модем в USB порт на компьютере или ноутбуке. Для первой настройки модема Yota 4G без этого не обойтись.
- Если подключение было впервые – начнется установка драйвера модема через Yota Access (если ничего не запустилось – зайдите в появившийся диск в Моем Компьютере и запустите там autorun.exe). Дождитесь окончания этого процесса, чтобы в конце не было ошибок! Никаких приложений как у конкурентов устанавливаться не будет, сплошные плюсы.
- Переходим по адресу status.yota.ru или 10.0.0.1 – откроется тот самый конфигуратор со страницей текущего статуса:
Если вдруг почему-то не получается зайти на модем – в первую очередь перезагрузите компьютер, очень часто помогает. Вторая возможная причина – сбитые сетевые настройки (в идеале должны быть выставлены в режим Автоматического получения, но иногда проще все сделать вручную) – если вдруг упретесь на этом этапе, напишите в комментарии. Я перенаправлю вас на нужную статью, а эту дополню еще одной инструкцией.
Регистрация и активация
После входа в настройщик при первом подключении вам будет предложена форма регистрации:
Заполняете ее, модем сразу же активируется – можно работать. На момент написания статья бонусом мы получили 24 часа на тест любых тарифов и скоростей – такая акция от Йоты, может быть и вам перепадет чего.
Можно ничего больше и не настраивать, если все работает хорошо – следующий раздел для владельцев модема с Wi-Fi.
Настройка Wi-Fi
В конфигураторе переходим на страничку настроек:
Основные параметры здесь:
- Имя сети – как будет видна ваша Wi-Fi сеть для всех, SSID.
- Тип защиты – WPA2 – не убирайте защиту, иначе к вашей сети сможет подключиться любой сосед.
- Пароль – от 8 символов, это пароль для доступа к Wi-Fi сети.
Не забываем сохранять настройки и заново переподключиться к сети – ведь старый пароль будет теперь недоступным.
Wi-Fi по умолчанию включен. Единственное, вы можете случайно включить автоотключение при отсутствии покрытия сети. Если вдруг возникнут проблемы, отключить этот пункт.
Расширенные настройки
Страница расширенных настроек – status.yota.ru/advanced или 10.0.0.1/advanced
Расширенные позволяют настроить модем Yota с чуть большими возможностями. Это не профессиональный Mikrotik, здесь все намного проще:
- Разрешение подключений извне – DMZ
- Замена локального IP адреса
- Проброс порта
- Настройка DHCP
Вот и все, что доступно для управления модемом.
Настройка скорости
Внутри настроек модема скорость не регулируется. Для нее созданы отдельные места:
- Личный кабинет на официальном сайте – ЗДЕСЬ
- Мобильное приложение (доступно в Google Play и App Store).
Настройка осуществляется перетаскиванием ползунка – здесь видим и скорость и цену:
Баланс пополняется там же!
Настройка через роутер (для продвинутых)
Если вы хотите установить модем Йоты через USB порт роутера – это тоже допустимо. Оставляем здесь технические рекомендации для сопряжения:
Yota Many – портативный
Yota Many – это уже портативный модем, с батареей и возможностью переноски. Настройки – примерно такие же как выше. Чтобы не писать об одном и том же, просто предлагаю к просмотру видео:
Сохраняемся, перезагружаемся, работаем! Как видите, пользоваться модемом очень просто – дальше достаточно просто подать на него питание. Если у вас по-прежнему остаются какие-то вопросы – пишите их в комментариях ниже к этой статье. Разберемся, поможем, а при необходимости и дополним эту статью. Если же вы сами можете ее дополнить – тоже обязательно напишите в комментарии. Пригодится всем!
Настройка модема Yota — универсального средства доступа в сеть! Узнайте как правильно выбрать и настроить модем Йота!
Компания сегодня предлагает сразу несколько моделей модемов Йота для раздачи интернета, которые отличаются характеристиками и различными показателями.
К устройствам, которые рассчитаны на раздачу Wi-Fi, можно подключить до восьми внешних гаджетов (ноутбуки, смартфоны, телефоны и т.п.). Их отличительной чертой является то, что предусмотрена работа со всеми популярными операционными системами.
Настройка и активация модема Yota Many Mikrotik, как и других устройств компании, выполняется достаточно быстро и не вызывает особых сложностей даже у неопытных пользователей. При этом некоторые модели могут работать и без дополнительного подключения к компьютеру (запитать их можно от обычной бытовой электросети через специальный переходник, который также нужно приобретать отдельно).
Основные шаги
Перед тем как настроить модем Ета, необходимо определиться с моделью и приобрести. Придя домой, нужно вставить устройство в свободный USB-порт (если у вас USB — модем от Йота). Интересно отметить, что подключение модели Many может быть выполнено с помощью Wi-Fi без непосредственного присоединения через USB к компьютеру.
Как только вы подключили Йота модем к ноутбуку или ПК, в автоматическом режиме начнется установка драйвера – этому процессу мешать не следует. Важным преимуществом в процессе настройки модема или роутера Йота является то, что не требуется установка каких-либо дополнительных программ и приложений, потому что его работа будет осуществляться через браузер.
После установки драйверов нужно будет увидеть новую доступную сеть в списке. Для завершения нужно подключиться к этой сети, открыть веб-обозреватель и перейти на любой сайт – пользователь сразу будет перенаправлен на страницу регистрации нового профиля. После прохождения регистрации надо будет выбрать тарифный план и пополнить счет, чтобы начать использование быстрого и безлимитного интернета.
Как получить доступ к веб-интерфейсу?
Как и в любом другом модеме, в нашем случае также предусмотрен свободный доступ к веб-интерфейсу. Он доступен по адресу http://status.yota.ru (настройка устройства там может быть выполнена только опытными пользователями).
Если по данному адресу зайти в интерфейс не удается, то можно попробовать ввести в адресную строку браузера 10.0.0.1.
В результате откроется интерфейс модема, в котором будет представлена полная информация о состоянии сети, характеристиках устройства, скорости, качестве сигнала, полученной трафике и многом другом.
Также веб-интерфейс позволяет полностью настроить модем, обновить прошивку и поменять все заводские настройки, что угодно. Еще раз стоит отметить, что подобную настройку должны выполнять только опытные пользователи.
Обычным абонентам можно и не заходить в веб-интерфейс, так как настроить модем Yota 4G LTE (Йота) получится и без него.
Ещё по теме
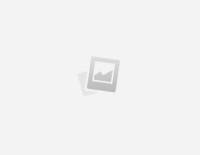



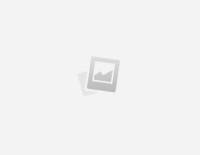
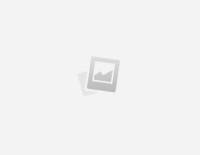
- https://znaiwifi.com/nastroika-routera/yota-4g-lte.html
- https://wifigid.ru/nastrojki-routera-dlya-provajdera/nastrojka-modema-yota
- https://yotazone.ru/nastrojka-modema-yota/


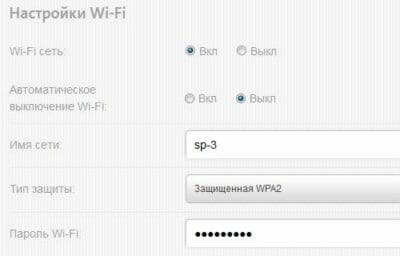
 Как подключить и настроить интернет Yota
Как подключить и настроить интернет Yota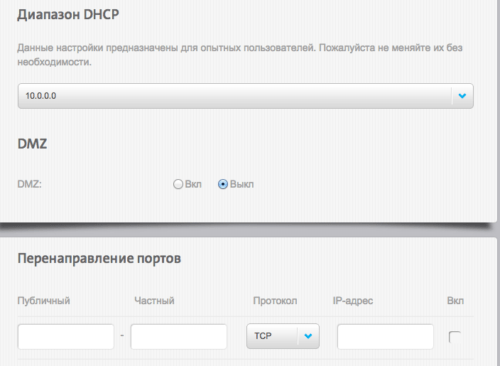
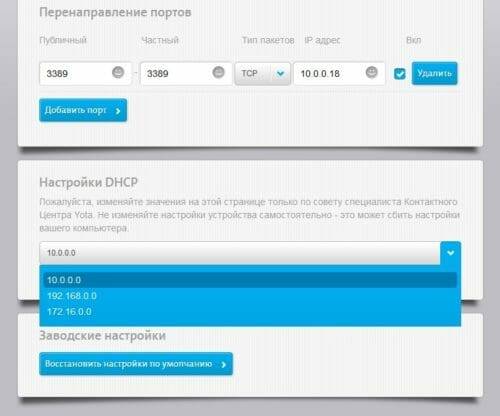
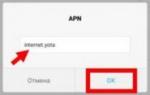 Yota: настройка интернета, автоматическая и ручная
Yota: настройка интернета, автоматическая и ручная

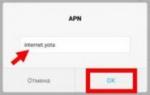 Точка доступа Йота: как настроить интернет на планшете, смартфоне, ОС
Точка доступа Йота: как настроить интернет на планшете, смартфоне, ОС
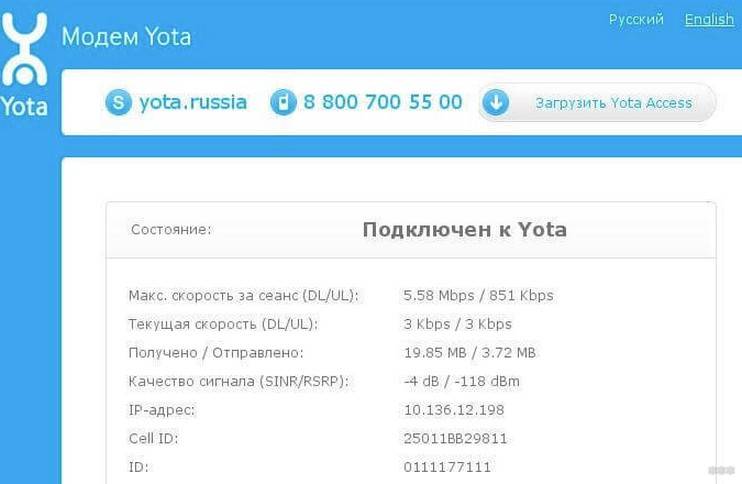
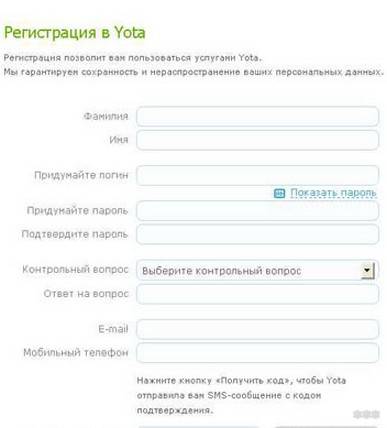
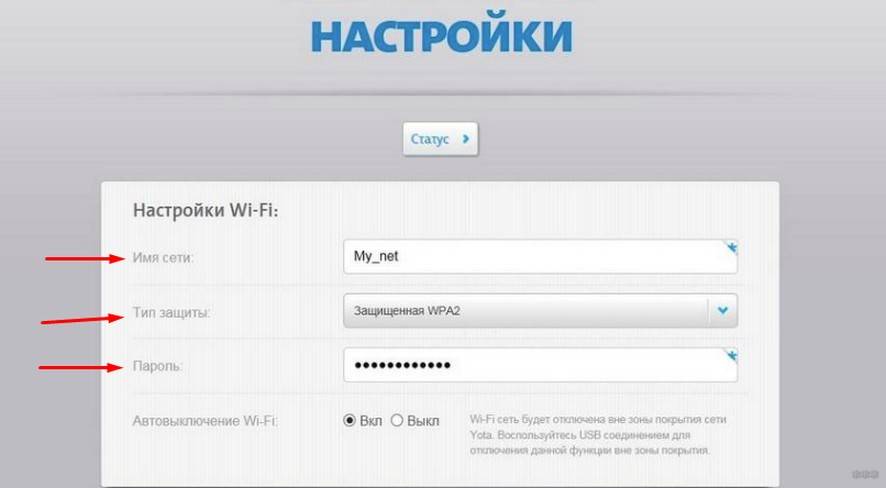
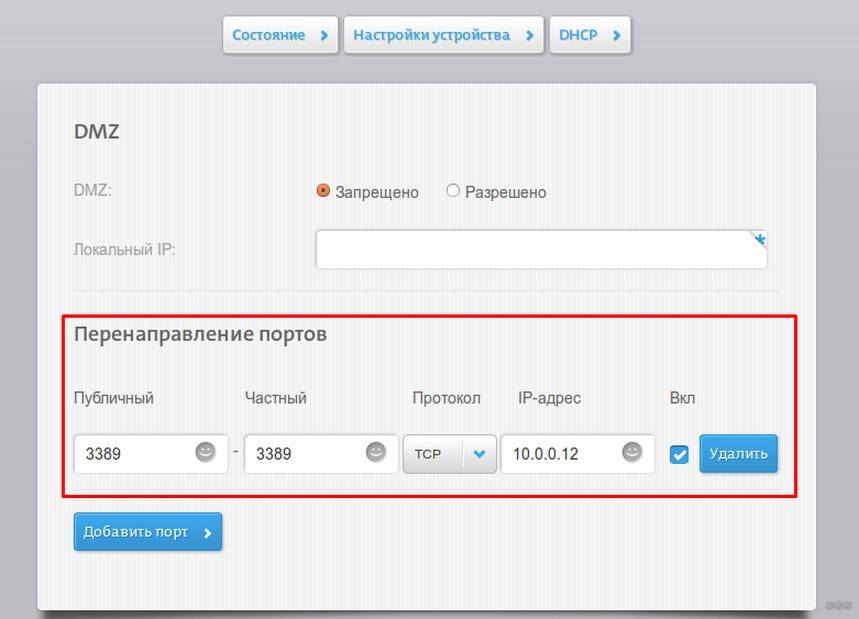
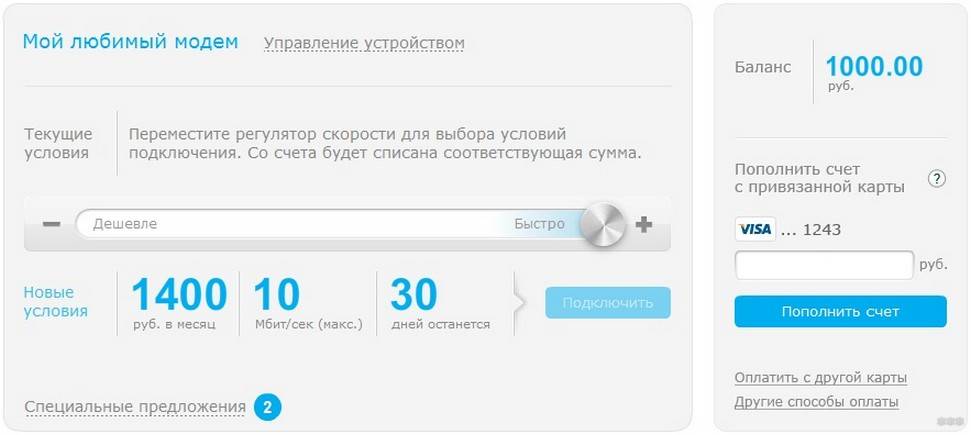
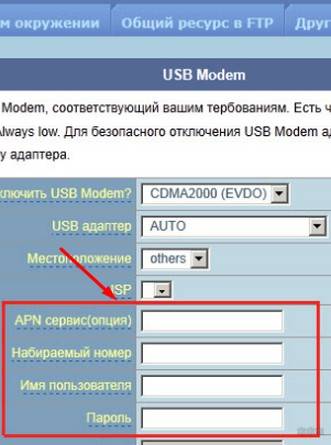

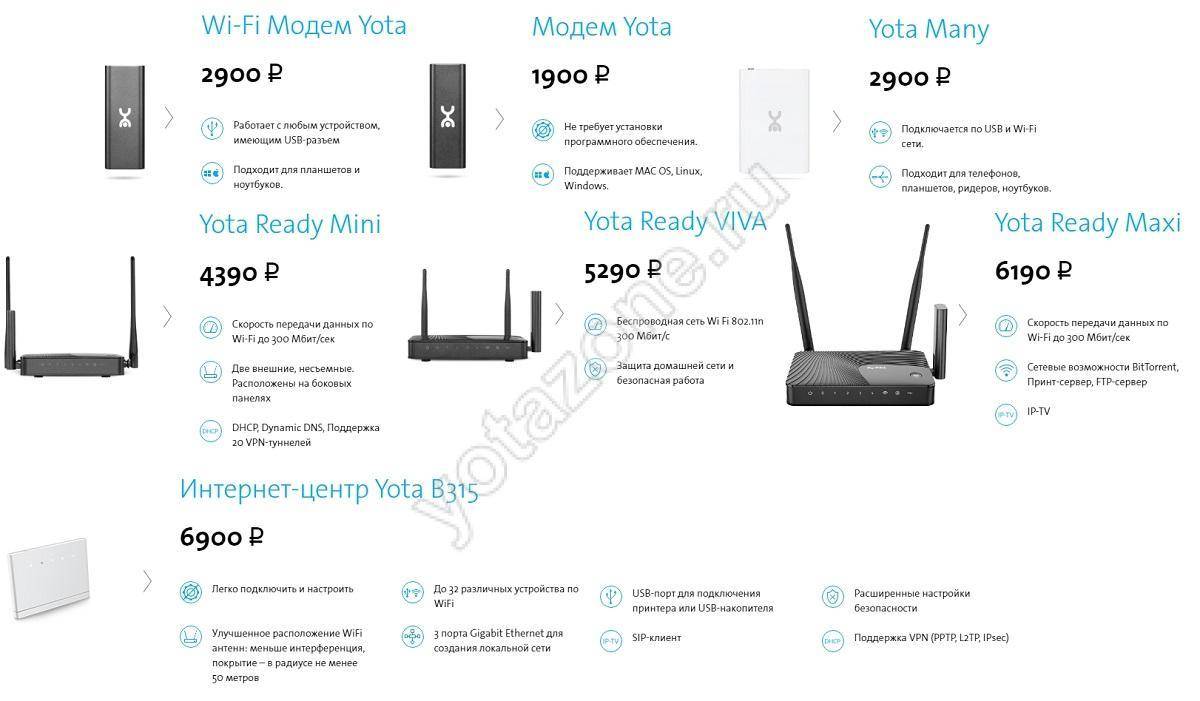
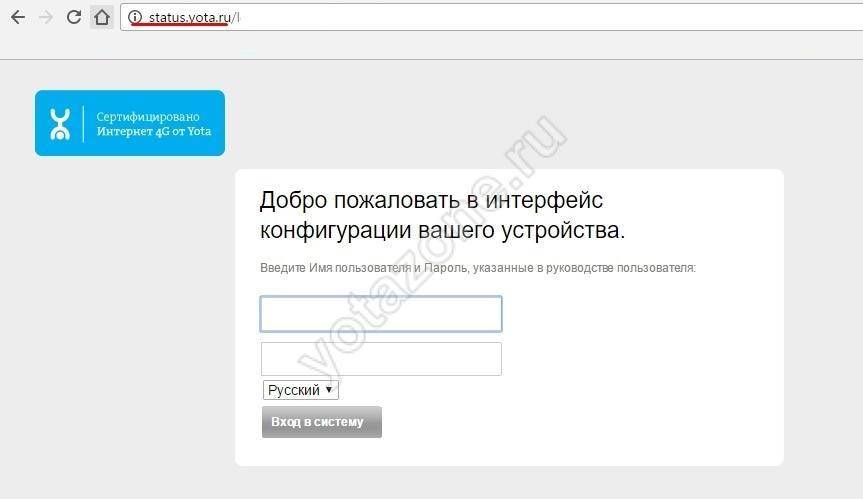
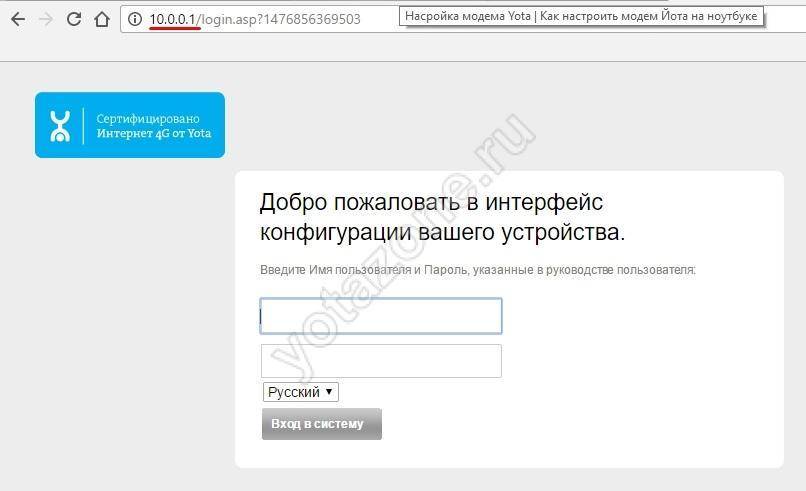
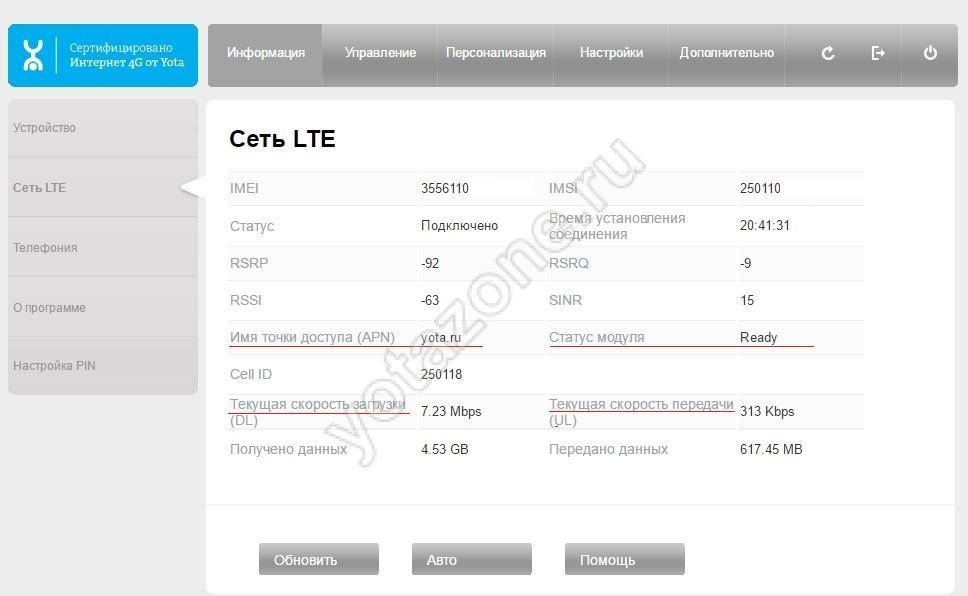



 Как раздать интернет от оператора Yota по роутеру Asus
Как раздать интернет от оператора Yota по роутеру Asus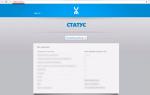 Вход в настройки модема Yota и личный кабинет — status.yota.ru и 10.0.0.1
Вход в настройки модема Yota и личный кабинет — status.yota.ru и 10.0.0.1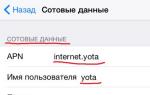 Как активировать сим-карту оператора Yota
Как активировать сим-карту оператора Yota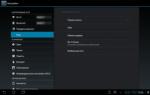 Yota не ловит 4g на iphone 5s. Правильные настройки apn для Yota. Линейка тарифных планов для iPhone-пользователей
Yota не ловит 4g на iphone 5s. Правильные настройки apn для Yota. Линейка тарифных планов для iPhone-пользователей