Содержание
- 1
- 2 Подключение видеорегистратора Hikvision
- 3
- 4 Первое включение видеорегистратора Hikvision
- 5 Настройка видеорегистратора Hikvision
- 6 Как добавить ip камеру к видеорегистратору Hikvision без РОЕ
- 7 Инструкция подключения оборудования Hikvision для удаленного доступа
- 8 Настройка удаленного доступа на телефоне
- 9 Установка и первоначальная настройка Видеорегистратора Hikvision
Здесь подробная фото и видео инструкция о порядке подключения и настройки сетевого видео регистратора — NVR (Network Video Recorder).
Различают два основных вида ip видеорегистраторов:
— С поддержкой технологии PoE (питание и данные к ip камере по одному сетевому кабелю). Преимущество в том, что внутри регистратора находиться PoE коммутатор, так соединив одним сетевым кабелем ip камеру Hikvision с регистатором, последний по технологии Plug & Play активирует камеру подаст на неё питание и через пол минуты появиться картинка с камеры, что освобождает от необходимости настраивать подключение вручную.
— Без POE подключение камер к регистратору происходит через коммутатор, а так же необходимо отдельно подать питание к камерам
Подключение видеорегистратора Hikvision
1 Способ построения системы с видеорегистратором с технологией РоЕ.
2 Способ построения системы с видеорегистратором без технологии РоЕ.
3 Способ построения системы с видеорегистратором и монитором.
Первое включение видеорегистратора Hikvision
При первом включении видеорегистратора услышите повторяющийся звуковой сигнал предупреждающий об ошибке жесткого диска. Если жесткий диск уже вставлен, то отфарматируйте его в настройках регистратора. Если жесткий диск отсутствует в регистраторе, то можно принудительно отключить предупреждающий сигнал в настройках
Как отключить предупреждающий сигнал в видеорегистраторе Hikvision смотрите на видео ниже
Настройка видеорегистратора Hikvision
Ниже подробная видеоинструкция как:
— подключить жесткий диск к видеорегистратору
— активировать видеорегистратор Hikvision
— настроить видеорегистратор и облачного клиента EZVIZ для просмотра через интернет
Как добавить ip камеру к видеорегистратору Hikvision без РОЕ
Видеоинструкция как активировать и добавить ip камеру к регистратору без текнологии РоЕ, при подключеном мониторе
Вместе с тем, вы всегда можете заказать у нас настроенный и готовый к установке комплект видеонаблюдения
Здесь — Готовые комплекты видеонаблюдения
Если остались вопросы, задавайте в комментариях ниже. Не забывайте указывайть модель устройства в вопросе.
Недостаточно прав для комментирования
2019-02-27 11:10:18 Просмотров: 2812
Ранее мы уже с вами рассматривали, как провести активацию системы видеонаблюдения от компании Hikvision. Но примечательным отличием камер китайского бренда является то, что теперь пользователь может смотреть видео не только непосредственно на мониторе, но и удаленно. При этом удаленно можно подключиться как с компьютера, так и при помощи любого девайса с выходом в интернет, независимо от операционной системы.
Рассмотрим с вами процесс установки удаленного доступа к камерам Hikvision на примере модели видеорегистратора DS-7104HGHI-SH и роутера TP LINK TL-WR743ND. Все оборудование вы имеете возможность приобрести у нас в интернет-магазине на выгодных условиях. Предоставляем исключительно подлинную продукцию от производителя.
Инструкция подключения оборудования Hikvision для удаленного доступа
Шаг 1: подключите монитор к регистратору при помощи сетевого кабеля к роутеру. Компьютер, на котором проводится настройка, должен быть подключен тоже к этому же маршрутизатору.
Шаг 2: зайдите в сетевые подключения компьютера и посмотрите, какой IP-адрес раздает маршрутизатор. После этого зайдите на настройки видеорегистратора и пропишите соответственно с настройкой роутера статистический IP-адрес, который был указан в настройках. Также укажите:
- шлюз -192.168.0.1;
- DNS –192.168.0.1 и 8.8.8.8;
- порт – 85.
Шаг №3: переключитесь на маршрутизатор и проведите проброс 3 портов. Может использоваться DMZ. В целом, настройка доступа к камерам Hikvision через интернет можно считать законченной. Но это при условии, что ваш роутер получает внешний неизменный адрес сети.
Как проверить статистический или сменный IP-адрес?
Чтобы проверить адрес на роутере, нужно зайти на его настройки и нажать на «Статус», где увидите адрес маршрутизатора. После этого в поисковой системе введите «Мой IP» и сверьте их. Если в обоих случаях будет одинаковый адрес, тогда настройка завершена и у вас статистический IP. Перезагрузите роутер и проведите процедуру снова. Если он не изменился, тогда он постоянный. В редких случаях адрес может меняться раз в сутки или раз в неделю. Если вам повезло и у вас внешний постоянный адрес, приступаем к проверке удаленного доступа.
Настройка удаленного доступа на телефоне
Подключите девайс к интернету (не желательно подключаться к тому же роутеру, т.к. может произойти ошибка). Загрузите программу IVMS и добавьте устройство, которое вы настроили:
- выберите IP/Domain;
- напишите свой IP-адрес;
- порт – 8000;
- введите логин и пароль;
- сохраните.
После этого ваш гаджет должен подключиться к регистратору и появится количество камер, после чего просто кликните «Начать отображение в реальном времени». После этого вы увидите изображение. Если IP-адрес меняется, тогда нужно использовать в оборудовании бесплатную функцию – DDNS.После этого просто придумайте домен и заполните форму.
Зайдите на сайт www.hik-online.com, зарегистрируйтесь и добавьте свое устройство. При заполнении нужно вписать порт – 85, домен и серийный номер устройства. После этого добавьте DDNS в телефон.
Как видите, настройка доступа к оборудованию от компании Hikvision через интернет – это довольно простой процесс, но имеет множество нюансов, с которыми обычному пользователю бывает сложно разобраться. Если вы не хотите проводить самостоятельную настройку или у вас возникли сложности, просто обратитесь к специалистам нашей компании, которые всегда готовы прийти на помощь и проконсультировать по всем интересующим вопросам. Вместе мы сможем сделать максимальную надежную систему безопасности!
Установка и первоначальная настройка Видеорегистратора Hikvision
Как подключить и настроить видеорегистратор Turbo HD
Первоначально, Видеорегистратор необходимо подключить к системе видеонаблюдения, которая может быть построена по первому варианту, когда Turbo HD Камеры видеонаблюдения подключаются в Видеорегистратору, и к нему же подключается Монитор для ведения наблюдения.
Далее, Turbo HD Видеорегистратор подключается к локальной сети, и настраивается для просмотра видеоизображения по сети и через интернет, на удаленном персональном компьютере, или мобильном устройстве — планшете или смартфоне. Такое подключение дает возможность просматривать видео в реальном времени, а также запись из архива, удаленно, с любого метса где доступен выход в интернет.
Установка Видеорегистратора.
Если в регистраторе не установлен жесткий диск — а в стандартной комплектации DVR продается без него, в Turbo HD Видеорегистраторе необходимо снять крышку корпуса, для этого нужно открутить четыре винта на днище корпуса, и при наличии, боковые винты, подключить жесткий диск проводами из комплекта, так же как и в персональном компьютере, и прикрутить жесткий диск к днищу регистратора.
Убедившись что HDD надежно закреплен, кабели аккуратно укладываются в корпус, нет перегибов и пр., крышку корпуса можно закрыть и закрутить крепежные винты.
Если питание можно подавать с помощью обычно силового кабеля из двух жил, и единственное требование к нему — это достаточно большое сечение, для предотвращения падения напряжения на нем, то кабель передачи видеосигнала должен быть коаксиальным, или кабелем витая пара.
Протокол цифровой передачи видеоизображения, применяемый в современных Камерах Turbo HD, позволяет вести передачу высококачественного видеосигнала даже по недорогому кабелю, на достаточно большое расстояние. При этом можно применить 1 свитую пару в UTP кабеле для передачи видео, а остальные пары для передачи питания.
Кабель витая пара соединяется с камерой не так как с компьютером, его медные жилы зачищаются от изоляции, аккуратно, например бокорезами или монтажным ножом. К зачищенному кабелю подключаются BNC разъемы, самый простой тип подключения которых, с помощью винтовых соединений.
Если использовать Коаксиальный кабель его нужно зачистить аналогично, с двух сторон, для каждой камеры. Нужно удалить всю изоляцию поверх центральной медной жилы — наружную изоляцию, внутреннюю изоляцию и оголить её на 5-6 мм. Оплетку экрана из тонкой проволоки, нужно при этом расплести и собрать ее на одной стороне кабеля, сбоку от центральной жилы, потом сплести ее в единый провод, который будет использован как общий при подключении.
Центральная жила зажимается плюсовой клеммой винтового разъема, а оплетка зажимается клеммой, помеченной знаком » — «.
Таким же образом, к питающему кабелю крепятся и разъемы питания. К Плюсовой клемме крепится плюсовой провод, к минусовой клемме, общий, минусовой провод питания. Питающим кабелем может быть и обычный силовой, «лапша», сечением 0,5 — 0,7 мм, и соединенные вместе свободные жилы из витой пары. При этом соединять вместе общий провод питания и общий провод видеосигнала не нужно, для избегания появления помех.
BNC коннектор надевают на разъем камеры, и прокручивая подвижную часть разъема, надежно его защелкивают, закрепляя штекер. Точно так же закрепляется ответная часть кабеля с соединителем BNC на видеорегстраторе, которая подсоединяет кабель к одному из 4/8/16/32 входных гнёзд, подписанных «video in».
Далее к видеорегистратору подключается комплектный блок питания 12 В. К USB разъему подключается мышка, также из комплекта поставки видеорегистратора, и к видеовыходу регистратора подключается монитор, в зависимости от его типа, с помощью помощью VGA или HDMI кабеля, к соответствующему выходному разъему.
Включение видеорегистратора
При первоначальном включении питания, видеорегистратор начинает подавать звуковые сигналы. Пищать видеорегистратор начинает при обнаружении любой нештатной ситуации, например отсутствие жесткого диска, и просто сигнализирует для того чтобы обратили внимание на проблему. Если например, для тестирования регистратор планируется некоторое время использовать без жесткого диска, то надоедливое пищание можно отключить в настройках.
Первым вопросом при запуске устройства и активизации мастера первоначальной настройки, будет ввод пароля пользователя admin. Необходимо ввести придуманный пароль, посложнее.
Пользователю ввести пароль администратора. Пароль необходимо придумать самостоятельно, он должен содержать от 8 до 16 символов. Пароль следует тщательно запомнить или записать в безопасном месте, так как процедура его сброса крайне сложная и трудоемкая, а при неправильном вводе дается только несколько попыток!
После ввода пароля во многих регистраторах для удобства обслуживания предлагается ввести графический пароль, подобный разблокировки, используемой на смартфонах.
На следующем этапе настройки выбирается язык,
и задается вопрос, необходимо ли запускать помощника подключения при каждом включении видеорегистратора?
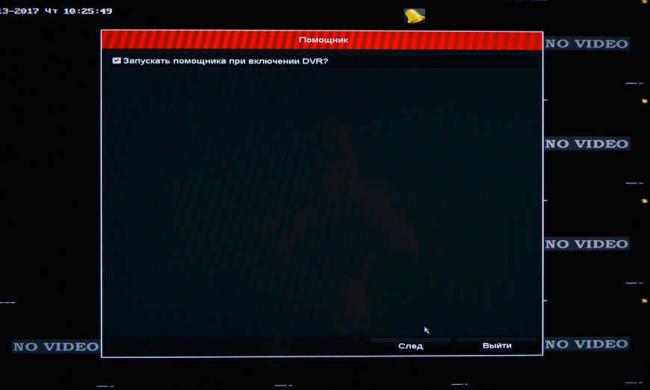
Настройка часового пояса, времени и даты.
Следующее окно с настройками параметров сетевого подключения. Для нормальной работы в сети видеорегистратор должен иметь IP адрес, указание маски подсети и шлюза и DNS. Эти параметры аналогичны тем которые должен иметь любой компьютер или ноутбук, подключенный к локальной сети и интернет.
Современные Turbo HD видеорегистраторы обеспечивают самые разнообразные способы подключения к локальной сети, напрмер, вполне достаточно получить автоматические настройки от маршрутизатора или сервера, отметив птичкой поле «DHCP», при настроенной DHCP адресации на маршрутизаторе, или на корпоративном сервере.
Для использования видеорегистратора удаленно, через интернет, удобнее всего использовать облачный сервис, настройка которого предельно упрощена. Сейчас чаще он называется Hik p2p Cloud, а не EZVIZ.
Установка програмного обеспечения на мобильное устройство, и подключение в программу просмотра видеорегистратора часто можно выполнить простым считыванием QR кода, изображенного на экране настройки.
Параметры можно оставить по умолчанию, только установить птичку включения, для просмотра камер с регистратора на мобильном устройстве.
Порты подключения. В этом разделе прописываются порты для сетевого доступа и настройки доступа через DDNS. Можно оставить все настройки без изменений, но в дальнейшем, для повышения безопасности использования видеорегистратора и предотвращения несанкционированного проникновения через интернет, рекомендуется адреса портов сменить.
Для этого нужно нажать кнопку «Инициализировать».
Возможны еще некоторые дополнительные окна настройки видеорегистратора, например связанные с подключением IP камер, или дополнительные опции в настройках, напрмер включение протокола записи видео H.265, при наличии его поддержки. Принцип их настройки аналогичный, описаны только основные.
После этого первоначальная настройка параметров регистратора завершается, и помощник подключения будет закрыт. На экран видеорегистратора выводится изображение с камер видеонаблюдения, и пустых квадратов тех каналов, камеры к которым еще не подключены.
Для конфигурации звуковых сигналов видеорегистратора, можно по нажатию правой кнопки мышки войти в в «главное меню» → «конфиг.системы» → «предупреждения» и видим их опции (причины звуковых сигналов) — отсутствие HDD и др., Всего есть три вида тревожных уведомлений: звуковые, sms, email. Снимаем или устанавливаем птички на «звуковых сигналах» и нажимаем «применить». Также настраиваются другие уведомления.
В режиме отображения, в правом верхнем углу каждого канала воспроизведения отображается ряд иконок, показывающих статус канала, отображает временной период, когда канал записывается, или когда в канале происходят тревожные события.
В режиме просмотра видеоизображения с Камер видеонаблюдения можно включить различное количество одновременно выводимых на экран видеокамер, а развернуть на весь экран изображение с одной из камер двойным кликом по изображению.
В режиме отображения в видеорегистраторе доступны функции
- Single Screen: отображение одного экрана на мониторе.
- Multi-screen: отображение нескольких экранов одновременно на мониторе.
- Auto-switch: режим последовательного переключения каналов последовательно, время переключения между каналами определяется пользователем. Настраивается этот режим в
- Menu > Configuration > Live View > Dwell Time.
- Start Recording: постоянная запись и запись по тревожному событию.
- Output Mode: выбор типа отображения на выходе.
- Add IP Camera: вход в меню добавления IP камер.
- Playback: воспроизведение записанного видео текущего дня.
Aux/Main output switch определение подключения устройств отображения к выходам, по приоритету. Уровень приоритетности для данного типа устройств, HDMI > VGA > CVBS -если есть. Таким образом, если используется HDMI, то он будет основным выходом для вывода изображения. Если HDMI не используется, то основным будет VGA.
При однократном нажатии левой кнопки мышки на окне выбранной Камеры видеонаблюдения, выводится меню быстрых настроек.
Описание иконок меню быстрых настроек
Отдельным важным элементом управления является экранное OSD меню настройки Камеры видеонаблюдения. Доступ в экранное меню осуществляется через Контроль PTZ.
В OSD меню настраиваются, тонкие параметры настройки, доступные в Камерах в зависимости от модели. В этом меню включается или отключается режим расширения динамического диапазона, компенсаций задней и передней засветки, и устанавливается порог их срабатывания. Можно включить режим отображения с минимумом шумов Low Noise и цифровое шумоподавление 2DNR. Здесь также переключаются режимы день ночь, формат видеосигнала PAL/NTSC — который нужно изменять с осторожностью, т. к. при несовпадении с форматом, выбранным в регистраторе, изображение с Камеры исчезнет.
Важнейшей настройкой в OSD меню является выбор разрешения Камеры видеонаблюдения, а также формат передачи видеоданных — HDCVI, HD-TVI Turbo HD, AHD, или аналоговый CVBS. Переключение этих параметров нужно производить, хорошо понимая их значение, или после консультации со службой поддержки. Хотя никакого повреждения Камерам наблюдения при переключении сделано не будет, неправильно выбранный и сохраненный в настройках параметр может сделать Камеру недоступной на данном типе видеорегистратора, и для ее переключения в нужный режим потребуется обращение в сервис.
Можно выполнять настройку яркости, контрастности, насыщенности изображения, включать опцию заслона видео (активация детектора вмешательства), потери видео (вкл.тревоги потери видеосигнала), детекцию движения, маскирование и приватные зоны, где выбираем участки (области) на которые камере нужно реагировать или не реагировать.
Чтобы настроить расписание записи, заходим в конфигурацию записи, там всё очень просто. Таблица расписания записи на неделю и квадратики, в которых соответствующим цветом помечаются часы записи, непрерывная съёмка или запись по движению в кадре.
Как подключить и настроить видеорегистратор Turbo HD
Для установки и подключения к системе видеонаблюдения современного видеорегистратора, не требуется специальных знаний и навыков, поэтому каждый пользователь может разобраться в особенностях настройки Turbo HD регистратора, и с помощью инструкции по эксплуатации и данного руководства вполне суметь подключить и настроить даже самое современное и сложно е устройство, не прибегая к помощи специалистов.
—>
- Опубликовано в: Новости
- Дата создания: 30 Января 2018
- Просмотры: 4531
Рекомендуем почитать
Используемые источники:
- https://ipvision.by/support/nastrojka-nvr-hikvision.html
- https://control.ua/kak-nastroit-hikvision-dlya-prosmotra-cherez-internet.html
- https://videotehnika.com.ua/cvetnaya-kupolnaya-videokamera-800-tvl-tcd-800ir/



 Как сбросить настройки Hikvision
Как сбросить настройки Hikvision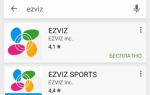 Подключение и настройка IP камеры Hikvision. Руководство от А до Я
Подключение и настройка IP камеры Hikvision. Руководство от А до Я SADP программа для изменения настроек IP-камер Hikvision, мануал, скачать
SADP программа для изменения настроек IP-камер Hikvision, мануал, скачать








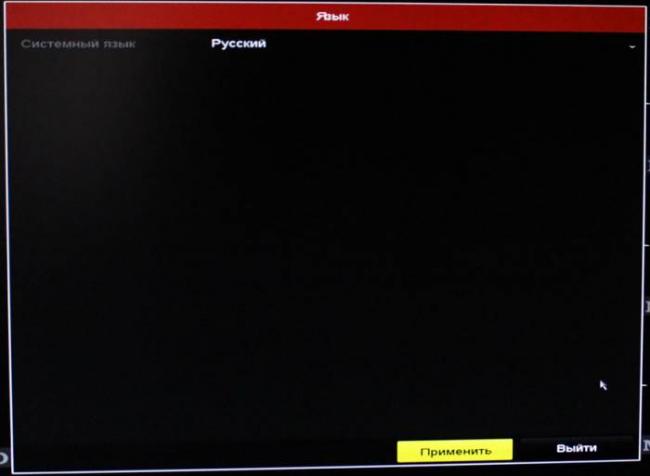
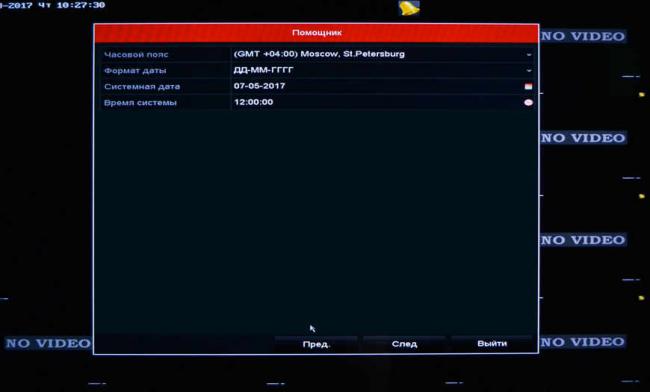
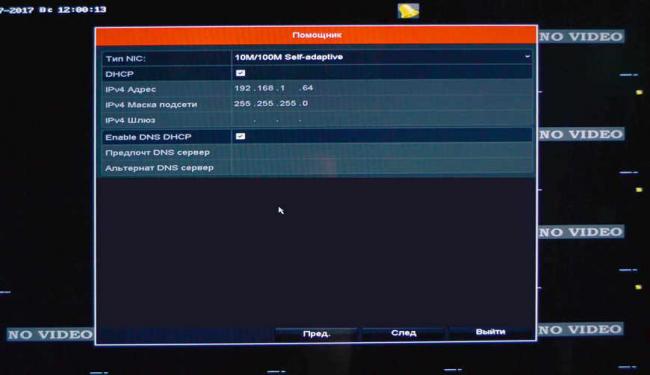
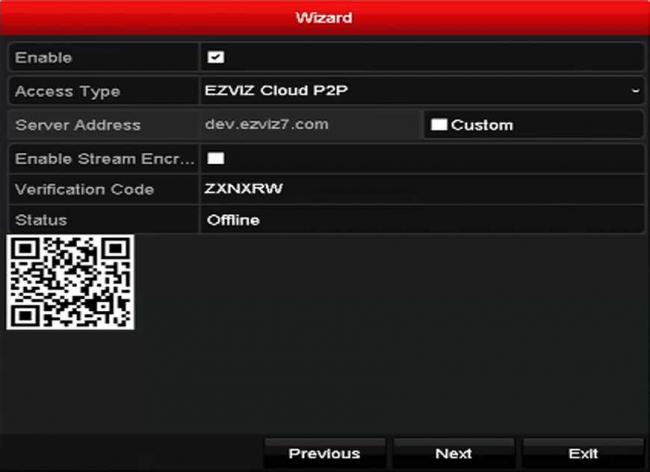
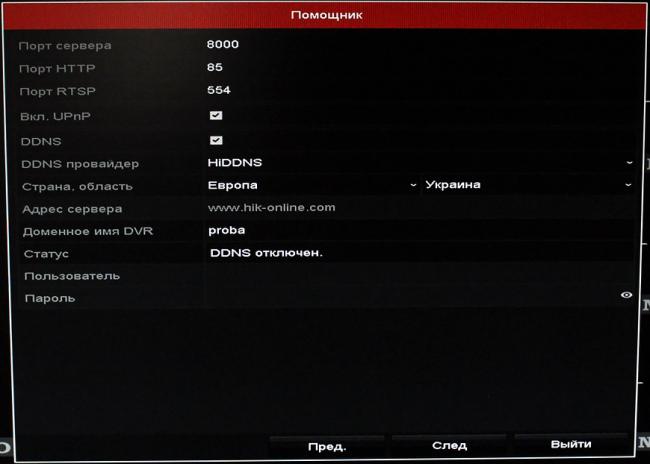
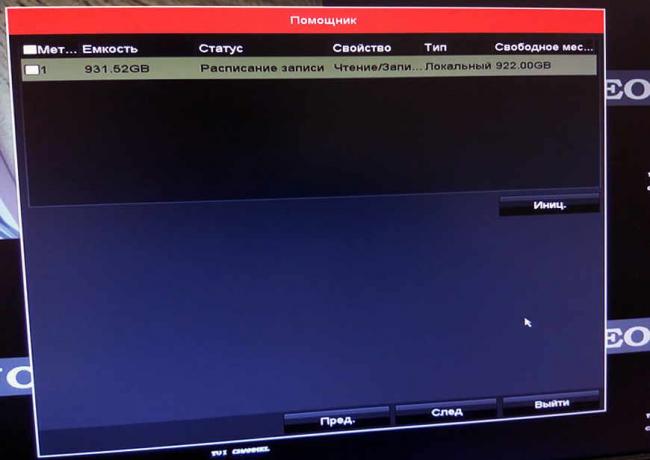
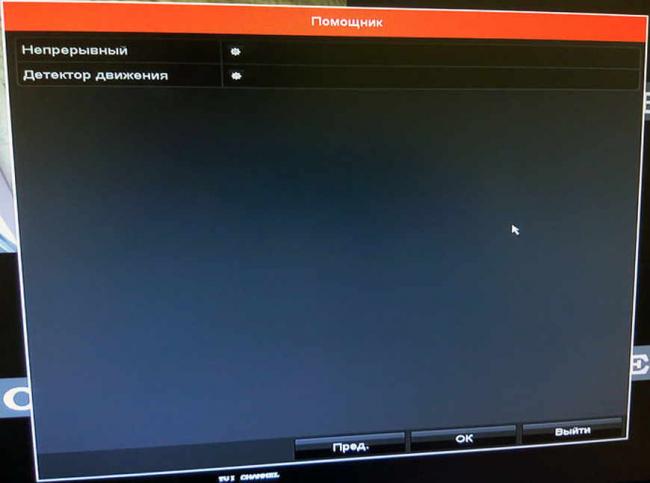

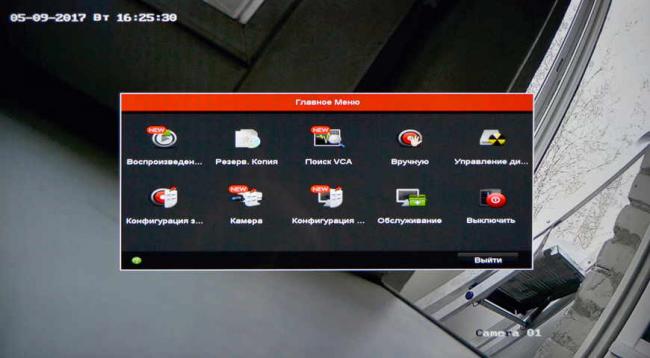
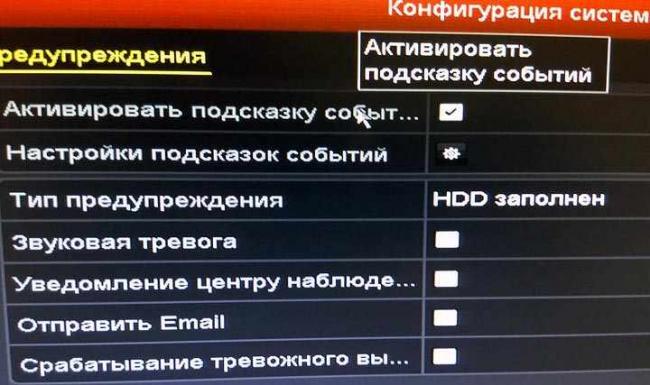
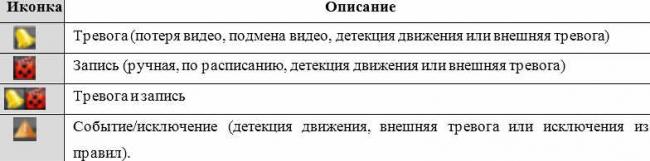

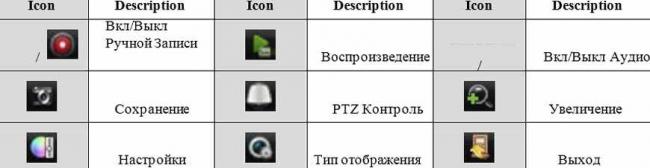


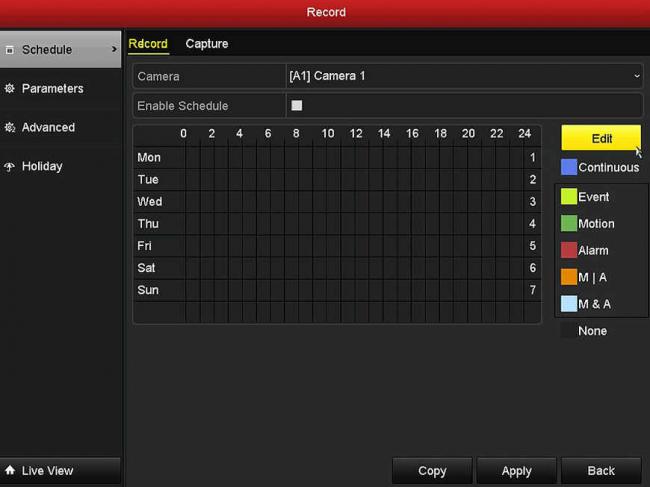



 Как настроить Hikvision для просмотра через интернет?
Как настроить Hikvision для просмотра через интернет?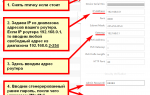 Самостоятельная настройка видеорегистратора Hiwatch или Dahua для просмотра через Интернет
Самостоятельная настройка видеорегистратора Hiwatch или Dahua для просмотра через Интернет ItGo
ItGo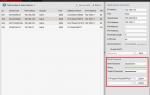 Купить Hikvision Хиквижн в Украине, Киеве
Купить Hikvision Хиквижн в Украине, Киеве