Содержание
- 1 Содержание
- 2 Особенности сброса
- 3 Алгоритм действий сброса настроек
- 4 Сброс пароля
- 5 Ручное восстановление пароля
- 6 Возможные проблемы
- 7 1.Как подать питание для ip камер видеонаблюдения
- 8 2. Подключение ip камеры Hikvision
- 9 3. Активация ip камер Hikvision
- 10 4. Настройка ip камер Hikvision
- 11 5. Подключение и настройка ip камер Hikvision к облачному сервису Hik-connect
- 12 6. Подключение и настройка ip камер Hikvision к облачному сервису EZVIZ
- 13 7. Как сбросить пароль с ip камер Hikvision
- 14 8. Как установить ip камеру Hikvision
- 15 9. Как извлечь видеоархив с камер видеонаблюдения Hikvision
- 16 10. Скачать програмное обеспечение и прошивки
- 17 Подключение hikvision
- 18 Активация ip-камеры hikvision и настройка пароля
- 19 Подключение к IP-видеокамере
Содержание
- Особенности сброса
- Предупреждение
- Что нам понадобится?
- Алгоритм действий сброса настроек
- Сброс пароля
- Ручное восстановление пароля
- Восстановление пароля с помощью программ
- Возможные проблемы
- Ошибка Get key error
Как показывает практика, объяснить все по телефону оказывается достаточно сложно, а профессиональную помощь мы готовы предоставить только в Киеве и Днепре. В данной статье мы рассмотрим, как провести сброс настроек Hikvision и сброс пароля. Следуя инструкции, без проблем сможете самостоятельно восстановить работоспособность оборудования, провести Hikvision сброс настроек, если забыли пароль или во время настроек допустили ошибку.
Особенности сброса
Предупреждение
Если нужно сбросить регистратор Hikvision или видеокамеру, оптимальным решением станет обратиться в сервисный центр, чтобы все работы проводили профильные специалисты. Это гарантирует высокую эффективность и исключает любые последствия в виде полного выхода из строя системы наблюдения. Значительно проще, когда все работы выполняет профессионал на начальном этапе, чем при решении возникших ситуаций после самостоятельно попытки провести сброс к заводским настройкам Hikvision. Данная статья предназначена для тех, кто не имеет физической возможности вызвать специалиста или просто в ознакомительных целях.
Администрация не несет ответственности за любые возникшие последствия, которые могут возникнуть во время самостоятельных попыток провести сброс. Если начали проводить самостоятельные манипуляции по восстановлению заводских настроек, категорически не рекомендуется экспериментировать, а точно следуйте данной инструкции. В противном случае, можете загубить прошивку оборудования и тогда высокая вероятность полной поломки устройства. Если вы прекрасно знакомы с операционной системой Linux, не нужно проводить эксперименты и «ковырять мозги» устройства. Сложно пересчитать случаи полной поломки оборудования.
Что нам понадобится?
Если решили самостоятельно провести сброс пароля Hikvision или вернуться к заводским настройкам, необходимо сразу подготовить все, что нам потребуется во время работы:
- непосредственно оборудование (регистратор, видеокамеры) Hikvision, где необходимо сбросить настройки;
- персональный компьютер или ноутбук с установленной операционной системой Windows;
- программное обеспечение, предназначенное для идентификации оборудования и настройки Hikvision, что позволяет в комплекте.
Когда все готово, можно приступить к непосредственной работе по восстановлению работоспособности операционной системы.
Алгоритм действий сброса настроек
1. Сначала необходимо будет узнать IP-адрес устройства. Если все известно, тогда данный шаг можно пропустить. Если нет, тогда:
- установите IP Finder;
- запустите программу SADP;
- в окне нажмите на Enter;
- в окошке появится IP-девайс с персональным сетевым номером.
2. Проведите подключение к камере видеонаблюдения
- необходимо зайти в «Пуск» — «Выполнить»;
- пропишите команду cmd и нажмите на Enter;
- в окошке нужно прописать TELNET и нажать Enter;
- нажмите на «О» на английской раскладке и Enter;
- вводим сетевой адрес IP-устройства и нажимаем Enter;
- вписывайте Login root и нажимаем на кнопку Enter;
- введите пароль hiklinux и нажмите на Enter. При вводе он не отображается и пробел также символ, поэтому будьте внимательны;
- необходимо перейти в директорию davinchi, поэтому введите cd davinchi и нажмите на Enter;
- просмотрите полученный список файлов с помощью команды ls и нажмите на Enter – вам необходимо найти файл devCfg.bin, после чего переходите к следующему пункте;
- начинайте сброс настроек, введя rm devCfg.bin и нажмите на кнопку Enter;
- перезагрузите устройство, введя команду reboot, и нажмите на Enter;
- на этом процедура заканчивается, вам достаточно закрыть командную строку и устройство будет работать на заводских настройках со стандартным сетевым адресом – 192.0.0.64, логином – admin и паролем – 12345.
Если вы сделали все правильно, тогда был проведен сброс камеры Hikvision к заводским настройкам. Теперь вы сможете заново настроить свою систему безопасности на объекте.
Сброс пароля
Наверное, каждый задумывался о том, зачем нужны все эти пароли. Ответ максимально простой – с помощью пароля вы защищаете сеть, и злоумышленник не сможет завладеть оборудованием. Именно это способствует тому, что желательно ставить достаточно сложные пароли, которые непросто взломать. Например, производитель Hikvision требует от своих пользователей устанавливать пароли минимум на 8 символов, при этом должны быть цифры, маленькие и большие латинские буквы. Именно из-за установки простого пароля и происходит взлом системы видеонаблюдения. Если и установили сложный пароль, тогда обязательно нужно его записать, чтобы не пришлось искать способы, как сделать сброс пароля Hikvision.
Необходимость сброса пароля может возникнуть в ситуации, когда пользователь забыл старый пароль, прошел какой-то сбой в программном обеспечении и система не хочет принимать пароль (это бывает крайне редко), либо вы купили БУ оборудование, а продавец не предоставил пароль и вы не можете активировать камеры видеонаблюдения. Вне зависимости от причины, нужно будет проводить одинаковые процедуры по сбросу. Если вы купили оборудование с кнопкой “RESET”, тогда процедура занимает ровно 30 секунду, а в остальных случаях нужно использовать дополнительно ПО или обращаться к производителю камеры, который проведет сброс.
Ручное восстановление пароля
Именно ручное восстановление пароля является максимально простым для пользователя и может проводиться самостоятельно без сторонней помощи и ПО. Необходимо учитывать то, что такой способ подходит исключительно для тех устройств от компании Hikvision, в котором предусмотрена специальная кнопка для сброса пароля, вам необходимо:
- найти сзади камеры кнопку Reset, которую иногда достаточно сложно сразу увидеть;
- при отключенном питании вам нужно с помощью отвертки или другого приспособления зажать кнопку на 15-30 секунду. Нельзя даже на секунду отпускать кнопку, подключите питание и держите еще 15 секунду, после чего уже можно отпустить кнопку;
- если вы сделали все правильно, тогда пароль в вашей камере будет сброшен и камера будет снова неактивной.
Как видите, такой способ является максимально простым для восстановления пароля, и вы сможете проводить новую настройку оборудования, чтобы создать эффективную систему видеонаблюдения. Данная кнопка присутствует в следующих моделях камер видеонаблюдения:
Восстановление пароля с помощью программ
Если у вас модель, в которой в интерфейсе не предусмотрена кнопка RESET, тогда вам будет доступно восстановление исключительно при помощи программ. Рассмотрим с вами вариант восстановления, используя то же ПО, что и для сброса настроек – SADP. Нужного строго придерживаться следующей инструкции:
1. Получаем *xml файл, который нужен для сброса пароля:
- запустите установленную программу SADP;
- в списке устройств найдите нужное, которое хотите восстановить и отметьте галочкой;
- в правом нижнем углу нужно найти кнопку «Forgot Password»;
- после этого нажмите на кнопку «Export» и сохраните файл в формате *xml;
- программа и устройство должны быть активными.
2. Необходимо отправить бланк на нашу почту, указав следующие данные:
- фамилию, имя, отчество;
- название оборудования;
- серийный номер оборудования;
- номер телефона для обратной связи;
- указать суть проблемы – сброс пароля камеры Hikvision;
- вложите полученный файл *xml.
Если камера видеонаблюдения была куплена у нас в магазине, тогда это информации вполне достаточно, а если в другом магазине – нужно отдельно связаться с нашим менеджером. Обязательно найдите документы, которые будут подтверждать покупку оборудования. Необходимо понимать, что видео на устройстве является частной собственностью, поэтому хотим удостовериться, что именно вы – владелец устройства.
3. Буквально через несколько дней мы отправим вам файл *xml, который вам нужно будет сохранить, где находится ПО для сброса.
- выделите вкладку “Import File”, нажмите на иконку папки;
- необходимо выбрать сохранный файл, который вы получили от нас;
- введите новый пароль и подтвердите его – нажмите на кнопку “Confim”.
Этот способ восстановления подходит абсолютно для всех камер видеонаблюдения, которые не имеют встроенной функции сброса при помощи кнопки RESET.
Возможные проблемы
Бывают ситуации, когда придерживаясь инструкции, пользователь не может сбросить пароль. Это возникает по нескольким причинам:
Ошибка Get key error
Она возникает при экспорте ключа файла. Это обычно возникает, если компьютер и устройство подключены через несколько коммутаторов, подключены через маршрутизатор или пока открывалась программа SADP, сетевой адрес оборудования был сменен. Иногда ошибка возникает, если была изменена прошивка оборудования.
Вам нужно убедиться в том, что оборудование поддерживает функцию multi-cast. Если ошибка при подключении через маршрутизатор, то отключите функцию NAT. Если устройство подключено напрямую и был изменен сетевой адрес, просто перезапустите программу.
Ошибка Reset password failed
Возникает данная ошибка, если вы пытаетесь использовать старый ключ или уже ранее использованный. Возможно, что вы создали новый ключ файла для отправки, поэтому старый файл сброса уже не подходит или есть проблемы с присланным файлом. Либо адрес компьютера был изменен, пока программа была открыта.
Чтобы решить проблемы, нужно убедиться, что вы используете актуальный файл-ключ, предназначенный для разблокировки камеры. Убедитесь, что вами не перезагружалось устройство, и не создавался новый ключ для отправки, либо запросите новый файл ключа у технической поддержки. Попробуйте просто перезапустить программу для сброса.
Как видите, восстановить настройки и пароль возможно, если придерживать некоторых рекомендаций. Если у вас возникнут какие-то сложности или вопросы, просто обратитесь к специалистам компании Control.ua, которые всегда готовы проконсультировать по любым интересующим вопросам.
Ознакомиться с полным ассортиментом камер видеонаблюдения
В каталогИнструкция: установка камер видеонаблюдения 2019-02-01 13:13:01

Содержание:
- Как подать питание для ip камер видеонаблюдения
- Подключение ip камеры Hikvision
- Активация ip камер Hikvision
- Настройка ip камер Hikvision
- Подключение и настройка ip камер Hikvision к облачному сервису Hik-connect
- Подключение и настройка ip камер Hikvision к облачному сервису EZVIZ
- Как сбросить пароль с ip камер Hikvision
- Как установить ip камеру Hikvision
- Как извлечь видеоархив с камер видеонаблюдения Hikvision
- Скачать програмное обеспечение и прошивки
1.Как подать питание для ip камер видеонаблюдения
|
Большинство современных ip камер видеонаблюдения поддерживают два стандарта питания, а именно: Стабилизированное напряжение (12 В DC ± 10%) Можно использовать Блок питания |
|
 |
 |
| Технология PoE (стандарт 802.3af) — питание и данные по сетевому кабелю витая пара. К примеру PoE инжектор | |
 |
 |
Примечание! Источник питания в комплект поставки не входит.
О том как еще можно подать питание подробно можно прочитать в статье — Как можно подать питание на ip- камеру видеонаблюдения
2. Подключение ip камеры Hikvision
Схема подключения ip камеры к Роутеру
| Схема подключения ip камеры с блоком питания | Схема подключения ip камеры с PoE инжектором |
3. Активация ip камер Hikvision
Все устройства HIKVISION с последней прошивкой (IPC версия V5.3.0, DVR / NVR версия V3. 3.0) больше не используют пароль по умолчанию. При использовании этих устройств в первый раз, пользователю необходимо активировать устройство путем принудительной установки пароля.
Это можно сделать 4-я способами:
— через утилиту SADP (в комплекте поставки)— через Веб браузер — через клиента iVMS-4200 (в комплекте поставки)— активировать камеры посредством видеорегистратора
Как наиболее простой и надежный способ активации камеры, советую использовать программу SADP, скачать можно здесь.
Если вы все правильно подключили, то в программе появиться список всех устройств Hikvision
Выбрать устройство, которое нужно активировать в списке »Онлайн устройств»;— Установить новый пароль в поле »Device Activation»;— Подтвердить новый пароль;— Нажать на кнопку [OK], чтобы активировать устройство.
Вместе с тем, в этой утилите можно задать/изменить подходящий для вашей сети ip адрес, шлюз, маску подсети
Активация через Веб браузер. набираем ip адрес камеры в адресную строку Internet Explorer (адрес по умолчанию 192.168.1.64). — Установите ваш пароль в первое поле; — Подтвердите пароль во втором поле; — Нажмите [OK], чтобы активировать устройство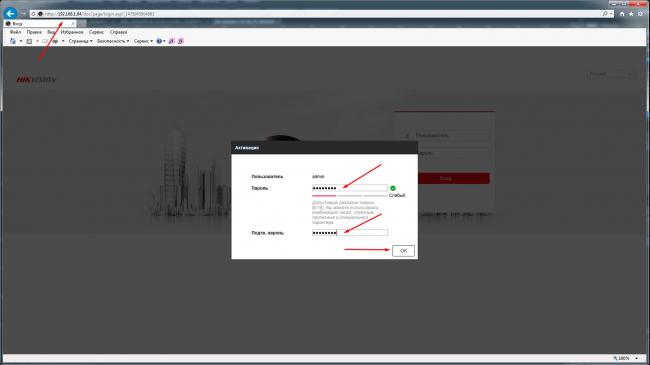
Активация камеры через видеорегистратор
Существует четыре способа:— Добавление в одно касание: В интерфейсе устройства видерегистратора, пользователи могут использовать «добавление в одно касание», чтобы добавить все камеры в локальной сети. Все добавленные камеры будут автоматически активированы с паролем как на видеорегистраторе;— Активация в одно касание: В интерфейсе устройства видерегистратора, пользователи могут активировать все камеры в локальной сети с использованием само-определенным паролем или с присваиванием пароля от видеорегистратора.— Ручное добавление: Добавить вручную одну камеру с присваиванием пароля от видеорегистратора.— Plug & Play: Подключить камеру к видеорегистратору через PoE интерфейс с присваиванием пароля от видеорегистратора.
4. Настройка ip камер Hikvision
На видео настройка основных параметров ip камеры Hikvision DS-2CD2420F-IW с версией прошивки 5.4.3 в web интерфейсе браузера
5. Подключение и настройка ip камер Hikvision к облачному сервису Hik-connect
Hik-Connect — бесплатный облачный Р2Р сервис для просмотра видеонаблюдения через интернет.Приложение даёт возможность удаленно подключаться к вашим ip-камерам ip- домофонам и видеорегистраторам Hikvision.
В отличии от сервиса ezviz, где можно только подключаться к устройствам по средствам технологии Р2Р (когда облачный сервис связывает камеру и ваш телефон по интернету), в приложении Hik-Connect так же можно подключаться к устройству Hikvision через интернет напрямую, с помощью статического адреса, а так же есть функционал подключения к устройствам Hikvision локально (т.е. будучи в одной локальной сети с вашим роутером, например дома, где и камеры и ваш телефон подключен к одному роутеру, можно мгновенно напрямую просматривать видео с камер обращаясь к устройству по его ip адресу, при этом как во вторичном, так и в основном потоке! )
Таким образом, приложение Hik-connect, объединяет в себе функционал двух сервисов от Hikvision, а именно ezviz и ivms-4500
6. Подключение и настройка ip камер Hikvision к облачному сервису EZVIZ
EZVIZ — бесплатный облачный Р2Р сервис для просмотра видеонаблюдения через интернет.Облачный клиент даёт возможность удаленно подключаться к вашим камерам и видеорегистраторам Hikvision без статического ip адреса
Подробнее о том, как настроить Р2Р клиента, читайте в статье — Как настроить подключение ip камер Hikvision к EZVIZ
7. Как сбросить пароль с ip камер Hikvision
Выключить питание камеры. Нажать и удерживать кнопку RESET. Подать питание на камеру. Через 20 секунд отпустить кнопку. Сброс произведен.
Или в web интерфейсе камеры в меню насройки — вкладка обслуживание — нажать по умолчанию. Камера будет сброшена до заводских настроек.
8. Как установить ip камеру Hikvision
Для монтажа камер были использованы следующие материалы:
— Коробка распределительная о/п 85х85х40, 6 вых., IP44— Металлорукав герметичный в ПВХ изоляции Ø 16— Коннектор TWT-PL45-8P8C RJ45, 8P8C, кат.5e— Кабель UTP, 4 пары, категория 5e
9. Как извлечь видеоархив с камер видеонаблюдения Hikvision
10. Скачать програмное обеспечение и прошивки
скачать ПО и прошивки для устройств Hikvision можно здесь
Вместе с тем, вы всегда можете заказать у нас настроенный и готовый к установке комплект видеонаблюдения
Здесь — Готовые комплекты видеонаблюдения
Если остались вопросы, задавайте в комментариях ниже. Не забывайте указывайть модель устройства в вопросе.
Недостаточно прав для комментирования
Содержание:
Подключение hikvision

- Microsoft Windows XPSP1 или выше;
- Процессор 2.0 ГГц или выше;
- Оперативная память 1Гб или более;
- Разрешение экрана 1024х768 или более.
- Браузеры: Safari не менее 5.0.2., Mozilla Firefox0., Google Chrome версии 18 и больше
Чтобы просмотреть и (или) изменить настройки видеокамеры в Lan-сети, необходимо подключить камеру к подсети, как и компьютер и установить программное обеспечение SADP, iVMS-4200, для нахождения устройства и изменения IP- адреса.
SADP (Search Active Devices Protocol) — это программное средство, которое автоматически осуществляет поиск сетевой видеокамеры в сети LAN.
iVmS-4200 — программное обеспечение управления процессом видеонаблюдения и устройствами: DVR, NVR, IP-видеокамерами, декодерами, кодерами, VCA оборудованием и т.д. Программное обеспечение обладает следующим набором функций: просмотр в режиме реальности, запись видео, поиск и воспроизведение видео удаленно, резервное копирование данных, получение уведомлений и т.д.
Подключить сетевую видеокамеру hikvision к персональному компьютеру можно несколькими способами:
- К компьютеру сетевым кабелем;
- Подключение к сети LAN с использованием коммутатора, роутера.
Активация ip-камеры hikvision и настройка пароля
Активировать ip-камеру можно в браузере или через платформу SADP. Чтобы активировать через браузер, необходимо включить камеру и подключить ее к сети, после чего в адресной строке браузера ввести заводской номер [192.168.1.64.]. Примечание: для камер с активированным DHCP по умолчанию, IP-адрес присоединяется в автоматическом режиме. Активировать камеру необходимо с помощью SADP (см.ниже).
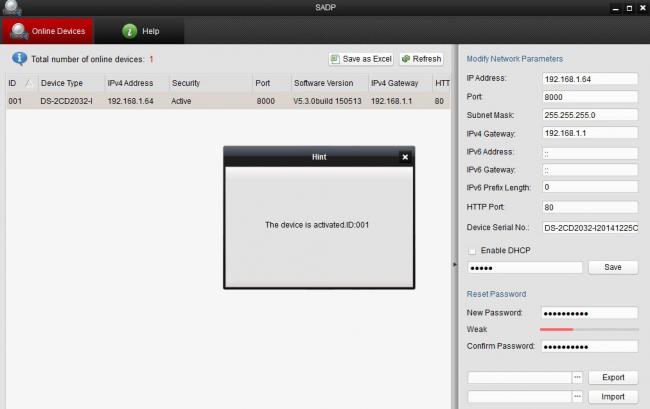
Для активации камеры через SADP необходимо установить соответствующее программное обеспечение, размещенное на носителе, входящем в комплект камеры или скачать с официального сайта. После установки выполните определенные действия:
-
- Запустить SADP для поиска устройств;
- Проверить наличие устройства в списке камер и выбрать неактивное;
- Вписать логин в ячейке «new password» и подтвердить «confirm password».
- Нажать «OK». Проверить, правильно ли завершена активация, можно будет во всплывающем окне. Если произошла ошибка – необходимо пересмотреть пароль на соответствие требованиям (см.выше) и повторить попытку;
- Далее меняем IP-адрес (вручную или, поставив галочку «Enable DHCP»), чтобы он подключился в той же подсети, как и компьютер.
- Вводим пароль и нажимаем кнопку «Modify», затем IP меняется.
Подключение к IP-видеокамере
1-й способ с использованием браузера:
- Открыть браузер;
- В строке для адреса ввести заводской IP видеокамеры, нажать кнопочку «Enter»;
- Активировать камеру, как описано выше (при первом запуске);
- Выбрать язык интерфейса в верхнем правом углу меню авторизации;
- Ввести Login и Password, нажать Вход;
ВАЖНО: IP камеры будет заблокирован, если администратор введет 7 раз подряд неверный пароль (или 5 попыток для пользователя / оператора);
- Установить плагин для просмотра в реальном времени и управления камерой. Чтобы установить плагин браузер необходимо закрыть, после завершения установки повторно открыть браузер и пройти авторизацию;
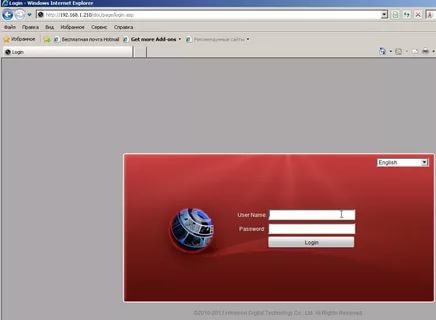
Веб-интерфейс hikvision
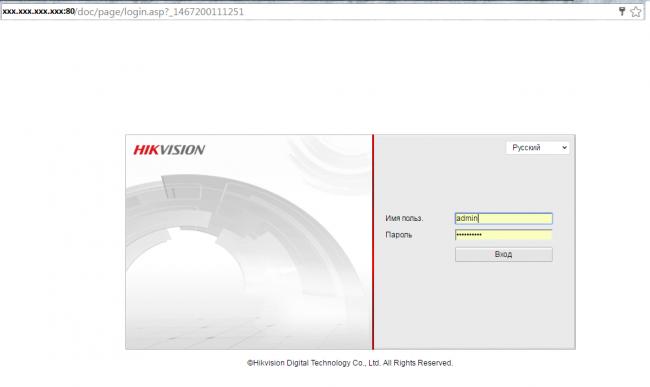
Чтобы войти в интерфейс отображения, необходимо подключиться к сетевой камере и нажать на кнопку «Просмотр» в верхнем меню.
На панели «меню» находятся следующие разделы:
- Просмотр;
- Архив;
- Изображение;
- Настройки.
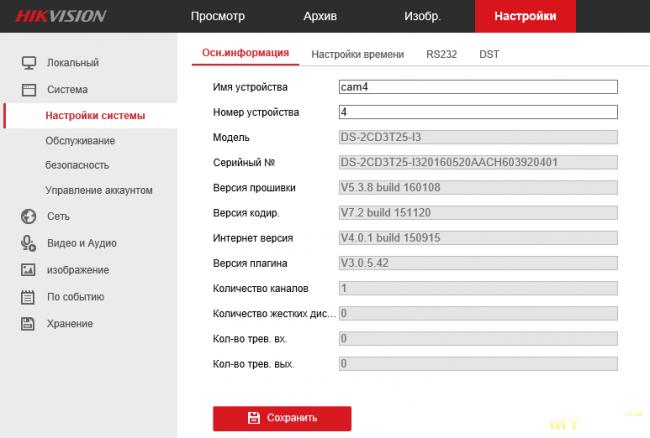
С помощью «Панели инструментов» можно настроить размер окна отображения, а также тип потока, плагины. Также она позволяет управлять процессом просмотра в реальном времени (старт/стоп, захват изображения, запись, звук включен/выключен, и т.д.).
«PTZ управление» позволяет осуществлять повороты и наклоны камеры, увеличение, управление подсветкой и дворниками. Совершать PTZ управление камерой, подключенной к сети, можно, если она поддерживает PTZ функции, или установлена на внешнем поворотном модуле.
Записанные файлы видео, а также захваченные браузером изображения сохраняются на жестком диске ПК, на котором запущен веб-браузер. «Локальная конфигурация» (дальше в тексте- ЛК) относится к параметрам отображения, записанным файлам и захваченным изображениям.
Чтобы произвести ЛК необходимо:
- Войти в интерфейс ЛК: «Настройки> Локальный».
- Установить параметры.
Параметр отображения:
- задать тип протокола и производительность отображения (тип протокола: TCP, UDP, MULTICAST, hTTP).
tcp: полная доставка потоковых данных, лучшее качество видеороликов, присутствует вероятность появления задержки передачи видео реального времени.
UDP: передача видео и аудио потоков в режиме реальности.
HTTP: качество такое же, как и при выборе TCP, нет необходимости указания специфичных портов для передачи потока.
MULTICAST: следует выбирать тип MCAST при использовании функции MULTICAST. Подробная информация в разделе 7.1.1 Настройки TCP/IP. «МультиКаст» отправляет поток группе адресов, позволяет множеству клиентов получать поток одновременно. Перед использованием данной функции должна быть включена функция Мультикаст в роутере.
- Качество отображения (из предложенных в меню вариантов).
- Правила: можно включить или выключить, чтобы отобразить или не отображать цветные метки при обнаружении движения, или вторжений. Если правила включены, и функция распознавания лиц включена, при обнаружении лица оно будет помечено зеленым прямоугольником при просмотре в режиме реальности.
Настройки файла записи: можно указать место на жестком диске (папку) для сохранения записанных видеороликов.
Смотрим видео настройка ip камеры Hikvision
Управление аккаунтами записями пользователей и сброс пароля
Администратор может добавлять, удалять и изменять учетные записи пользователей, а также предоставлять различные разрешения и ограничения.
Чтобы войти в интерфейс «управления пользователями» необходимо пройти в меню по следующим ссылкам: «Настройки > Система > Управление аккаунтом > Управление аккаунтом».
Настоятельно рекомендовано пользоваться надежным паролем, состоящем из 8 знаков, включая цифры, буквы в верхнем и нижнем регистре, специальные знаки. Также следует регулярно обновлять пароль, что позволит бесплатно пользоваться продуктом.
Вы имеете возможность видеть в данном окне интерфейса текущих пользователей, которые посещают устройство. Информация о пользователе (имя пользователя, уровень пользования, IP, время работы) будут видны в перечне пользователей.
Для аннулирования пароля на устройстве Hikvision, нужно выполнить ряд шагов:
- Загрузить и инсталлировать утилиту sADP;
- Сделать фото наклейки со штрих-кодом на устройстве (данную фотографию нужно будет отправить на почту технической поддержки);
- Перезагрузить камеру, после чего запустить SADP. После запуска в открывшемся окне необходимо обратить внимание на столбец «Security». Значение «Active» означает об активности установленного логина;
- Далее выбрать нужное устройство, отметить галочкой и нажать «Forgot Password».
- Появится окно с инструкцией. Нажимаем кнопку «Export», после чего выбираем папку, в которой сохранится экспортируемый файл. ВАЖНО: после экспорта устройство не перезапускать.
- Далее в выбранной ранее папке и ищем файл «.xml». В названии файла указаны модель, серийный номер, число и время выгрузки.
- Файл необходимо отправить в техническую поддержку с подтверждением о покупке устройства. Кроме этого, необходимо отправить фотографию наклейки устройства.
- После утверждения заявки, в ответном письме будет прикреплен файл «дата время.xml», который необходимо сохранить на компьютер. Опять выполняем пункт №3 и перемещаемся на второй шаг.
- Необходимо указать путь к полученному файлу, вписать и подтвердить новый логин, а после нажать на кнопку «Confirm».
- После правильной установки появится окошко и установится новый пароль.
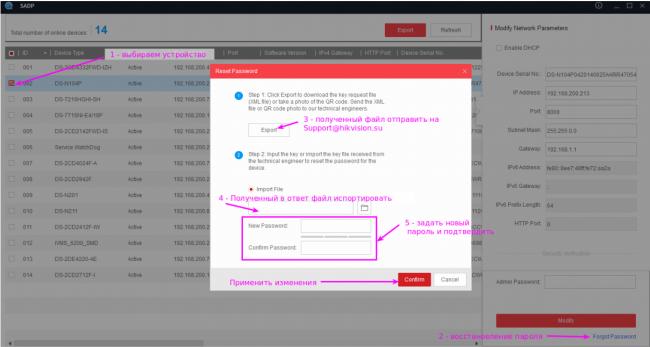
Другие статьи:
Используемые источники:
- https://control.ua/kak-sbrosit-nastrojki-hikvision.html
- https://ipvision.by/support/nastrojka-ip-kamery-hikvision.html
- http://www.ip-nablyudenie.ru/nastrojjka-kamery-hikvision
 Как настроить Hikvision для просмотра через интернет?
Как настроить Hikvision для просмотра через интернет? SADP программа для изменения настроек IP-камер Hikvision, мануал, скачать
SADP программа для изменения настроек IP-камер Hikvision, мануал, скачать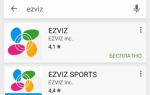 Подключение и настройка IP камеры Hikvision. Руководство от А до Я
Подключение и настройка IP камеры Hikvision. Руководство от А до Я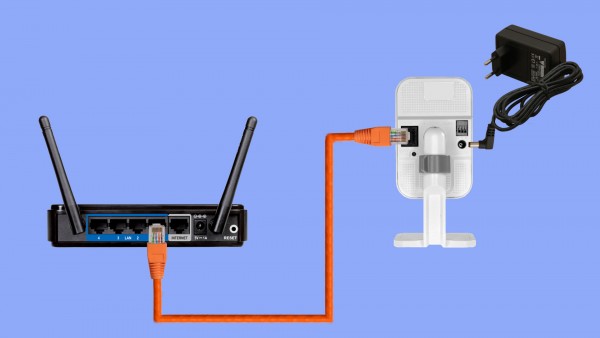

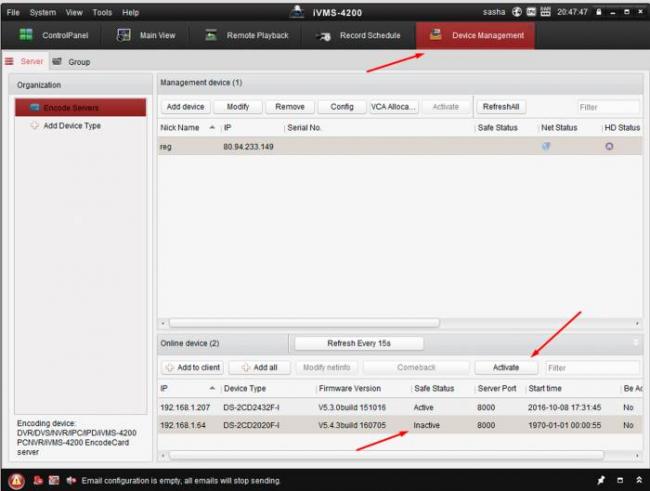

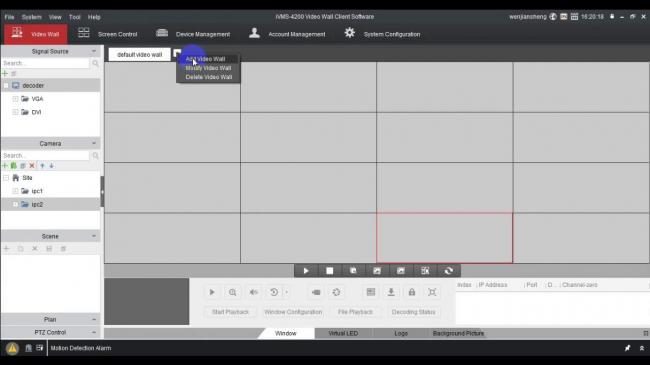



 ItGo
ItGo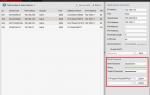 Купить Hikvision Хиквижн в Украине, Киеве
Купить Hikvision Хиквижн в Украине, Киеве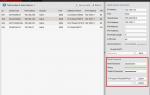 Скачать бесплатно Hikvision SADP 3.0.0.10
Скачать бесплатно Hikvision SADP 3.0.0.10 Как правильно расположить камеры видеонаблюдения: советы специалистов
Как правильно расположить камеры видеонаблюдения: советы специалистов