Windows 10 — это современная операционная система для компьютеров. На сегодняшний день в ней существует огромное количество различных скрытых функций, приложений и служб. Все они уже включены в Windows и позволяют расширить потенциал системы.
Именно такой службой является IIS или как принято называть — Internet Information Service. Специализированный сервис IIS — это комплект, предназначенный для создания, редактирования и полного управления сайтами. Такой специализированный сервис может использовать абсолютно любой пользователь и создавать на сервисе IIS собственные веб-сайты, являясь хостингом для них. Необходимо знать, что один сервер IIS способен управлять сразу несколькими веб-сайтами. При этом такой сайт будет иметь собственные свойства и настройки.
Интересные статьи по теме:
Настройка горячих клавиш Windows 10
Как добавить пользователя в локальные администраторы в Windows 10
Как настроить электропитание в системе Windows 10
Аварийный дамп памяти Windows 10
Как установить IIS в Windows 10
Изначально служба IIS в операционной системе Windows 10 выключена, а точнее не установлена. Это сделано с той целью, чтобы система поглощала, как можно меньше ресурсов и ваш персональный компьютер работал более оптимально. Поэтому если вы не нуждаетесь в данной службе, то желательно научиться ее включать и таким же образом выключать, чтобы не тратить лишние ресурсы вашего компьютера.
Для того чтобы установить службу IIS необходимо
Попасть в управление панели Windows. Сделать это можно с помощью клавиш Win + R, прописав там — control panel.
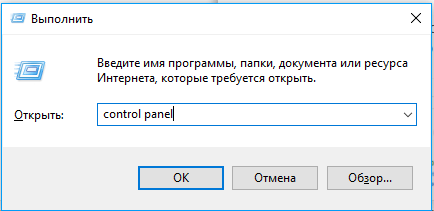
В открывшемся окне в правом вернем углу выбрать размер значков и выбрать в панели — крупные значки.
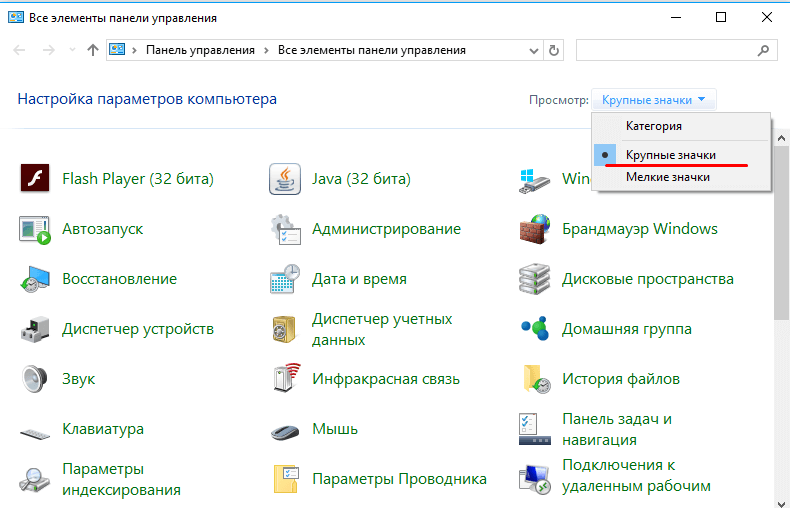
После чего найти пункт программы и компоненты. Найти их можно в этом окне, пролистав мышкой, далее необходимо зайти в этот пункт.
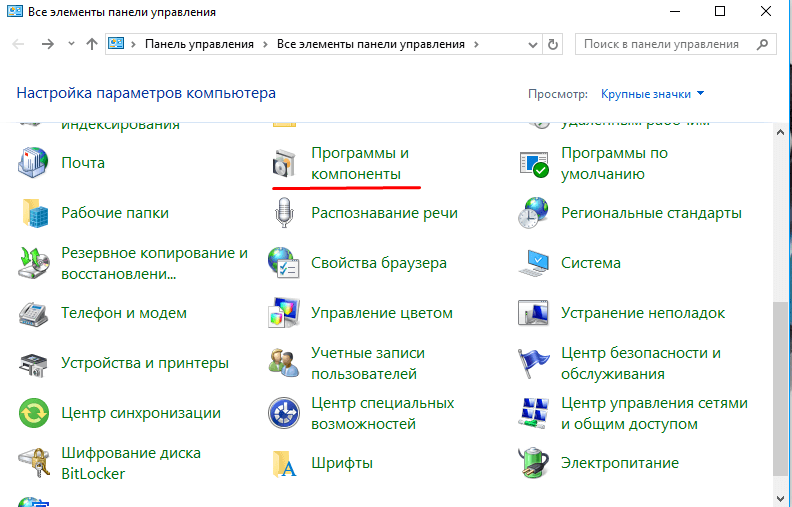
Теперь остается обратиться во вкладку включение или отключение компонентов Windows. Находиться она в левой стороне экрана.
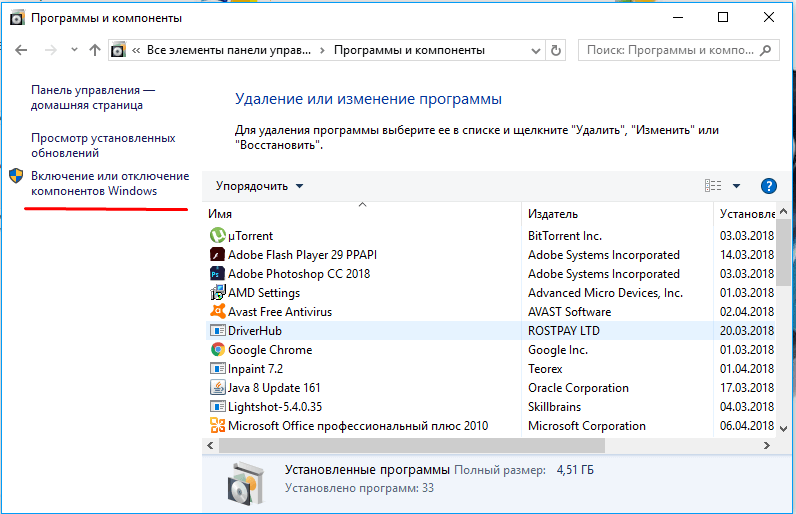
В этой вкладке среди множества различных служб необходимо найти службу интернета. Находится она в папке службы iis.
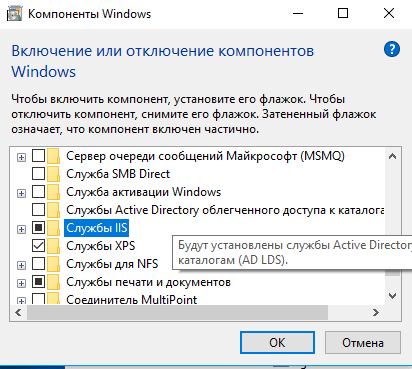
В этой папке необходимо поставить галочку напротив этой службы, а также службы интернета и самой службы Internet Information Service, и подождать пока закончится загрузка.
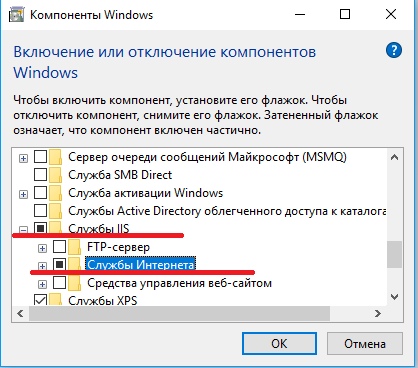
Попасть в эту службу можно при помощи пуска, где у пользователя должна появиться новая вкладка с названием – диспетчер служб iis.
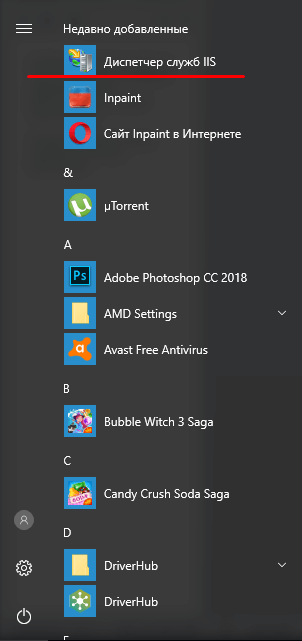
Теперь с помощью этой вкладки можно входить в Internet Information Service. В этом окне можно настраивать, управлять и редактировать вебсайт.
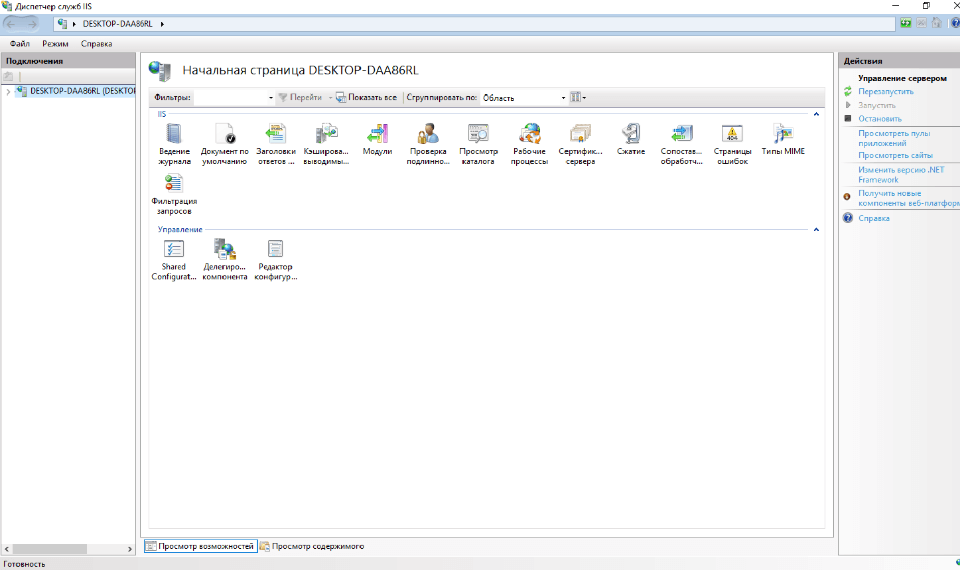
Функционал службы достаточно обширный и конечно прежде всего подойдет для профессиональных пользователей, которые знакомы с веб-сайтами и хостингами. Хотя и пользоваться данной службой будет не затруднительно обычным юзерам.
Как можно заметить, проблем с установкой данные службы у пользователя возникнуть не должно. Однако использовать ее необходимо только по назначению, во всех иных случаях лучшее ее отключить для более гладкой работы вашей операционной системы.
У меня уже некоторое время установлена Windows 10, и я, наконец, решил попробовать установить небольшой тестовый сайт с использованием IIS 10, последней версии информационных служб Интернета, работающей в Windows 10. В этой статье я покажу вам, как установить IIS 10 на Windows 10 и настроить новый веб-сайт. Если у вас есть какие-либо вопросы, оставьте комментарий.
Установите IIS 10 на Windows 10
Первое, что нам нужно сделать, это установить IIS через панель управления. Когда вы там, нажмите на Программы и компоненты .
<center></center>
Затем нажмите Включить и отключить функции Windows в левой колонке.
<center></center>
Теперь прокрутите вниз, пока не увидите Internet Information Services в списке. Идите вперед и нажмите на пустой флажок рядом с названием. Он должен превратиться в маленький черный квадрат.
<center></center>
Обратите внимание, что наличие черного квадрата вместо галочки означает, что не все подпункты устанавливаются. Например, по умолчанию проверка IIS не установит параметр FTP-сервера. Если вы хотите установить FTP-сервер, вам нужно развернуть поле + и вручную поставить галочку. Теперь нажмите кнопку ОК, и Windows 10 установит IIS. Вам не нужно DVD для установки IIS.
Как только он закончится, вы сможете загрузить веб-сайт по умолчанию, перейдя в свой IE и связавшись с // localhost. Это должно открыть веб-страницу IIS 10 по умолчанию.
<center></center>
Затем вы можете перейти к панели управления и нажать Администрирование . Здесь вы увидите Менеджер информационных служб Интернета (IIS) . Вы получите знакомый экран консоли IIS:
<center></center>
С левой стороны вы можете развернуть сервер, чтобы увидеть список сайтов. Для начала у вас есть только веб-сайт по умолчанию, который хранится в C: inetpub wwwroot .
<center></center>
Чтобы настроить новый веб-сайт в IIS 10, щелкните правой кнопкой мыши Сайты и выберите « Добавить веб-сайт» .
<center></center>
Дайте вашему сайту имя и перейдите к физическому пути, где хранятся веб-файлы.
<center></center>
В разделе Binding вы можете указать, какой IP-адрес должен прослушивать веб-сайт и какой порт. Вы также можете указать имя хоста, если ваш компьютер имеет статический общедоступный IP-адрес с записями DNS для доменного имени, указывающего на этот IP-адрес. В этом посте я не буду рассказывать, как получить доступ к вашему веб-сайту из-за пределов вашей локальной сети.
Нажмите кнопку ОК, и вы получите предупреждение о том, что другой сайт уже использует те же настройки, и поэтому он будет конфликтовать. Это связано с тем, что для веб-сайта по умолчанию также задано значение All Unassigned для IP-адреса и порта 80. Я просто остановил веб-сайт по умолчанию и запустил свой тестовый веб-сайт. Вы можете остановить веб-сайт, выбрав его на левой панели, а затем нажав « Стоп» на крайней правой панели. Затем, когда я снова посетил // localhost, появился мой новый файл index.html:
<center></center>
Вот и все, теперь вы можете начать играть с настройками, чтобы настроить свой веб-сайт. Хорошее место для начала — это установщик веб-платформы Microsoft, который является инструментом, который быстро настраивает все веб-компоненты Microsoft, такие как SQL Server Express, .NET Framework, Visual Web Developer и многие другие. Кроме того, посетите домашнюю страницу IIS.net, чтобы узнать больше об управлении IIS. Наслаждайтесь!
Обычно, когда говорят о web-сервере, подразумевают решения на базе платформы Linux. Но если ваша инфраструктура развернута на основе Windows Server то логично будет использовать веб-сервер IIS. Вопреки распространенному мнению, это весьма популярная платформа, которая позволяет работать как с большинством популярных CMS, так и имеет широкий спектр систем, предназначенных для работы именно на Windows и IIS.
Несомненным достоинством IIS является его тесная интеграция с другими технологиями и средствами разработки Microsoft. В частности веб-решения для IIS могут использовать богатые возможности .NET и легко взаимодействовать с настольными приложениями на этой платформе. Если же вас это пока не интересует, то к вашим услугам богатый выбор готовых CMS, в том числе написанных специально для IIS. Сегодня мы рассмотрим как установить и настроить IIS для работы с веб-решениями на базе ASP.NET и установим одну из популярных CMS для этой платформы.
Для установки веб-сервера на платформе Windows перейдем в оснастку Роли в Диспетчере сервера и выберем установку ролей Веб-сервер (IIS) и Сервер приложений.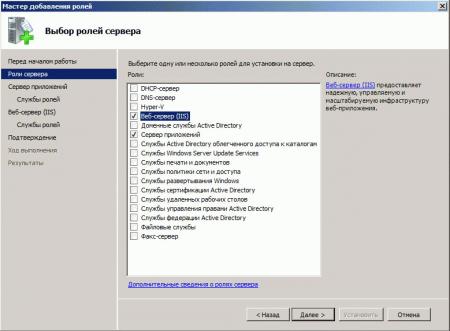
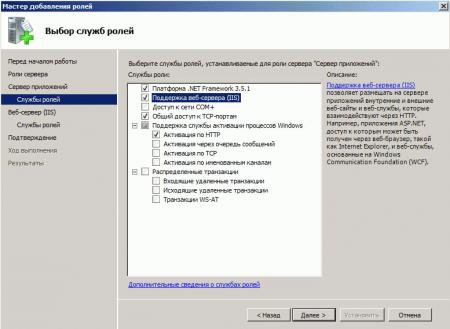
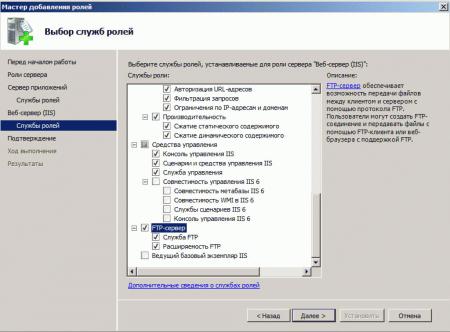
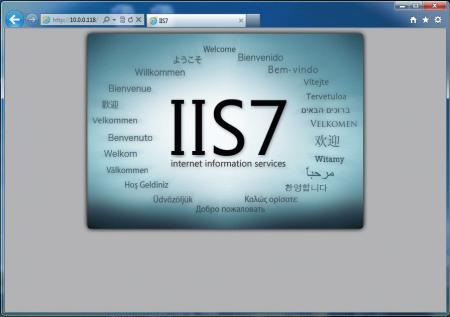
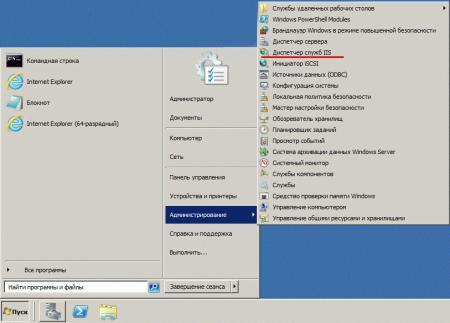
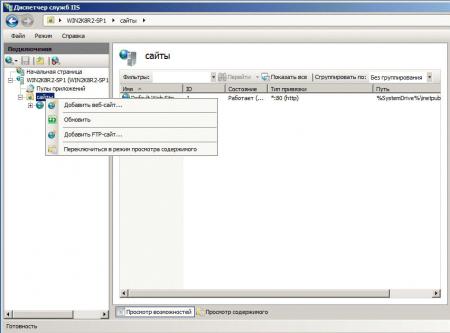
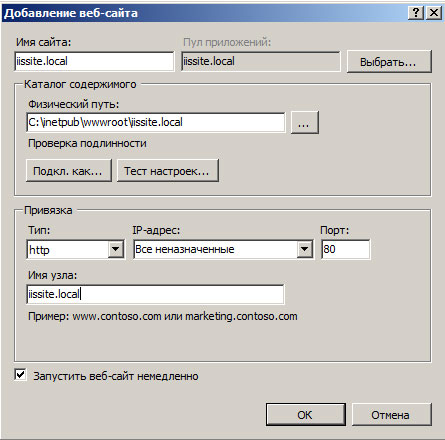



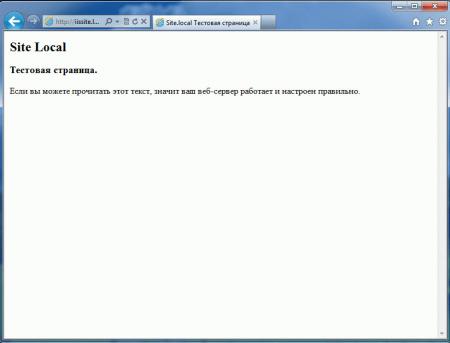
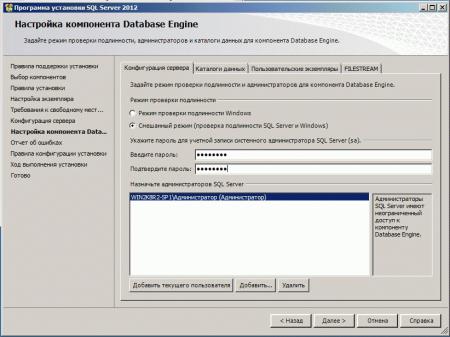
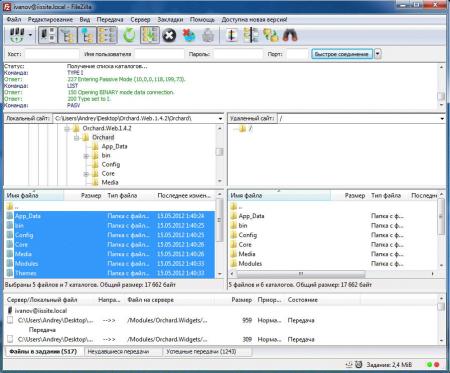
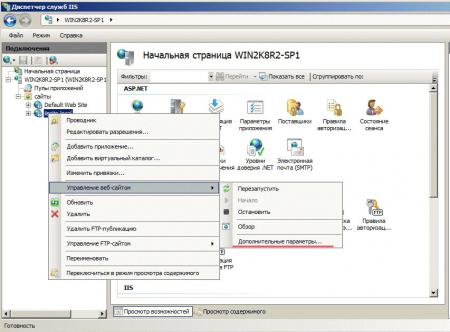
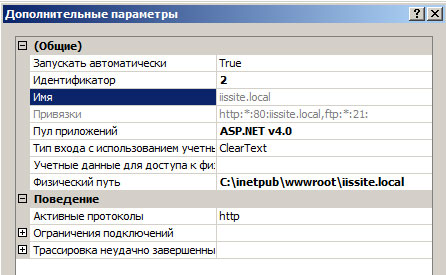
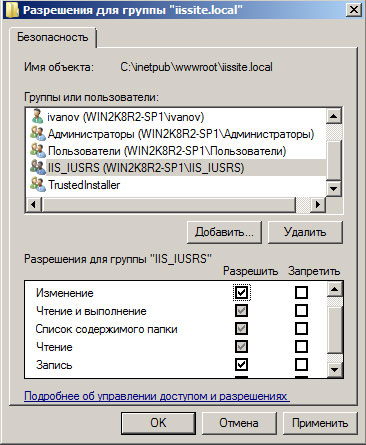
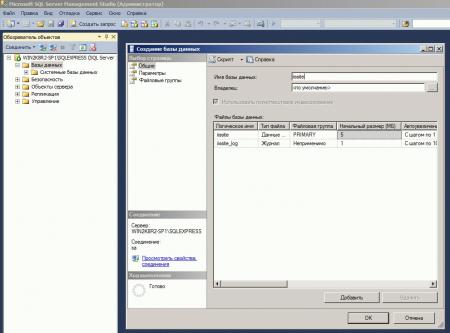
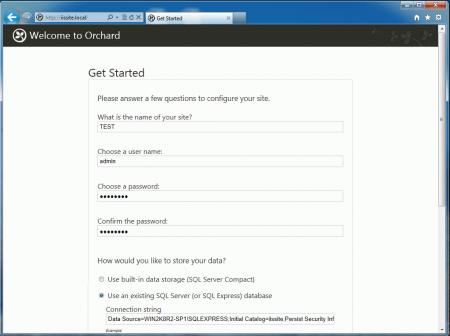
server=SERVERNAMESQLEXPRESS;database=iissite;user=sa;password=sapasswd;где:
- server=SERVERNAMESQLEXPRESS — имя сервера, на котором установлен SQL-сервер, и экземпляра SQL-сервера.
- database=iissite — имя базы данных (в нашем случае iissite)
- user=sa — пользователь СУБД (в нашем случае sa)
- password=sapasswd — пароль пользователя sa.
Так как наш сайт предназначен для внутреннего использования и использует изолированный экземпляр SQL, то мы использовали для доступа к серверу параметры пользователя sa, если же вы собираетесь размещать на веб-сервере несколько сайтов и администрировать их будут разные пользователи, то заведите на SQL сервере дополнительных пользователей и для подключения используйте их учетные данные, не забыв ограничить им доступ только к «своим» базам.Спустя некоторое время, необходимое для установки CMS, в вашем браузере отобразиться страница сайта с тестовым содержимым. Можете переходить в админ-панель и настраивать сайт согласно ваших потребностей.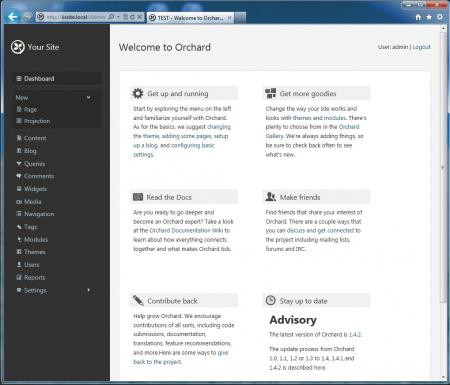
- Windows Server. Настраиваем веб-сервер IIS.
- Windows Server. Добавляем поддержку PHP веб-серверу IIS.
- Windows Server. Веб-сервер IIS, добавляем поддержку MySQL.
Используемые источники:
- https://www.softo-mir.ru/iis-v-windows-10/
- https://ru.gadget-info.com/install-setup-website-iis-windows-10
- https://interface31.ru/tech_it/2012/05/windows-server-nastraivaem-veb-server-iis.html
 Как обеспечить производительность баз данных Microsoft SQL Server, размещаемых в облаке
Как обеспечить производительность баз данных Microsoft SQL Server, размещаемых в облаке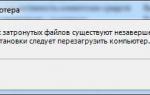 Windows 2012 R2 + IIS + MS SQL + PHP установка, настройка, подводные камни
Windows 2012 R2 + IIS + MS SQL + PHP установка, настройка, подводные камни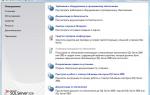 Установка и настройка Microsoft SQL Server Express
Установка и настройка Microsoft SQL Server Express

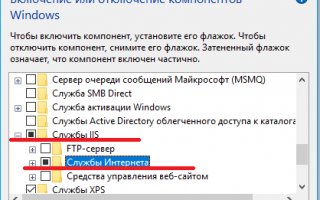

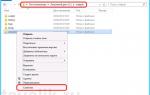 Создание сайта iis в Windows Server 2012 R2
Создание сайта iis в Windows Server 2012 R2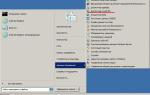 Установка IIS 7.0 и основы администрирования
Установка IIS 7.0 и основы администрирования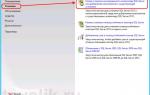 Как развернуть отказоустойчивый кластер MS SQL Server 2012 на Windows Server 2012R2 для новичков
Как развернуть отказоустойчивый кластер MS SQL Server 2012 на Windows Server 2012R2 для новичков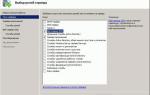 Установка IIS на Windows 7
Установка IIS на Windows 7