Содержание
Обратите внимание! Вы можете скачать книгу-самоучитель по КОМПАС-3D в удобном pdf формате. Это бесплатно.
Настройка интерфейса
В программе KOMПAC-3D есть возможность изменить вид интерфейса: расположение команд, цветовые схемы и стиль элементов панелей инструментов. Для настройки расположения команд и отображения панелей инструментов служит команда Сервис → Настройка интерфейса.
В появившемся диалоговом окне можно выбрать необходимые команды в разделе Команды и при помощи мыши перетащить их в нужное место на имеющихся панелях инструментов или непосредственно в главное меню.
Создание пользовательской панели
В разделе Панели инструментов можно включить и выключить необходимые панели. Для создания пользовательской панели инструментов необходимо зайти в раздел Панели инструментов и нажать кнопку Новая.
В появившемся окне введите название новой панели и нажмите OK — теперь она появится в списке панелей инструментов и в центре экрана в виде небольшого прямоугольника.
И при помощи мыши перетащите нужные команды из вкладки Команды на новую панель инструментов.
Клавиатура
В разделе Клавиатура настраиваются горячие клавиши вызова той или иной команды. Для этого необходимо в списке Категории выбрать нужное меню, в списке Команды выбрать нужную команду и ввести новое сочетание клавиш клавиатуры (например, ALT+S для вызова панели свойств объекта чертежа). При этом необходимо обращать внимание, чтобы это сочетание клавиш не было использовано для вызова другой команды. Для этого программа сообщает Текущее назначение выбранного сочетания клавиш в нижней части диалогового окна.
Если выбранное сочетание клавиш не было закреплено за другими командами, то программа напишет сообщение: [Не связан]. Для закрепления результата необходимо нажать кнопку Связать. Для возврата к первоначальным настройкам программы KOMПAC-3D необходимо нажать кнопку Сбросить все.
Утилиты
В разделе Утилиты можно организовать вызов внешних программ или файлов из KОMПAC-3D, команды вызова которых группируются в меню Сервис после закрытия диалогового окна Параметры. Для регистрации новой программы или файла необходимо выбрать команду Новый и ввести в появившееся поле название команды вызова (например, «Мой калькулятор»).
Затем с помощью кнопки выбора программы И необходимо выбрать нужный запускаемый файл (рис. 1.14) и при необходимости заполнить параметры запуска и рабочую папку в соответствующих полях. После закрытия диалогового окна Параметры в меню Сервис можно увидеть команду запуска выбранного файла.
В качестве файла могут выступать как программы, так и любого рода документы, которые могут быть открыты с помощью соответствующих программ.
Для удаления новой команды из меню Сервис или перемещения ее на другую позицию необходимо воспользоваться командами Удалить, Переместить вверх и Переместить вниз, расположенными в меню Сервис → Настройка интерфейса на этой же вкладке Утилиты.
Меню и Параметры
В разделах Меню и Параметры можно организовать начальный режим (чертеж, деталь, сборка…) работы программы и стиль отображения элементов интерфейса.
Вид приложения
Если воспользоваться командой Сервис → Вид приложения, то можно дополнительно украсить внешний вид программы по предлагаемым схемам. Опция Скругленные корешки панелей доступна только для схемы Microsoft Visual Studio 2005.
Настройка цветов
Управление цветами графической части экрана возможно через меню Сервис → Параметры → Система. В появившемся диалоговом окне Параметры можно настроить цвет фона, цвет курсора и цветовое оформление элементов в документах.
Для настройки цвета фона графических, текстовых документов и спецификаций служит раздел Экран → Фон рабочего поля. В этом разделе можно настроить цвет фона рабочего поля и цвет фона редактирования текста.
Фон редактирования текста относится к текстам, таблицам на чертеже и в текстовых документах, надписям обозначений и объектам спецификаций только во время создания и редактирования текста.
Для настройки цвета фона трехмерного модельного пространства служит раздел Экран → Фон рабочего поля модели. В этом разделе можно установить как одноцветный фон, так и плавный градиентный переход от одного цвета к другому.
Цвет курсора тоже можно настроить в разделе Графический редактор → Курсор. Выбор цветов ограничен – черный, белый и инверсный.
Назначение цветов элементам оформления документов производится в разделе Экран → Цветовая схема. В этом разделе доступны следующие настройки: Цвет элементов документа и Цвет элементов системы.
Элементы документа — это непосредственные объекты документа, такие как линии, размеры, штриховки в чертеже и грани и поверхности в трехмерной модели.
Элементы системы это вспомогательные элементы, такие как сетка, предварительный просмотр геометрии (фантом), надписи около курсора, подсветка выделенных элементов, рамка вида или объекта, система координат и рамка для выделения объектов.
Горячие клавиши в КОМПАС-3D
Сейчас почти в каждой программе можно настроить любые горячие клавиши которые удовлетворят индивидуальные предпочтения каждого пользователя. Но как правило в программах уже предусмотрены такие горячие клавиши по-умолчанию.
Рассмотрим основные горячие клавиши КОМПАС (в данном случае, горячие клавиши КОМПАС 17/18-ой версии).
Классический набор правок
Пожалуй самые популярные стандартные клавиши о которых должны знать практически все. Используя этот набор можно:
- Отменить последнюю операцию (CTRL+Z)
- Вернуть последнюю операцию (CTRL+Y)
- Повторить последнюю команду (F4)
- Вырезать (CTRL+X)
- Копировать (CTRL+C)
- Вставить (CTRL+V)
SHIFT
Используется при вычерчивании строго вертикальных или горизонтальных линий.
CTRL
Достаточно полезная клавиша, когда необходимо поменять положение размера и вынести его на полку.
Как назначить горячие клавиши в КОМПАС v17, v18
Настройка горячих клавиш КОМПАС v17,v18 достаточно проста. Для того чтобы назначить или поменять нужную/-е горячие клавиши, в правом верхнем углу программы есть значок Настройка интерфейса, далее выбираем Настройка клавиатуры…
После этого появится окно настройки клавиатуры, где в левой части можно выбрать название команды, а в правой – сочетание клавиш. Для того чтобы назначить – вводим нужную клавишу, а для того чтобы убрать – нажимаем крестик.
Также рекомендуем вам посмотреть увлекательную статью про интерфейс программы КОМПАС-3D.
<< Предыдущий урокСледующий урок >>
Интерфейс программы КОМПАС-3D
Программа КОМПАС-3D — это программа, совместимая с:
- Windows ХР
- Vista
- Windows7
- Windows8/8.1
- Windows10
Поэтому внешний вид программы напоминает другие Windows-приложения, привычные каждому пользователю Windows. В связи с тем, что это сложная профессиональная программа, то она занимает значительное место в оперативной памяти компьютера, и рекомендуется использовать не менее 2 Гб для работы с КОМПАС-3D.
Внешний вид программы
После загрузки программа КОМПАС-ЗD предлагает выбрать режим работы. При этом доступные режимы работы представлены в нижней части окна по команде Создать или при помощи выделенных команд Чертеж, Фрагмент, Текстовый документ, Спецификация, Сборка и Деталь. Щелчком мыши выберите нужный режим и вы в него перейдете.
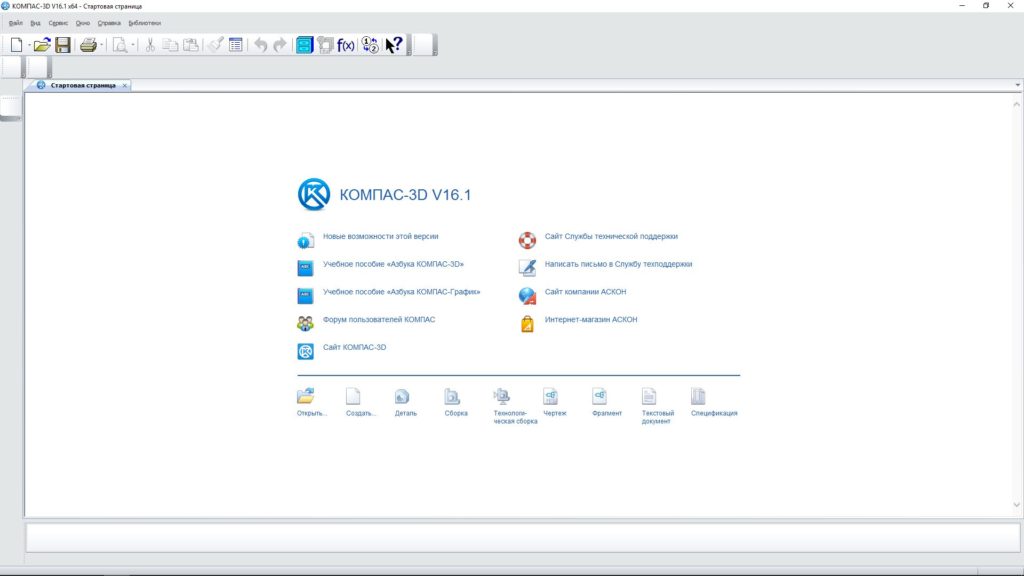
Интерфейс программы содержит несколько важных элементов:
Заголовок
Кроме привычных кнопок Windows и названия программы, содержит и название активного документа с дополнительной информацией. Для отображения дополнительной информации необходимо выбрать вариант отображения полного имени файла через команду Сервис → Параметры → Система → Общие → Отображение имен файлов.
Главное меню
Содержит весь набор команд для работы с конкретным типом документа. Например, для чертежа и для модели детали будет отображаться специально настроенное меню, со свойственными активному документу командами.
Панели инструментов
Содержат команды работы с графическими и вспомогательными объектами. Активируются или блокируются в зависимости от типа активного документа.
Компактная панель
Содержит наиболее востребованные команды для активного документа и в соответствии с типом активного документа изменяет состав команд.
Окно работы с переменными
Позволяет создавать зависимости между разными объектами в виде уравнений и выражений.
Менеджер библиотек
Позволяет использовать библиотечные элементы в режиме моделирования и оформления чертежа. Это такие элементы, как, например, стандартные крепежные детали, элементы резьбы, пружины, элементы трубопроводов, элементы электрики, а также обозначения материалов, сварных швов и многое другое.
Панель свойств и Панель параметров
Строка сообщений
Отображает сообщения программы во время работы команды панели инструментов или в процессе работы с элементом в графическом окне.
Дерево документа
Отображает последовательность создания модели или чертежа. Позволяет изменять взаимосвязи между элементами модели и размеры модели.
Настроить внешний вид КОМПАС-3D каждый пользователь может по-своему, отключив ненужные панели инструментов или изменив состав команд отдельной панели инструментов. Это делается с помощью меню Вид → Панели инструментов или вызовом аналогичного меню щелчком по правой кнопке мыши на любой панели инструментов.
Панель свойств
Панель свойств предназначена для управления свойствами объекта при его создании и изменении. Она вызывается по команде Редактор → Свойства или с помощью кнопки на панели инструментов «Стандартная».
На Панели свойств в режиме оформления чертежа информативным является каждый элемент окна. Так, например, в поле Тип объекта высвечивается выбранный тип элемента чертежа и количество выбранных объектов.
Если выбраны разнородные объекты, то можно выбрать из них однородные объекты в выпадающем меню.
С помощью команд панели управления свойствами можно выбрать способ отображения свойств – по категориям или в алфавитном порядке. Можно воспользоваться фильтром для более точного выбора объектов из всего множества объектов. В появившемся окне можно достаточно подробно составить условия выбора.
Панель свойств в режиме моделирования можно настроить через меню Сервис → Параметры → Система → Экран → Панель свойств.
Компактная панель
В компактную панель инструментов встроено множество сменных панелей инструментов. Вызов этих сменных панелей производится с помощью кнопок переключателей.
Можно изменить расположение и состав кнопок на компактной панели. Под кнопками-переключателями находятся маркеры перемещения. Если их захватить мышкой, то можно перемещать их на любое доступное место компактной панели.
Можно даже перетащить выбранный объект за пределы компактной панели. В этом случае на экране появится отдельно стоящая панель инструментов, соответствующая выбранной кнопке-переключателю. При этом соответствующая кнопка-переключатель на компактной панели исчезнет.
Для возврата отдельно стоящей панели инструментов на компактную панель необходимо перетащить выбранную панель инструментов на компактную панель мышкой, удерживая кнопку ALT. При этом рядом с указателем появится значок «+» и значок кнопки — в этот момент можно отпустить мышку.
Любые панели инструментов, кроме панелей «Стандартная», «Вид» и «Текущее состояние», можно размещать на компактной панели.
Настройка интерфейса КОМПАС-3D
В программе KOMПAC-3D есть возможность изменить вид интерфейса: расположение команд, цветовые схемы и стиль элементов панелей инструментов. Для настройки расположения команд и отображения панелей инструментов служит команда Сервис → Настройка интерфейса.
В появившемся диалоговом окне можно выбрать необходимые команды в разделе Команды и при помощи мыши перетащить их в нужное место на имеющихся панелях инструментов или непосредственно в главное меню.
Создание пользовательской панели
В разделе Панели инструментов можно включить и выключить необходимые панели. Для создания пользовательской панели инструментов необходимо зайти в раздел Панели инструментов и нажать кнопку Новая.
В появившемся окне введите название новой панели и нажмите OK — теперь она появится в списке панелей инструментов и в центре экрана в виде небольшого прямоугольника.
И при помощи мыши перетащите нужные команды из вкладки Команды на новую панель инструментов.
Клавиатура
В разделе Клавиатура настраиваются горячие клавиши вызова той или иной команды. Для этого необходимо в списке Категории выбрать нужное меню, в списке Команды выбрать нужную команду и ввести новое сочетание клавиш клавиатуры (например, ALT+S для вызова панели свойств объекта чертежа). При этом необходимо обращать внимание, чтобы это сочетание клавиш не было использовано для вызова другой команды. Для этого программа сообщает Текущее назначение выбранного сочетания клавиш в нижней части диалогового окна.
Если выбранное сочетание клавиш не было закреплено за другими командами, то программа напишет сообщение: [Не связан]. Для закрепления результата необходимо нажать кнопку Связать. Для возврата к первоначальным настройкам программы KOMПAC-3D необходимо нажать кнопку Сбросить все.
Утилиты
В разделе Утилиты можно организовать вызов внешних программ или файлов из KОMПAC-3D, команды вызова которых группируются в меню Сервис после закрытия диалогового окна Параметры. Для регистрации новой программы или файла необходимо выбрать команду Новый и ввести в появившееся поле название команды вызова (например, «Мой калькулятор»).
Затем с помощью кнопки выбора программы И необходимо выбрать нужный запускаемый файл и при необходимости заполнить параметры запуска и рабочую папку в соответствующих полях. После закрытия диалогового окна Параметры в меню Сервис можно увидеть команду запуска выбранного файла.
В качестве файла могут выступать как программы, так и любого рода документы, которые могут быть открыты с помощью соответствующих программ.
Для удаления новой команды из меню Сервис или перемещения ее на другую позицию необходимо воспользоваться командами Удалить, Переместить вверх и Переместить вниз, расположенными в меню Сервис → Настройка интерфейса на этой же вкладке Утилиты.
Меню и Параметры
В разделах Меню и Параметры можно организовать начальный режим (чертеж, деталь, сборка…) работы программы и стиль отображения элементов интерфейса.
Вид приложения
Если воспользоваться командой Сервис → Вид приложения, то можно дополнительно украсить внешний вид программы по предлагаемым схемам. Опция Скругленные корешки панелей доступна только для схемы Microsoft Visual Studio 2005.
Настройка цветов
Управление цветами графической части экрана возможно через меню Сервис → Параметры → Система. В появившемся диалоговом окне Параметры можно настроить цвет фона, цвет курсора и цветовое оформление элементов в документах.
Для настройки цвета фона графических, текстовых документов и спецификаций служит раздел Экран → Фон рабочего поля. В этом разделе можно настроить цвет фона рабочего поля и цвет фона редактирования текста.
Фон редактирования текста относится к текстам, таблицам на чертеже и в текстовых документах, надписям обозначений и объектам спецификаций только во время создания и редактирования текста.
Для настройки цвета фона трехмерного модельного пространства служит раздел Экран → Фон рабочего поля модели. В этом разделе можно установить как одноцветный фон, так и плавный градиентный переход от одного цвета к другому.
Цвет курсора тоже можно настроить в разделе Графический редактор → Курсор. Выбор цветов ограничен – черный, белый и инверсный.
Назначение цветов элементам оформления документов производится в разделе Экран → Цветовая схема. В этом разделе доступны следующие настройки: Цвет элементов документа и Цвет элементов системы.
Элементы документа — это непосредственные объекты документа, такие как линии, размеры, штриховки в чертеже и грани и поверхности в трехмерной модели.
Элементы системы это вспомогательные элементы, такие как сетка, предварительный просмотр геометрии (фантом), надписи около курсора, подсветка выделенных элементов, рамка вида или объекта, система координат и рамка для выделения объектов.
Удачи в работе и еще раз напоминаем! Для того, чтобы укрепить данный материал, стоит проработать его еще раз самостоятельно!)
03 июль 2015
Следующим пунктом предлагаю настроить резервное копирование и автосохранение. Рекомендую обратить на этот пункт особое внимание, так как иногда он выручает. Особенно это актуально при внезапном закрытии «Компас-3D» или, например, при неожиданном отключении света (ведь не у всех есть источники бесперебойного питания). Итак, открывает «Файлы → Резервное копирование» и отметить галочками все три пункта, при этом задав им одноимённые каталоги, которые рекомендую создавать в отдельном месте. Например, так как показано ниже:
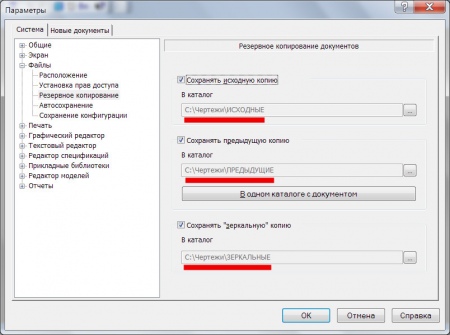
Далее, переходим в «Файлы → Автосохранение», и проделываем то же самое:
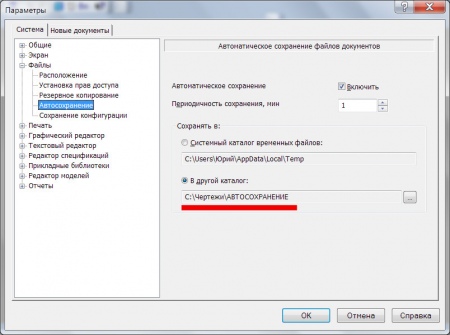
Наверняка вы зададитесь вопросом, почему меняем каталог для автосохранения? Системный каталог, указанный по умолчанию обычно чиститься системой или сторонними программами-инструментами, например, CCleaner, поэтому в определённый момент мы можем не найти нужные нам файлы. А если каталог для автосохранения будет отдельным, то мы всегда будем знать, где найти утерянные документы. Да и почистить мы их сможем самостоятельно. На этом настройка самой системы окончена, хотя вы можете самостоятельно посмотреть остальные опции, возможно, что-то вам покажется нужным.
Теперь переходим на вкладку «Новые документы» и откорректируем нужные параметры здесь. Для начала настраиваем имя файла по умолчанию. Для себя я выбрал тип «Обозначение + Наименование», а в качестве разделителя указал одиночный пробел.
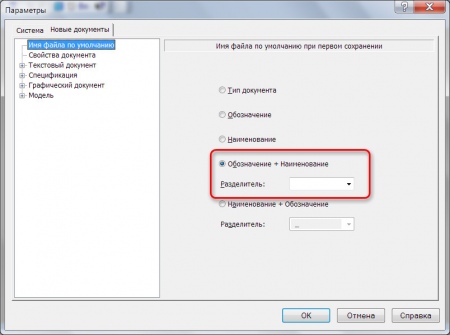
Далее, переходим чуть ниже в «Свойства документа», и снимаем галочку с пункта «Предлагать заполнение свойств документа», тем самым обезопасим себя от надоедливого окна, возникающего при каждом создании нового документа. Остальные свойства можете настроить по своему желанию, я же оставлю их такими, какие они есть.
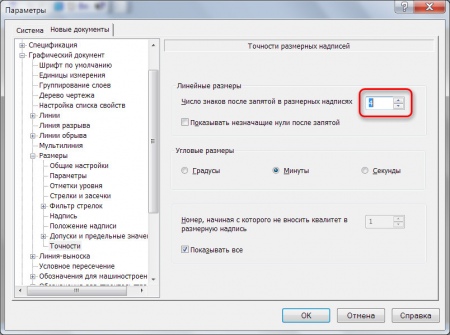
Теперь переходим в «Графический документ → Точности» и меняем «Число знаком после запятой…» с 2 на 4. Иногда это тоже бывает актуально, особенно при выполнении высокоточных чертежей, но в нужный момент забывается пункт, где это можно изменить.
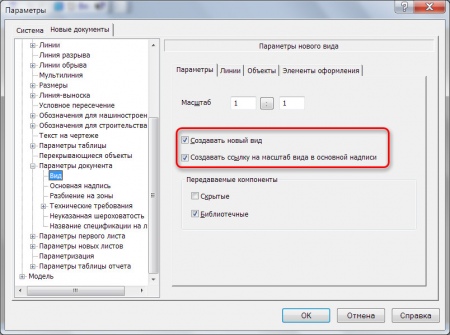
Следующим действием переходим в «Параметры документа → Вид» и на первой же вкладке справа отмечаем галочками пункты «Создавать новый вид» и «Создавать ссылку на масштаб вида в основной надписи». Текущая настройка позволит нам не задумываться о заполнении основной надписи при изменении масштаба главного вида. Это была последняя опция, которую нам необходимо было отредактировать.
Теперь со спокойной душой можем закрыть диалог настройки, нажав «ОК» и перейти к настройке клавиш, которые помогут нам ускорить черчение. Для этого в основном меню программы выбираем «Сервис → Настройка интерфейса»:
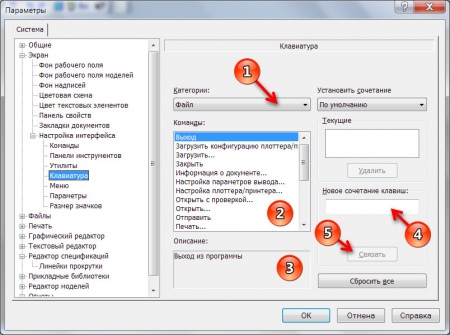
По сути, у нас открылось то же самое окно, в котором мы настраивались раньше, но теперь вы знаете ещё один способ быстрого перехода к нему, когда нам нужно настроить только клавиши или отредактировать меню (хотя этим мы заниматься не будем). Итак, в открывшемся окне выбираем «Настройка интерфейса → Клавиатура», и переходим к настройке клавиш для часто применяемых команд. Здесь нам понадобятся следующие элементы (см. рисунок выше):
- Категория;
- Краткое название команды;
- Развернутое описание команды;
- Поле для ввода сочетания клавиш;
- Кнопка для связывания команды и сочетания клавиш.
Однотипные действия я описывать не буду, а ниже приведу таблицу с помощью которой вы сможете назначить клавиши на выполнение определённых команд. Кроме того вы можете придумать и установить собственные сочетания, удобные и привычные только для вас.
| СОЧЕТАНИЕ КЛАВИШ | КАТЕГОРИЯ | КОМАНДА |
| Установить сочетание по умолчанию | ||
| CTRL + Enter | Редактор | Создать объект |
| ALT + Z | Редактор | Удлинить до ближайшего объекта |
| CTRL + Delete | Редактор | Часть кривой (усечь кривую) |
| ALT + [ | Инструменты | Вертикальная прямая (вспомогательная) |
| ALT + W | Инструменты | Волнистая линия |
| ALT + 1 | Инструменты | Выровнять позиции по вертикали |
| ALT + 2 | Инструменты | Выровнять позиции по горизонтали |
| ALT + 3 | Инструменты | Выровнять размерные линии |
| ALT + ] | Инструменты | Горизонтальная прямая (вспомогательная) |
| ALT + C | Инструменты | Биссектриса |
| ALT + B | Инструменты | Линия-выноска |
| ALT + P | Инструменты | Позиция |
| ALT + Q | Инструменты | Осевая линия по двум точкам |
| ALT + ; | Инструменты | Параллельная прямая (вспомогательная) |
| ALT + ‘ | Инструменты | Перпендикулярная прямая (вспомогательная) |
| Установить сочетание для спецификации | ||
| ALT + C | Редактор | Копировать объект |
Также для печати я подготовил офисный файл с сочетаниями, который можно скачать ниже:
Внимание! У Вас нет прав для просмотра скрытого текста.
После выполнения всех действий можете закрывать окно, нажав кнопку «ОК». На этом процесс первоначальной установки закончен, ну а мы можем переходить к следующему уроку, где рассмотрим основные элементы интерфейса и изучим некоторые команды.
Предыдущая страница123Следующая страницаИспользуемые источники:
- https://autocad-lessons.ru/nastrojka-interfejsa-kompas-3d/
- https://stroymetproekt.ru/samouchitel/obuchenie-kompas-3d/interfejs-kompas-3d-i-ego-nastrojka/
- https://schulga.ru/2015/07/03/page,3,urok-1-ustanovka-i-pervonachalnaya-nastroyka-sistemy-kompas-3d.html
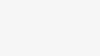
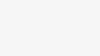 Интерфейс программы Компас 3D LT. Панели и меню
Интерфейс программы Компас 3D LT. Панели и меню Как пользоваться компасом, принцип работы, обозначения и для чего он нужен
Как пользоваться компасом, принцип работы, обозначения и для чего он нужен Компас в смартфоне — как включить и пользоваться?
Компас в смартфоне — как включить и пользоваться?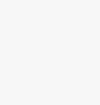
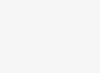


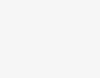
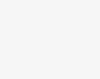



 В ворде пропала лента инструментов — как ее вернуть
В ворде пропала лента инструментов — как ее вернуть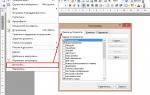 Как настроить под себя панель быстрого доступа в Word 2010
Как настроить под себя панель быстрого доступа в Word 2010 Где находится панель управления в Windows 10
Где находится панель управления в Windows 10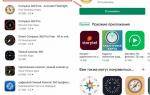 Как пользоваться компасом в телефоне: установка, калибровка, обзоры приложений
Как пользоваться компасом в телефоне: установка, калибровка, обзоры приложений