Содержание
- 1 Настройка pptp сервера в mikrotik
- 2 Настройка openvpn server в микротик
- 3 Настройка EOIP Tunnel + Ipsec
- 4 GRE туннель + Ipsec в mikrotik, создание и настройка
- 5 Сравнение скорости L2tp, Pptp, EoIP, GRE и OpenVPN туннелей
- 6 Заключение
- 7 Онлайн курсы по Mikrotik
- 8 SoftEther VPN
- 9 WireGuard
- 10 FreeLAN
- 11 GoVPN
- 12 Заключение
- 13 Что такое VPN-туннель?
- 14 Лучшие VPN-сервисы в 2020 году:
- 15 Почему вам захочется настроить VPN-туннель
- 16 Как настроить VPN-туннель
Создаем профиль для туннеля в PPP -> Profiles.
На остальных вкладках настройки дефолтные. Далее создаем пользователя в PPP -> Secrets.
Теперь запускаем l2tp сервер. Идем в PPP и жмем в кнопку L2TP Server.
Устанавливаем настройки для l2tp сервера. ipsec пока не включаем.
VPN сервер настроен. Теперь создадим для него постоянный интерфейс, чтобы на его основе создавать статические маршруты. Идем в Interfaces и создаем L2tp Server Binding.
Последний штрих. Создаем статический маршрут, с помощью которого абоненты локальной сети сервера смогут подключаться к абонентом локальной сети за удаленным роутером через vpn. Идем в IP -> Routes и добавляем маршрут.
Я не рассмотрел вопрос настройки firewall, так как не хочется раздувать и так объемную статью. Напрямую это не относится к указанной теме. Подробнее читайте о настройке фаервола отдельно по приведенной ссылке. Здесь же только укажу, что необходимо открыть на firewall для корректной настройки l2tp.
На сервере необходимо создать следующие правила для фаерволла, чтобы мы могли достучаться до нашего L2TP сервера. IP -> Firewall -> Filter Rules. Необходимо создать разрешающее правило в цепочке input для следующих портов и протоколов:
- Протокол: UDP
- Разрешаем порты: 1701,500,4500
- В качестве In.Interface указываем тот, через который происходит l2tp подключение.
Отдельно добавляем еще одно правило, разрешающее протокол ipsec-esc.
На сервере все готово. Идем настраивать l2pt клиент на удаленном микротике.
L2tp клиент
Здесь все достаточно просто. Идем в PPP и добавляем L2TP Client. Указываем настройки, которые задавали ранее на сервере.
Добавляем статический маршрут, чтобы клиенты этого роутера знали, куда обращаться к абонентам удаленной локальной сети за vpn.
На этом все. Мы настроили l2tp на удаленном микротике и таким образом объединили 2 локальных сети с помощью vpn. В списке ip адресов при активном l2tp соединении на сервере и клиенте вы должны увидеть ip адреса из заданного на сервере диапазона для vpn сети — 10.10.5.1-10.10.5.100. Теперь можно пропинговать с обоих сетей противоположные.
У меня для теста к обоим микротикам подключены ноутбуки. Сейчас я измерю скорость соединения с помощью iperf3. За роутером m-remote на ноутбуке 10.30.1.254 запускаю сервер, а на 10.20.1.3 агента. Запускаем тест скорости vpn соединения:
Средняя скорость 194 мбит/сек. Откровенно говоря, я не понял, почему такая низкая скорость. Мой тестовый стенд собран на двух роутерах микротиках и гигабитного микротик свитча между ними. Ожидал увидеть что-то в районе 500 мбит/сек. Напомню, что туннель пока без шифрования. При этом загрузка процессоров на роутерах была в районе 90-95%. То есть фактически потолок этих железок.
Попробуем теперь включить шифрование ipsec и замерить скорость с ним.
Настраиваем ipsec
С настройкой ipsec для l2tp я залип на некоторое время. В сети много инструкций, но все они устарели. Как оказалось, в последних версиях прошивок, запустить ipsec в дефолтных настройках не просто, а очень просто. Для этого надо всего лишь в свойствах l2tp сервера указать Use IPsec — yes и задать пароль.
Все необходимые настройки ipsec будут созданы автоматически. На агенте сделать то же самое — включить ipsec шифрование и указать пароль.
После подключения l2tp клиента увидите в логе похожие строки:
19:17:00 l2tp,ppp,info l2tp-out1: initializing... 19:17:00 l2tp,ppp,info l2tp-out1: connecting... 19:17:03 ipsec,info initiate new phase 1 (Identity Protection): 192.168.13.197[500]<=>192.168.13.1[500] 19:17:04 ipsec,info ISAKMP-SA established 192.168.13.197[500]-192.168.13.1[500] spi:407844c0ceb5d2ab:46ce7ffb25495efd 19:17:07 l2tp,ppp,info l2tp-out1: authenticated 19:17:07 l2tp,ppp,info l2tp-out1: connected
Для того, чтобы убедиться, что шифрование ipsec работает, можно зайти в раздел IP -> Ipsec -> Installed SAs и посмотреть на счетчик зашифрованных пакетов. Если он растет, значит все в порядке, трафик шифруется.
Там же в разделе Remote Peers можно посмотреть список удаленных клиентов, для которых работает ipsec шифрование, посмотреть используемые алгоритмы. Все дефолтные настройки ipsec живут в этом разделе. Вы можете посмотреть их, изменить или добавить новые профили. По-умолчанию используется алгоритм авторизации sha1 и шифрование AES. Можете изменить эти параметры, если разбираетесь в теме. Я умничать не буду, тему шифрования не копал. Какие алгоритмы максимально быстры и защищены — не знаю.
Проведем тесты скорость vpn соединения l2tp + ipsec.
У меня получилось вот так — 26 мбит/сек в среднем. При этом загрузка процессора 100%. Не густо. Данные железки для шифрованных каналов пригодны очень слабо. В данных тестах они ничем, кроме непосредственно теста не нагружены. В реальных условиях скорость будет еще ниже.
С настройками vpn на базе l2tp + ipsec закончили. Продолжим настройку остальных vpn туннелей и сравним их скорость.
Настройка pptp сервера в mikrotik
Настройка pptp сервера не отличается принципиально от l2tp. Логика и последовательность действий та же самая. Сначала создаем pool адресов в IP -> Pool для vpn сети. Я буду использовать тот же пул, что мы создали ранее.
Далее создаем профиль для pptp туннеля в разделе PPP -> Profiles.
В этом профиле указаны дефолтные настройки шифрования, при которых оно отключено. Проверим сначала скорость vpn канала без них. Создаем нового пользователя для удаленного pptp подключения.
Включаем pptp сервер в разделе PPP.
Теперь создадим в Interface List PPTP Server Binding по аналогии с предыдущим разделом.
И в завершение добавляем статический маршрут до удаленной сети через pptp подключение.
Настройка pptp сервера закончена. На фаерволе нужно будет открыть для входящих подключений внешнего интерфейса следующие вещи:
- TCP port 1723
- GRE протокол
Отправляемся настраивать pptp клиент.
pptp клиент
Отправляемся на удаленный роутер и там настраивает подключение через pptp client. Идем, как обычно, в раздел PPP и добавляем PPTP Client. На вкладке General ничего не трогаем, а на Dial Out указываем адрес pptp сервера и имя пользователя для подключения.
Добавляем статический маршрут до удаленного офиса через vpn туннель.
Все готово. Активируем pptp подключение и пробуем пинговать адреса в локальной сети. Убедиться в том, что шифрование отключено можно в статуте pptp соединения на клиенте.
Проверим теперь скорость vpn соединения по pptp.
Те же самые 194 мбит/сек, что на нешифрованном l2tp при 100% загрузке процессора. Вообще, было немного странно увидеть абсолютно такие же цифры. Проводил тесты несколько раз, но везде был стабильно один и тот же результат. Без шифрования нет разницы по скорости между l2tp и pptp соединением.
Теперь включим шифрование в pptp на сервере и посмотрим на скорость. Для этого указываем в pptp профиле явно, чтобы использовалось шифрование. Идем в PPP -> Profiles и редактируем наш профиль.
Убедимся в статусе клиента, что шифрование работает.
Тестирую скорость vpn соединения по pptp с включенным шифрованием.
Получилось в среднем 71 мбит/сек. Неплохой результат в сравнении с шифрованием ipsec в l2tp. Как я и говорил ранее, pptp сервер хорошо подходит там, где шифрование либо совсем не нужно, либо допускается возможность, что зашифрованный трафик будет расшифрован. Но при этом он все равно закрыт шифрованием и каждый проходящий не сможет ничего увидеть. Нужно как минимум снять дампт трафика и каким-то образом подбирать ключ по словарю или перебором. Не знаю точно, как это реализуется на практике. Не изучал вопрос.
Перейдем теперь к openvpn серверу в микротик. Очень любопытно посмотреть на тесты скорости этого типа vpn соединений.
Настройка openvpn server в микротик
В настройке openvpn сервера на mikrotik нет ничего сложного, кроме нюанса с сертификатами. Тому, кто с ними никогда не работал, может показаться все слишком замороченным. К тому же в самом микротике нет никаких средств для создания сертификатов сервера и клиента. Необходимо использовать сторонние утилиты. Если у вас есть linux машина, можете воспользоваться моей инструкцией по созданию сертификатов для openvpn на linux.
Если у вас нет linux машины, но вы все же настроены поднять vpn туннель с помощью openvpn в микротике, то давайте разбираться с настройкой дальше. Прежде всего нам понадобится дистрибутив openvpn для windows. Скачать его можно по ссылке — https://openvpn.net/community-downloads/. Нас будет интересовать Windows Installer.
Выполняем установку от имени администратора и указываем в процессе компонент под названием EasyRSA 2 Certificate Management Scripts.
Идем в директорию C:Program FilesOpenVPN. Переносим оттуда папку easy-rsa куда-нибудь в другое место, чтобы не приходилось постоянно спотыкаться об UAC, который не даст спокойно работать в Program files. Я перенес в D:tmpeasy-rsa. Переименовываем файл vars.bat.sample в vars.bat. Открываем его на редактирование и приводим примерно к следующему виду.
Для тех, кто не понял, это просто переменные, которые я указал под свои нужды. Там писать можно все, что угодно, не принципиально для нашей задачи. Можно вообще ничего не менять, а оставить как есть. Создаем в директории папку keys. Далее запускаем командную строку от администратора и перемещаемся в указанную директорию D:tmpeasy-rsa.
Далее в командной строке пишем vars и жмем enter. Этим мы загрузим переменные из файла vars.bat, потом вводим clean-all. Дальше генерируем Root CA командой — build-ca.
Отвечаем на задаваемые вопросы и завершаем создание корневого сертификата. Он появится в папке D:tmpeasy-rsakeys. Дальше создаем сертификат openvpn сервера командой — build-key-server имя_сервера.
Теперь сгенерируем сертификат для клиента. У меня только один клиент в виде удаленного микротика. Вы создаете ровно столько, сколько вам нужно. Используем команду build-key имя_сертификата.
С созданием сертификатов закончили. Они у нас все лежат в директории keys. На микротик, который будет выступать в качестве openvpn сервера, нужно передать файлы:
- ca.crt
- ovpnserver.crt
- ovpnserver.key
Импортируем сертификаты из добавленных файлов. Идем в System -> Certificates и импортируем сначала ca.crt, потом ovpnserver.crt и ovpnserver.key.
Должно получиться примерно так. Теперь приступаем к настройке openvpn сервера в mikrotik. Создадим для него отдельный профиль в PPP -> Profiles.
Все настройки дефолтные. В качестве локального и удаленного адреса использую Ip Pool, который создал в самом начале настройки l2tp. Добавим удаленного пользователя для openvpn в PPP ->Secrets.
Идем в раздел PPP и жмем OVPN Server. Указываем настройки и загруженный ca сертификат.
Далее добавляем по аналогии с остальными vpn серверами OVPN Server Binding и статические маршруты.
На этом настройка openvpn server в микротик завершена. По дефолту будет использоваться протокол шифрования BF-128-CBC. Его можно поменять в свойствах клиента, а список всех поддерживаемых шифров в свойствах vpn сервера.
Для работы указанной настройки openvpn сервера необходимо открыть входящий tcp порт 1194 на фаерволе. Теперь настроим openvpn клиент и протестируем скорость соединения через vpn на основе openvpn.
openvpn client
Для настройки openvpn client на mikrotik, туда нужна передать сертификаты, сгенерированные на предыдущем шаге. Конкретно вот эти файлы:
- m-remote.crt
- m-remote.key
Импортируем, как и на сервере сертификат из этих файлов. Обращаю внимание, что должны быть символы KT напротив имени сертификата.
Теперь настраивает openvpn клиента. Идем в PPP и добавляем OVPN Client.
Добавляем статический маршрут для доступа к ресурсам удаленной сети за openvpn сервером.
Все готово. Можно подключаться и тестировать скорость vpn соединения через openvpn.
Получилось в среднем 24 мбит/сек при 100% загрузке процессора. Результат сопоставим с l2tp + ipsec. Немного удивил результат. Я думал, будет хуже, чем l2tp, а на деле то же самое. Мне лично вариант с openvpn в целом нравится больше, хотя из-за ограниченности настроек openvpn в микротике преимущества openvpn трудно реализовать. Напомню, что тестировал с шифрованием BF-128-CBC, то есть blowfish.
Вот результат с AES-128-CBC — 23 мбит/сек, примерно то же самое.
С клиент-серверными реализациями vpn сервера в mikrotik разобрались. Теперь просмотрим на скорость l2-vpn в виде eoip tunnel.
Настройка EOIP Tunnel + Ipsec
Настроим vpn сеть на базе EOIP в Mikrotik. Тут нужно понимать одно важное отличие от всех предыдущих настроек, которые мы делали ранее. EOIP туннель работает на уровне l2, то есть оба сегмента сети будут считать, что находятся в одной физической сети. Адресное пространство для обоих будет одно и то же. В моем примере это 10.20.1.0/24. DHCP сервер должен остаться только один для обоих сетей. В моем случае он останется на m-server.
Создаем EOIP туннель на m-server. Идем в Interface list -> EoIP Tunnel и добавляем новый.
Из настроек достаточно указать только удаленный адрес второго микротика. Новый EoIP интерфейс необходимо добавить в локальный бридж вместе с физическими интерфейсами.
Идем на удаленный микротик и там делаем все то же самое, только Remote Address указываем другой.
Этого достаточно, чтобы EoIP туннель сразу же заработал. Его состояние будет RS.
На втором микротике EoIP интерфейс так же нужно добавить в локальный бридж с остальными интерфейсами.
Проще всего проверить, что все в порядке, это запросить по dhcp на m-slave ip адрес для интерфейса bridge. Он должен получить ip адрес от dhcp сервера на m-server, при условии, что в сети больше нет других dhcp серверов. То же самое будет и с локальными машинами в сети за m-slave. Они будут получать ip адреса от dhcp сервера на m-server.
Проверим теперь быстродействие такого vpn туннеля на основе EoIP.
Показываю максимальный результат, который у меня получился — 836 мбит/сек. По какой-то причине в разных тестах скорость плавала в интервале между 600-850 мбит/сек. Для того, чтобы скорость изменилась, необходимо было отключить и заново включить EoIP интерфейс. Скорость впечатляет. При этом, процессор не загружен на 100%. То есть узкое место не он. Похоже я уперся в производительность сети. Напомню, что тут нет никакого шифрования и маршрутизации трафика. Прямой l2 канал между двумя микротиками через EoIP vpn.
Добавим в EoIP туннель шифрование Ipsec и посмотрим на скорость. Для этого меняем настройки каналов на обоих микротиках. Добавляем пароль Ipsec и локальные адреса, отключаем Fast Path.
Измеряем скорость соединения.
У меня получилась скорость vpn при использовании EoIP + Ipsec в среднем 27 мбит/сек. Скорость сопоставима с шифрованными туннелями L2tp и Openvpn. В этом плане никаких приятных сюрпризов не получилось. Шифрование очень тяжело дается этой железке. Можно сказать она для него не предназначена практически совсем.
GRE туннель + Ipsec в mikrotik, создание и настройка
Для настройки GRE туннеля в Mikrotik идем в раздел Interfaces -> GRE Tunnel и добавляем новый со следующими настройками:
Назначаем GRE туннелю ip адрес в IP -> Adresses.
Сразу же создаем статический маршрут для доступа к ресурсам удаленной сети.
Для организации vpn соединения через GRE tunnel то же самое проделываем на удаленном микротике, только меняем соответствующие адреса.
Создаем GRE Tunnel.
Назначаем ip адрес.
Добавляем маршрут в удаленную локальную сеть.
После этого маршрутизация трафика между локальными сетями должна заработать. Не забудьте на firewall разрешить gre протокол.
Проверим теперь скорость соединения по GRE туннелю.
У меня получилось 247 мбит/сек. Напомню, что это нешифрованный маршрутизируемый vpn туннель. Отличие от l2 туннеля EoIP примерно в 3 раза по скорости в меньшую сторону. Выводы делайте сами какие туннели использовать. Если не нужна маршрутизация, то однозначно EoIP.
Теперь проверим то же самое, только настроив в GRE шифрование Ipsec. Добавляем соответствующие настройки в GRE туннели на обоих микротиках.
Измеряю скорость GRE + Ipsec, алгоритм шифрования aes-128 cbc.
Получилось в среднем 29,7 мбит/сек, что примерно соответствует всем результатам с ipsec. Не удивительно, ведь алгоритм шифрования во всех случаях один и тот же. Но тем не менее, в GRE Tunnel скорость немного выше всех остальных участников. Из этого можно сделать вывод, что исключительно для l3 site-to-site подключений GRE Tunnel подходит в плане быстродействия лучше всего.
Сравнение скорости L2tp, Pptp, EoIP, GRE и OpenVPN туннелей
Сведу все данные измерений в единую таблицу для наглядного и удобного анализа и сравнения скоростей всех упомянутых vpn соединений в Mikrotik.
| VPN Туннель | Шифрование | Скорость (Мбит/c) |
| l2tp | нет | 194 |
| l2tp | IPsec AES-128 CBC | 26 |
| pptp | нет | 194 |
| pptp | MPPE128 | 71 |
| openvpn | BF-128-CBC | 24 |
| eoip | нет | 836 |
| eoip | IPsec AES-128 CBC | 27 |
| gre | нет | 247 |
| gre | IPsec AES-128 CBC | 29,7 |
Приведенная таблица наглядно показывает разницу в различных методах шифрования. С помощью нее можно быстро оценить, к каким потерям производительности может привести шифрование. Сейчас все по-умолчанию все шифруют, но если разобраться, очень часто это не требуется. Можно пойти на некий компромис и использовать pptp сервер, который хоть и не обеспечивает 100% безопасное шифрование, но тем не менее скрывает трафик от просто любопытных глаз и имеет неплохое быстродействие. В любом случае трафик просто так не прочитать, надо целенаправленно приложить усилия для дешифровки. В некоторых случаях такой защиты будет достаточно.
Заключение
Изначально не планировал писать такую большую и подробную статью. Аппетит приходит во время еды. По мере того, как стал углубляться в тему, становилось все интереснее и интереснее попробовать разные варианты и сравнить их. В итоге я перебрал все известные vpn подключения в mikrotik. Не дошли руки только до SSTP, но я точно знаю, что он будет очень медленно работать на RB951G-2hnD и в целом на микротиках медленнее всех остальных решений. Не думаю, что его использование будет оправданно.
Статью писал несколько дней, мог что-то напутать, опечататься или ошибиться. Все замечания принимаю в комментариях. Надеюсь, мой материал исследование на тему настройки vpn соединений в микротиках был вам интересен и полезен. Единственное, о чем жалею, что не затронул тему настройки pptp, l2tp и openvpn подключений на клиентских устройствах сотрудников. Без них материал на тему настройки vpn получился не полноценным, ведь это важная часть работы vpn тоннелей. Их используют не только для объединения офисов, но и для подключения удаленных сотрудников.
Напоминаю, что данная статья является частью единого цикла статьей про Mikrotik.
Онлайн курсы по Mikrotik
Если у вас есть желание научиться работать с роутерами микротик и стать специалистом в этой области, рекомендую пройти курсы по программе, основанной на информации из официального курса MikroTik Certified Network Associate. Помимо официальной программы, в курсах будут лабораторные работы, в которых вы на практике сможете проверить и закрепить полученные знания. Все подробности на сайте . Стоимость обучения весьма демократична, хорошая возможность получить новые знания в актуальной на сегодняшний день предметной области. Особенности курсов:
- Знания, ориентированные на практику;
- Реальные ситуации и задачи;
- Лучшее из международных программ.
Помогла статья? Есть возможность отблагодарить автора
При работе с облачными сервисами важна не только скорость обработки и передачи данных — на первое место выдвигается гарантированный уровень безопасности. Данные, хранящиеся на внешнем ресурсе, ни в коем случае не должны попасть в чужие руки. C другой стороны, постоянно появляются сообщения о попытках государств что-нибудь да заблокировать. Наверное, поэтому в последнее время вырос интерес к VPN-решениям, и наряду с уже традиционными IPsec/XFRM и OpenVPN в Linux стали активно развиваться еще несколько проектов. Сегодня тебя ждут четыре интересных экземпляра: SoftEther VPN, WireGuard, FreeLAN и GoVPN.
SoftEther VPN
SoftEther VPN — академический проект японского Цукубского университета (University of Tsukuba), распространяемый под лицензией GPLv2. Главной его особенностью является поддержка нескольких VPN-протоколов, совместимых с оригинальными клиентами. Это позволяет вместо парка серверов из проприетарных и open source решений использовать для подключения клиентов, работающих под управлением разных ОС, одно приложение. И просто выбирать нужный протокол в зависимости от конкретной ситуации. Поддерживаются: SSL-VPN (HTTPS), IPsec, L2TP, MS-SSTP, L2TPv3, EtherIP и OpenVPN. SoftEther VPN работает в режимах remote-access и site-to-site, на уровнях L2 (Ethernet-bridging) и L3 (IP). В случае замены OpenVPN мы получаем более простую конфигурацию. Есть генератор ovpn-файлов для быстрого подключения VPN-клиента. Замена SSTP VPN позволяет отказаться от использования серверов на базе Win2k8/2012, требующих лицензии. Собственный протокол обеспечивает прохождение Ethernet поверх HTTPS (отсюда и название проекта — Software Ethernet), характеризуется хорошей пропускной способностью и низкой латентностью. Его использование дает возможность прозрачно соединить несколько Ethernet-сетей в одну, то есть отпадает необходимость в дополнительных решениях Ethernet-over-IP.
И главное — он совместим с NAT и работает через стандартный 443-й порт, который обычно не блокируется брандмауэрами провайдеров. Эта возможность позволяет скрыть вообще использование VPN: со стороны трафик выглядит как обычный и не обнаруживается технологиями Deep Packet Inspection. Собственно, поэтому он и стал очень популярен в Китае, где его используют для обхода Великого китайского файрвола. При этом на стороне клиента реализован виртуальный сетевой адаптер Ethernet, а на сервере — виртуальный коммутатор. Большой плюс — наличие NAT Traversal, включенной по умолчанию, то есть не нужно просить админа открыть доступ к VPN-серверу, находящемуся во внутренней сети. Но и это еще не все. В сетях с ограниченным доступом, у которых блокируются все TCP- и UDP-пакеты (например, публичные Wi-Fi), для создания VPN можно использовать протоколы ICMP и DNS, обычно не блокируемые брандмауэром. Поддерживается Dynamic DNS, позволяющий получить доступ при динамически меняющемся IP-адресе. Для этого реализован сервис VPN Gate, называемый VPN Azure Cloud Service, — к нему можно организовать соединение из внутренней сети и затем при необходимости свободно попадать внутрь сети. Клиентская часть содержит специальный плагин VPN Gate, позволяющий отслеживать смену IP и быстро подключаться к VPN Gate.
Обеспечивается высокая производительность и скорость соединения 1 Гбайт/с без существенных ограничений по объемам ОЗУ и минимальной нагрузке на процессор. Поэтому требования к серверной части очень невысоки. По тестам SoftEther VPN обходит на том же оборудовании оригинальные решения. Поддерживается шифрование AES-256 и RSA-4096, IPv4/IPv6, журналирование трафика и событий. Аутентификация пользователей локальная, RADIUS и домен Windows.
Администрирование учетных записей и параметры безопасности могут быть настроены удаленно с помощью графического интерфейса Server Manager (локализация только английский, японский и китайский), который устанавливается на Win- или macOS-компьютере администратора или при помощи утилиты командной строки vpncmd. Возможна установка на Windows, Linux, macOS, FreeBSD и Solaris. Доступен исходный код и архив со скомпилированным приложением. Для установки потребуется выбрать ОС, платформу и компонент (сервер, клиент, bridge…). Официально поддерживаются Linux-ядра 2.4/2.6/3.x, но без проблем работает и в современных дистрибутивах с ядром 4.х. В Linux достаточно распаковать архив и запустить файл .install.sh, после чего раза три принять условия лицензии и по окончании запустить сервер:
Далее, отвечая на вопросы vpncmd (или при помощи Server Manager), настраиваем параметры подключения.
WireGuard
WireGuard — результат исследований автора проекта Джейсона Доненфилда (Jason A. Donenfeld), главы компании Edge Security. Продукт со встроенной криптографией, одновременно простой в использовании и в реализации (чуть более 4000 строк кода), что существенно выделяет его среди остальных решений. Например, его код легче проанализировать, чем все, что написано в рамках *Swan/IPsec или OpenVPN. Самый молодой проект обзора. О нем заговорили в середине лета 2016-го после публикации анонса в списке рассылки разработчиков ядра Linux, где был представлен патч к ядру. Хотя сам проект развивается уже несколько лет и прошел стадию рецензирования криптографии, то есть его можно внедрять в основное ядро.
VPN-соединение инициализируется (handshake) путем обмена открытыми ключами и напоминает подход, применяемый в SSH. Все остальное прозрачно обрабатывается WireGuard, нет необходимости беспокоиться о ключах, роутинге, контроле состояния и прочем, это все забота WireGuard. Возможно использование симметричного шифрования, но это потребует чуть больших настроек. Маршрутизация производится по ключам шифрования, для этого к каждому сетевому интерфейсу привязывается закрытый ключ. Для обновления ключей handshake происходит через определенное время или по сигналу, что ключи устарели. Для согласования ключей и соединения вместо собственного демона в пространстве пользователя используется механизм Noise_IK из Noise Protocol Framework, похожий на поддержание authorized_keys в SSH, без усложнений в виде поддержки x509 и ASN.1.
Для шифрования применяются потоковый шифр ChaCha20 и алгоритм аутентификации сообщений (MAC) Poly1305. Для генерации совместного секретного ключа — протокол Диффи — Хеллмана на эллиптических кривых в реализации Curve25519, предложенной Дэниелом Бернштейном. Для хеширования используются BLAKE2s (RFC 7693) и SipHash-2-4. Избежать replay-атаки позволяет метка времени TAI64N, пакеты с меньшей меткой времени отбрасываются.
Передача данных осуществляется на третьем уровне ISO через инкапсуляцию в пакеты UDP. Поддерживаются IPv4 и IPv6, инкапсуляция v4 в v6 и v6 в v4. Может работать за NAT и файрволом. Поддерживается смена IP-адреса VPN-сервера без разрыва соединения с автоматической перенастройкой клиента.
После установки в системе появляется новый сетевой интерфейс wg0, который может быть настроен штатными инструментами ipconfig/ip-address и route/ip-route. Специальная утилита wg позволяет установить секретный ключ устройства и указать список ассоциаций для клиентов (его публичный ключ, разрешенный IP).
Для установки понадобится дистрибутив с ядром Linux >4.1. Пакет можно найти в репозиториях основных дистрибутивов Linux. Для Ubuntu 16.04 есть PPA.
Самостоятельная сборка из исходных текстов также несложна. Поднимаем интерфейс, генерируем пару ключей (для примера сохраняем в файлах privatekey и publickey):
Получаем публичный ключ от клиента и создаем соединение.
Возможно использование PresharedKey (генерируется командой wg genpsk), который добавляет еще один уровень симметричного шифрования к имеющемуся шифрованию с открытым ключом. Для пира можно указать PersistentKeepalive, позволяющий поддерживать соединение из-за NAT и файрвола. Поднимаем интерфейс:
Смотрим настройки:
Для удобства лучше заранее подготовить конфигурационный файл, содержащий секцию interface и секции peer. Формат можно увидеть, введя wg showconf.
Подходит как для небольших встроенных устройств вроде смартфонов, так и для магистральных маршрутизаторов. Тесты показали, что WireGuard имеет примерно в четыре раза лучшую пропускную способность и в 3,8 раза более отзывчив по сравнению с OpenVPN (256-bit AES c HMAC-SHA-2–256). Здесь сказывается не только реализация в виде модуля ядра, тогда как OpenVPN работает в userspace. Повышение производительности обусловлено отказом от использования CryptoAPI ядра, работающего достаточно медленно. Вместо него в WireGuard задействованы собственные реализации ChaCha20, Poly1305, BLAKE2s и Curve25519, которые позиционируются как быстрые и безопасные аналоги AES-256-CTR и HMAC, их программная реализация позволяет добиться фиксированного времени выполнения без аппаратной поддержки.
Также WireGuard благодаря меньшим задержкам чуть лучше выглядит в производительности по сравнению с IPsec (256-bit ChaCha20 + Poly1305 и AES-256-GCM-128), но вот настройки гораздо проще.
Пока WireGuard доступен только для Linux, после тестирования предполагается портировать в другие ОС. Код распространяется под лицензией GNU GPLv2.
</p>
FreeLAN
FreeLAN — мультиплатформенный VPN-клиент, который распространяется по лицензии GNU GPL и относится к так называемому классу Full Mesh, то есть использует P2P-технологии. Проект относительно молодой, активно начал продвигаться только с 2013 года. Его главное отличие от других проектов — это выбор варианта архитектуры: клиент-серверная (как привычный VPN, клиенты в зависимости от установок могут или не могут обмениваться данными друг с другом, сервер может выступать как релей), P2P (клиенты подключаются друг к другу напрямую) и смешанный (оба варианта). Таким образом, можно гибко настроить VPN практически под любые условия. Например, сервер может понадобиться, чтобы получать доступ во внутреннюю сеть или для контроля соединений, в остальных случаях можно позволить подключаться напрямую.
Основой служит собственный протокол FSCP (FreeLAN Secure Channel Protocol), базирующийся на UDP. Может работать как на уровне Ethernet, устанавливая прямые Ethernet-соединения между узлами, так и на уровне IPv4/IPv6. Предусмотрена авторизация по секретному слову и по X.509-сертификатам, минимальный размер открытого ключа RSA — 1024 бит, рекомендуемый — 2048 бит, в качестве симметричного ключа используется AES-256. Сессии имеют ограниченный срок службы, после окончания которого перезапускаются, сообщения содержат счетчики и контролируют время, что позволяет избежать replay-атак. Для поддержания сеанса отправляются сообщения keep-alive. Заголовок сообщения подписывается частным ключом или HMAC-SHA-256, если используется pre-shared-ключ. В общем, выбор в настройках очень большой.
Поддерживаются Win, Linux, macOS, Raspberry Pi. Пакет есть в репозиториях основных дистрибутивов, поэтому установка сложностей не вызывает. По факту программа представляет собой один бинарник, поэтому создавать сети очень просто.
По умолчанию сервер откроет порт UDP/12000 на всех интерфейсах, виртуальный интерфейс получит адрес 9.0.0.1. Используя дополнительные параметры, их можно переопределить, как и указать сертификаты. Подключаемся к серверу с другого узла, присвоим ему другой внутренний IP:
Для удобства все настройки можно поместить в конфигурационный файл. При установке в Ubuntu уже есть готовый шаблон /etc/freelan/freelan.cfg, который будет прочитан при запуске, а поэтому лучше сразу внести в него параметры. Альтернатива FreeLAN — PeerVPN или Cjdns, в которых также используют распределенные технологии.
</p>
GoVPN
GoVPN — легкий и простой в настройке демон VPN, предназначенный для создания шифрованных и аутентифицированных каналов связи поверх UDP или TCP. Среди задач проекта — безопасный код, который легко читать и анализировать, безопасность, устойчивость к DPI/цензуре. Фактически GoVPN просто туннелирует кадры Ethernet — ни больше ни меньше. Нет никаких особых инструментов для управления IP, но для этого можно самостоятельно написать скрипты. Использует TAP сетевые интерфейсы, в настройках можно задавать его имя. MTU конфигурируются относительно каждого клиента отдельно. Написан на языке Go и распространяется под лицензией GPLv3. Для согласования ключей используется протокол с двусторонней аутентификацией сторон по парольной фразе (PAKE DH A-EKE: Diffie — Hellman Augmented Encrypted Key Exchange). Клиент для подключения вводит парольную фразу, на серверной стороне хранится верификатор, который нельзя использовать с клиентской стороны, поэтому даже при взломе сервера хакер не может выдавать себя за клиента.
Реализовано три режима работы:
- обычный (применяется по умолчанию), когда в сеть идут просто зашифрованные пакеты;
- noise (шумовой), когда пакеты дополняются шумом до постоянной длины;
- CPR (постоянной скорости) — в дополнение к noise пакеты отправляются строго через определенный промежуток, если нет полезной информации, отправляется шумовой пакет.
В последних двух режимах благодаря генерированию постоянного шумового трафика удается скрывать длину сообщений и сам факт передачи полезной нагрузки. Имеет свойство нулевого неразглашения, при котором невозможна offline-атака по словарю, устойчив к replay-атакам через использование одноразового кода аутентификации сообщения (message authentication code) и синхронизацию времени (опционально). Предусмотрена ротация сессионных ключей и отправка heartbeat для поддержания работы через NAT или файрвол. Для хеширования парольных фраз задействован Balloon (в релизе 6.0). В релизе 5.0 это был Argon2d, еще ранее PBKDF2. Поэтому версии несовместимы.
Есть нешифрованный режим, также обеспечивающий конфиденциальность и аутентичность данных благодаря технологии chaffing and winnowing. Он позволяет обойти ограничения на использование криптографических инструментов в некоторых странах. Вместо шифрования применяются алгоритмы аутентификации и передача множества лишних пакетов (получатель просто отбирает те, которые ему подходят). Но это увеличивает каждый пакет на 4128 байт, поэтому режим требователен и к процессору, и к лишнему передаваемому трафику.
Совместим с IPv4 и IPv6. Возможно подключение через внешний HTTP-прокси, клиент также имеет встроенный режим HTTP-прокси, который можно использовать для доступа к серверу. Для получения статистики о подключенных клиентах в режиме реального времени в JSON-формате используется встроенный HTTP-сервер. Поддерживается работа в GNU/Linux и FreeBSD. Сервер конфигурируется с использованием YAML-файла.
Готовых пакетов проект не предлагает, только исходные тексты, для сборки понадобятся пакеты uml-utilities и golang. Хотя неофициальные порты появились уже в некоторых дистрибутивах. Дистрибутив постоянно развивается, и часть инструкций по настройке уже недействительна.
Заключение
Каждое из представленных решений имеет свои плюсы, стоит присмотреться и выбрать нужное в зависимости от планируемых задач.
Что такое VPN-туннель?
Лучшие VPN-сервисы в 2020 году:
Выбор редакции 2020<?=$iCyberGhostНаш рейтинг:10
Быстрый VPN-сервис с прекрасными функциями конфиденциальности
<?=$iExpressVPNНаш рейтинг:10
Самый быстрый и безопасный VPN. Идеален для ТВ-трансляций, игр по сети и т.п.
Читать также: Как установить VPN на Playstation<?=$iHideMyAss!Наш рейтинг:9
Прост и удобен в использовании с огромной серверной сетью и отличной поддержкой пользователей
Почему вам захочется настроить VPN-туннель
Как настроить VPN-туннель
Есть много хороших статей о том, как перенаправить весь трафик в браузере через защищенный туннель. Но в данной статье, мы будем использовать локальный порт для создания простого «туннеля» между устройствами. Для примера предположим, что мы хотим использовать локальный порт 5555 для удаленного доступа к порту 80 с целью безопасного доступа к веб-приложению на удаленном компьютере. Также для работы с этой статьей необходимо рабочее SSH-соединения для шифрования трафика.
- Прежде всего скачайте Putty и запустите exe-файл. Заполните поле hostname (IP) и прочую информацию для SSH-доступа.
- Теперь перейдите в Connection -> SSH -> Tunnels menu. Здесь мы настраиваем SSH-туннель. Введите информацию о порте. Для нашего примера настройки показаны ниже.
CyberGhostНаш рейтинг:10
Быстрый VPN-сервис с прекрасными функциями конфиденциальности
<?=$iExpressVPNНаш рейтинг:10
Самый быстрый и безопасный VPN. Идеален для ТВ-трансляций, игр по сети и т.п.
<?=$iHideMyAss!Наш рейтинг:9
Прост и удобен в использовании с огромной серверной сетью и отличной поддержкой пользователей
<blockqoute>Отказ от ответственности: Эта статья написана только для образовательных целей. Автор или издатель не публиковали эту статью для вредоносных целей. Если читатели хотели бы воспользоваться информацией для личной выгоды, то автор и издатель не несут ответственность за любой причиненный вред или ущерб.Используемые источники:
- https://serveradmin.ru/nastrojka-vpn-openvpn-l2tp-ipsec-server-v-mikrotik/
- https://xakep.ru/2016/10/07/vpn-review/
- https://helpugroup.com/chto-takoe-vpn-tunnel-i-kak-ego-nastroit/
</blockqoute>
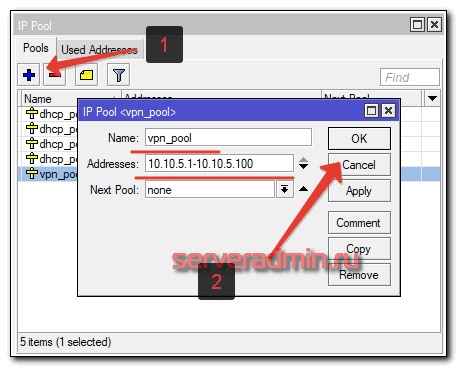
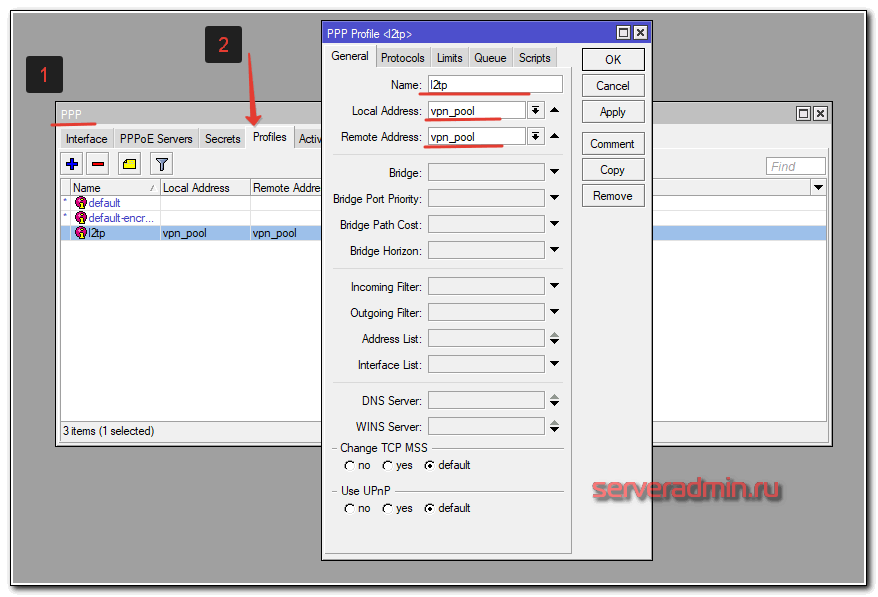
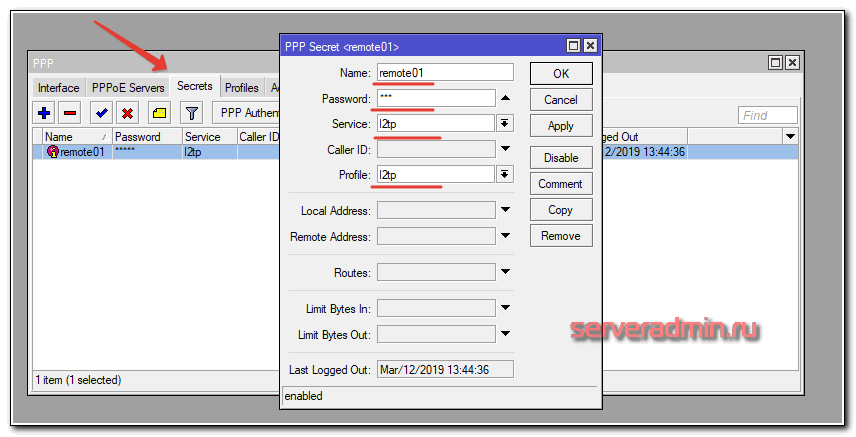
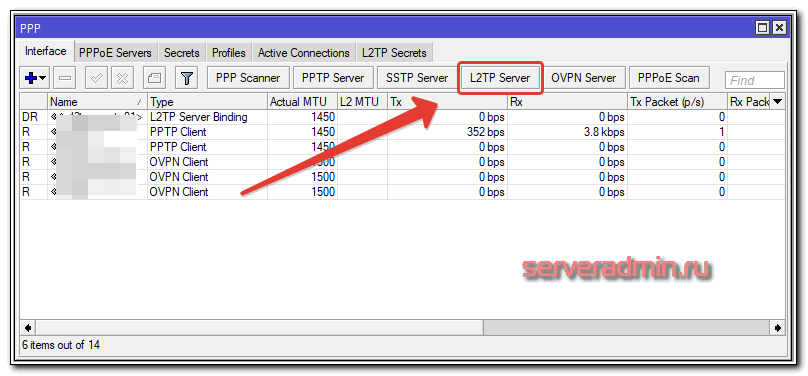
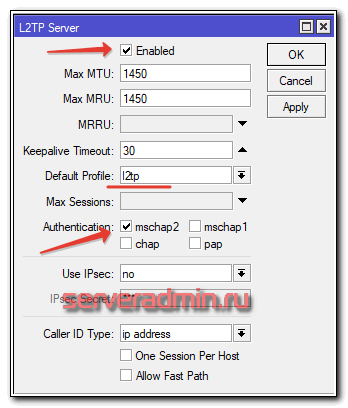
 Настройка L2TP IPSEC на Mikrotik
Настройка L2TP IPSEC на Mikrotik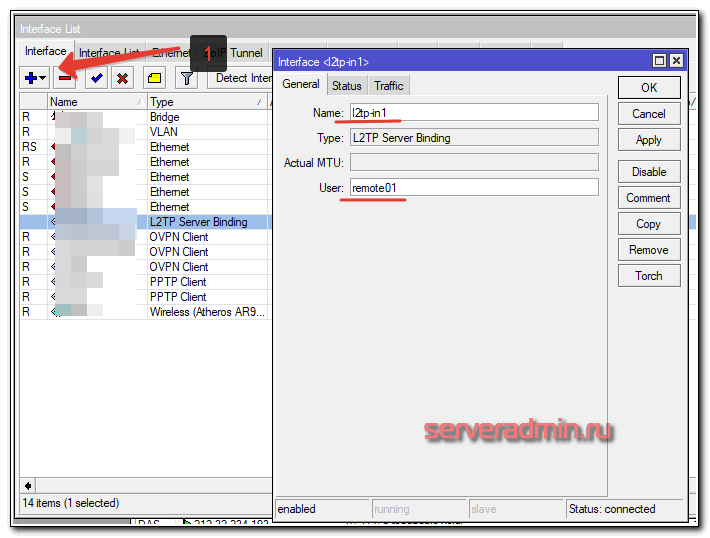
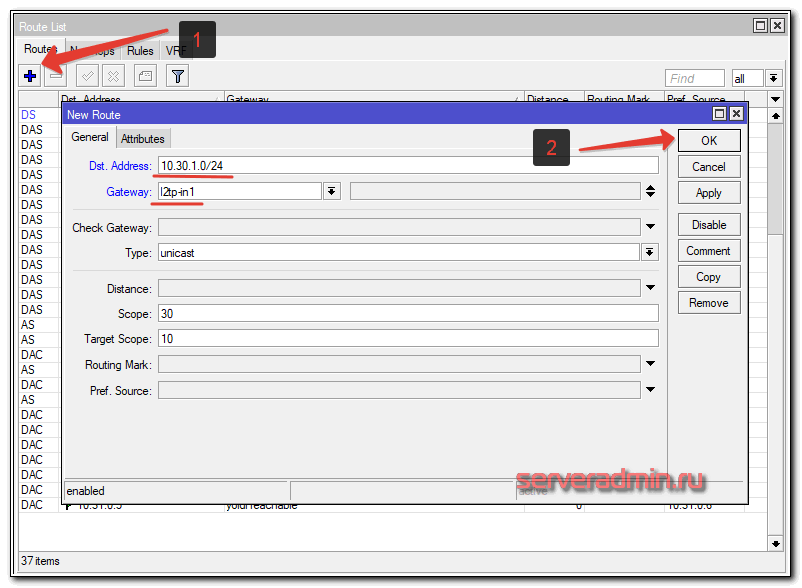
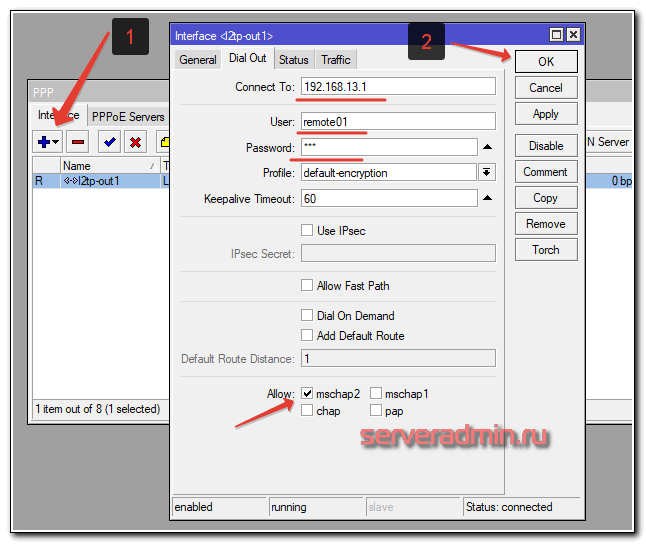
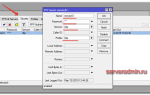 Настройка GRE туннелей в MikroTik RouterOS
Настройка GRE туннелей в MikroTik RouterOS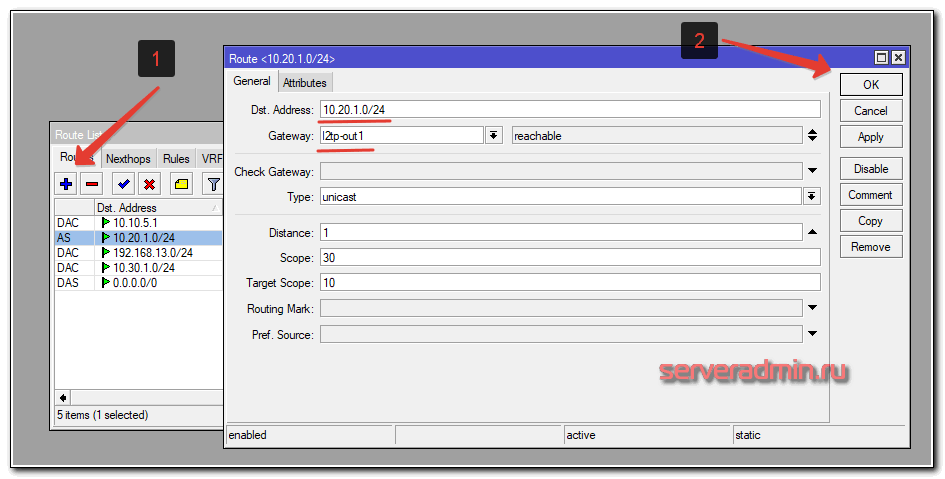
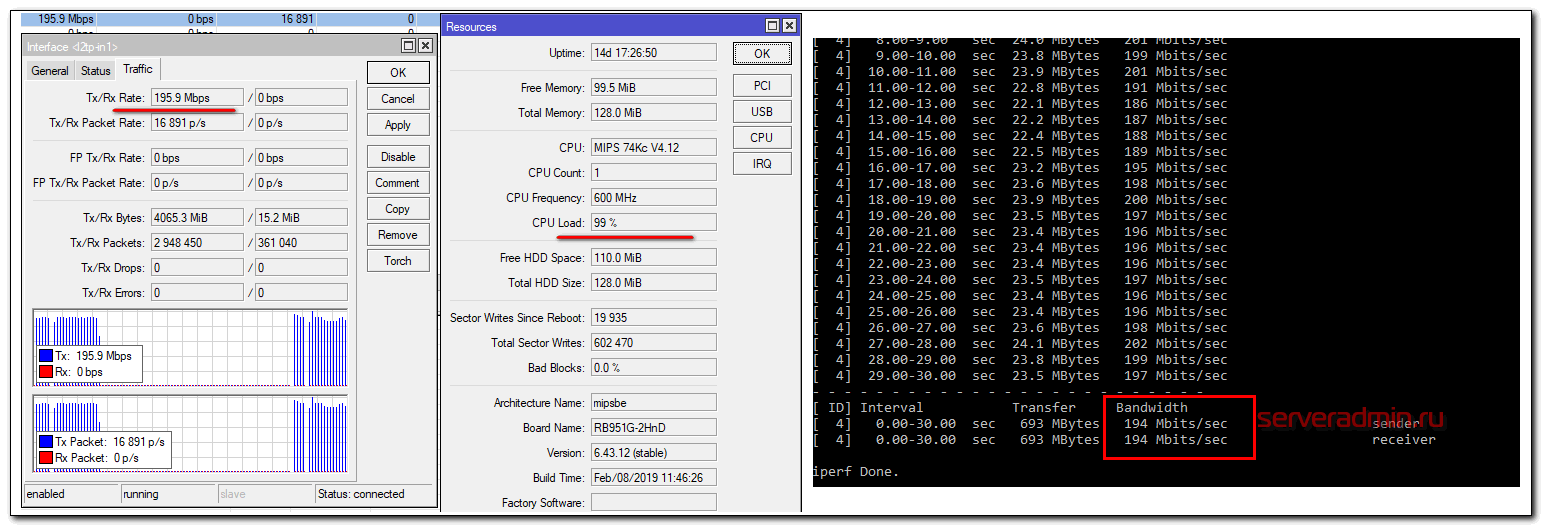
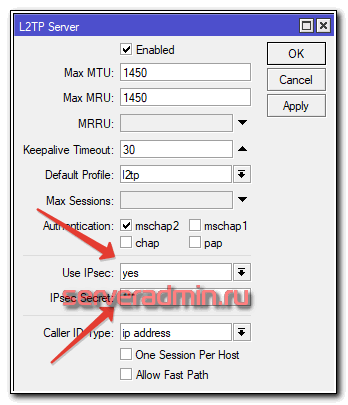
 Настройка PPTP клиент в MikroTik RouterOS
Настройка PPTP клиент в MikroTik RouterOS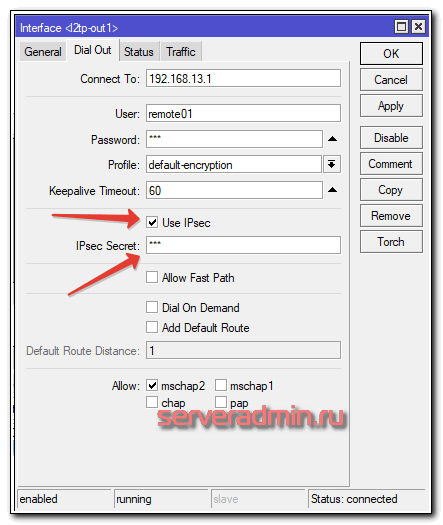
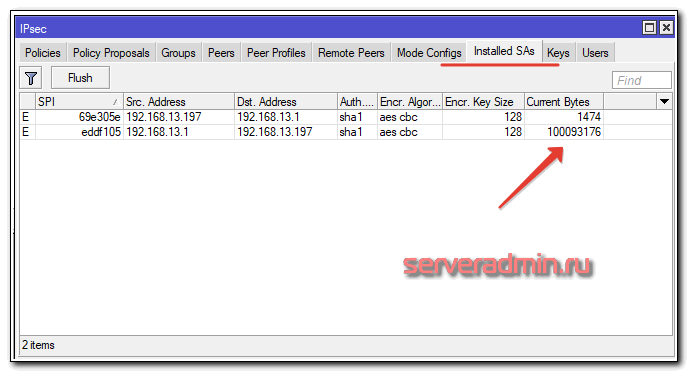
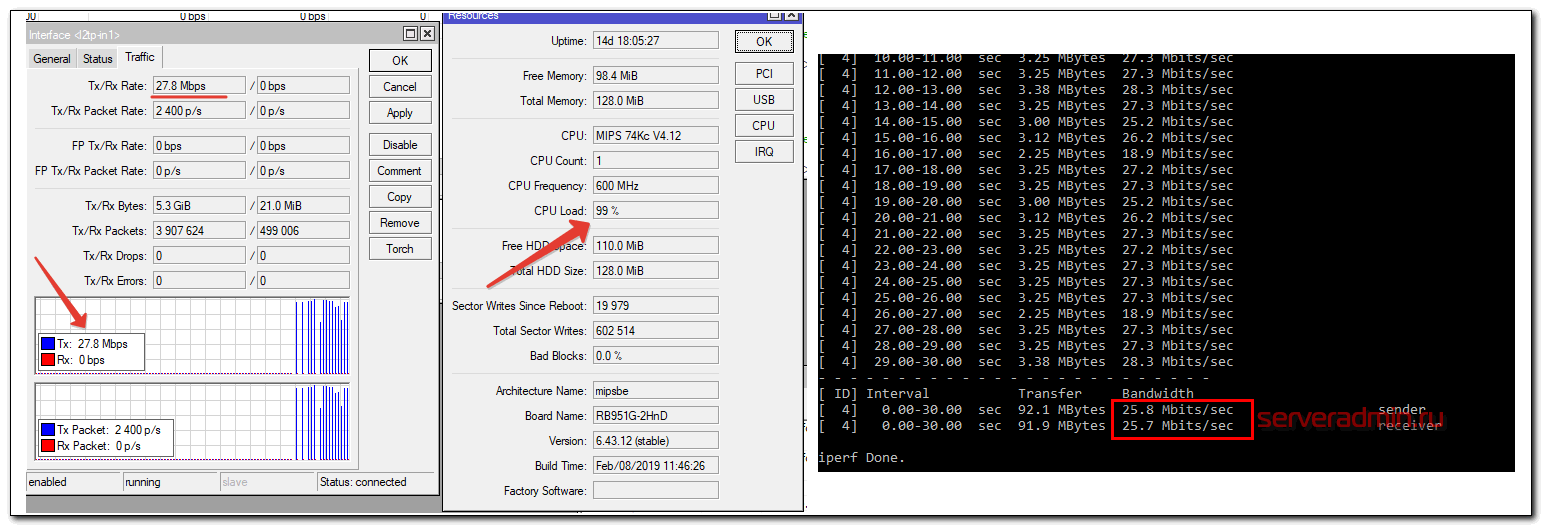
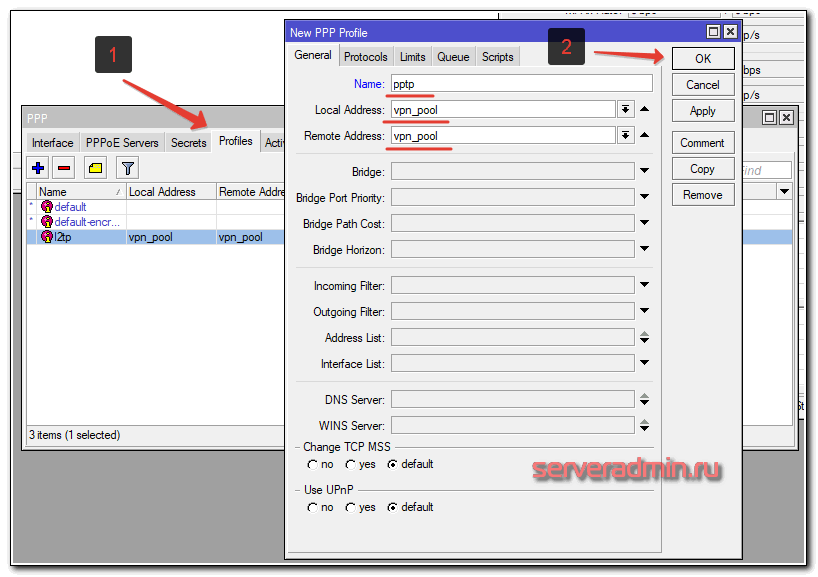
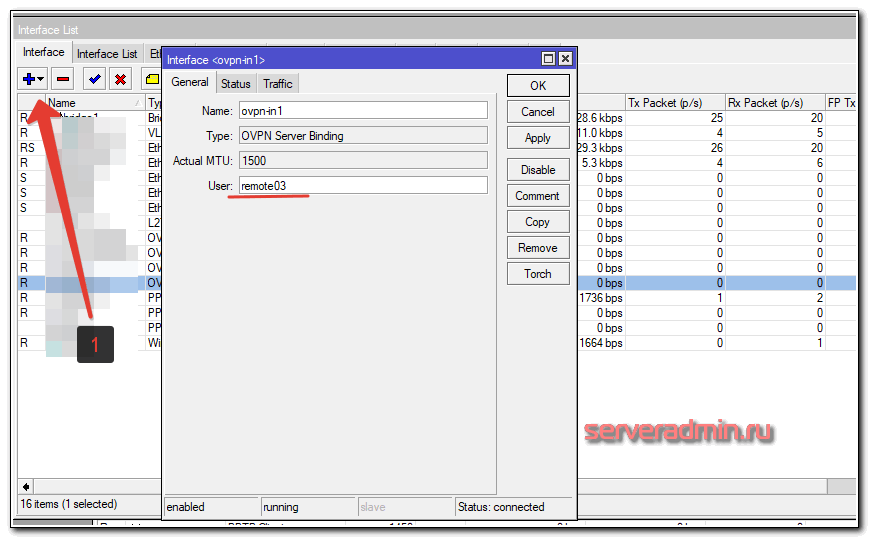
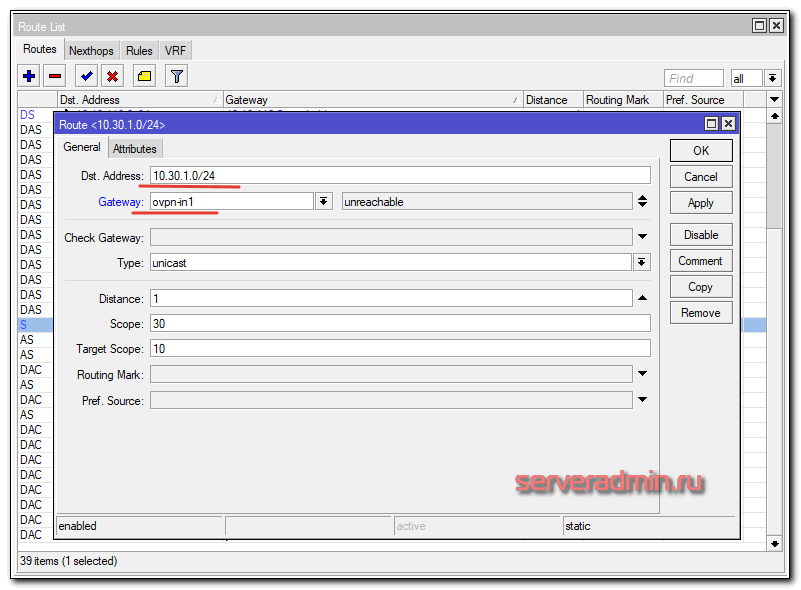

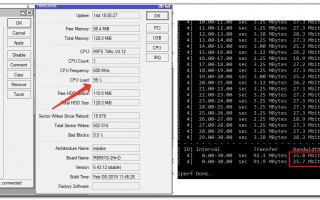

 Установка OpenVPN в Ubuntu
Установка OpenVPN в Ubuntu Установка и настройка OpenVPN в Linux
Установка и настройка OpenVPN в Linux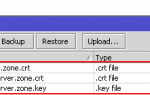 Настройка IPSec VPN между двумя MikroTik
Настройка IPSec VPN между двумя MikroTik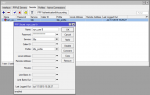 VPN IPSec/L2TP на Mikrotik за 5 минут
VPN IPSec/L2TP на Mikrotik за 5 минут