Содержание
- 1 Мероприятие Huawei: телефон Mate 30 Pro, Watch GT 2, FreeBuds 3, Vision TV
- 2 Apple Arcade для Айфона, как настроить и играть на новом игровом сервисе
- 3 Как сделать резервную копию Айфона, не упустив ничего важного
- 4 Apple Arcade уже доступен, на три дня раньше, как зарегистрироваться сейчас
- 5 Вот как можно снизить пинг для онлайн-игр
- 6 iPhone 11: 5 самых значимых новых функций камеры от Эпл
- 7 11 поддерживает стандарт Wi-Fi 6. Вот почему это важно
- 8 Эпл сильно упростила использование наушников Аирподс на Маке
- 9 5 причин, почему вы никогда не должны доверять бесплатному VPN
- 10 Гмаил теперь позволяет блокировать изображения на Айфоне и Айпаде
- 11 Используйте новые PowerToys для Windows 10, чтобы привести в порядок свой рабочий стол и вспомнить комбинации клавиш
- 12 Обновление MacOS Catalina убивает некоторые приложения. Вот что вы можете сделать
- 13 Видео на Ютубе слишком медленные. Вот как это исправить
- 14 Как превратить смартчасы Apple Watch в трекер сна
- 15 Как сделать резервную копию Айфона, когда iCloud этого не позволяет
- 16 5 хитрых трюков Гмаил, чтобы минимизировать сожаление, разочарование и спам
- 17 Note 10: измените эти 4 настройки для увеличения времени работы от батареи
- 18 Характеристики камер
- 19 Режимы записи видео
- 20 Наличие Camera2 API
- 21 Примеры фото днем
- 22 Фото вечером и ночью
- 23 Селфи и портреты
- 24 Съемка в RAW — примеры
- 25 Тест видео в режиме «Живой фокус»
- 26 Выводы
- 27 Введение
- 28 Настройка кнопок питания, камеры и Bixby
- 29 Задание размера экрана, иконок и шрифтов
- 30 Знакомство со сканером отпечатков внутри экрана
- 31 Настройка цветов экрана
- 32 Настройка фильтра синего цвета и ночного режима
- 33 Выбор жестов или стандартных кнопок навигации
- 34 Настройка приложения камеры
- 35 Настройка функциональности стилуса S Pen
- 36 Отключение ненужных функций
19 Сент 2019
Мероприятие Huawei: телефон Mate 30 Pro, Watch GT 2, FreeBuds 3, Vision TV
Китайская компания представляет множество новых продуктов в Мюнхене.
19 Сент 2019
Apple Arcade для Айфона, как настроить и играть на новом игровом сервисе
После того, как вы установили iOS 13, вы готовы зарегистрироваться и начать играть в игры на новом игровом сервисе Эпл.
19 Сент 2019
Как сделать резервную копию Айфона, не упустив ничего важного
Резервное копирование своего Айфона не так просто, как кажется на первый взгляд. Вот что вы можете упустить.
17 Сент 2019
Apple Arcade уже доступен, на три дня раньше, как зарегистрироваться сейчас
Игровой сервис, запуск которого запланирован на четверг, теперь доступен в публичной бета-версии iOS 13.
15 Сент 2019
Вот как можно снизить пинг для онлайн-игр
Прочтите эту статью, прежде чем тратить тысячи рублей на новый игровой роутер.
12 Сент 2019
iPhone 11: 5 самых значимых новых функций камеры от Эпл
Ночной режим — это только один из множества новых инструментов для Айфонов 11, 11 Pro и Pro Max.
11 Сент 2019
11 поддерживает стандарт Wi-Fi 6. Вот почему это важно
Айфон 11, 11 Pro и 11 Pro Max — новейшие телефоны, которые поддерживают соединения Wi-Fi 6-го поколения. Вот что вы должны знать об этом.
10 Сент 2019
Эпл сильно упростила использование наушников Аирподс на Маке
Вы подключили AirPods к своему Айфону, но теперь пришло время заставить их работать на Маке тоже.
9 Сент 2019
5 причин, почему вы никогда не должны доверять бесплатному VPN
Относитесь к конфиденциальности и безопасности достаточно серьёзно, чтобы избежать вредоносных программ, отслеживания рекламой и медленных подключений.
8 Сент 2019
Гмаил теперь позволяет блокировать изображения на Айфоне и Айпаде
Почтовый сервис Гугл также может сканировать изображения на наличие подозрительного содержимого, прежде чем вы их увидите.
7 Сент 2019
Используйте новые PowerToys для Windows 10, чтобы привести в порядок свой рабочий стол и вспомнить комбинации клавиш
Создавайте собственные макеты рабочего стола и чаще игнорируйте мышь с помощью новых служебных программ Microsoft FancyZones и Shortcut Guide PowerToys
7 Сент 2019
Обновление MacOS Catalina убивает некоторые приложения. Вот что вы можете сделать
32-разрядные приложения больше не будут поддерживаться в новой версии MacOS.
6 Сент 2019
Видео на Ютубе слишком медленные. Вот как это исправить
Эти советы помогут ускорить видео на YouTube.
5 Сент 2019
Как превратить смартчасы Apple Watch в трекер сна
Fitbit может отслеживать ваш сон, так почему умные часы Apple не могут? Оказывается, тоже могут. Вот как это использовать.
3 Сент 2019
Как сделать резервную копию Айфона, когда iCloud этого не позволяет
Серьёзно, почему вы не бекапите важные вещи?
1 Сент 2019
5 хитрых трюков Гмаил, чтобы минимизировать сожаление, разочарование и спам
Эти скрытые функции Гмаил могут внести гармонию в ваш почтовый ящик, и, возможно, ваши отношения тоже.
30 Авг 2019
Note 10: измените эти 4 настройки для увеличения времени работы от батареи
Управляйте батареей своего Note 10 с помощью этих простых советов.
Предыдущие-17 >></span>
Основная камера Samsung Galaxy Note 10 дорабатывается уже несколько лет. Сама матрица не меняется, а только всячески улучшается оптика и ПО. Но насколько она стала лучше? Стоит ли покупать этот флагманский фаблет ради камер? Давайте разбираться.
Перейти сразу к:
Характеристики камер
- Основной модуль — 12 МП, f/1.5-2.4, Samsung SAK2L4, размер пикселя 1.4 мкм, Dual OIS, 26 мм;
- Широкоугольная камера — 16 МП, f/2.2, Samsung S5K3P9SP, угол 123 градуса, пиксель 1 мкм;
- Телеобъектив — 12 МП, f/2.1 (2-х кратный оптический зум), Samsung S5K3M3, 52 мм, пиксель 1 мкм, OIS;
- Фронтальная камера — 10 МП, f/2.2, S5K3J1, пиксель 1.22 мкм, автофокус.
Режимы записи видео
- 720p — 30, 960fps (Slow Motion);
- 1080p — 30, 60, 240fps;
- 4K — 30fps (OIS+EIS на всех камерах), 60fps;
Здесь стоит немного пояснить — есть также режимы с кропом картинки, например 2288 x 1080 для отображения отснятого видео на весь экран смартфона. Также есть специфические режимы съемки, например «Живой фокус», пример можно посмотреть здесь
4K 30fps работает со стабилизацией на всех модулях камер и нужно признать — Samsung Galaxy Note 10 записывает видео вполне неплохо, хотя и детализация страдает из-за алгоритмов стабилизации, что вполне закономерно.
Одним из плюсов аппарата является возможность переключаться между камерами в процессе съемки, без необходимости останавливать запись. Работает на 3-х основных камерах, но на фронтальную пока не переключается, возможно это появится с обновлениями. Также стоит упомянуть возможность записи видео в HDR10+, которая позволяет расширить динамический диапазон.
4K 60fps можно записывать только на основном модуле и только с оптической стабилизацией. Не стоит путать ее с гибридной или электронной, картинка с OIS получается не самая стабильная, именно поэтому можно рекомендовать использовать внешний стедикам, для получения максимального качества видео с камер Галакси Ноут 10.
Наличие Camera2 API
Camera2 API открыто, но здесь есть нюанс. В моей версии на процессоре Exynos, поддержка LEVEL_3 отсутствует,
а вот в моделях на Snapdragon 855 она вроде бы имеется. Нужно или нет? Вопрос спорный, но большинству пользователей LEVEL_3 скорее всего не понадобится. Снимать в RAW (DNG) можно как в стоковом приложении камеры (в Pro режиме), так и во внешних, например в Lightroom Mobile. Примеры RAW фото ниже
Примеры фото днем
Ниже приводятся примеры снимков, сделанные на основную камеру смартфона. Фото никак не были обработаны, лишь были уменьшены до 5 МП. Автоматика работает таким образом, что зачастую используется диафрагма f/2.4 и лишь в некоторых случаях f/1.5.
Большинство снимков сделаны без использования искусственного интеллекта, с автоматическим HDR, который очень часто включается именно в те моменты, когда необходим. В целом фото радуют цветопередачей, динамическим диапазоном и правильным балансом белого. В 90% случаев снимки получаются отличными.
Единственный минус, присущий этой камере — потеря детализации и «акварель» из-за агрессивной работы системы подавления шумов. Однако, виден он только при пейзажной съемке и в таких случаях, желающие получить максимум деталей, могут снимать в RAW.
Широкоугольная камера
На мой взгляд, широкоугольная камера в Samsung Galaxy Note 10 является одной из самых удачных на момент создания этого обзора. При небольшом размере пикселя матрицы и диафрагме f/2.2, зачастую мы получаем хорошие 16-ти мегапиксельные фотографии, смотрите сами.
В настройках приложения камеры можно включить автоматическую коррекцию дисторсии. Также данная камера способна записывать видео 4K и работает в ночном режиме, позволяя автоматически устанавливать выдержки вплоть до 1/2 секунды, примеры смотрите ниже.
Телеобъектив
Матрица S5K3M3, используемая в зум-камере Samsung Galaxy Note 10, далеко не самая новая. Вот уже несколько лет этот сенсор используется в целом ряде смартфонов. Из побывавших у меня на тесте, это например Xiaomi Mi Note 3, Xiaomi Mi 8 (обзор камер) и др.
Однако, инженеры Samsung в очередной раз доказали, что оптика и ПО способны на многое. В итоге мы получили довольно интересную камеру со светосильной оптикой f/2.1, OIS и она делает классные снимки, примеры ниже.
Как вам? На мой взгляд — отлично. Высокая резкость и детализация, минимальные искажения и правильный цвет.
Приведу также несколько фото для сравнения всех фокусных расстояний подряд.
Фото вечером и ночью
Ночной режим можно использовать на всех 3-х камерах. Работает, на мой взгляд, пока средне. Автоматика ставит выдержку 1/2-1/4 секунды и ISO до 1250 единиц. При этом, иногда шумодав работает на полную, а иногда и вовсе отключается.
Селфи и портреты
При съемке селфи и портретов как на основную, так и на фронтальную камеру, можно использовать режим HDR. В итоге фото получаются весьма приятными, с умеренной детализацией. Снимать можно также на телеобъектив и в большинстве случаев стоит использовать именно его. Ниже несколько примеров селфи и портретов.
Разумеется степень размытия фона можно изменять как до съемки, так и после нее, в галерее. Помимо прочего, можно использовать различные улучшения кожи и эффекты.
Съемка в RAW — примеры
Ниже несколько примеров снимков, полученные из RAW в стоковом приложении камеры, были обработаны в Lightroom Mobile.
Стоит ли снимать в RAW? Да, если есть желание получить больше от камеры Galaxy Note 10. Зачастую можно «вытянуть» больше деталей, но в тоже время, нужно уметь работать с данным форматом.
4K 60FPS с внешним стедикамом Snoppa Atom
Тест видео в режиме «Живой фокус»
Выводы
Камеры в Samsung Galaxy Note 10 получились хорошими, но в плане фото этот смартфон не является лидером рынка. Учитывая, что это наиболее дорогое устройство, в мире Android аппаратов, всегда ожидаешь от него чего-то большего.
Подробный обзор камер
В тоже время, в плане записи видео, Галакси Ноут 10 является одним из лучших, чего только стоит возможность переключаться между 3-мя камерами, не прекращая запись ролика. Возможно, с обновлениями, также добавят возможность переключаться еще и на фронтальную камеру без прерывания записи.
Вот несколько моментов положительных и отрицательных для меня:
Плюсы:
- Телеобъектив с оптической стабилизацией и диафрагмой f/2.1;
- Стоковое ПО камер показывает отличные результаты днем;
- Запись 4K видео с хорошей стабилизацией на всех камерах;
- Режим съемки видео в HDR10+;
- Режим «Живой фокус» стал лучше в фото и появился в видео.
Минусы:
- Нет возможности переключиться на телеобъектив и широкоугольную камеру в режиме Про;
- Нет стабилизации видео при записи в 4K 60FPS;
- Ночной режим нуждается в доработке.
Загрузка …
Введение
Открывать коробку только что купленного в магазине смартфона всегда волнительно. Особенно если он стоит 90000 руб., как Galaxy Note 10 Plus от компании Samsung. Или хотя бы 76000 руб., как простой Galaxy Note 10. Из-за этого волнения иногда можно забыть о самых базовых вещах, которые нужно выполнить при первом включении нового смартфона. В этой статье мы напомним вам о том, о чём забывать не стоит.
Читайте также: превью смартфона Samsung Galaxy Note 10.
Читайте также: превью смартфона Samsung Galaxy Note 10+.
Настройка кнопок питания, камеры и Bixby
Note 10 лишился кнопки для запуска ассистента Bixby. Для большинства это изменение со знаком плюс, поскольку теперь кнопка питания располагается ниже и до неё легче дотянуться. Многие вообще не связывались с ассистентом, поэтому кнопка им была не нужна. Тем более что на неё нельзя было назначить другие действия, кроме запуска Bixby. Также это означает, что потребуется выполнить некоторые дополнительные настройки, чтобы повесить на кнопку питания многочисленные функции.
Откройте Настройки > Дополнительные возможности и выберите опцию «Боковая кнопка». По умолчанию двойное нажатие боковой кнопки запускает камеру. Если хотите, можно заставить двойным нажатием на кнопку запускать Bixby или вообще любое установленное приложение. Это позволит обойтись без нажатия на иконку приложения на домашнем экране.
Читайте также: 11 подсказок по работе смартфонов Samsung Galaxy Note 10 и Note 10+. Часть 2.
Можно настраивать нажатие и удержание боковой кнопки. Тут также можно активировать Bixby, удерживая кнопку и говоря голосовые команды. Когда вы отпускаете кнопку, запрос выполняется. Здесь же можно активировать меню выключения питания, что является главным назначением кнопки питания. Если вы выберете Bixby, придётся изменить метод выключения смартфона. Это можно делать нажатием и удержанием боковой кнопки и регулятора громкости вниз одновременно. Или же можно открывать меню выключения питания при помощи кнопки в панели уведомлений.
Если вы хотите сделать скриншот, примерно на секунду нажмите и удерживайте регулятор громкости вниз и одновременно боковую кнопку. Затем отпустите их и снимок экрана будет сделан. Если держать дольше, откроется меню выключения питания.
Задание размера экрана, иконок и шрифтов
По умолчанию на аппаратах Note 10 установлен большой размер шрифтов, иконок и объектов на экране. Таким образом, пространство экрана используется не лучшим образом. Если вам не нравится такой внешний вид, его можно изменить.
Всё это делается в настройках экрана. Чтобы уменьшить размер иконок, перейдите в раздел «Домашний экран» и поменяйте размер сетки домашнего экрана и сетки приложений. По умолчанию применяется значение 4×5, можно поставить 5х5. Вернитесь назад и перейдите в раздел «Размер и стиль шрифтов». Тут можно изменить размер шрифта. Снова вернитесь назад и перейдите в раздел «Зум экрана». Тут можете выбрать уровень увеличения. В таком случае меняется размер всего, что отображается на экране. Можно уместить больше содержимого без необходимости прокручивать экран.
Можете поиграть с разными сочетаниями размеров шрифта и зума экрана, чтобы подобрать наиболее комфортное для ваших глаз.
Знакомство со сканером отпечатков внутри экрана
Аппараты Galaxy Note 10 получили новые ультразвуковые сканеры отпечатков пальцев внутри экрана вместо обратной стороны корпуса. Обычно при первой настройке нового смартфона многие пропускают настройку сканера отпечатков и возвращается к ней позднее. Для этого нужно в системных настройках перейти в раздел «Биометрия и безопасность». Тщательно выполняя настройки, вы сможете повысить скорость и точность распознавания отпечатков.
С этим сенсором важно зарегистрировать ваш палец в таком положении, в каком вы будете каждый день разблокировать смартфон. Держите аппарат в руке привычным образом, а также тщательно меняйте положение пальца, когда появляется соответствующая надпись на экране. Таким образом выполните полное сканирование пальца. Если вы собираетесь разблокировать аппарат, когда он лежит на плоском столе, используйте указательный палец и снова просканируйте его, когда смартфон лежит на столе.
После сканирования обратите внимание на то, как пальцы ложатся на сканер при каждодневном использовании. Посмотрите, куда смартфон указывает положить палец. Для этого применяется символ отпечатка на экране. Нажимайте точно по центру этого участка. Область распознавания не очень большая, поэтому может потребоваться некоторое время на привыкание. Не нужно нажимать на экран с силой. Со временем вы определите необходимую для распознавания степень нажатия. Если поначалу распознавание часто не срабатывает, сотрите все отпечатки на экране и выполните настройку сначала.
Настройка цветов экрана
Вы будете смотреть на экран своего смартфона по несколько часов в день, поэтому приятные цвета имеют большое значение. По умолчанию смартфоны Galaxy Note 10 предлагают цветовой профиль «Натуральный», но можно изменить его. В разделе настроек экрана найдите опцию «Режим экрана».
Здесь есть режим отображения «Насыщенный» с более сочными цветами. В нём больше контраст и более яркие цвета. Попробуйте работать в обоих режимах и посмотрите, какой вам больше нравится. В насыщенном режиме можно дополнительно выбирать баланс белого между тёплым и холодным цветовыми спектрами.
Может потребоваться несколько часов или даже дней для окончательного выбора цветового профиля. Если вы всё ещё не удовлетворены, нажмите на дополнительные настройки и получите доступ к отдельным ползункам красного, зелёного и синего цветов. Попробуйте поменять их и подобрать приятное сочетание. Глаза каждого человека видят цвет немного по-другому, поэтому и настройки каждому нужны свои.
Настройка фильтра синего цвета и ночного режима
Продолжая разговор об экране, мы назовём две опции, которые полностью меняют его внешний вид и снижают нагрузку на глаза. Они могут включаться на ночь, по расписанию в любой момент или вручную. Их также нужно искать в разделе настроек экрана.
Фильтр синего цвета уменьшает его количество и экран начинает отображать более тёплые цвета. Это основано на научных исследованиях, которые говорят, что синий свет мешает засыпать и ухудшает качество сна. Экран Galaxy Note 10 и без того выдаёт синего света меньше обычного, но дополнительный фильтр помогает снизить его количество на 99%.
Большинство людей предпочитают настроить фильтр один раз и забыть об этом. Система может сама определять, когда включать фильтр на закате и выключать на рассвете. Или же можно задать время включения и выключения вручную. Можно включить фильтр в любой момент и посмотреть, как будет выглядеть экран. Можно настраивать прозрачность, выбирая наиболее подходящий для ваших глаз вариант. Когда фильтр включается автоматически, можно выключить его по нажатию на кнопку в быстрых настройках панели уведомлений.
Ночной режим необязательно включать только по ночам. Можно пользоваться им в любое время, если вы предпочитаете тёмный вариант интерфейса, просто для красоты или для снижения нагрузки на глаза. Все предустановленные приложения окрашиваются в тёмный цвет. Как и в случае с фильтром синего света, можно активировать этот вариант на закате и выключать на рассвете автоматически или вручную.
Выбор жестов или стандартных кнопок навигации
Samsung предлагает систему навигации на основе жестов. Многие считают её не самой интуитивной, поскольку у конкурентов есть более плавные варианты. И всё же, удобно бывает убрать статичную панель навигации и открыть на экране дополнительное пространство. По умолчанию навигация жестами выключена, она активируется в разделе Экран > Панель навигации.
Если включить полноэкранные жесты, нужно делать жест по экрану вверх из тех мест, где прежде были кнопки Назад, Home и кнопка многозадачности. Тут нет никаких сложных узоров или необходимости удерживать палец на экране. Делается простой жест вверх с того места, куда вы раньше нажимали. Можно отключить подсказки для работы с жестами внизу экрана, чтобы освободить место для чего-нибудь более полезного.
Выберите вы жесты или оставите традиционные кнопки навигации, можно менять положение кнопки Назад и многозадачности. Samsung по умолчанию ставит кнопку Назад справа, тогда как все остальные производители слева. Кнопка Home всегда остаётся посередине.
Дополнительная подсказка: если оставить кнопки навигации, вы получаете бонус в виде способности переключаться между запущенными приложениями жестом по кнопке Home направо. Это звучит странно, но к этому жесту быстро привыкаешь и начинаешь мгновенно переходить между двумя запущенными приложениями.
Настройка приложения камеры
Приложение для работы с камерами содержит в себе множество функциональных возможностей и настроек. Неопытного пользователя они могут запутать, когда он в первый раз активирует камеру и хочет снять обычную фотографию. По этой причине нужно подготовиться и заранее узнать возможности приложения. Запустите камеру и нажмите на иконку шестерёнки в углу для перехода в настройки.
Ниже описаны наиболее важные опции в порядке их отображения:
- Размер видео с задней камеры: по умолчанию установлено разрешение 1080p, что предлагает лучший баланс качества, функциональности и размеров файлов. Для получения наиболее качественной картинки можно перейти на разрешение 4K со скоростью 30 или 60 кадров/с. Вы потеряете такие возможности, как отслеживание автофокуса и стабилизация видео. В зависимости от того, что вы будете снимать, лучшим решением может стать более низкое разрешение.
- Линии сетки. Помогают выравнивать сцену и объект съёмки в кадре, за счёт этого повышая качество изображения. Вариант 3х3 отлично подходит для любого вида снимков. Можно попробовать и другие доступные варианты и посмотреть, какой вам подходит лучше.
- Локационные метки. Отлично помогают находить отснятые фотографии. Когда снимки с пометками GPS загружаются в сервисы вроде Google Фото, их можно будет искать по месту съёмки. В любой момент метки с фотографий можно убрать, если вы делитесь снимками и не хотите указывать, где они были сделаны.
- Режимы съёмки. Отображаются внизу видоискателя. Между ними можно переключаться нажатием или жестом. Можно менять расположение кнопок режимов в порядке их важности для вас. Самым ближним является режим простой съёмки фото.
- Быстрый запуск. Позволяет запускать камеру двойным нажатием на кнопку питания.
- Звук затвора. По умолчанию он включён, что может быть не очень удобно, если вокруг люди. Возможно, лучше его выключить.
Настройка функциональности стилуса S Pen
Линейка Galaxy Note отличается от всех остальных смартфонов наличием стилуса. Невозможно мастерски овладеть им за пару дней. Потребуется больше времени и начать нужно с настроек. Откройте Настройки > Дополнительные возможности > S Pen
- Air Actions. Можно управлять смартфоном с расстояния при помощи стилуса. Доступны настройки для одиночного и двойного нажатия на кнопку, а также управление движениями, одновременно удерживая кнопку. Это поддерживают лишь некоторые приложения.
- Air Command. Это меню, которое появляется при извлечении стилуса на и нажатии на кнопку. Можно настроить, что будет отображаться в этом меню и в каком месте.
- Уведомление о близости стилуса. По умолчанию включено и лучше оставить эту опцию включенной. Смартфон будет уведомлять вас, если вы слишком далеко отошли от стилуса. Это позволит не потерять его и не тратить немалые деньги на покупку нового.
- Звук и вибрация. Вы можете включить или выключить эти возможности, в зависимости от личных предпочтений. Также можно выбирать, какой вид отклика вы будете получать от стилуса.
Отключение ненужных функций
Наиболее простым советом является отключение всего ненужного. Если это возможно. Samsung предлагает множество программных опций, некоторые из которых изначально активны. Это не означает, что все они нужны вам. Если не нужны, отключайте данные настройки.
Для этого придётся потратить пару минут на системные настройки. Наверняка найдётся что-то, что вы захотите отключить, изменить или наоборот включить. В любой момент эти настройки можно поменять.
Некоторые опции отключить просто, над другими придётся поломать голову, чтобы понять, что они делают. Можно проверять не только в системных настройках, но и в настройках внутри самих приложений. Разнообразие вариантов является одной из сильных сторон программного обеспечения Samsung. Пользуйтесь этим.
Нашли ошибку в тексте? Сообщите о ней автору: выделите мышкой и нажмите Ctrl+Enter.
Используемые источники:
- https://m.info-mage.ru/post.aspx
- https://begadget.site/samsung-galaxy-note-10-kamera-test-obzor.html
- https://digitaltopics.ru/settings/android/9-nastroek-kotorye-nuzhno-izmenit-na-samsung-galaxy-note-10-i-note-10/
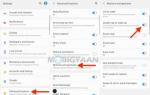 Крутые фишки Samsung Galaxy S10, Note 10 и других Galaxy-смартфонов
Крутые фишки Samsung Galaxy S10, Note 10 и других Galaxy-смартфонов Гид пользователя смартфона Samsung Galaxy S8
Гид пользователя смартфона Samsung Galaxy S8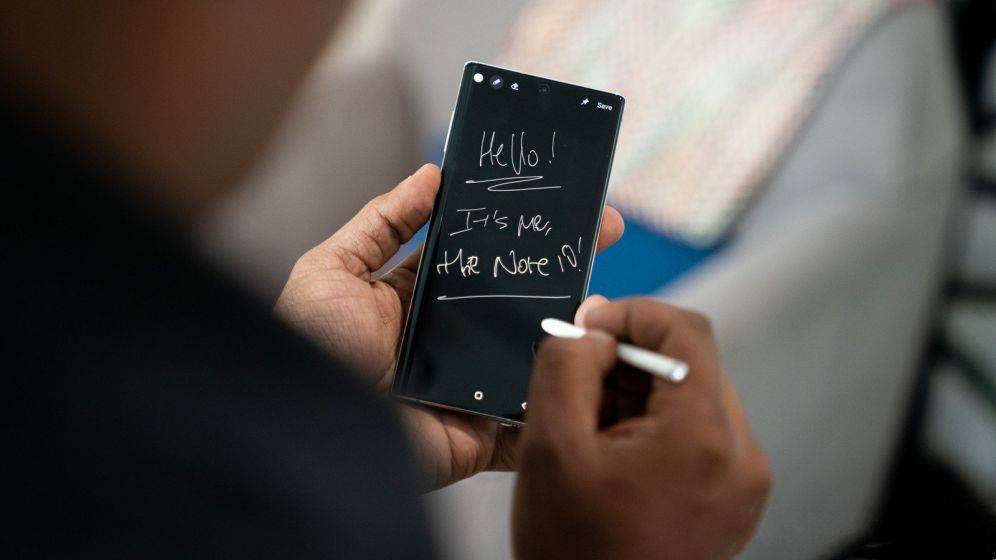
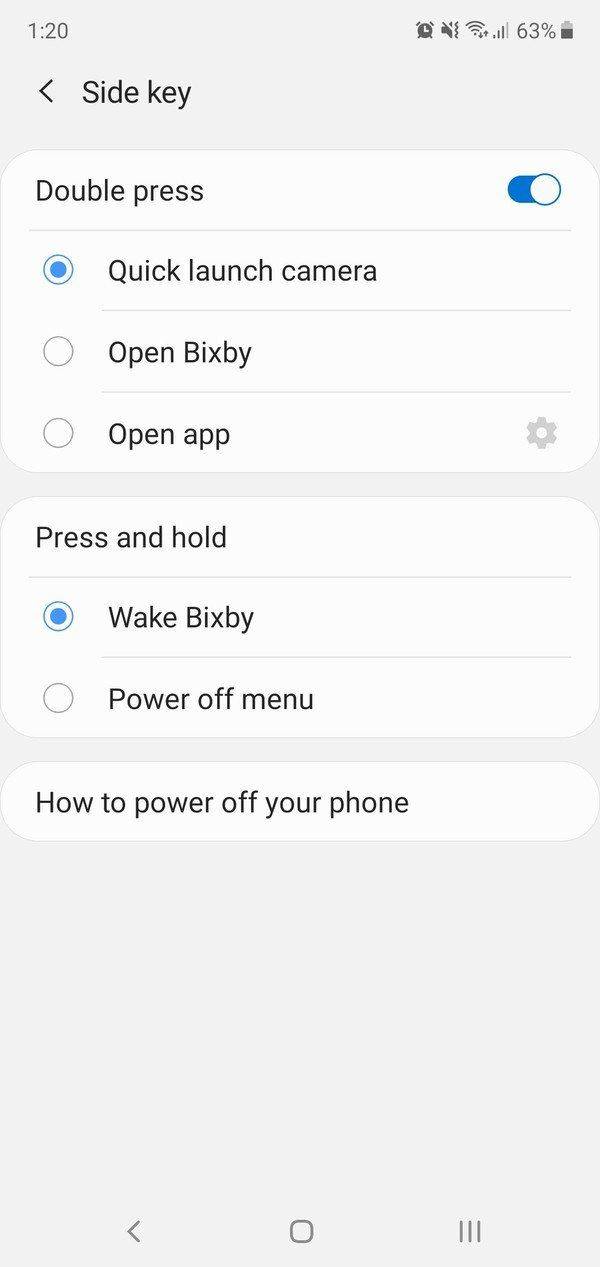
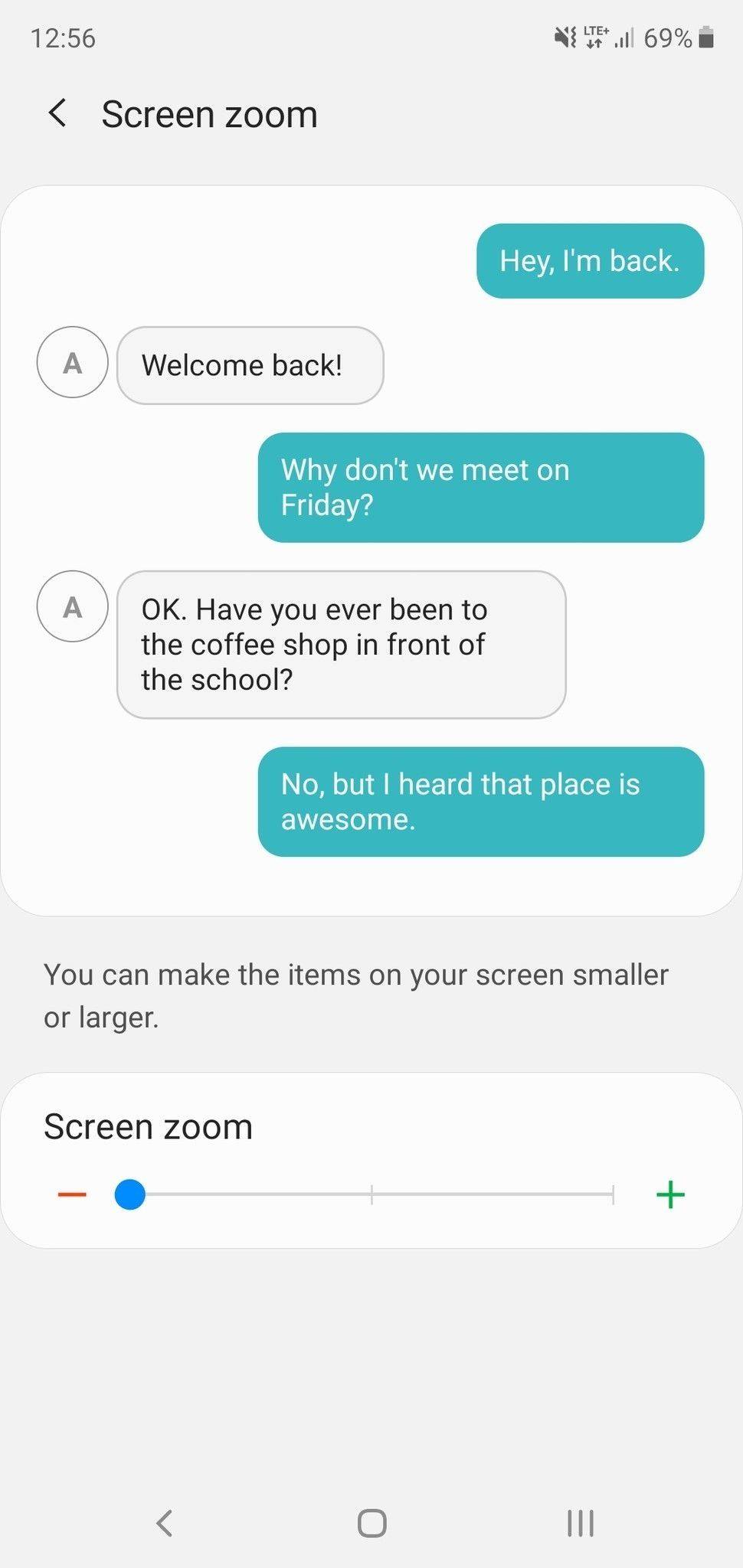
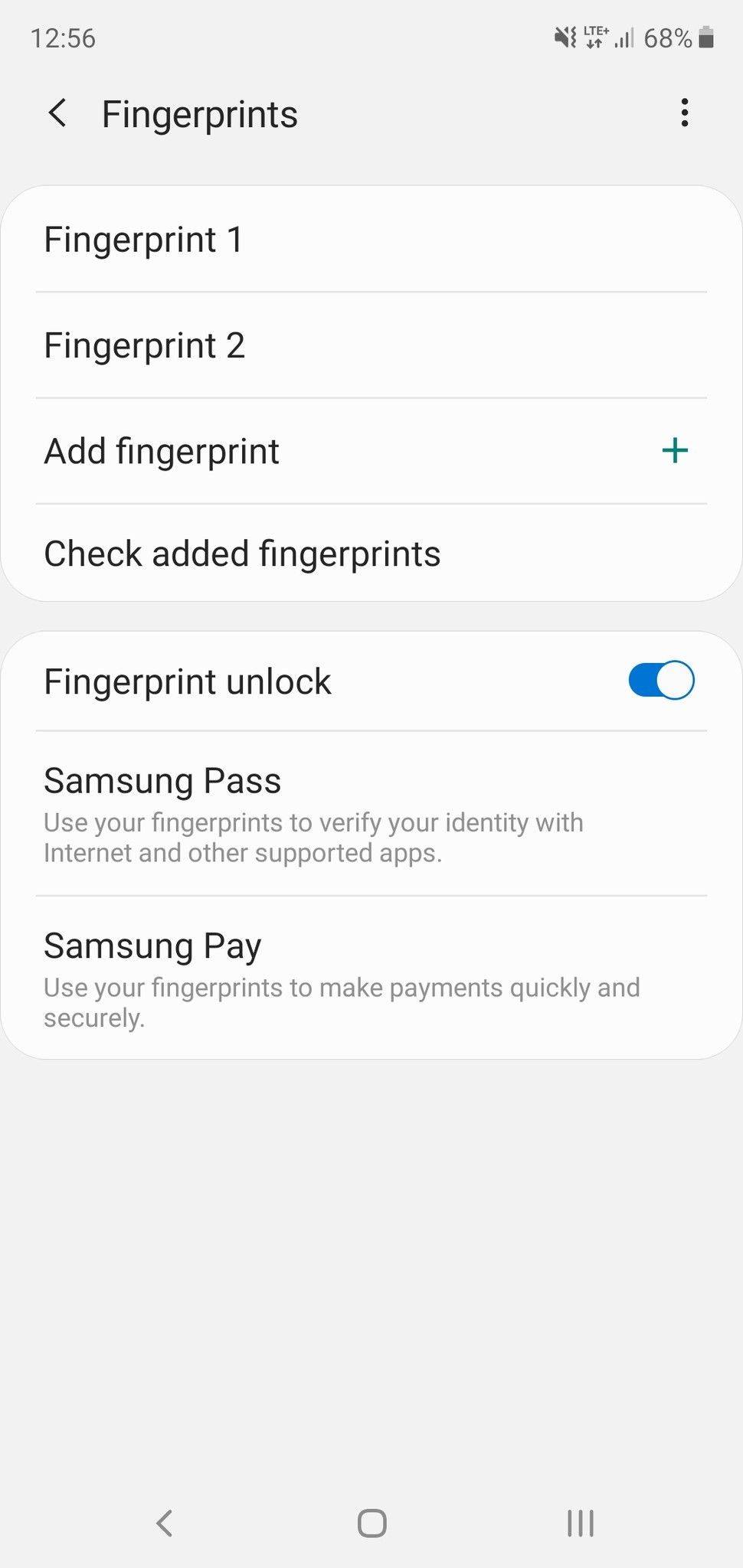
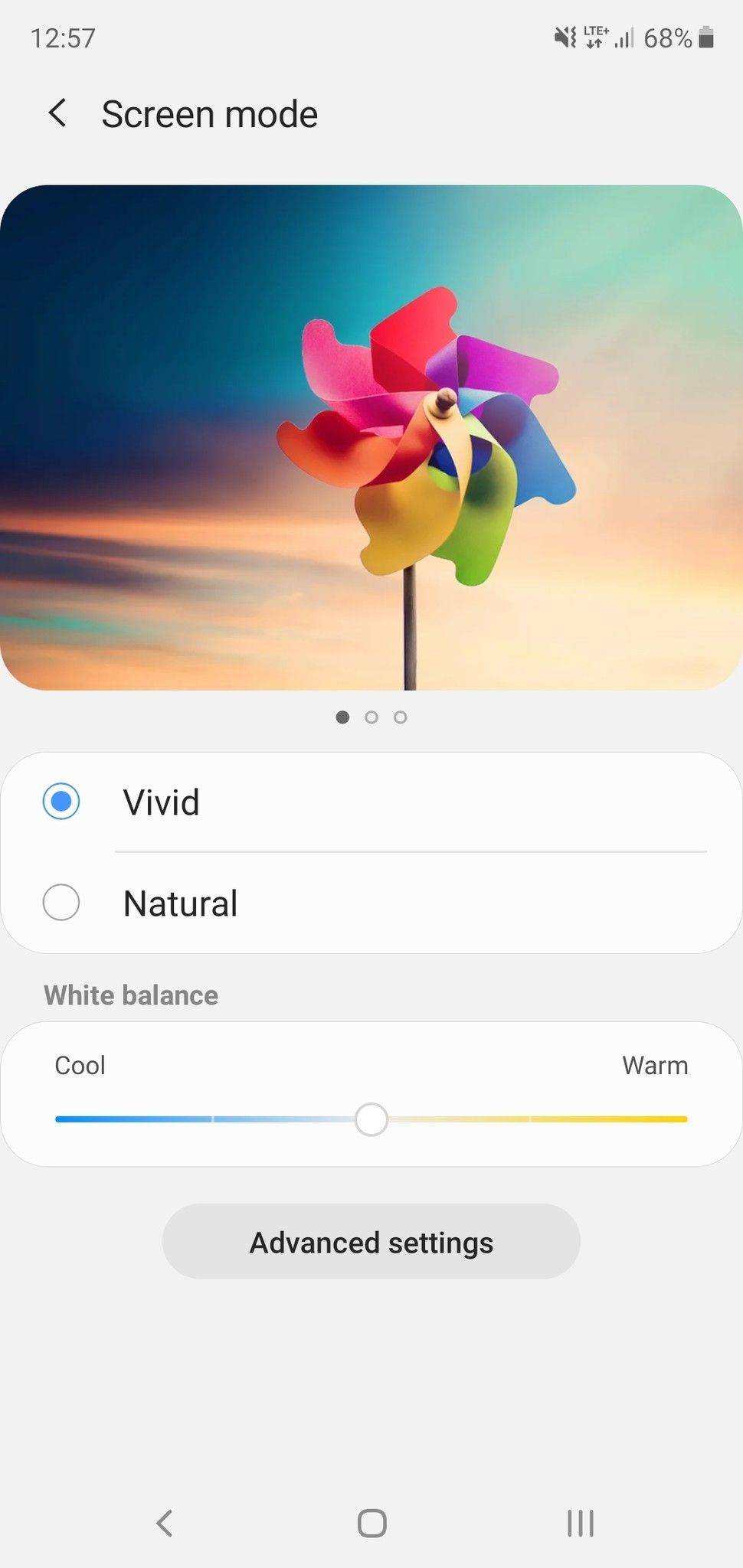
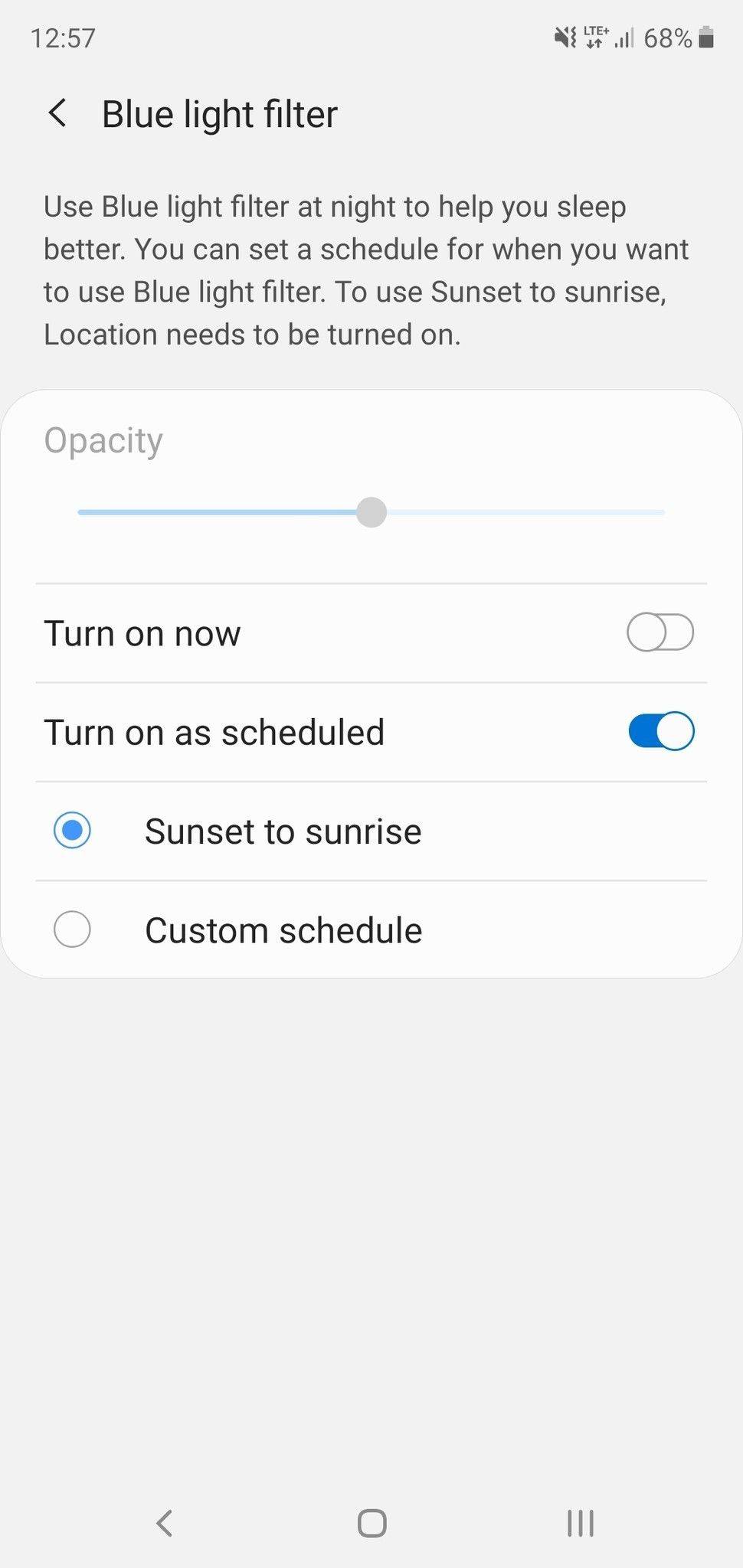
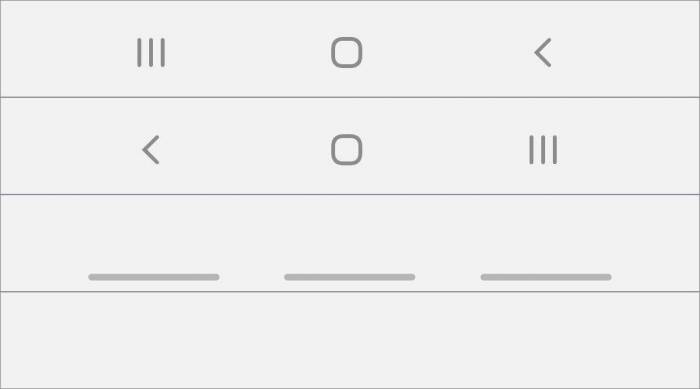
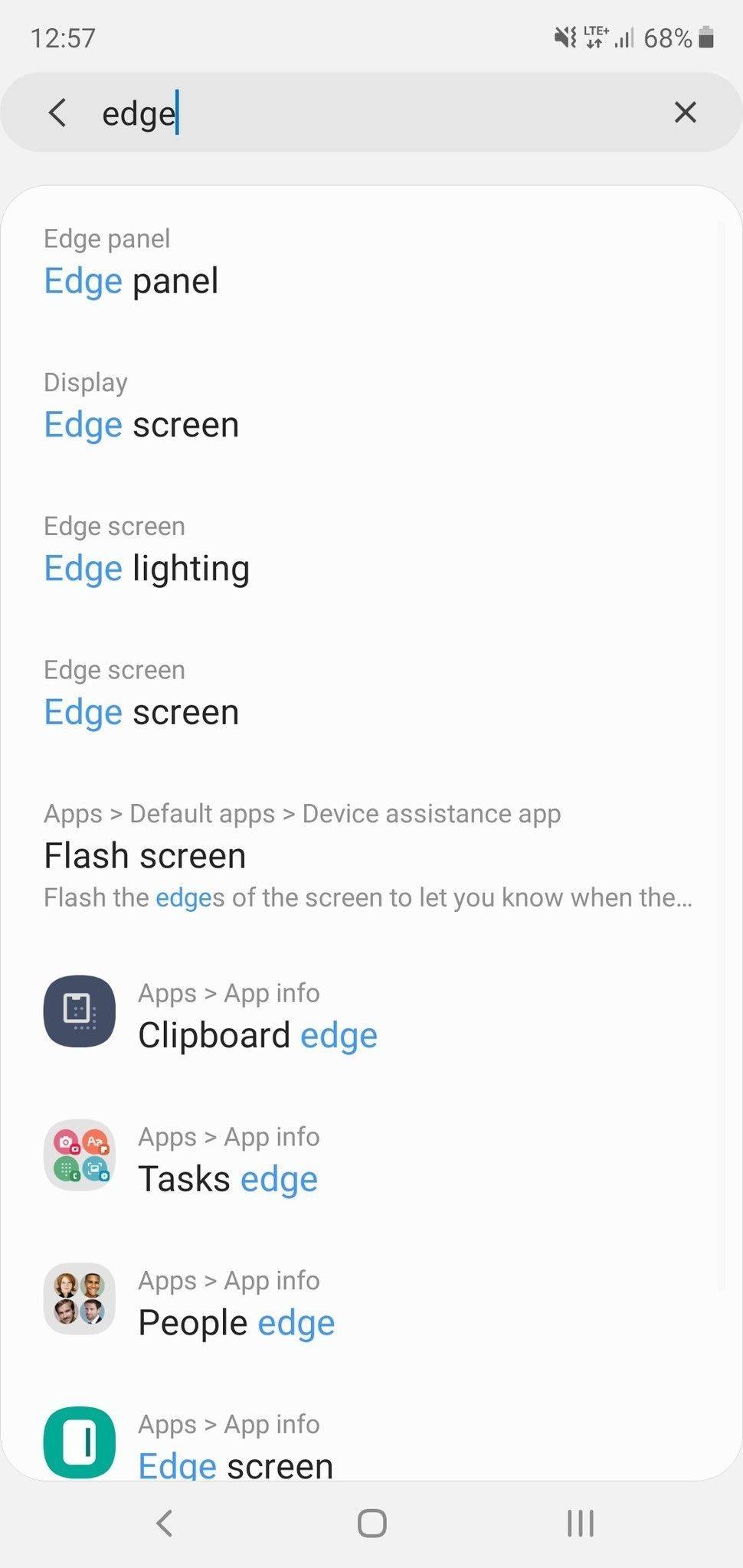

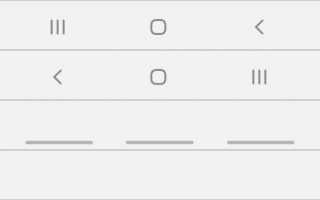

 Обзор и сравнение камер Samsung Galaxy S10
Обзор и сравнение камер Samsung Galaxy S10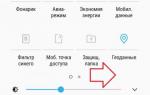 Как настроить Самсунг пей на телефонах Samsung: пошаговая инструкция
Как настроить Самсунг пей на телефонах Samsung: пошаговая инструкция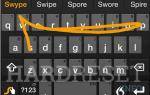 Советы и хитрости SAMSUNG J106F Galaxy J1 Mini Prime
Советы и хитрости SAMSUNG J106F Galaxy J1 Mini Prime