Содержание

Установка модулей ОЗУ
При самостоятельной установке или замене ОЗУ нужно заострить свое внимание на нескольких нюансах. Это тип или стандарт планок, многоканальный режим работы, а непосредственно при монтаже – разновидности замков и расположение ключей. Далее подробнее разберем все рабочие моменты и покажем на практике сам процесс.
Стандарты
Прежде чем устанавливать планки, необходимо убедиться в том, что они соответствуют стандарту имеющихся разъемов. Если на «материнке» распаяны разъемы DDR4, то и модули должны быть того же типа. Выяснить, какую память поддерживает материнская плата, можно посетив сайт производителя или прочитав комплектную инструкцию.
Подробнее: Как выбрать оперативную память
Многоканальный режим
Под многоканальным режимом мы понимаем увеличение пропускной способности памяти за счет параллельной работы нескольких модулей. В потребительских компьютерах чаще всего включены два канала, на серверных платформах или материнских платах «для энтузиастов» имеются четырехканальные контроллеры, а более новые процессоры и чипы уже могут работать и с шестью каналами. Как нетрудно догадаться, пропускная способность возрастает пропорционально количеству каналов.
В большинстве случаев мы пользуемся обычными настольными платформами, умеющими работать в двухканальном режиме. Для того чтобы его включить, необходимо установить четное количество модулей с одинаковой частотой и объемом. Правда, в некоторых случаях разномастные планки запускаются в «двухканале», но такое бывает редко.
Если на материнской плате всего два разъема под «оперативку», то здесь ничего придумывать и выяснять не нужно. Просто устанавливаем две планки, заполнив все имеющиеся слоты. Если же мест больше, например, четыре, то модули следует устанавливать по определенной схеме. Обычно каналы помечаются разноцветными разъемами, что помогает пользователю сделать правильный выбор.
К примеру, у вас две планки, а на «материнке» четыре слота – два черных и два синих. Для того чтобы задействовать двухканальный режим, необходимо установить их в слоты одного цвета.
Некоторые производители не разделяют слоты по цвету. В этом случае придется обратиться к руководству пользователя. Обычно в нем говорится, что разъемы необходимо чередовать, то есть вставлять модули в первый и третий или во второй и четвертый.
Вооружившись информацией, приведенной выше, и необходимым количеством планок, можно приступать к установке.
Монтаж модулей
- Для начала необходимо попасть внутрь системного блока. Для этого нужно снять боковую крышку. Если корпус достаточно просторный, то материнскую плату можно не извлекать. В противном случае ее придется демонтировать и положить на стол для удобства работы. Подробнее: Замена материнской платы
- Обратите внимание на вид замков на разъемах. Они бывают двух видов. Первый имеет защелки с обеих сторон, а второй – только с одной, при этом выглядеть они могут практически одинаково. Будьте внимательнее и не пытайтесь с усилием открыть замок, если он не поддается – возможно, у вас второй тип.
- Для извлечения старых планок достаточно открыть замки и извлечь модуль из разъема.
- Далее смотрим на ключи – это такая прорезь на нижней стороне планки. Ее нужно совместить с ключом (выступом) в слоте. Здесь все просто, так как ошибиться невозможно. Модуль просто не войдет в разъем, если вы повернули его не той стороной. Правда, при должном «умении» можно повредить и планку, и разъем, поэтому не слишком усердствуйте.
- Теперь вставляем память в слот и аккуратно надавливаем сверху с двух сторон. Замки должны закрыться с характерным щелчком. Если планка входит туго, то, во избежание повреждений, можно сначала надавить на одну сторону (до щелчка), а затем на вторую.
После установки памяти компьютер можно его собирать, включать и пользоваться.
Установка в ноутбук
Перед заменой памяти в ноутбуке его необходимо разобрать. Как это сделать, читайте в статье, доступной по ссылке ниже.
Подробнее: Как разобрать ноутбук
В лэптопах используются планки типа SODIMM, которые отличаются от десктопных размерами. О возможности использования двухканального режима можно почитать в инструкции или на сайте производителя.
- Аккуратно вставляем память в разъем, так же, как и в случае с компьютером, обращая внимание на ключи.
- Далее нажимаем на верхнюю часть, выравнивая модуль по горизонтали, то есть придавливаем его к основанию. Об успешной установке нам скажет щелчок.
- Готово, можно собирать ноутбук.
Проверка
Для того чтобы убедиться, что мы все сделали правильно, можно воспользоваться специальным, софтом таким, как CPU-Z. Программу нужно запустить и перейти на вкладку «Память» или, в английской версии, «Memory». Здесь мы увидим, в каком режиме работают планки (Dual – двухканальный), общий объем установленной оперативной памяти и ее частоту.
На вкладке «SPD» можно получить информацию о каждом модуле в отдельности.
Заключение
Как видите, ничего сложного в установке оперативной памяти в компьютер нет. Важно только обратить внимание на тип модулей, ключи и на то, в какие слоты их нужно включать. 

Помогла ли вам эта статья?
Статьи » В помощь начинающему пользователю28.02.2011 22:46:25Читать комментарии (28)Скорость работы персонального компьютера напрямую зависит от правильной подборки и установки всех его компонентов. Правильный подбор и установка модулей памяти RAM – важнейший залог успешной работы вашего ПК.В предыдущей статье мы рассмотрели, как правильно устанавливать оперативную память в системный блок. В этой статье мы рассмотрим вопросы подбора оперативной памяти и грамотной её компоновки в разъемах материнской платы.Основные рекомендации, применимые для всех типов и видов памяти:– устанавливать лучше всего модули DIMM с одинаковым объемом памяти;– модули должны совпадать по частоте работы (Mhz), если вы установите модули с разными частотами работы, то в итоге все они будут работать на частоте самой медленной памяти;– у устанавливаемых плат оперативной памяти желательно совмещать тайминги, латентности (задержки) памяти;– подбирать модули лучше от одного производителя и одной модели.Некоторые энтузиасты стараются купить модули из одной партии, но это, мне кажется, уже извращение!Эти советы не являются строго выполняемые, ситуации бывают разные. Если модули памяти отличаются друг от друга по производителю, объему и частоте работы – это совершенно не означает, что они не будут работать. В этом случае нет особых секретов компоновки памяти – достаточно просто их установить.Также нет особенностей при установке уже устаревших типов памяти типа SDRAM (тут одно правило – чем больше, тем лучше).Но в современных компьютерах, материнские платы поддерживают специальные режимы работы оперативной памяти. Именно в этих режимах скорость работы RAM памяти будет самой эффективной. Поэтому для достижения наилучшего быстродействия следует учитывать режимы работы модулей DIMM и их правильную установку. Давайте рассмотрим наиболее распространенные на сегодняшний день режимы работы оперативной памяти.
Режимы работы оперативной памяти
SINGLE CHANELL MODESingle Mode (одноканальный или ассиметричный режим) – этот режим реализуется, когда в системе установлен только один модуль памяти или все модули DIMM отличаются друг от друга по объему памяти, частоте работы или производителю. Здесь не важно, в какие разъемы и какую память устанавливать. Вся память будет работать со скоростью самой медленной из установленной памяти.Если модуль только один, то его можно устанавливать в любой разъем для памяти:Два или три разных модуля памяти можно также устанавливать в любой конфигурации:Такой режим – это больше необходимость, когда в наличие уже есть оперативка, и на первом месте стоит увеличение объема памяти и экономия денег, а не достижение наилучшей производительности ПК. Если вы только покупаете компьютер, конечно же, лучше избегать такую установку памяти.DUAL CHANELL MODEDual Mode (двухканальный или симметричный режим) – в каждом канале DIMM устанавливается одинаковый объем оперативной памяти. Модули подбираются по частоте работы. На материнских платах разъемы DIMM для каждого канала отличаются цветом. Рядом с ними пишется название разъема, и иногда номер канала. Назначение разъемов и их расположение по каналам обязательно указывается в руководстве материнской платы. Общий объем памяти равен суммарному объему всех установленных модулей. Каждый канал обслуживается своим контроллером памяти. Производительность системы увеличивается на 5-10%.Dual Mode может быть реализован с использованием двух, трех или четырех модулей DIMM.Если используются два одинаковых модуля RAM памяти, то их следует подключить в одноименные разъемы (одним цветом) из разных каналов. Например, один модуль установить в разъем канала A, а второй – в разъем канала B:То есть, для включения режима Dual Channel (режим с чередованием) следует выполнить необходимые условия: – на каждом канале памяти устанавливается одинаковая конфигурация модулей DIMM;– память вставляется в симметричные разъемы каналов (Slot 0 или Slot 1) .Аналогичным образом устанавливаются три модуля памяти – суммарные объемы памяти в каждом канале равны между собой (память в канале A равна по объему в канале B):И для четырех модулей выполняется то же самое условие. Здесь работает как бы два параллельных дуальных режима:TRIPLE CHANELL MODETriple Mode (трехканальный режим) – в каждом из трех каналов DIMM устанавливается одинаковый объем оперативной памяти. Модули подбираются по скорости и объему. На материнских платах, поддерживающих трехканальный режим работы памяти, обычно устанавливается 6 разъемов памяти (по два на каждый канал). Иногда встречаются материнские платы с четырьмя разъемами – два разъема составляют один канал, два других подключены ко второму и третьему каналу соответственно. При шести или трех соккетах установка также проста как и при двуканальном режиме. При установленных четырех разъемов памяти, три из которых могут работать в Triple Mode, память следует устанавливать именно в эти разъемы.FLEX MODEFlex Mode (гибкий режим) – позволяет увеличить производительность оперативной памяти, при установке двух модулей различного объема, но одинаковых по частоте работы. Как и в двухканальном режиме платы памяти устанавливаются в одноименные разъемы разных каналов. Например, если имеются две планки памяти объемом 512Mb и 1Gb, то одну из них следует установить в слот канала A, а вторую – в слот канала B:В этом случае модуль 512Мб будет работать в дуальном режиме с объемом памяти 512Mb второго модуля, а оставшиеся 512Мб от 1 гигабайтного модуля будут работать в одноканальном режиме.Вот в принципе и все рекомендации по комбинированию оперативной памяти. Конечно же, вариантов компоновки может быть и больше, все зависит от объемов оперативной памяти, модели материнской платы и от ваших финансовых возможностей. Также в продаже появились материнские платы с поддержкой четырехканального режима работы памяти – это даст вам максимальную производительность компьютера!<< Установка оперативной памятиКакой принтер выбрать для дома >> Оглавление | Наверх
Новые статьи
Как установить разрешение монитора больше максимального(46421)Оптимус Прайм мира компьютерных технологий: Acer Aspire Switch 11(3667)Aorus X3 Plus v3: первый среди игровых(3361)Современная модель бизнес ноутбука Asus N751JK со стильным корпусом(3482)Простой вариант для неискушённых пользователей Asus X751MA(3296)Удивительный трансформер Acer Aspire Switch 12 для тех, кто любит решения всё в одном(3168)Обзор ноутбука-трансформера Lenovo ThinkPad Helix 2 на новом поколении процессоров(3335)Скромная снаружи клавиатура Cooler Master CM Storm QuickFire Rapid-I, которая удивит даже самых требовательных(3507)Обзор ноутбука Asus C300MA Chromebook – одна из лучших новинок за последнее время!(3563)ASUS VivoTab Note 8 на Intel Atom – планшет будущего!(3887)
10 Популярных статей
Как cкачать драйвера с нашего сайта(822864)Как установить драйвер?(780077)Как подключить телевизор к компьютеру через HDMI(558774)Программы для автоматической установки драйверов (435129)Как узнать ИД оборудования(417355)Принудительная установка драйверов на Windows 7(392727)Как отключить тачпад на ноутбуке(372366)Режимы работы оперативной памяти и правила установки(336443)Если изображение с камеры перевернутое(287918)Не работают usb порты. Программные методы решения.(287233)
Компьютерная техника является важнейшим помощником при решении многих задач, поэтому совсем неудивительно, что пользователи к ней выдвигают повышенные требования. Однако следует понимать, что с течением времени установленные устройства устаревают и компьютерная техника нуждается в модернизации. Достаточно часто владельцы ПК испытывают острую необходимость именно в увеличении оперативной памяти, поэтому для многих актуально знать, как увеличить оперативную память на компьютере.
Многие новые программы требуют большей мощности компьютеров
Увеличение путём установки новых модулей
Определение типа оперативной памяти
Компьютеры приобретались в разные времена, поэтому их комплектация может существенно отличаться. Приобретать ОЗУ наугад категорически запрещается, потому что существующие сейчас типы оперативной памяти, к которым относятся DDR 1, DDR 2, DDR 3, несовместимы по отношению друг к другу, и их совместное использование на одном компьютере может привести к печальному результату.

Кроме этого, материнка также может поддерживать только определённый тип оперативной памяти, поэтому пытаясь добавить ОЗУ неподходящего типа, пользователь способен вывести со строя всю материнскую плату.
Планки памяти могут просто не подходить к слотам на материнке, так как имеют специальные прорези. Известны случаи, когда пользователи всё равно пытались их вставить силой, буквально выламывая разъёмы. Так делать категорически нельзя! Подходящие модули всегда подключаются без особых усилий.
Чтобы предотвратить такие нежелательные последствия, перед приобретением оперативной памяти, следует первоначально изучить характеристики уже имеющейся памяти, а также посчитать количество свободных слотов, куда впоследствии можно будет добавить новые модули.
Определить количество свободных слотов можно двумя способами. Первый заключается в установке специальной программы, позволяющей провести диагностику компьютера. Количество свободных и занятых слотов, а также тип памяти, например, показывает программа AIDA64.
Но оптимальным является второй вариант, для которого вполне достаточно снять крышку с системного блока, и визуально определить количество свободных мест для установки новых модулей ОЗУ.

Специалисты рекомендуют заполнять все слоты, тем самым активируя двух-, трёх- или четырёхканальный режим работы памяти.
В момент приобретения модулей ОЗУ важно обратить внимание на их скорость, отдавая предпочтение модулям с максимальной скоростью. В этом случае, безусловно, пользователь сможет значительно увеличить производительность ПК.
Следует учитывать ещё одно важное обстоятельство. Каждый компьютер имеет определённую операционную систему. Если установлена 32-битная ОС, то компьютер способен принимать и отображать только 3,2 Гб вместо установленных 4 Гб. Если пользователь испытывает невероятное желание или острую необходимость в том, чтобы увеличить оперативную память до 4 или более гигабайт, ему первоначально следует продумать варианты установки 64-битной операционной системы.
Установка приобретённых модулей ОЗУ
После приобретения пользователем новых модулей ОЗУ, следует разобраться, как непосредственно происходит увеличение оперативной памяти на компьютере, как технологически правильно добавить приобретённые модули.
Добавить новый модуль совсем просто. Каждый слот оснащён специальными зажимами, расположенными по обе стороны. Эти зажимы следует отодвинуть в сторону, после чего будет легко и добавить приобретённый модуль, или извлечь тот, который пришёл в негодность. При установке нужно обращать внимание, чтобы прорези в планке памяти совпадали с соответствующими пластиковыми перегородками в разъёме.

При правильном закреплении модуля, пользователь услышит характерный щелчок, сообщающий, что модуль прочно «сел» в установленном месте, теперь его останется закрепить защёлками, вернув их в первоначальное положение.
Сразу же собирать системный блок опытные пользователи не рекомендуют, поскольку всё-таки вероятны ошибки при установке, вследствие которых, память не будет распознаваться на компьютере. По этой причине придётся произвести повторную установку, соблюдая все пункты инструкции.
Чтобы определить правильность установки, следует кликнуть правой кнопкой мыши по ярлыку «Мой компьютер», вызывая контекстное меню, после чего перейти в подменю «Свойства». Там будет указан общий объём оперативной памяти.
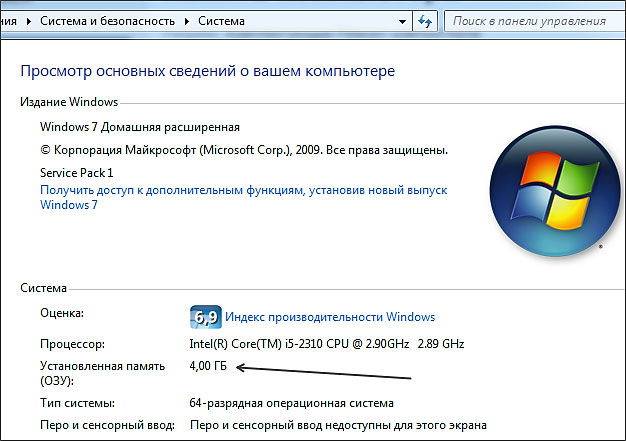
Опытные пользователи рекомендуют учитывать ещё одну очень важную деталь тем, кто пытается разобраться, как увеличить ОЗУ на компьютере.
Прежде чем приступить к изъятию старой планки ОЗУ и установке новой, следует снять статическое электричество с системного блока, поскольку все установленные внутренние устройства весьма чувствительны, любая деталь может попросту сгореть. Для снятия статического электричества достаточно обесточить системник, обязательно вынуть вилку из розетки, положить одну руку на системный блок, а вторую на радиатор отопительной батареи. Недостаточно лишь щёлкнуть выключателем на корпусе блока питания – нужно отключить от розетки. Вся статика, которая была накоплена, будет полностью нейтрализована.

По этой же причине не рекомендуется добавлять планки ОЗУ, находясь в шёлковой одежде. Руками браться за электронные элементы нельзя из-за опасности повреждения статическим электричеством, поэтому все компьютерные платы держат за боковые грани, как компакт-диски.
Альтернативные способы увеличения ОЗУ
В тех случаях, когда приобрести новые модули ОЗУ не предоставляется возможности, а владелец ПК нуждается в увеличении производительности, следует ознакомиться с альтернативными способами, позволяющими понять, как повысить оперативную память
Повышение производительности при помощи флешки
Известнейшая компания Microsoft, предоставляющая интереснейшие ресурсы в сфере компьютерных технологий, предоставила пользователям уникальную разработку, позволяющую производить увеличение оперативной памяти при помощи флешки. Эта технология носит название ReadyBoost.

Принцип работы этой технологии несложно понять. Флешка хранит созданный файл, который достаточно быстро выполняет кеширование тех программ, которые наиболее часто находятся в использовании.
Это не единственное преимущество использования флешки. USB-накопитель наделён высочайшей скоростью обработки и записи информации, за счёт этого и происходит увеличение производительности.
Также быстродействие обеспечивается ещё за счёт того, что система не нуждается в продолжительном поиске требуемых для исполнения файлов на всём пространстве жёсткого диска, поскольку все нужные файлы сосредотачиваются на внешнем носителе.

Избрав именно этот метод, позволяющий увеличить быстродействие ПК, пользователь должен приобрести флешку с нужными параметрами, иначе все попытки будут просто безуспешны. Флешка должна иметь минимум 256 Мб свободного пространства, скорость записи должна соответствовать 1,75 Мбит/с, а чтения — 2,5 Мбит/с.
После того как все важные инструменты будут в наличии у пользователя, можно переходить к процессу, позволяющему увеличить объём кеша и ускорить производительность ПК.
Вставив флешку в USB-разъём, следует дождаться её полной загрузки, после чего кликнуть правой кнопкой мыши, вызывая контекстное меню. Далее следует перейти в «Свойства», после чего в «ReadyBoost». На этой вкладке следует установить галочку, подтверждая желание воспользоваться технологией ReadyBoost, также следует в ручном режиме выставить показатель желаемого объёма кеша. Остаётся нажать «Ок», и дождаться завершения процесса.
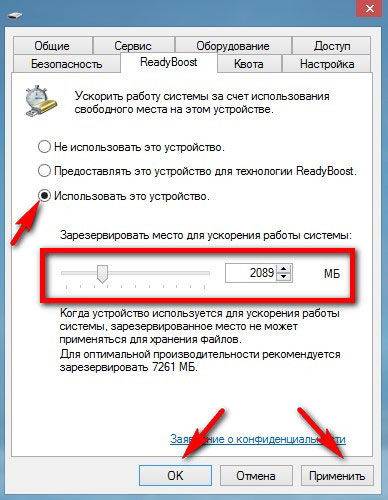
Пользователь ПК должен помнить, что флешку, к которой была применена технология ReadyBoost, просто так вынимать из компьютера нельзя. Чтобы извлечь USB-накопитель, вначале следует отключить ранее запущенную технологию ReadyBoost.
Изменение настроек BIOS
Ещё одним способом, позволяющим увеличить оперативную память на компьютере, является оверклокинг. Воспользовавшись таким способом, пользователю удаётся разогнать ОЗУ. Чтобы достичь этого, пользователь должен внести изменения в настройки BIOS, повышая частотность и напряжение.
При правильном внесении изменений, производительность компьютера может быть увеличена практически на 10%. Однако при этом важно понимать, что при допущении ошибок, пользователь рискует вывести из строя не только ОЗУ, но и другие комплектующие. В связи с этим, большинство опытных пользователей рекомендует для осуществления качественного и грамотного разгона, увеличения производительности, отдать компьютер настоящему профессионалу, который до мельчайших подробностей знаком с техникой проведения оверклокинга.
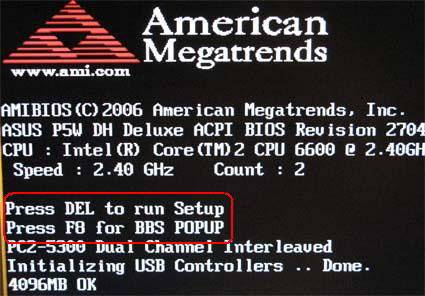
Если же всё-таки пользователь желает сам усовершенствовать компьютер, осуществляя оверклокинг, следует первоначально зайти в BIOS. Для этого, в момент загрузки ОС следует нажать одну из кнопок: «Delete», «F2» или «F8».
После того, как был осуществлён успешный вход в BIOS, пользователь должен перейти в Video Ram или Shared Memory. Там на строке DRAM Read Timing следует уменьшить количество циклов (таймингов). Специалисты утверждают, что чем меньше таймингов, тем производительность ПК лучше. Однако чрезмерное понижение может привести к негативным последствиям.
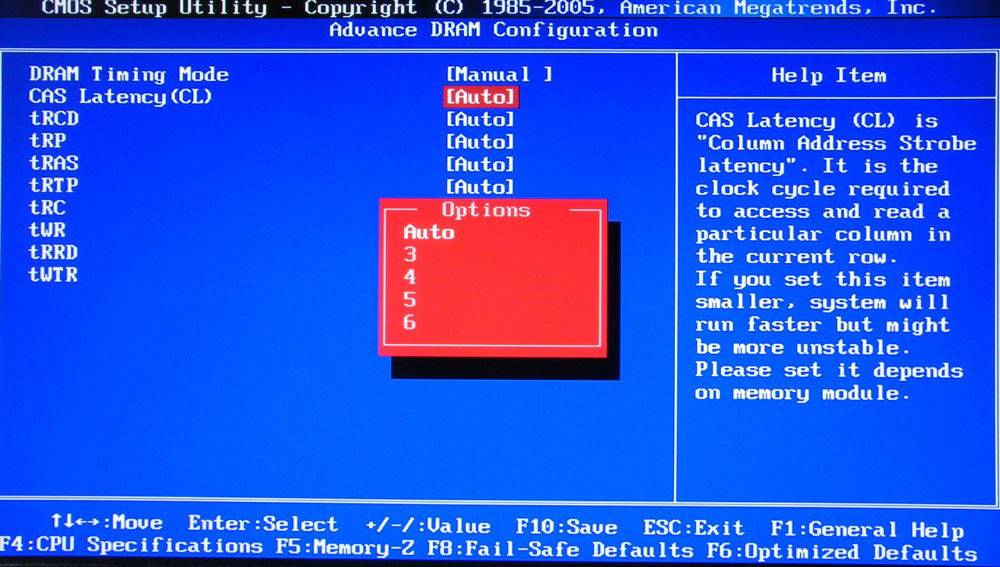
В завершение, чтобы настройки были успешно сохранены, следует нажать «F10», после чего компьютер перезагрузится, и изменения вступят в силу.
Итак, желая добавить оперативную память на компьютере, пользователь должен иметь не только веские основания для этого, но и необходимые комплектующие, а также изучить имеющиеся рекомендации и овладеть нужными навыками. Совершенствовать свои технические возможности похвально, но под категорическим запретом находится экспериментальная «самодеятельность» при полном отсутствии необходимых знаний.
Источник: https://nastroyvse.ru/opersys/win/uvelichenie-operativnoj-pamyati.html
Используемые источники:
- https://lumpics.ru/how-to-install-ram-in-a-computer/
- https://ddriver.ru/kms_catalog+stat+cat_id-12+nums-78.html
- http://xn--b1afkiydfe.xn--p1ai/2019/12/11/увеличение-оперативной-памяти-на-ком/

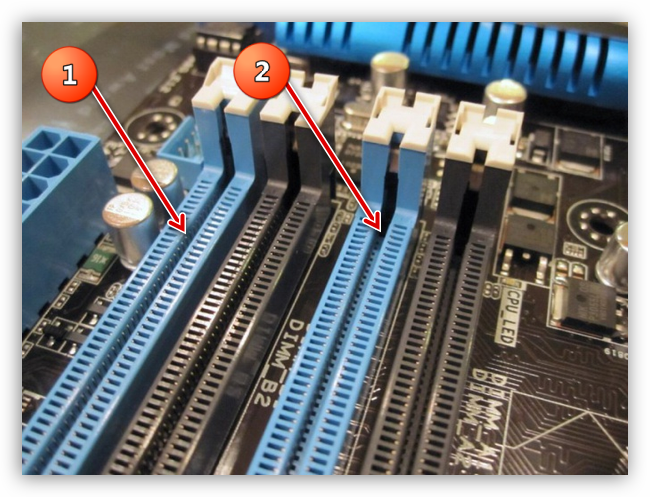
 Тайминг оперативной памяти. Оперативная память компьютера
Тайминг оперативной памяти. Оперативная память компьютера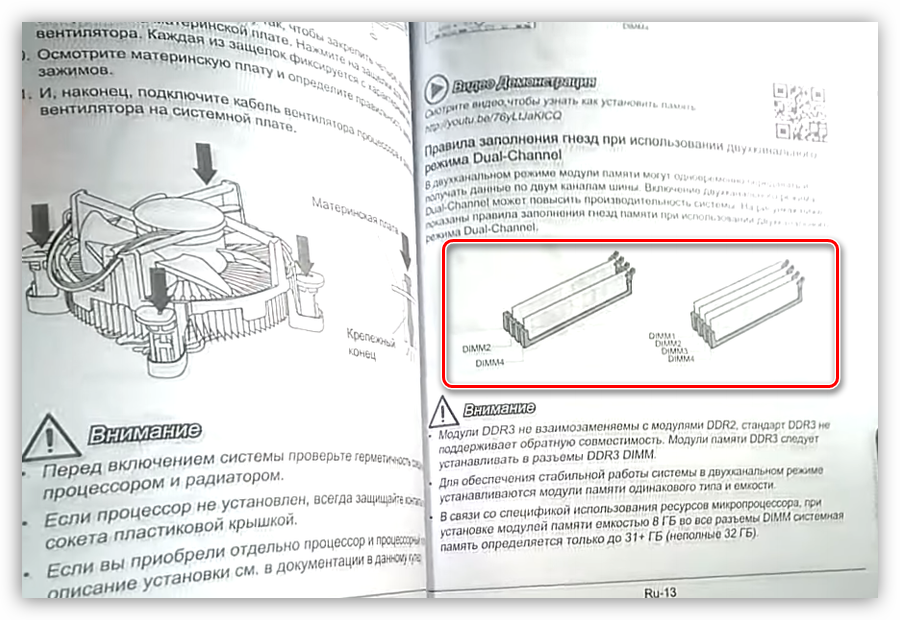
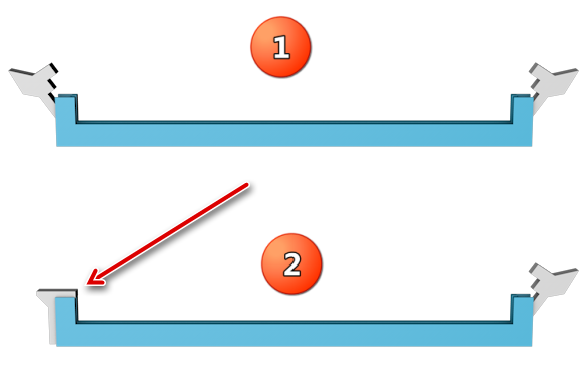
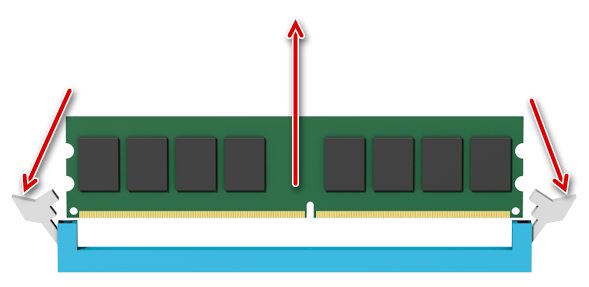
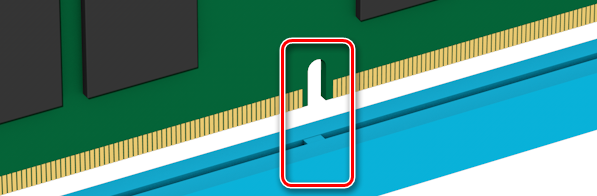

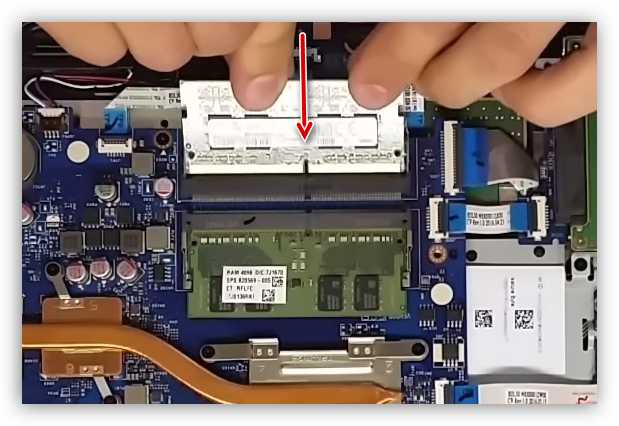

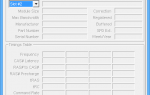 Как добавить оперативной памяти в ноутбук – подбор и установка модулей памяти
Как добавить оперативной памяти в ноутбук – подбор и установка модулей памяти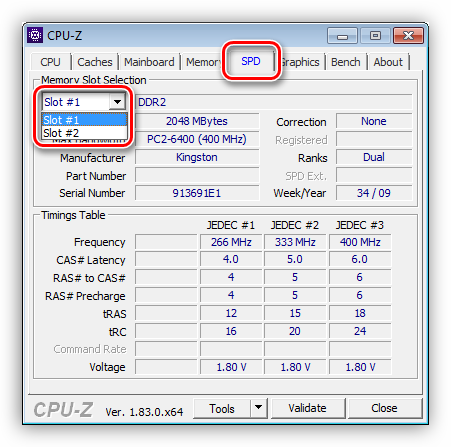
 Двухканальный режим работы оперативной памяти компьютера: прирост производительности и как включить
Двухканальный режим работы оперативной памяти компьютера: прирост производительности и как включить


 Как увеличить оперативную память на компьютере: пошаговый гид
Как увеличить оперативную память на компьютере: пошаговый гид Как изменить частоту оперативной памяти в БИОСе?
Как изменить частоту оперативной памяти в БИОСе? Программы для разгона оперативной памяти
Программы для разгона оперативной памяти Почему вам стоит разгонять оперативную память (это легко!)
Почему вам стоит разгонять оперативную память (это легко!)