Содержание
Штатный почтовый клиент Windows 10 – это доработанное эволюционное продолжение приложения «Почта»Metro-интерфейса системы-предшественницы Windows 8.1. Почтовое приложение в составе Windows 10 получило чуть больше настроек, нежели его аналог в штате Windows 8.1. В частности, это возможность выбора цветового оформления интерфейса и фонового рисунка в разделе параметров «Персонализация».
В то же время штатная «Почта» не вышла за пределы специфики Metro-приложений: это мини-почтовик, предусматривающий лишь базовые возможности для нужд обычного пользователя, а акцент в приложении сделан на современный юзабельный интерфейс и удобство работы с сенсорным экраном.
Ниже подробно рассмотрим, как настроить штатный почтовый клиент Windows 10.
-
Быстрая настройка почтовой учётной записи
При первом входе в приложение «Почта» увидим кнопку «Начало работы», после нажатия которой последует мастер добавления почтовой учётной записи.
Приложение «Почта» в составе Windows 10 позволяет работать с несколькими почтовыми учётными записями, каждую из них необходимо отдельным этапом добавить в почтовик. Жмём «Добавить учётную запись».
Форма добавления учётных записей предлагает в начале списка быстрое добавление электронной почты отдельных почтовых сервисов как то: Outlook.com, сервис корпоративной почты Microsoft Exchange, Gmail от Google, Yahoo Mail, а также iCloud. Для этих почтовых сервисов не нужно вводить данные подключения почтовых серверов, достаточно только авторизоваться. Рассмотрим быстрое подключение почтовой учётной записи на примере Gmail.
После выбора Gmail увидим стандартное окошко подключения к службе от Google. Вводим логин – электронный адрес Gmail – и жмём «Далее».
Далее вводим пароль и жмём «Войти».
В следующем окошке жмём кнопку «Разрешить», соответственно, разрешающую доступ к данным учётной записи Gmail с приложения «Почта» Windows 10.
Готово: учётная запись подключена, происходит синхронизация писем.
-
Расширенная настройка почтовой учётной записи
Для добавления ещё одной почтовой учётной записи проследуем в раздел параметров почтовика. Именно там находится форма подключения почтовых учётных записей. Жмём кнопку параметров внизу на левой панели приложения, а в появившемся в ленте справа перечне раздела «Параметры» выбираем «Учётные записи».
Затем кликаем «Добавить учётную запись».
Увидим ту самую форму добавления учётных записей почты. Для почтовых сервисов, не вошедших в перечень быстрой настройки, приложение «Почта» также опционально предусматривает возможность быстрой настройки без необходимости ввода детальных данных серверов, а лишь посредством ввода логина и пароля от почтового ящика. Это пункт «Другая учётная запись POP, IMAP». Однако для большей части почтовых сервисов такая быстрая настройка окажется неработоспособной, и синхронизация писем с почтовым сервером не произойдёт. Для почтовых сервисов, не указанных в перечне быстрой настройки, необходима расширенная настройка. Это, соответственно, «Расширенная настройка» — последний пункт формы добавления почтовых учётных записей.
Для примера добавим в приложение «Почта» Windows 10 почтовый ящик популярного почтового сервиса Яндекс.Почта. В следующем окошке выбираем вариант «Интернет-почта».
Далее необходимо заполнить поля формы добавления почтовой учётной записи, и нам потребуется ввести адреса серверов входящей и исходящей почты, а также определиться с протоколом почты — POP или IMAP. Потому оторвёмся на пару минут от приложения «Почта» и первым делом проверим, предоставляет ли почтовый сервис доступ к почте с любого почтового клиента, установленного в операционной системе. Так, не все почтовые сервисы настроены на это по умолчанию, в некоторых из них необходимо активировать разрешение на управление почтой посредством почтовых клиентов. Например, на почтовом сервисе Яндекс.Почта доступ к почте с клиентских программ предоставляется в настройках почтового ящика, в разделе «Почтовые программы».
Следующий шаг – выбор протокола почты POP или IMAP. Протокол в дальнейшем определит данные серверов входящей и исходящей почты.
Протокол POP работает, как правило, по принципу выгрузки писем с почтового сервера на компьютер пользователя. Письма по прошествии какого-то времени с почтового сервера удаляются.
IMAP – это современный и более защищённый протокол, который обеспечивает доступ из программного почтового клиента к почте на сервере. Почта на сервере будет надёжно храниться, дожидаясь ручной чистки пользователя.
Определившись с выбором протокола, следующим шагом узнаем адреса серверов входящей и исходящей почты. Для этого необходимо ввести в поисковик браузера запрос по типу «почтовый сервис + протокол». В нашем случае это будет поисковой запрос «Яндекс.Почта IMAP».
В статьях по такому ключевому запросу будет приведена информация о специфике подключения почты по выбранному протоколу.
Возвращаемся к форме добавления почтовой учётной записи приложения «Почта» и вводим данные: имя учётной записи, имя пользователя, адрес сервера входящей почты. Выбираем тип учётной записи, т.е. протокол POP или IMAP.
Заполняем нижнюю часть формы: вводим имя пользователя (по сути, электронный адрес), пароль, адрес сервера исходящей почты.Не убираем предустановленные галочки настроек внизу. Жмём «Вход».
Готово: почтовая учётная запись настроена, происходит синхронизация писем.
-
Удаление почтовой учётной записи
Удаление почтовой учётной записи происходит, как и её добавление, в подразделе «Учётные записи» раздела параметров приложения «Почта».
При клике на выбранную учётную запись получим варианты возможных действий, в числе которых — удаление.
-
Изменение параметров почтовой учётной записи
Другой вариант действий при клике на почтовую учётную запись в разделе параметров – изменение предустановленных параметров синхронизации почты и некоторых настроек самой учётной записи.
Здесь можно настроить временные отрезки загрузки писем, формат писем, срок давности писем для синхронизации. Синхронизацию почтового ящика и вовсе можно отключить.
Нажав внизу «Дополнительные параметры почтового ящика», получим доступ к форме для смены адресов и настроек серверов входящей и исходящей почты.
Первая часть статьи. Учетная запись — это основная информация о пользователе, применяемая для работы с почтовым клиентом. Настроить учетную запись следует сразу после запуска программы Почта Windows, выбрав команду Пуск>Почта Windows. В результате будет открыто основное окно программы.
Выберите команду Сервис>Учетные записи и щелкните на кнопке Добавить. В открывшемся окне выберите ссылку Учетная запись электронной почты и щелкните на кнопке Далее. В этом же окне можно выбрать и настройку учетных записей для групп новостей и каталогов, о чем подробнее рассказывается чуть позже.
В новом окне введите имя пользователя. Именно это имя будет показано в поле «От:» во всех отправляемых вами сообщениях, поэтому, если учетная запись будет использоваться для официальной переписки, желательно указать свою имя и фамилию. Для более неформального общения подойдет и название «Йа креведко». После ввода необходимого варианта щелкните на кнопке Далее.
В новом окне введите адрес электронной почты. Откуда берется этот адрес? Есть фактически только два варианта.
- Адрес представляется интернет-провайдером. Большинство интернет-провайдеров выделяют клиентам почтовый ящик на своем сервере, адрес которого выглядит, например, как preved_medved@provider.ru. Этот адрес, как правило, нельзя изменить, поскольку он выдается один раз после подписания договора на предоставление услуг доступа к Интернету.
- Вы самостоятельно создаете почтовый ящик на одном из бесплатных почтовых Web-северов, таком как gmail.com.
В обоих случаях настройка учетной записи проводится одинаково. Указав адрес электронной почты, щелкните на кнопке Далее.
В новом окне необходимо ввести данные серверов электронной почты. Введенные здесь данные имеют основное значение для настройки почтового клиента. Правильные данные вам нужно получить или от интернет-провайдера (нередко они указаны непосредственно в договоре), или же узнать в справочной системы выбранного Web-сервера электронной почты.
В первом меню выберите тип сервера входящих сообщений. В большинстве случаев для входящих сообщений используется протокол POP3, хотя нередко применяется и второй протокол IMAP. Как уже говорилось ранее, протокол HTTP в программе Почта Windows больше не поддерживается (и довольно странно, что вариант выбора «HTTP» был оставлен в меню). Далее укажите имена серверов входящих и исходящих сообщений. Например, для сервера Web-почты Gmail используются серверы pop.gmail.com (для входящей почты) и smtp.gmail.com (для исходящей почты).
Также установите флажок Серверу исходящих сообщений требуется проверка подлинности. Данная проверка требуется многими интернет-провайдерами и призвана обеспечить защиту от рассылки спама. Щелкните на кнопке Далее.
В следующем окне укажите имя учетной записи и пароль доступа к почтовому ящику. Эти данные предоставляются интернет-провайдером, или вы указываете их самостоятельно, создавая почтовый ящик на сервере Web-почты. Щелкните на кнопке Далее. В новом окне можно выбрать, следует ли сразу после щелчка на кнопке Готово загрузить все доступные электронные письма. Теперь, если были правильно указаны все необходимые данные, вы получили работоспособный почтовый ящик и можете начинать с ним работу.
Открыть окно Учетные записи в Интернет можно в любой момент, выбрав команду Сервис>Учетные записи. В открывшемся окне выберите созданную ранее учетную запись и щелкните на кнопке Свойства, чтобы открыть окно свойств учетной записи.
В этом окне можно изменить как введенные ранее параметры, так и указать некоторые особенности учетной записи. Например, можно указать другой порт SMTP, что иногда требуется для отправки писем через серверы SMTP с использованием специального номера порта, отличного от стандартного порта 25. Чтобы изменить номер порта, перейдите в окне свойств учетной записи на вкладку Дополнительно. На этой вкладке можно изменить номера портов для SMTP и POP3, а также указать необходимость использования защищенного соединения SSL (для этого установите соответствующий флажок).
Также на этой вкладке можно указать, следует ли оставлять на сервере копии сообщений. По умолчанию все письма с сервера будут загружены на ваш локальный компьютер. Однако в наше время нередко приходиться проверять почтовый ящик с различных устройств, например, ноутбука в дороге, КПК, смартфона и т.д. Проверив почтовый ящик, скажем, на работе, все письма будут загружены на рабочий компьютер, в результате чего доступ к этим письмам с других устройств будет невозможным. Решить эту проблему можно, сохранив копии писем на сервере. В поле Доставка для этого предназначено два следующих флажка.
- Удалять с сервера через (количество дней). Установите этот флажок и укажите количество дней, по истечении которых письма будут удалены с сервера.
- Удалять с сервера при очистке папки «Удаленные». Установите этот флажок, чтобы удаление писем происходило только при очистке вручную содержимого папки Удаленные в окне программы Почта Windows (эта папка представляет собой «почтовый аналог» папки Корзина в Windows).
Теперь перейдите на вкладку Серверы и обратите внимание на поле Сервер исходящей почты. Как уже говорилось ранее, большинство интернет-провайдеров требуют прохождения процедуры аутентификации SMTP для отправки исходящих сообщений. В подобном случае необходимо установить флажок Проверка подлинности пользователя (если проверка подлинности не была включена ранее, на этапе создания учетной записи). Установив флажок, щелкните на кнопке Настройка, чтобы открыть новое окно. В нем следует указать имя и пароль пользователя для аутентификации, или же оставить переключатель Как на сервер входящей почты, выбранный по умолчанию.
После изучения основных параметров пришло время отправить свое первое письмо. В следующей статье рассказывается о том, как можно отправить письмо своей бабушке и рассказать ей, как вы ее любите (а «продвинутых» бабушек, отлично справляющихся с премудростями компьютеров, становится все больше). Итак, отправка сообщений в программе Почта Windows.
Сегодня услуги электронной почты предлагают десятки компаний, и это только самые крупные в рунете. Все они оснащены веб-интерфейсами, позволяющими работать через браузер, но сбрасывать со счетов универсальные почтовые клиенты рано, они все еще востребованы.
Настройка Outlook
Microsoft Outlook – это популярное, простое в использовании приложение, которое позволяет легко организовать персональную и групповую работу в интернете. Программа используется для обмена почтой, планирования деловых встреч и заданий, ведения списка нужных контактов. Является одной из самых популярных, что вполне заслуженно. Ее разработкой занималась корпорация Microsoft, автор всем известного набора офисных приложений и множества других программ и цифровых технологий. Но для правильной работы программу необходимо настроить в зависимости от используемого почтового сервиса. Настройка Outlook довольно проста, справится с ней даже малоопытный человек. В статье приведены примеры конфигурации для Mail.Ru и Yandex. Но сперва несколько слов о других возможностях этой программы.
Функции Outlook
Обычной работой с почтой дело не ограничивается. По сути, это многофункциональный органайзер.
- Контакты. Удобная папка, где хранятся все нужные электронные адреса и телефоны. Часто пользователи вносят сюда даты рождений, касающиеся контактных лиц.
- Календарь. Используется для планирования важных событий и встреч.
- Дневник. Сюда автоматически сохраняется информация о работе Outlook.
- Задачи. С помощью этой функции можно сохранять важные задания, дела и поручения.
- Заметки. Программа напоминает блокнот с отрывными листами. Подходит для записи напоминаний и различной информации. Как видите, программа имеет немало интересных и полезных опций, помимо обычного приема и отправки почты.
Общая настройка
Если вы используете специализированную почту, к примеру корпоративную рабочую или от провайдера, настройка Outlook состоит из следующих пунктов:
- Открыть приложение, в меню «Сервис» найти «Учетные записи» и кликнуть на них.
- Нажать вкладку «Почта», затем «Добавить». Справа появится окошко, где необходимо выбрать «Почта».
- Ввести фамилию и имя хозяина почтового ящика.
- В «Электронной почте» добавить нужный адрес.
- В «Серверах электронной почты» указать РОРЗ, а в нижних полях написать необходимый почтовый домен.
- Во «Входе в почту Интернета» в «Учетной записи» написать логин пользователя и указать пароль на соответствующей строке.
- Сохранить все действия кнопками «Далее» и «Готово».
Порядковая настройка
Порядковая настройка Outlook производится следующим образом:
- Включить программу. В открывшемся окне выбрать «Учетные записи электронной почты».
- Затем кликнуть на «Добавить новую», затем «Далее».
- В списке серверов выбрать РОРЗ.
- В строке «Введите имя» внести свои персональные данные, в «Адрес электронной почты» вписать свой электронный адрес, напротив «Пользователя» и «Пароля» указать полное имя ящика, пароль доступа к нему. На пустых полях сервера входящей и исходящей почты набрать mail/ваше доменное имя. Кнопкой «Далее» подтвердить изменения.
- Затем кликнуть на «Другие настройки», выбрать «Сервер исходящей почты» и отметить «SMTP-серверу требуется проверка личности».
- Сохранить нажатием «Ок».
Настройка для Yandex
Услуги электронной почты компания «Яндекс» начала оказывать в 2000 году. С тех пор и по сей день этот почтовый сервис — один из самых популярных в рунете. «Яндекс» легко обеспечивает своих клиентов возможностью обмениваться электронными письмами независимо от провайдера и подключения к сети их оппонентов. Чаще всего настройка Outlook для Yandex осуществляется с помощью протокола POP3. Делается это довольно просто. Итак, настройка почты Outlook производится следующим образом:
- Запустить Outlook.
- Зайти в «Сервис», выбирать «Настройка учетных записей».
- В появившемся окне нажать на «Создать».
- Когда откроется «Создание учетной записи», помечаете «Настроить вручную параметры сервера или дополнительные типы серверов», потом «Далее».
- В новом окошке выберите «Электронная почта», затем в «Параметрах электронной почты Интернета» набираете следующее: ваше имя, которое получатель увидит, когда получит от вас письмо, адрес своей почты. В нужных полях указываете pop.yandex.ru как входящий, smtp.yandex.ru как исходящий. В «Пользователе» указываете свой логин на этом провайдере. Например, если адрес leto@yandex.ru, то необходимо вписать только первую часть. В строке пароля указываете свой.
- В «Настройке электронной почты Интернета» на «Сервере исходящей почты» помечаете «SMTP-сервер» и нижнюю строку «Аналогично серверу для входящей почты».
- Затем в «Дополнительно» выбираете шифрованное подключение и функцию сохранения копии переписки на сервере.
Сохраняетесь кнопкой «Ок». Настройка Outlook для Yandex завершена.
Настройка для Mail.Ru
Mail.Ru, еще одна лидирующая в российском сегменте интернета компания, как и многие, начинала лишь с простой электронной почты и поисковика. Настройка Outlook для Mail.ru не отличается сложностью. Внимательно следуйте написанной ниже инструкции. Настройка почты Outlook не займет много времени.
- Тип записи – IMAP.
- Во входящей почте «Имя узла» – imap.mail.ru, «Пользователь» – полный адрес персонального ящика. Указываете пароль в нужном поле.
- В исходящей почте все то же самое, smtp.mail.ru в строке «Имя узла».
- В «Дополнительных настройках» активируете «Использовать SSL», в «Порте сервера» набираете 993 – для входящих писем. Для исходящих меняете только «Порт сервера». Нужно написать 465.
Outlook Express
Считается, что Outlook Express — своего рода облегченная версия классического Outlook. Частично это верно. У них один разработчик, и Express поставлялся в составе ОС от Microsoft до 2003 года. С выпуском Windows 7 распространение его прекратилось.
Отличия их в том, что классический входил в состав пакета Microsoft Ofice, в то время как Express был предустановлен в операционной системе. В последнем также нет различных дополнительных функций. Настройка Outlook Express состоит из следующих действий:
- Запустить приложение, открыть «Сервис», «Учетные записи».
- Выбрать вкладку «Почта».
- В «Добавить» кликаем на «Почту».
- Указать имя или псевдоним, который получатель увидит в строке «От кого».
- Ввести свой e-mail и «Далее».
- В перечне серверов для входящей почты выбрать РОРЗ.
- Указать параметры для исходящей почты.
- В «Учетной записи» набрать свой почтовый адрес.
- Ввести свой пароль.
- Нажать «Далее» для окончания настроек.
Похожие статьи
Используемые источники:
- https://www.white-windows.ru/kak-nastroit-shtatnyj-pochtovyj-klient-windows-10/
- http://windata.ru/windows-vista/programmy-v/pochta-windows-nastrojka-uchetnoj-zapisi/
- https://www.syl.ru/article/225074/new_nastroyka-outlook-poshagovaya-instruktsiya
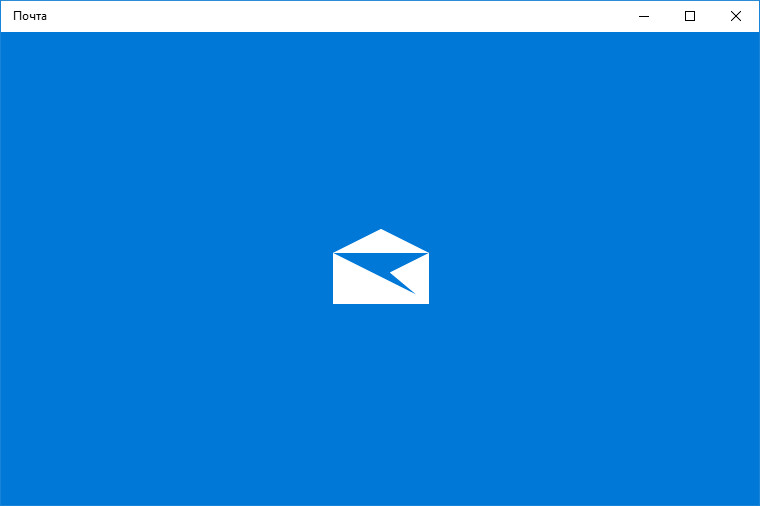
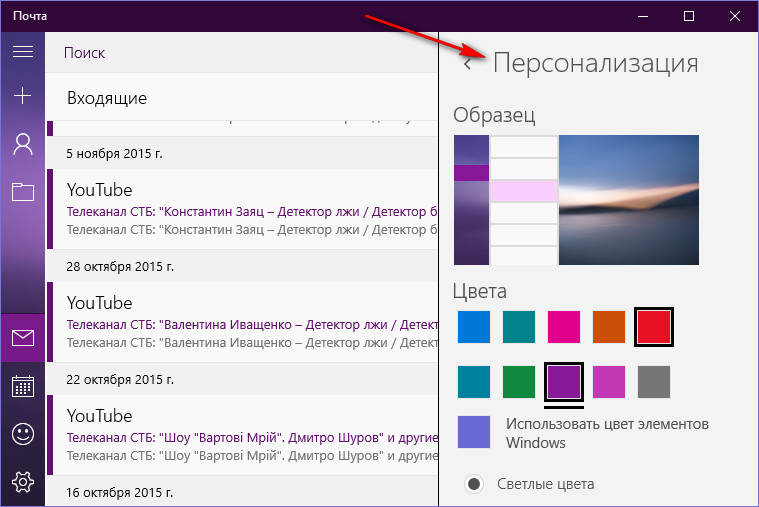
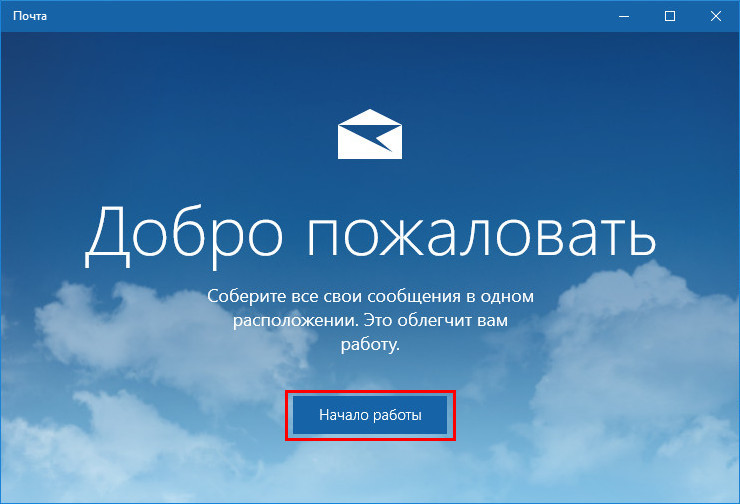
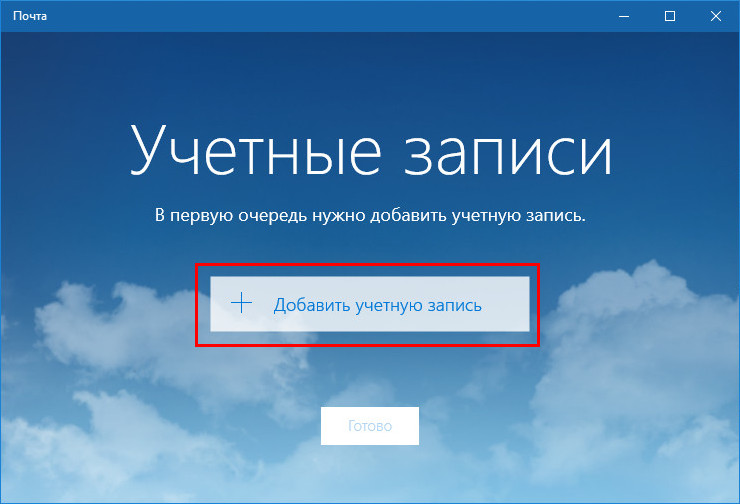
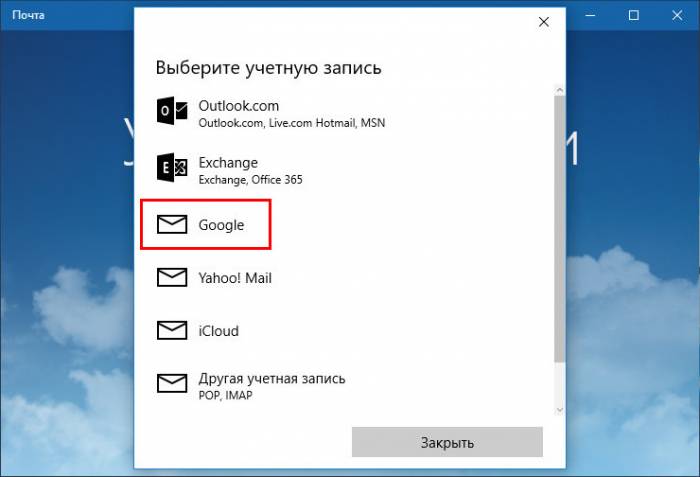
 Настраиваем Outlook для работы
Настраиваем Outlook для работы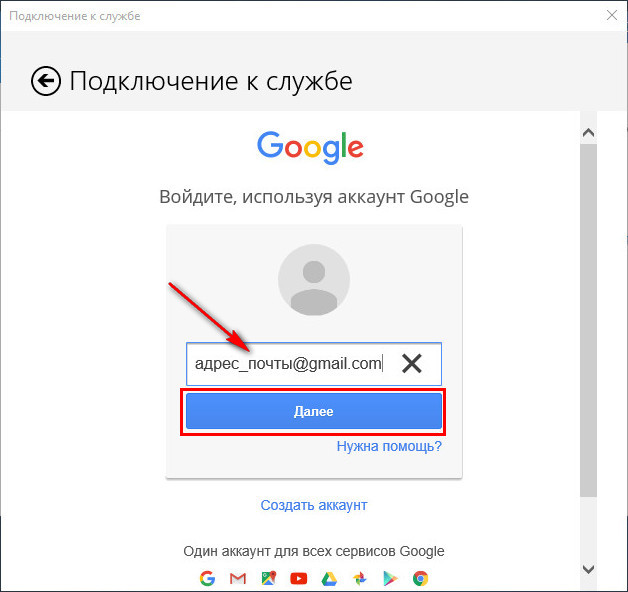
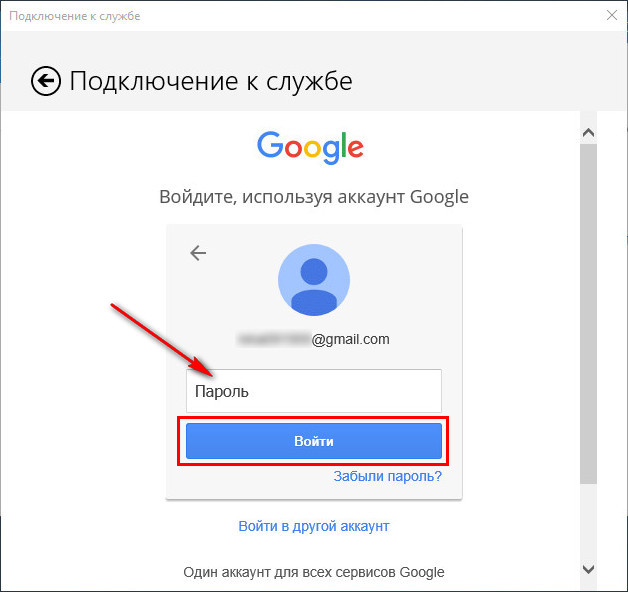
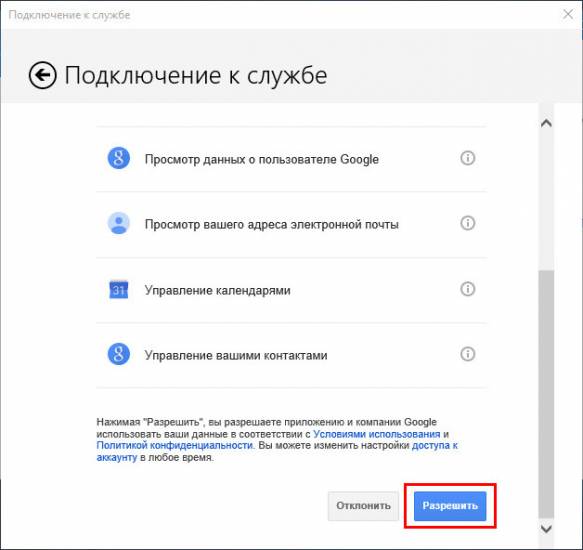
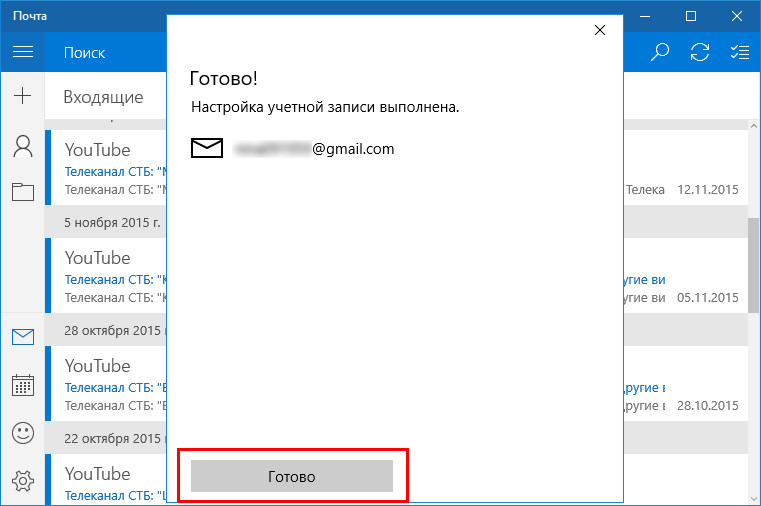
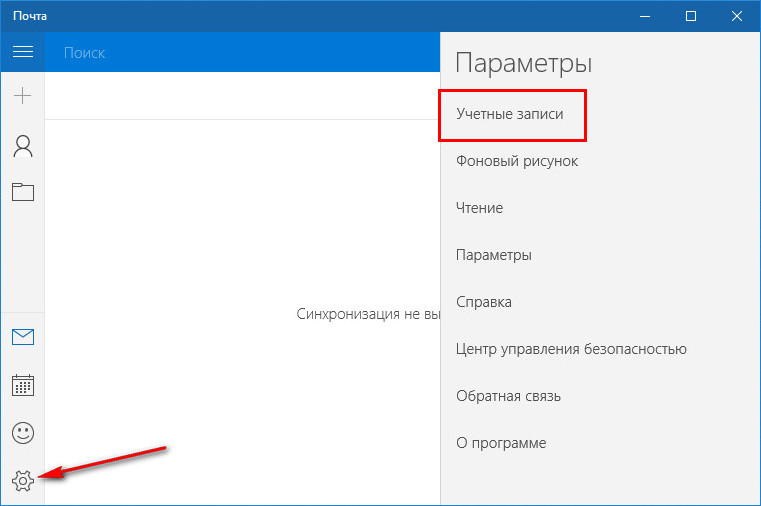
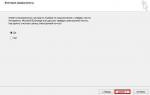 Microsoft Outlook 2010: настройка учетной записи
Microsoft Outlook 2010: настройка учетной записи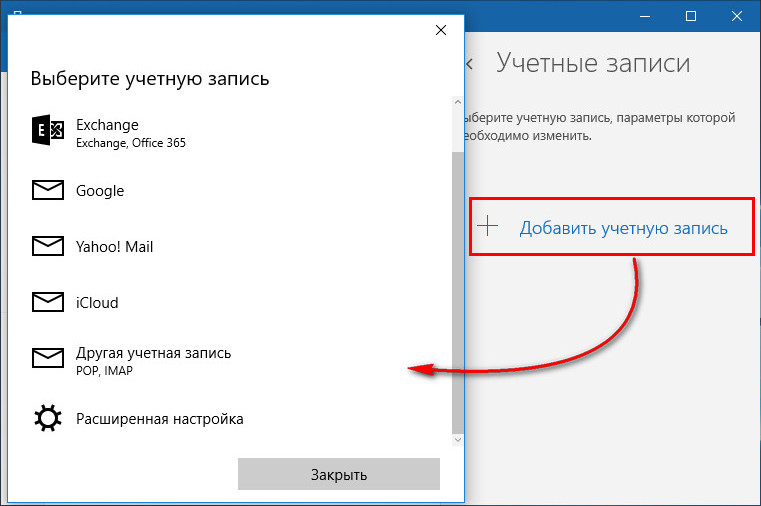
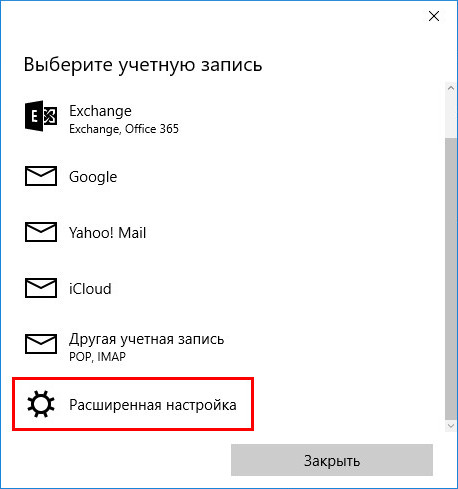
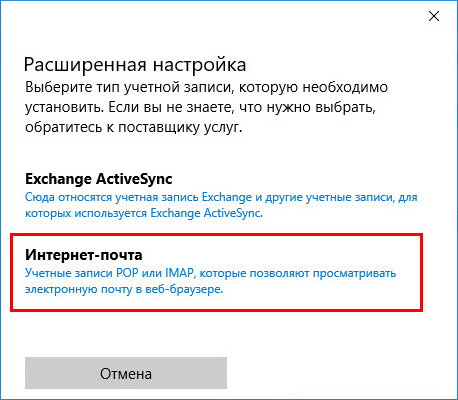
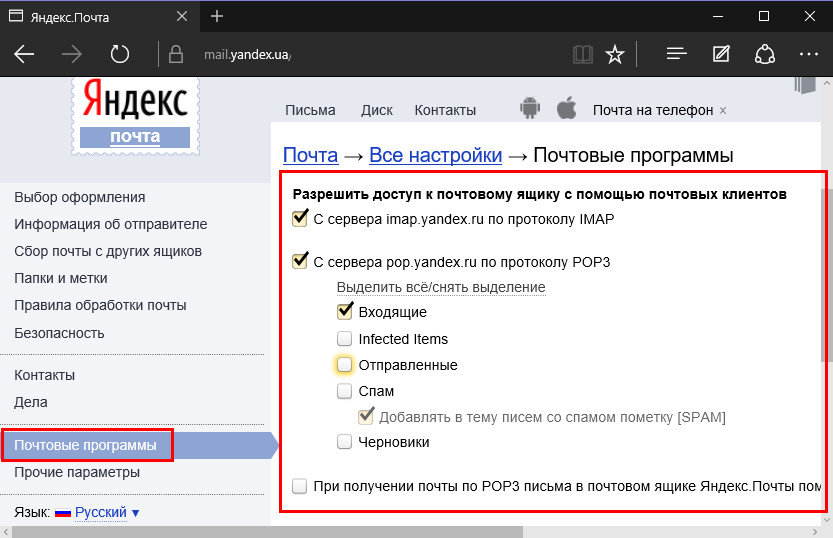
 Настройка Outlook. Пошаговая инструкция
Настройка Outlook. Пошаговая инструкция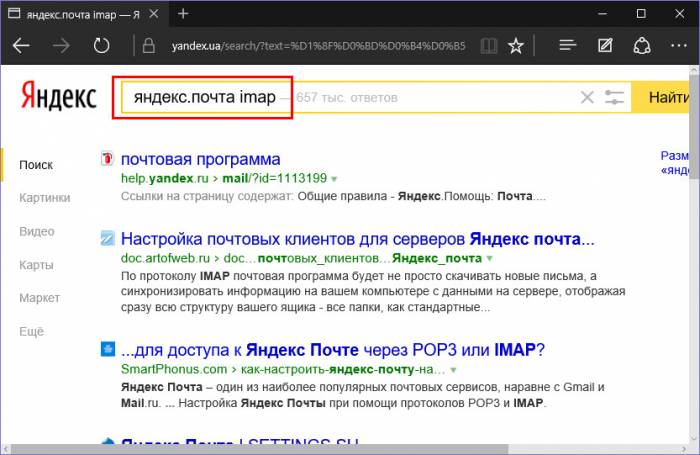
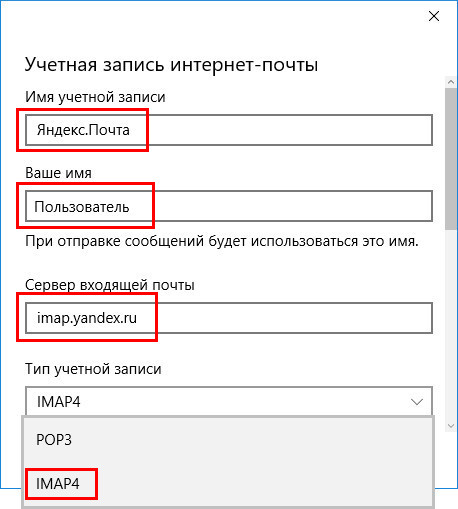
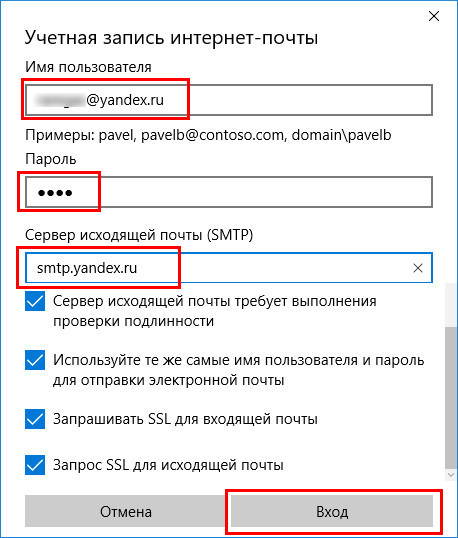

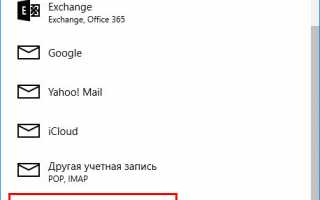

 Microsoft Outlook
Microsoft Outlook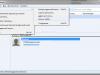 Общая корпоративная адресная книга. Настройка почтовых клиентов (LDAP)
Общая корпоративная адресная книга. Настройка почтовых клиентов (LDAP) Как восстановить контактную информацию адресной книги в Outlook
Как восстановить контактную информацию адресной книги в Outlook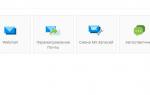 Установка и настройка Outlook: домашний почтовый ящик
Установка и настройка Outlook: домашний почтовый ящик