Содержание
- 1 Ищем меню «Настройки»
- 2 Содержание настроек браузера
- 3 Регистрация профиля
- 4 Активация синхронизации
- 5 Сброс параметров
- 6 Сохранение параметров
- 7 Импорт информации
- 8 Що таке особистий профіль?
- 9 Створення профілю
- 10 Перемикання між профілями
- 11 Змінення імені профілю
- 12 Видалення профілю
- 13 Синхронізація профілю
- 14 Збереження даних профілю
- 15 Перенесення даних зі старого профілю в новий
- 16 Помилка «Ваш профіль несправний»
- 17 Где находятся настройки Яндекс браузера? И как правильно настроить?
- 18 Меню в настройках Yandex browser
- 19 Общие
- 20 Интерфейс
- 21 Инструменты
- 22 Сайты
- 23 Системные
Для работы в Сети пользователям нужны браузеры. Соответствующих приложений очень много, каждое из них обладает определенными плюсами и минусами. Огромной популярностью пользуется «Яндекс.Браузер». Настройки этого интернет-обозревателя будут интересовать нас далее. Как ими управлять? А синхронизировать и восстанавливать? Ответы на эти вопросы значительно упростят жизнь современному юзеру.
Ищем меню «Настройки»
Первым делом ознакомимся с самим меню настроек «Яндекс.Браузера». Параметров интернет-обозревателя очень много. Они помогают работать с информацией в Сети и пользоваться функционалом приложения для интернет-серфинга.
Отыскать раздел «Настройки» можно в главном меню Yandex.Browser. Для этого потребуется:
- Запустить интернет-обозреватель.
- Навести курсор на кнопку, расположенную в правом верхнем углу утилиты. На ней могут быть изображены горизонтальные линии или несколько точек.
- Кликнуть левой кнопкой мышки по строчке с надписью «Настройки».
После проделанных действий пользователь попадет в меню с соответствующими параметрами.
Содержание настроек браузера
Настройки «Яндекс.Браузера» включают в себя много составляющих. Здесь можно увидеть такие разделы:
- синхронизация;
- внешний вид;
- панель закладок;
- поиск;
- открывать при запуске;
- при закрытии вкладки…;
- положение открытых страниц в браузере;
- минимальный размер вкладок;
- профили;
- браузер по умолчанию;
- режим «Турбо».
Если кликнуть по гиперссылке «Показывать дополнительные параметры», откроются прочие настройки «Яндекс.Браузера».
Среди них выделяют:
- пароли и формы;
- контекстное меню;
- web-содержимое;
- параметры Сети;
- путь сохранения загружаемых данных;
- жесты мыши;
- системные параметры.
Достаточно открыть настройки Yandex.Browser, чтобы разобраться в них. Рассмотрим основные операции с параметрами интернет-обозревателя. Например, синхронизацию, удаление и восстановление.
Регистрация профиля
Синхронизация настроек «Яндекс.Браузера» — полезная опция, которая помогает переносить данные и выставленные параметры обозревателя при авторизации в выбранном профиле. Этот прием активно используется при сохранении и восстановлении закладок в «Яндексе».
Чтобы завести профиль для его дальнейшей синхронизации с настройками Yandex, потребуется:
- Раскрыть главное меню обозревателя.
- Нажать на кнопку «Синхронизация».
- Выбрать опцию «Зарегистрироваться».
- Указать имя, фамилию, логин и пароль для входа в систему. Можно воспользоваться уже имеющимся ящиком на «Яндексе».
- Кликнуть по кнопке «Зарегистрироваться».
Теперь все готово к синхронизации. Это не самая трудная задача из всех существующих.
Активация синхронизации
Настройки «Яндекс.Браузера» можно синхронизировать. Как именно?
Инструкция по реализации поставленной задачи будет иметь приблизительно такой вид:
- Открыть «Меню» Yandex.Browser.
- Перейти в блок «Настройки».
- Нажать на кнопку «Настроить…» в разделе «Синхронизацию».
- Указать логин и пароль от ранее зарегистрированного профиля.
- Прожать кнопку «Включить…».
Далее пользователю будет предложена установка «Яндекс.Диска». Это полезное облачное хранилище. Устанавливают его по желанию.
Теперь можно осуществлять настройку синхронизации в Yandex.Browser. Пользователю потребуется для этого открыть настройки интернет-обозревателя, а затем кликнуть по «Показать параметры…».
Сброс параметров
Некоторые интересуются, как сбросить настройки «Яндекс.Браузера». Данная операция может осуществляться как через интернет-обозреватель, так и посредством опций Windows.
Начнем с первого варианта развития событий. Чтобы сбросить параметры «Яндекса», потребуется:
- Зайти в пункт меню «Настройки» в выбранном интернет-обозревателе.
- Щелкнуть по гиперссылке «Показать дополнительные…».
- Отыскать пункт «Сброс настроек» и щелкнуть левой кнопкой мышки по опции «Сбросить».
- Подтвердить операцию.
Быстро, просто и очень удобно. Этот прием откатит настройки «Яндекса» до начальных.
Чтобы осуществить аналогичную операцию средствами Windows, можно:
- Перейти по пути, указанному ниже, а затем удалить папку User Data.
- Кликнуть ПКМ по ярлыку «Яндекса», перейти во вкладку «Ярлык». В поле объект в конце приписать browser.exe.
%LocalAppData%YandexYandexBrowser
Больше никаких манипуляций не потребуется. Настройки в Yandex сбрасываются без особых хлопот.
Сохранение параметров
А как сохранить настройки «Яндекс.Браузера»? Лучше всего пользоваться синхронизацией. Параметры обозревателя будут сохраняться и переноситься с компьютера на компьютер путем авторизации в профиле «Яндекса».
При желании можно скопировать папку User Data по ранее указанному пути, а затем загрузить ее на другой компьютер. Этот прием работает не лучшим образом.
Важно: выгрузка закладок может осуществляться через «Менеджер закладок» в html. При помощи этой опции пользователи способны загружать сохраненные странички в «Яндексе» в других интернет-обозревателях.
Импорт информации
Еще один интересный прием — это импорт данных из другого браузера в «Яндекс». Таким образом можно частично переносить настройки интернет-обозревателей.
Пошагово операция представляется таким образом:
- Зайти в «Настройки» Yandex.
- Отыскать блок «Профили» и кликнуть по кнопке «Импортировать закладки и настройки».
- Указать браузер, из которого будет осуществляться перенос информации.
- Отметить параметры, подлежащие копированию.
- Подтвердить обработку запроса.
Що таке особистий профіль?
Особистий профіль — це персональний набір налаштувань і даних Яндекс.Браузера. Профіль створюється автоматично під час установлення та зберігає такі дані:
- закладки;
- історію;
- відкриті вкладки;
- паролі;
- дані автозаповнення;
- інстальовані розширення та плагіни;
- вибране тло;
- частину налаштувань, наприклад, мову браузера або дозволи для сайтів.
Якщо за вашим комп’ютером працюють кілька користувачів, рекомендуємо створити для кожного з них особистий профіль у Яндекс.Браузері. Тоді ваші дані та налаштування браузера не змішаються з чужими. Також додатковий профіль можна використовувати, якщо у вас є кілька акаунтів (наприклад, особистий і робочий), щоб зберігати їх дані окремо один від одного.
Створення профілю
Щоб створити профіль:
- Натисніть
→ Налаштування.
- У блоці Користувачі натисніть Додати користувача.
- Виберіть значок профілю.
- Введіть ім’я профілю.
- Увімкніть опцію Створити ярлик цього профілю на робочому столі, щоб одним натисненням запускати браузер із новим профілем.
- Натисніть Додати.
Буде створено нове вікно Яндекс.Браузера з вибраним значком профілю. Переглянути всі профілі браузера можна в налаштуваннях:
Перемикання між профілями
- Натисніть значок профілю в правому верхньому куті браузера.
- У меню, що з’явилося, виберіть потрібний профіль.
Вибраний профіль відкриється в новому вікні браузера.
Змінення імені профілю
Щоб змінити ім’я профілю:
- Виберіть потрібний профіль.
- Натисніть
→ Налаштування.
- У блоці Користувачі праворуч потрібного імені натисніть Налаштувати.
- У вікні, що відкриється, введіть нове ім’я.
- Натисніть Зберегти.
Видалення профілю
Щоб видалити профіль на комп’ютері:
- Натисніть
→ Налаштування.
- У блоці Користувачі праворуч потрібного імені натисніть Видалити.
- У вікні, що відкрилося, підтвердьте видалення профілю та всіх пов’язаних із ним даних.
Увага. Щоб і надалі мати змогу відновлювати дані профілю, синхронізуйте браузер. Або скопіюйте в зручне для вас місце вміст каталогу з профілем.
| Операційна система | Адреса профілю |
|---|---|
| Windows | C:КористувачіІм’я вашого облікового записуAppDataLocalYandexYandexBrowserUser DataDefaultПримітка. Папка AppData є прихованою. Щоб її побачити, увімкніть відображення прихованих папок. |
| macOS | ~/Library/Application Support/Yandex/YandexBrowser/Default |
| Операційна система | Адреса профілю |
|---|---|
| Windows | C:КористувачіІм’я вашого облікового записуAppDataLocalYandexYandexBrowserUser DataDefaultПримітка. Папка AppData є прихованою. Щоб її побачити, увімкніть відображення прихованих папок. |
| macOS | ~/Library/Application Support/Yandex/YandexBrowser/Default |
Якщо ви синхронізували профіль, то його дані буде збережено на сервері навіть після видалення на локальному комп’ютері.
Синхронізація профілю
Синхронізація дозволить вам зберегти на сервері більшу частину даних профілю. У результаті ви зможете отримати до них доступ з інших пристроїв або відновити в разі збою на комп’ютері.
Якщо ви хочете зберегти всі налаштування та дані про роботу в браузері, наприклад вам потрібні дозволи для сайтів або відкриті вкладки, збережіть профіль на комп’ютері.
Збереження даних профілю
Це може знадобитися, наприклад, щоб відновити всі дані після перевстановлення ОС на комп’ютері або щоб перенести всі дані профілю на інший комп’ютер.
Порада. Якщо з поточного профілю вам потрібні лише закладки, експортуйте їх у HTML-файл, а потім імпортуйте у новий профіль.
Скопіюйте профіль у зручне для вас місце. Щоб відкрити каталог профілю:
Перенесення даних зі старого профілю в новий
Перенесення даних зі старого профілю в новий може знадобитися, наприклад, якщо ви хочете синхронізувати дані з поточного профілю під іншим логіном. Для цього:
- Створіть новий профіль.
- Перенесіть дані зі старого профілю в новий.
- Увійдіть у новий профіль і синхронізуйте його під іншим логіном.
Щоб перенести дані зі старого профілю в новий:
Помилка «Ваш профіль несправний»
Якщо у вашому профілі виникне помилка, Яндекс.Браузер завантажиться в режимі відновлення з чистим профілем. У цьому разі ви побачите повідомлення:
Щоб відновити дані зі старого профілю, виконайте описані нижче дії.
- Якщо ви хоча б раз робили синхронізацію
-
- Натисніть
→ Новий користувач.
- Введіть ім’я вашого нового профілю та натисніть кнопку Додати.
- Натисніть
→ Авторизуватися.
- Введіть ваш логін та пароль на Яндексі.
Після цього всі ваші дані буде перенесено в новий профіль сервера Яндексу. Докладніше про синхронізацію див. розділ Синхронізація браузера.
- Натисніть
- Якщо ви ніколи не синхронізували профіль
-
- Натисніть
→ Новий користувач.
- Введіть ім’я вашого нового профілю та натисніть кнопку Додати.
- Перенесіть дані зі старого профілю в новий.
- Натисніть
Якщо перенести дані зі старого профілю в новий не вдалося, повідомте про проблему службі технічної підтримки через форму зворотного зв’язку.
В этой инструкций найдем где располагаются настройки Яндекс браузера. Разберем нужные нам установки, максимум персонализируем браузер. Но не забывайте, изменение настроек, при не правильных изменениях ухудшит работу browser Yandex.
Где находятся настройки Яндекс браузера? И как правильно настроить?
Попасть в меню настроек можно двумя путями, совершив буквально пару кликов мышкой.
- Это путем нажатия в верхнем правом углу трех горизонтальных полос. В появившемся меню нужно выбрать пункт «Настройки»
- Второй способ еще проще копируем адрес browser://settings и вставляем его в адресную строку с самом браузере. После, перейдите по адресу нажав клавишу Enter.
Теперь, мы попали в settings вашего браузера. Разберем как настроить и за что отвечают пункты меню.
Меню в настройках Yandex browser
В настройках увидим два меню это вертикальное и горизонтальное. Горизонтальные разделы пока не открываем, их мы разберем в другой статье инструкций. Нас интересует именно вертикальное меню в разделе настройки.
- Общие настройки
- Интерфейс
- Инструменты
- Сайты
- Системные
Общие
Это первый блок settings. Который дает возможность настроить поиск, ленту и синхронизацию.
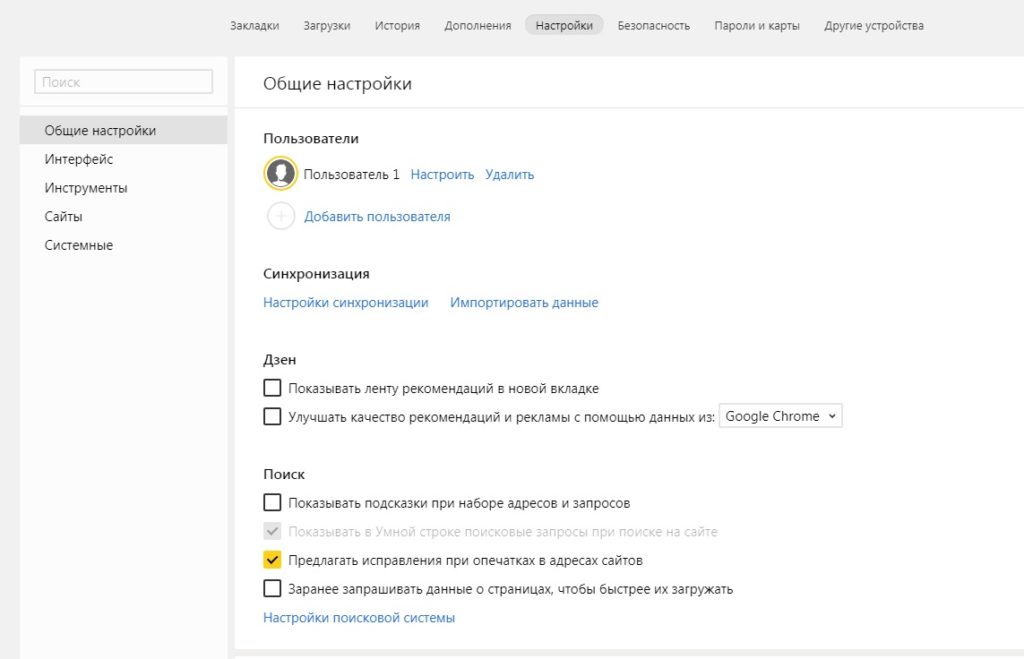
- Синхронизация, как можно понять из названия. Будет синхронизировать браузер с сервизами Яндекса. Это позволяет без лишних заморочек сохранить Ваши закладки, пароли и дополнения. Это нужно если вы пользуетесь этим браузером на нескольких устройствах, например, на ПК и андроид. Ну или вам нужно переустановить сам веб-браузер.
- Дзен. Если у вас есть желание читать ленту рекомендованных новостей из Дзен в новой вкладке. То оставляем галочку на этом пункте. Новостная лента из Дзен будет расходовать ваш трафик. Если у кого-то трафик ограничен рекомендуется её отключить.
- Поиск. Тут выбираем под себя меню поиска. Здесь все оставляем по умолчанию, хотя вы можете по экспериментировать. Например, выбрать другую поисковую систему. Например DuckDuckGo
Интерфейс
Это второй блок, предлагающий персонализировать вид интерфейса.
Цветовая схема. Тут думаю понятно какая вам больше нравиться светлая или темная? тут и ставим.
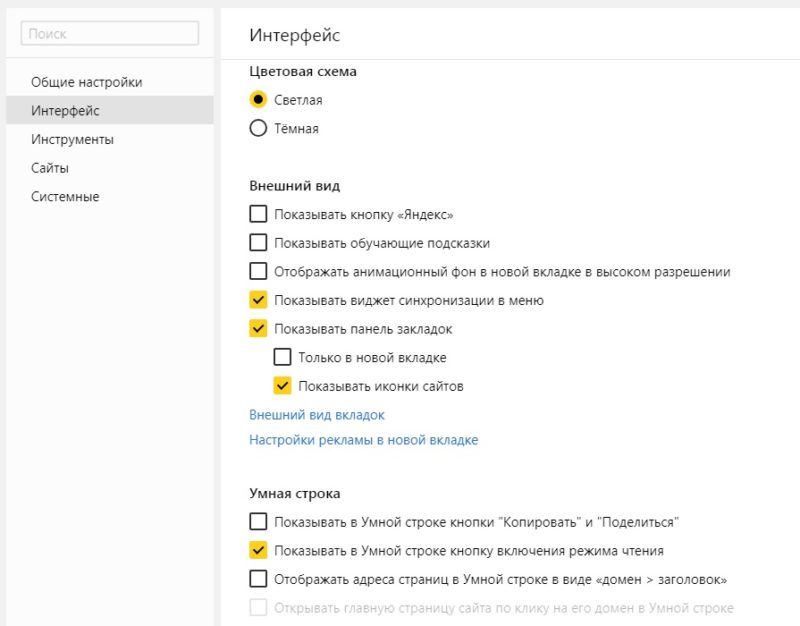
Внешний вид.
- Показывать кнопку «Яндекс» рекомендуется отключить, что бы не занимала место в панели.
- Показывать обучающие подсказки и отображать анимационный фон снимаем галочки. Это Вам позволит увеличить быстродействие при открытий веб-браузера.
- Ставим галочку на против пункта «Показывать виджет синхронизаций в меню». Процесс синхронизаций будет более наглядный. Вы будете знать количество паролей и закладок у вас сохранено.
- Также отмечаем «Показывать панель закладок». У вас появится удобная панелька с верху экрана в браузере.
- Внешний вид вкладок, поможет выбрать удобные формы вкладок
- Настройки рекламы. Тут Вы попадете в новое окно с вопросами выбора. Показывать или нет рекламу на главной странице. И то если вы зашли в браузер под своим аккаунтом Яндекса. Также спросят учитывать или нет ваши интересы и местоположение при показе рекламы. Снимаем первую галочку, остальные на ваш выбор.
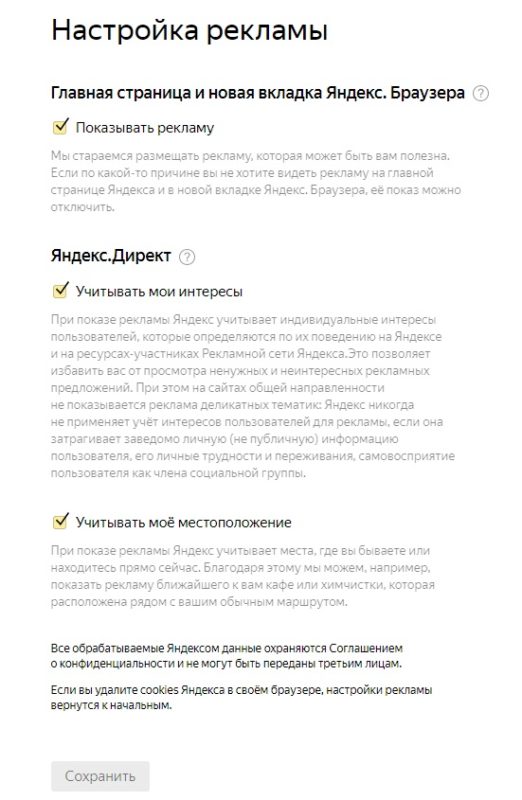
Умная строка
Если вы хотите кнопки копировать и поделить в адресной строке, Режим чтения или отображения заголовка сайта, то включаем соответствующее меню.
Боковая панель
В боковой панели расположены сервизы Яндекса, если кто-то пользуется ими, то будет удобно. Ещё там расположены закладки и история. Внизу панели расположена кнопка Алисы.
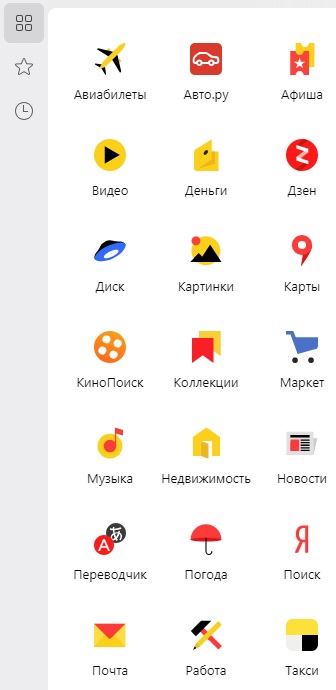
Отображать эту панель на всех страницах, нет смысла. Поэтому оставляем по умолчанию «закрепить в новой вкладке». И галочку на «показывать кнопку …». Таким образом в верхнем левом углу будет панелька такого вида.
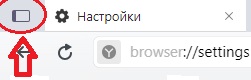
При необходимости вызова боковой панели, достаточно нажать на кнопку вверху экрана справа, будет появляться нужная вам боковая панель и при повторном нажатий исчезать.
Вкладки
Минимальная ширина определяется относительно размера экрана. Настраиваем как вам нравится, как вам удобнее.
Информеры на новой вкладке
В новых версия Yandex браузера появилось это меню. В нем мы можем выбрать пункты оповещения в виде уведомлений в нижней части экрана. В некоторых случаях может и будут полезны.
Инструменты
Этот третий блок, довольно интересный начнем по порядку.
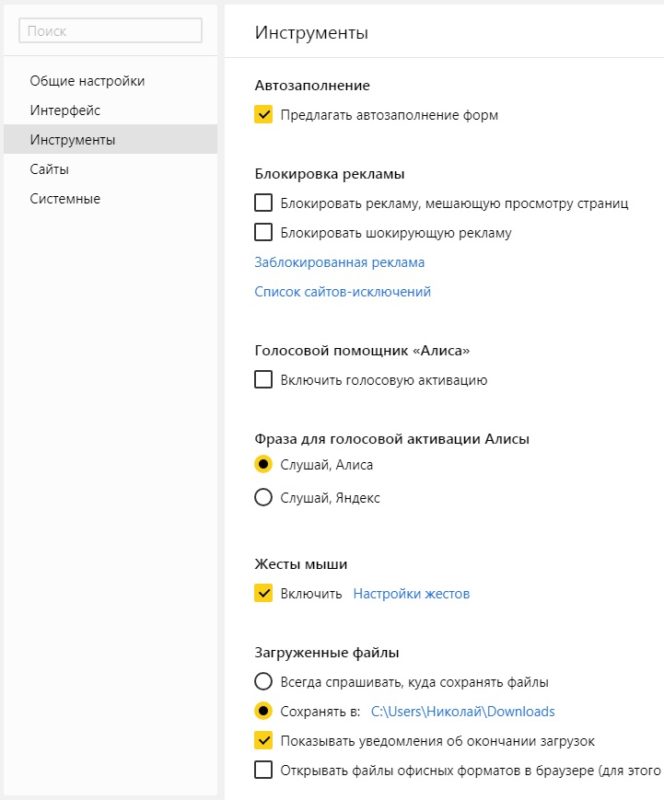
Автозаполнение
Этот пункт позволяет автоматически заполняться формам на сайте, например паролям, электронной почте, адресам и других личных данных. Делает он это на основе веденных ранее вами данных, которые были сохранены. Это безусловно повышает комфорт использования браузера, но в то же время и снижает безопасность ваших данных. Если для вас безопасность намного важнее удобства. То вам нужно отключить автозаполнение, или не позволять Яндексу запоминать важные персональные данные. Такие как ваш телефон, логин, пароли и данные карт.
Блокировка рекламы
Все мы сталкивались с назойливой и мешающей рекламой, которая мешала комфортному просмотру страниц. Поэтому в этом пункте рекомендуется поставить обе галочки. Тут ниже, вы посмотрите «заблокированную рекламу» и «сайты-исключения». Это довольно полезный пункт.
Голосовой помощник «Алиса»
Просто выключаем голосовую активацию, если не хотите общаться с роботом «Алиса».
Жесты мыши
Довольно интересная функция, чем-то похожа с комбинацией клавиш. Только тут все делается правой кнопкой мыши. Но что бы она стала полезной к ней стоит привыкнуть. Нажмите «Настройка жестов» что бы увидеть список жестов. Также со списком вы ознакомитесь на сайте yandex support
Загруженные файлы
Можете выбрать, что бы всегда спрашивал куда сохранять или, устанавливаем определенное место сохранения.
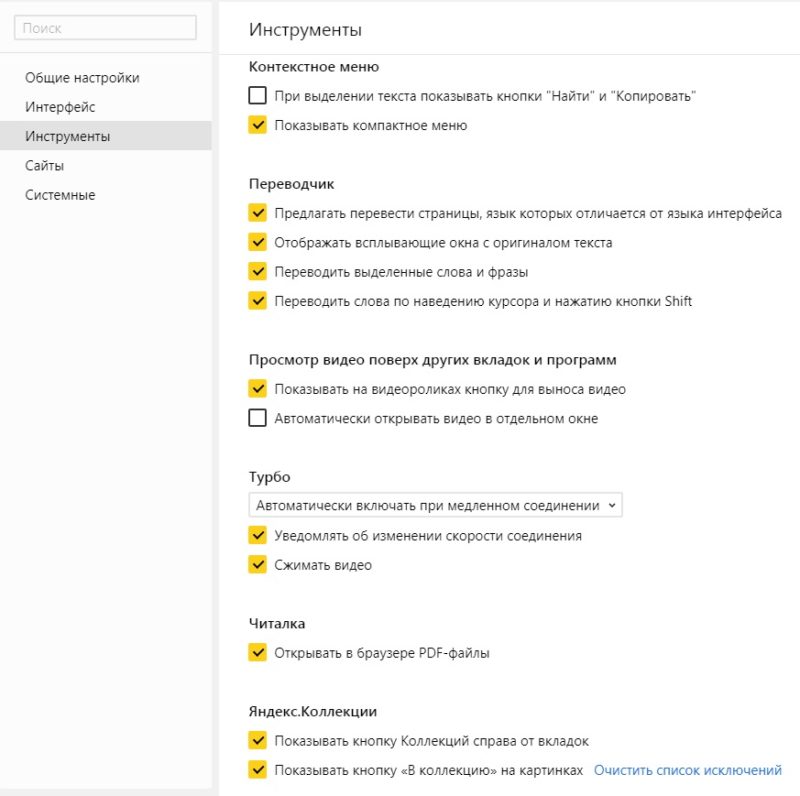
Контекстное меню
Какое меню вам больше нравится компактное или подробное? Хотите, чтобы при выделений текста сразу появлялось меню «Копировать» или «найти». Если да, то ставим галочки в соответствующем пункте.
Переводчик
Оставляем все по умолчанию. При загрузке страницы где основной язык не русский Yandex будет предлагать вам перевести всю страницу целиком. Довольно удобно, но может немного поменяться структура страницы. Если навести на слово из латиницы и нажать Shift, то появится контекстное меню где внизу будет перевод слова из Yandex переводчика. Если выделить фразу, которую хотите перевести и нажать на кнопку в виде треугольника которая расположена рядом с выделенной фразой, то получим перевод всей фразы. Бесспорно это удобно и экономит много времени.
Просмотр видео поверх других вкладок и программ
В данном меню мы сможем настроить появления дополнительной кнопки в видео проигрывателе. При нажатий на которую видео откроется в отдельном окне.
Турбо
Вы работали когда-нибудь в Opera? Помните там была кнопка турбо? Вот это ее аналог. Тоесть у Яндекса есть сервер, через который прогоняется весь ваш трафик. Там он сжимается и уже в сжатом состояний отправляется на ваш ПК. Вроде все хорошо от этого? Но есть и минус данной функций. При сжатий теряется качество картинок, качество видео. Могут появляться не загруженные элементы. Вместо них будет заглушка. Сайт может долго не открываться из-за какого-нибудь сбоя на сервере. Поэтому рекомендуем оставить по умолчанию автоматическое включение при медленном соединений. То есть если скорость ниже 128 Кбит/с будет включен турбо режим. Пока не поднимется выше 512 Кбит/с.
Читалка
У тех, у кого не стоит PDF читалка, отмечаем данный пункт. Тогда ваши Pdf файлы будут открывать через browser.
Яндекс.Коллекций
Это сервиз фотографий от Яндекса. Там собираются фотографий на основе ваших предпочтений.
Здесь Вам предстоит выбрать, показывать или нет кнопку коллекций в верхнем углу в виде флажков. Нажав на которую, вы переходите в данный сервиз.
И показывать или нет кнопку «В коллекцию» при наведений на картинку. При нажатий на которую соответствующая картинка добавляется в вашу коллекцию.
Сайты
Это четвертый блок настроек. Довольно небольшой. Тут Вы выберете масштаб, шрифт и сможете настроить расширенные settings сайта.
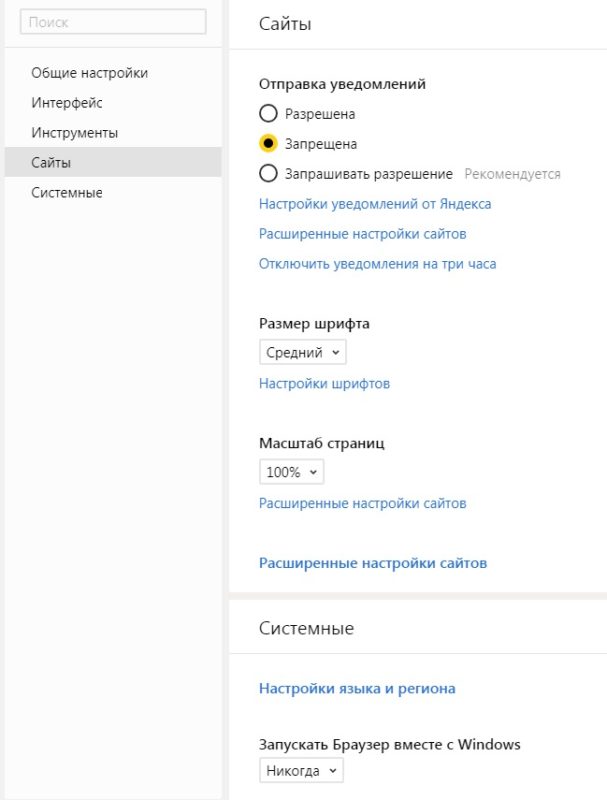
Отправка уведомлений
push- уведомления — это небольшие всплывающие окна с информацией от сайта. Но при неправильном использований они сильно надоедают. Поэтому в пункте отправка уведомлений мы выбираем строку запрещена. Ещё можете ниже посмотреть каким сайтам запрещено уведомление, а каким разрешено.
Шрифт и масштаб останавливаться не будем. Думаю, тут понятно.
Расширенные настройки сайтов
Этот пункт большой. Но если вы не специалист лучше оставить все по умолчанию. На против слова «Рекомендуется»
Системные
Это пятый последний блок настроек. Один из самых маленьких
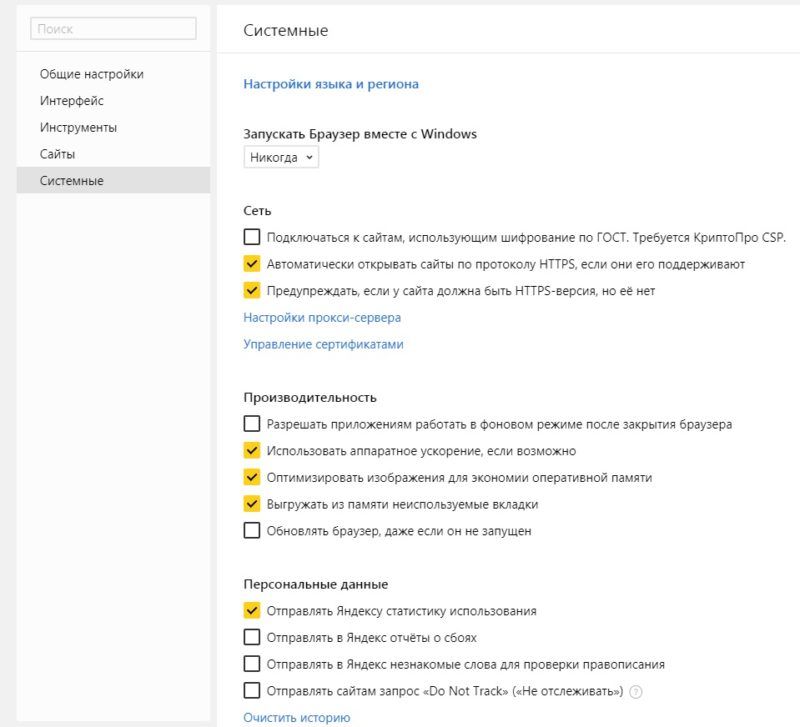
Запускать браузер вместе с Windows выбираем никогда. Это очень ускорит вашу загрузку системы.
Сеть
Оставляем по умолчанию. Более подробно о прокси сервере, отличие http от https и сертификатах мы расскажем Вам в другой статье.
Производительность
Важно убрать галочку со строки «Разрешить приложениям работать в фоновом режиме». Тем самым мы увеличим производительность.
Ставим галочки на против оптимизировать изображение, использовать аппаратное ускорение, выгружать из памяти не используемые вкладки.
Обновлять браузер, даже если он не запущен ставим галочку, чтобы иметь возможность обновить Яндекс.Браузер
Персональные данные
Если Вам нужно больше приватности и не хотите делиться статистикой использования, то тут можете снять все галочки. Кроме последнего пункта.
Очистить историю. Здесь вы можете очистить историю посещения сайтов за определенный период времени.
Сбросить все настройки при на нажатий на эту строку вы сбросите все до стандартных.
Желаем Вам приятного и быстрого сёрфинга в Яндекс.Браузере.
Используемые источники:
- https://fb.ru/article/389760/nastroyki-yandeks-brauzera-sinhronizatsiya-sohranenie-vosstanovlenie
- https://yandex.ua/support/browser/personalization/profile.html
- https://browseron.info/ya-brawser/nastrojki-yandeks-brauzera
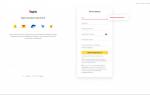 Как настроить Яндекс.Почту в почтовом клиенте по протоколу IMAP
Как настроить Яндекс.Почту в почтовом клиенте по протоколу IMAP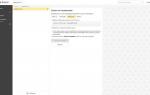 Как настроить Яндекс почту на Android
Как настроить Яндекс почту на Android
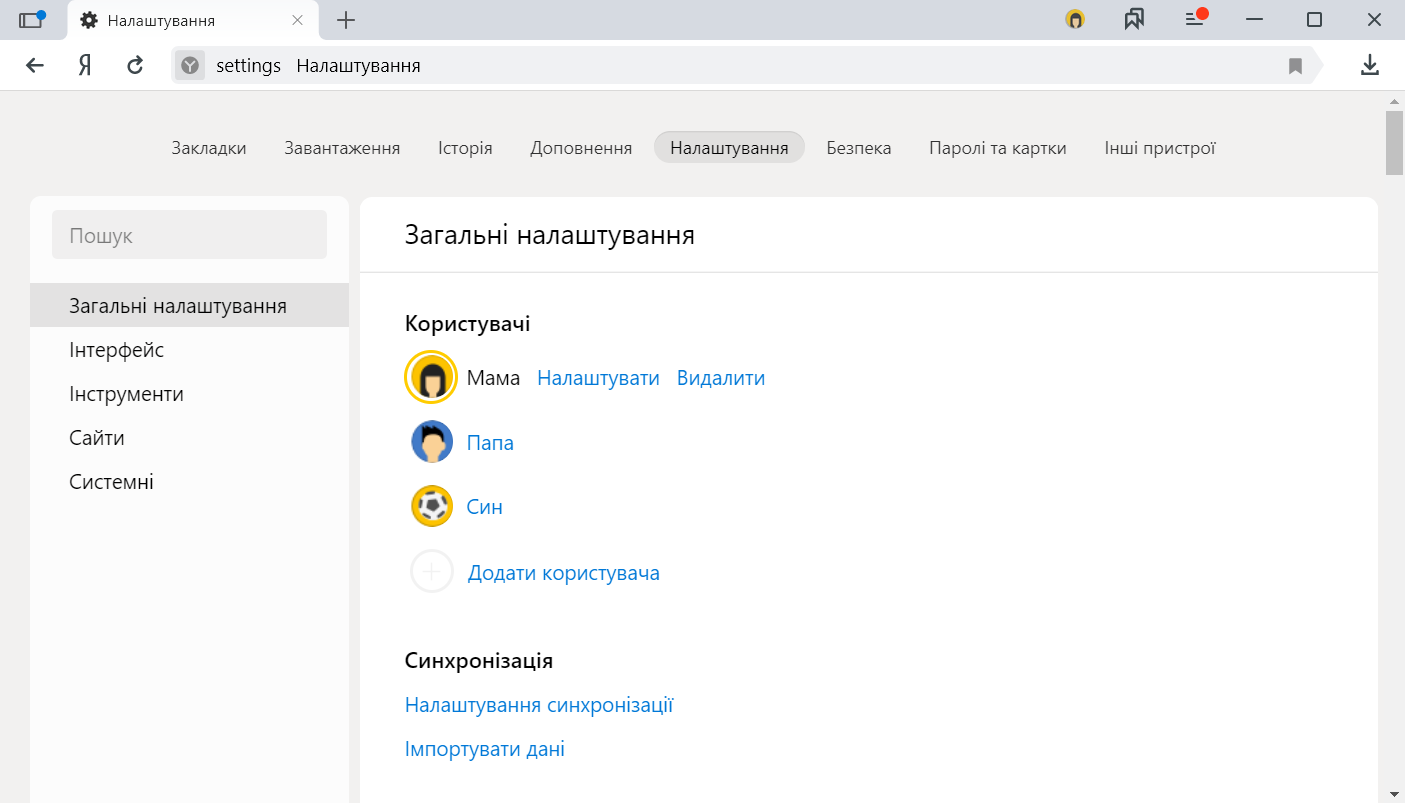
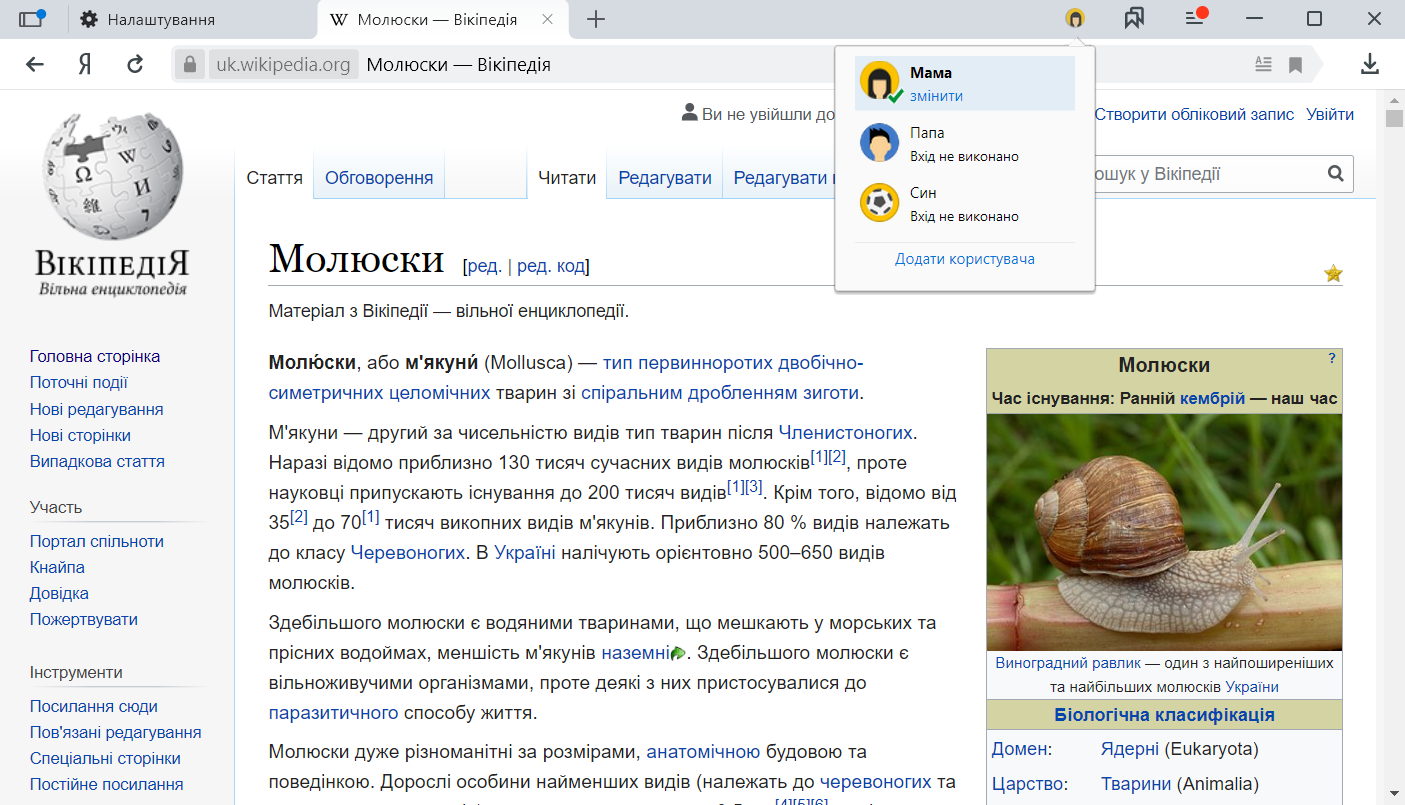
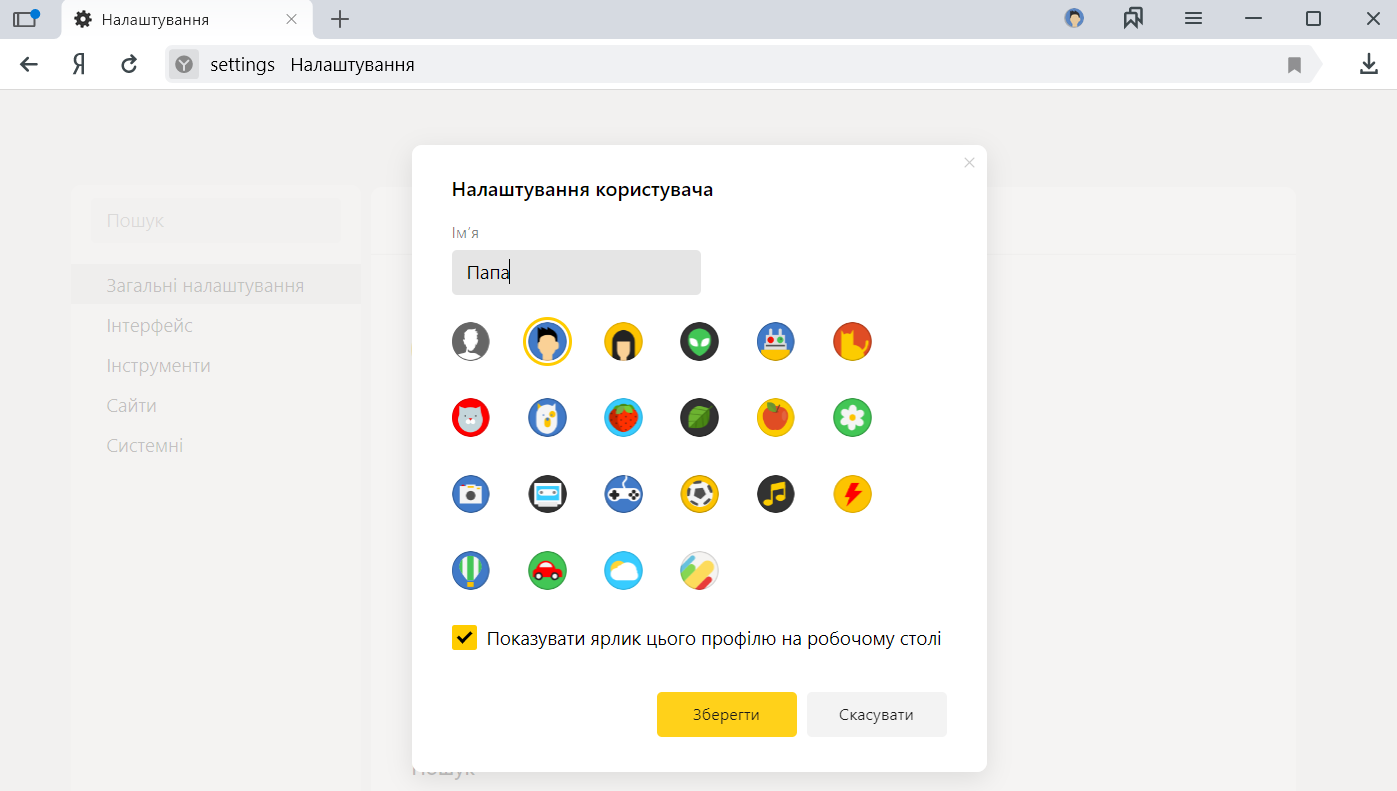
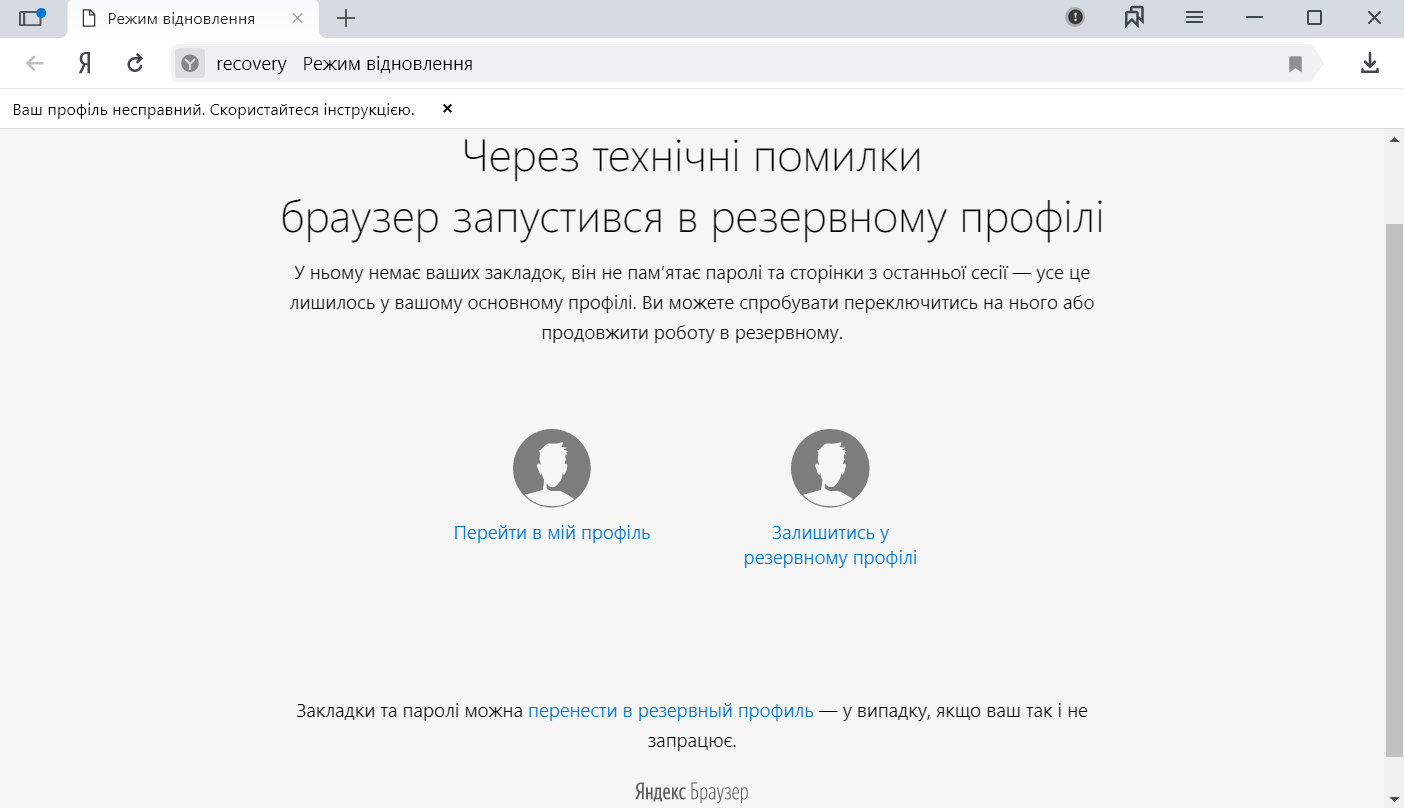

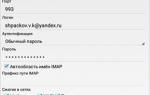 Как настроить Яндекс-почту на Андроиде
Как настроить Яндекс-почту на Андроиде
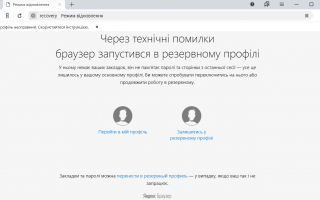

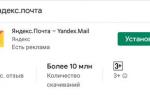 Блог NetPoint
Блог NetPoint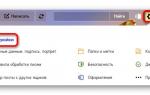 Налаштування поштових програм на комп’ютері
Налаштування поштових програм на комп’ютері Настройки почтового ящика яндекс
Настройки почтового ящика яндекс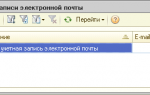 1С и Яндекс.Облако Compute Cloud. Вдоль и поперек
1С и Яндекс.Облако Compute Cloud. Вдоль и поперек