Многие модели ноутбуков снабжены функциональными клавишами на клавиатуре, созданными для регулировки яркости. Зачастую, на таких кнопках можно увидеть значок лампочки или солнца.
Чтобы регулировать цветопередачу, нажмите несколько раз по одной из данных кнопок (аналогично изменению громкости динамиков).
На некоторых лэптопах есть отдельный аппаратный переключатель, расположенный между Ctrl и Win.
Нередко производители HP, Lenovo, Acer, Samsung, Asus, Dell, Sony Vaio встраивают опции уменьшения и увеличения яркости, посредством одновременного нажатия клавиши Fn и F1, F2, F3, F5, F6, F8, F12 и т.д. Также по умолчанию это могут быть сочетания кнопки FN и одной из клавиш со стрелкой.
Автоматические настройки электропитания работают так, что после отключения ПК от питания, уровень яркости становится ниже. Когда показатели оставшейся энергии будут минимальными, ОС попытается сэкономить батарею при помощи режима затемнения.
- Откройте «Пуск» и перейдите в «Панель управления»;
- Вверху справа можете сменить режим просмотра с категорий на крупные значки (либо выберите один из пунктов «Оборудование и звук» или «Система и безопасность»);
- Независимо от выбранного варианта, зайдите в раздел «Электропитание»;
- Внизу открывшего окна увидите ползунок, позволяющий изменить настройки яркости вашего ноутбука.
Также вы можете зайти в меню «Настроек схемы электропитания» (для старых версий ОС — «Настройка отключения дисплея»).
- Щёлкните по используемой схеме («Сбалансированный», «Энергосберегающий» или «Высокая производительность»);
- Далее можно отрегулировать время выключения монитора, перевод компьютера или ноутбука в спящий режим и выбрать, насколько ярким будет отображение картинки;
- При этом, каждый критерий указывается отдельно для схемы «от сети» либо «от батареи». Не забудьте применить внесенные изменения.
Существуют фирменные утилиты, предназначенные для работы с драйверами видеокарты. Компания Интел предлагает софт под названием Intel HD Graphics, разработчики AMD советуют установить Catalyst Center, а NVidia рекомендуют воспользоваться приложением NVIDIA Inspector. После установки одной из таких утилит, вы сможете найти иконку вызова программы на панели задач.
Как добавить яркость с помощью центра мобильности Windows?
Очень простой и удобный метод, позволяющий быстро настраивать требуемые конфигурации.
- Кликаем правой кнопкой мышки по значку индикатора батарейки в нижнем углу трея;
- Выбираем вкладку «Центр мобильности»;
- В открывшемся окне можете увеличить или уменьшить яркость по собственному желанию, изменяя положение ползунка.
Инструкция по открытию графических настроек
- Кликните правой кнопкой мыши в пустом месте на рабочем столе;
- В появившемся контекстном меню открываем «Конфигурации графики»;
- Ждём завершения процедуры запуска софта;
- Нажимаем раздел «Дисплей»;
- Переходим в подраздел «Настройки цветности»;
- В окошке справа регулируется нужный нам показатель, также здесь предусмотрены стрелочки, позволяющие уменьшать и увеличивать контрастность, насыщенность и оттенки. Доступно управление подключением второго монитора, регулирование разрешения, калибровка отображения, цветовая коррекция и так далее. Любые изменения можно предварительно посмотреть, а уже затем сохранить.
Помимо центра мобильности, стоит отметить очень простой вариант быстрого управления яркостью для владельцев «десятки».
- Наведите курсор в область панели уведомлений и щёлкните левой клавишей мыши по значку батарейки;
- Появится окошко, в котором можно увидеть уровень зарядки и снизить либо повысить яркость, интенсивность которой меняется кликом мыши на 0, 25, 50, 75 и 100%.
Есть ещё один способ регулировать яркость и делать дисплей более светлым либо тусклым, подходящий как для ноута, так и для настольного ПК.
- Воспользовавшись тачпадом или курсором найдите и остановитесь на незанятом месте рабочего стола, затем нужно щёлкнуть правой кнопкой мыши;
- Перед вами откроется окно, в котором следует нажать «Параметры экрана» (к слову, в версиях Виндовс от XP до 7, этот раздел называется «Разрешение экрана»);
- Ищите пункт «Настройка уровня яркости»;
- Последний шаг — зажмите левой клавишей мышки ползунок и сможете поменять подсветку до комфортного для ваших глаз уровня (посредством простого управления бегунком влево или вправо);
- Тут же присутствуют стандартные инструменты для смены размера текста и иконок приложений.
Довольно часто, несмотря на выставленные конфигурации оптимального для вас освещения, система всё-равно попытается убавить либо повысить показатель. Дело кроется в активной авторегулировке. Достаточно посетить настройки плана электропитания и отключить функцию.
Нередко проблемы связаны с отсутствием актуальных драйверов для видеоадаптера. Рекомендуется открыть «Диспетчер устройств» и проверить исправность оборудования. В случае чего, понадобится загрузить или обновить драйверы для вашей графической карты.
Дополнительно можно проверить работоспособность функциональной кнопки Fn, попробуйте выполнить с её помощью какое-либо другое действие. Некоторые из вышеописанных клавиш могут быть выключены в BIOS. В таком случае, потребуется войти в интерфейс БИОСа и добавить недостающую опцию.
В более редких ситуациях сбой кроется в вирусных объектах. Проверьте жёсткий диск хорошим антивирусом.
Худший случай — внутренние поломки. К примеру, выход из строя аккумуляторной батареи, шлейфа матрицы или неисправность лампы подсветки экрана. В таких ситуациях, лучшим решением станет обращение в сервисный центр.
|
Для некоторых людей заводские настройки яркости ноутбука Lenovo недостаточно велики, а кому-то хочется сделать немного темнее. Некоторые пользователи заботятся о сроке жизни заряда батареи и, пытаясь увеличить эту характеристику, уменьшают яркость экрана. Всего два шага отделяют вас от настройки яркости на ноутбуке Леново. 1. В зависимости от модели ноутбука, найдите клавиши курсора вверх и вниз либо кнопки Home и End. Та комбинация клавиш ниже надписи которой присутствует маленькое изображение солнца – правильная. 2. Зажмите функциональную кнопку Fn, находящуюся в левой нижней части клавиатуры и, удерживая её, нажимайте кнопки из п.1, тем самым настраивая яркость экрана. Ещё один метод настройки – используя специальное программное обеспечение от разработчика видео карты, установленной в ноутбуке. Если соответствующее ПО установлено, нажмите на Рабочем столе правую кнопку мыши и выберите пункт «Графические характеристики». Далее, войдя в настройки качества цветности вы сможете изменить яркость. Не забудьте нажать «Ок» перед выходом, чтобы сохранить новые настройки. Как видите, настроить яркость дисплея на Lenovo крайне просто. Используйте эти знания, когда экран недостаточно освещён, либо его яркость слишком велика в тёмное время суток.
|
Являясь “счастливым” обладателем ноутбука Lenovo на процессоре AMD (110) и соответственно с видеокартой AMD Radeon на борту, столкнулся с проблемой низкой яркости при работе от аккумулятора, причем в настройках стоит максимальная яркость. В старых версиях драйвера Radeon (Catalyst Control Center) был соответствующий пункт в настройках – отключить режим экономии энергии, либо установить яркость на уровне драйвера видеокарты. Но вот беда – разработчкики радеон в новых версиях драйвера сделали все “дружественным и интуитивно понятным”, так что данного пункта в них попросту нету. Единственное что советовали на разнообразных форумах и “вопрос-ответ” сервисах – отключить экономию в настройке драйвера Интел, хотя в вопросах все четко пишут что графика Radeon (стандарная ситуация сервисов – если вопрос не элементарный – обозвать задающего, кинуть кучу ссылок на чтопопало, и типа это не мы не знаем – а ты дурак). Ну и методом тыка решение хоть и корявое но было найдено. И еще раз, данный способ позволяет исправить низкую яркость на ноутбуках Lenovo с видеокартой Radeon при работе от аккумулятора с новыми версиями драйверов, когда все настройки в самой бесполезны.
Чтобы исправить низкую яркость в ноутбуке где нету соответствующей настройки в оболочке драйвера и не помогает настройка стандартными средствами Windows (было установлено во всех режимах максимальную яркость и отключена экономия заряда где только возможно), нужно в диспетчере устройств Windows, найти раздел “Батареи” и в нем отключить “Батарея с ACPI-совместимым управлением (Майкрософт)”.
Корявость данного способа заключается в том, что при этом виндовс перестает управлять яркостью совсем и исчезает значек управления питанием в системном лотке. Для меня лично это не критично, да и изменения тоже не критичны, всегда можно включить обратно данное устройство если сильно нужно.
По логике виновником ситуации не является видеокарта а именно операционка, но статья написана для AMD Radeon видеокарт (и ноутбуков Lenovo, на которых чаще всего данная проблема встречается), так как на других есть возможность настройки на уровне драйвера, которые перекрывают системные настройки, либо настройка параметров экономии энергии в Windows, работает корректно. Если Вы знаете другой способ исправить низкую яркость экрана ноутбука при работе от батареи в данной связке, будем рады если озвучите их в комментариях, возможно эта информация поможет кому то еще.
Используемые источники:
- https://softcatalog.info/ru/article/kak-uvelichit-yarkost-na-noutbuke
- http://lenovokak.ru/7/nastroit-yarkost/
- https://working-out.info/noutbuk-lenovo-yarkost-ekrana-pri-rabote-ot-akkumulyatora
 Как увеличить яркость экрана монитора на компьютере с ОС Windows 7
Как увеличить яркость экрана монитора на компьютере с ОС Windows 7
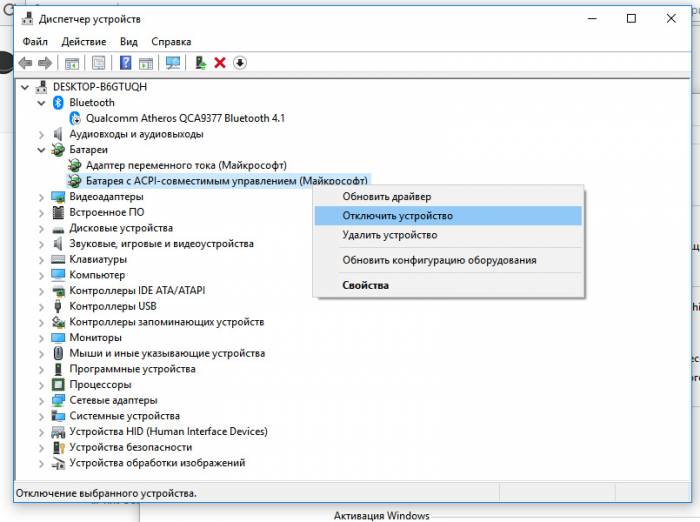
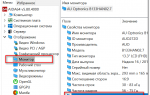 Как увеличить яркость экрана на ноутбуке (Lenovo/HP/Asus/Acer/DNS/Sony)
Как увеличить яркость экрана на ноутбуке (Lenovo/HP/Asus/Acer/DNS/Sony)
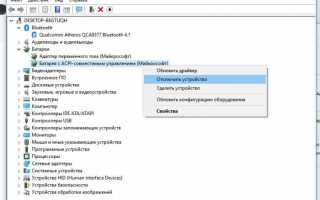

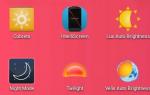 Как быстро и удобно регулировать яркость экрана Android
Как быстро и удобно регулировать яркость экрана Android Как восстановить ноутбук в заводские настройки
Как восстановить ноутбук в заводские настройки Как уменьшить или увеличить размер экрана на ноутбуке
Как уменьшить или увеличить размер экрана на ноутбуке Сброс настроек Hard Reset на Lenovo
Сброс настроек Hard Reset на Lenovo