Содержание
Согласно статистике, большинство пользователей не уделяют особого внимания подбору сложных паролей для входа в систему, что становится причиной взлома и других негативных последствий. Или же, код доступа элементарно забывается. В такой ситуации лучшим вариантом станет применение:
- биометрической проверки;
- графического пароля;
- PIN-кода.
Но есть у всех этих способов один главный недостаток. К примеру, чтобы перейти к сканированию отпечатков, все равно придется сначала ввести данные учётной записи Майкрософт. Рассмотрим подробнее перечисленные выше варианты аутентификации.
Биометрическая система
Настройка выполняется следующим образом:
- Переходим в «Параметры» (этот пункт находится в меню «Пуск»).
- Далее – раздел «Учётные записи», где нужно из списка слева выбрать «Параметры входа»:
- Теперь выбираем «Отпечаток пальца» (Windows Hello). Вам предложат провести сканирование:
- Для каждого пальца нужно проделать эту операцию восемь раз, чтобы результаты были максимально достоверными. Это нужно на тот случай, если какой-то из отпечатков повредится в результате пореза и прочих действий.
Стоит отметить, что пока данная система авторизации несовершенна. Её можно легко обойти с помощью качественного муляжа. Возможно, в скором времени сканеры будут усовершенствованы.
Кроме того, к минусам можно отнести локальное хранение биометрических данных, что не исключает возможность их хищения и использования в мошеннических целях.
На тот случай, если сканирование не работает, то для входа всегда можно использовать пароль от учётной записи.
Графический ключ
Чтобы его установить, переходим в уже знакомые настройки:
- Кликаем по кнопке «Добавить» в разделе «Графический пароль». Стоит отметить, что без добавления аутентификации по коду, этот способ окажется недоступным.
- Выбираем базовое изображение, на котором с помощью мыши или сенсорного ввода начинаем рисовать геометрические фигуры (круги, линии, дуги) в определенной последовательности и с разным расположением на экране.
- Три раза нужно подтвердить свой ввод.
Вот и всё, теперь можно смело пользоваться этим способом.
Внимание! Уже известно несколько случав взлома графического пароля. И если хотите надежно защитить Ваши данные, то используйте комплексную защиту. Группе ученых из GFS Technology удалось разработать алгоритм перебора возможных вариантов, что позволило эффективно взламывать графическую защиту. Их приложение основано на схожих предпочтениях большинства пользователей, которые на картинках любят обводить глаза, носы, лица, очертания прочих объектов. Так что, стоит придумать что-то неординарное и сложное для повышения уровня защищенности. Принцип работы данной системы основан на построении сетки с отмеченными координатами точек, указанных при создании кода. Когда Вы его вводите, происходит проверка на соответствие введенных данных положению зарегистрированных точек. Даже если отклонение незначительно, есть вероятность успешной аутентификации. Конечно, если вместо круга ввести линию, то результат будет отрицательным.
Использование PIN
Наряду с применением вышеперечисленных способов защиты, этот метод может оказаться очень эффективным. Чтобы настроить вход по PIN, заходим в «Параметры». Затем выбираем «Учётные записи». Слева отобразится список вкладов. Нас интересуют «Параметры входа». Знакомое окно?
Кликаем «Добавить» в соответствующей части и вводим дважды придуманный код:
Вот и всё. Защита активирована.
В одной из статей я рассказывал о шифровании данных на дисках с помощью встроенных средств Windows. Если хотите, чтобы Ваша информация была надежно скрыта от постороннего доступа, то следует настроить авторизацию по флешке. На съемном носителе будут сохранены ключи дешифрования.
При входе в систему, нужно будет подсоединить USB носитель для получения доступа. Поверьте, такой способ наиболее надежный. А если его совместить с перечисленными выше механизмами, то даже самый «матёрый» хакер не сможет ничего сделать! Рекомендую прочесть материал о BitLocker для большего погружения в тему.
А Вы знали, что Microsoft активно работает над совершенствованием Windows Hello. Помимо проверки отпечатка пальца, к биометрической авторизации будет добавлено сканирование сетчатки глаза. Пока что проблема состоит в разработке специальных устройств, поскольку обычная веб-камера не способна справиться с такими сложными задачами.
С уважением, Виктор

Апрельское обновление Windows 10, привело к тому, что у отдельных пользователей, устройства с динамической блокировкой перестали работать. Пользователи Windows 10, которые подключены к домену, сообщают, что вход с помощью отпечатка пальца или ПИН кода перестали работать. В приложении «Параметры», нет возможности включить опцию идентификации по отпечатку пальца и PIN-кода, параметры не активны, и выделены серым цветом. Чтобы исправить это, есть довольно простое решение, но оно связано с редактированием реестра Windows.
Windows 10, не работает Вход с помощью отпечатка пальца или ПИН кода.
Примечание: Чтобы редактировать реестр Windows, вы должны иметь права администратора.
- Откройте реестр, введя regedit в поле поиска или с помощью диалогового окна «Выполнить» ( см. как).
- Перейдите по следующему пути.
HKEY_LOCAL_MACHINESOFTWAREPoliciesMicrosoftWindowsSystem
- Здесь найдите параметр DWORD с именем AllowDomainPINLogon. Если параметр отсутствует, кликните правой кнопкой мыши на раздел «System» и выберите в контекстном меню «Создать» → «Новый параметр DWORD (32-бита)». Назовите его AllowDomainPINLogon и установите значение равным 00000001.
- Перезагрузите систему и откройте приложение «Параметры». Перейдите в группу настроек учетных записей. На вкладку «Параметры входа» и задействуйте опцию Входа с помощью отпечатка пальца или ПИН кода.
Это похоже на ошибку, но это было сделано намеренно. В идеале, добавление параметра DWORD в реестр Windows должно решить проблему. Windows 10 в большинстве случаев, будет помнить ваш PIN-код и ваши отпечатки пальцев после обновления.
Если после добавления значения AllowDomainPINLogon, Windows 10 не распознает ваш ПИН или отпечатки пальцев, удалите их все и добавьте снова. Это немного похоже на проблему с динамической блокировкой, которая может быть исправлена — путем удаления устройств, используемых для блокировки / разблокировки, а затем добавления их заново. Это решение работает для всех пользователей, подключенных к домену. Если вы не подключены к домену, но испытываете эту же проблему, вы можете попробовать это исправление, но нет никаких гарантий, что он будет работать.
Если вы все еще не можете использовать PIN-код или отпечаток пальца для разблокировки системы, обратитесь к администратору сети. Если ваше оборудование, то есть сканер отпечатков пальцев, устарел, возможно, новое обновление несовместимо с ним. Нет простого способа определить совместимость устройства. Попробуйте вернуться к более старому драйверу сканера отпечатков пальцев, и он может снова работать. Если это не так, вам, возможно, потребуется обновить систему.
Рейтинг: /5 — голосов —>
—>
Как настроить сканер отпечатка пальца для входа в Windows?
Для этого в Windows 10 существует система Windows Hello.
Теперь в «Учетные записи» — «Параметры входа» — выбираем «Windows Hello».
Откроется окно Windows Hello с приветствием и предложением персонализировать свое устройство, сделав его уникальным и более безопасным при авторизации отпечатком пальца, а не ввода пароля.
Вводим заданный ранее ПИН-код и жмем «Enter».
Читайте также: Как извлечь батарейка биоса
Если на вашем компьютере отсутствует устройство сканирования отпечатков пальцев (дактилоскоп), то можно приобрести компактный USB сканер отпечатков пальцев для ПК, например, Био-ключ компании BIO-Key International: S >
Сбой при установке обновлений в Windows 10
При попытке установить обновления из Центра обновления Windows 10 может появиться сообщение: «Сбой обновлений с ошибками: 0x80073701, 0x800f0988».
Пакет драйверов Intel Graphics Windows 10 DCH 26.20.100.7463
14 ноября 2019 г. компания Intel представила пакет графических драйверов версии DCH 26.20.100.7463 для 64-битных систем Windows 10.
Драйвер AMD Radeon Software Adrenalin Edition 19.11.2
Драйвер AMD Radeon Software Adrenalin Edition 19.11.2 включает поддержку новой игры Star Wars Jedi: Fallen Order.
Skype — версия 8.54
Программа Skype версии 8.54 получила ряд улучшений в части перевода разговоров на разные языки.
Накопительное обновление Windows 10 1903 KB4524570
12 ноября 2019 г. Microsoft выпустила накопительное обновление Windows 10 Build 18363.476 (KB4524570) для Windows 10 May 2019 Update (версия 1903) и Windows Server 2019 (1903).
© 2000-2019
Здравствуйте. А Вы знали, что пароли уже не способны обеспечить максимальную безопасность хранения данных? Именно поэтому, разработчики Microsoft предлагают использовать вход по отпечатку пальца на Windows 10. Это один из самых надежных методов аутентификации, наряду со сканированием сетчатки глаза и графическим кодом. Сейчас я расскажу Вам подробнее о настройке этих возможностей.
Читайте также: Как поменять местами альбомы в одноклассниках
Согласно статистике, большинство пользователей не уделяют особого внимания подбору сложных паролей для входа в систему, что становится причиной взлома и других негативных последствий. Или же, код доступа элементарно забывается. В такой ситуации лучшим вариантом станет применение:
- биометрической проверки;
- графического пароля;
- PIN-кода.
Но есть у всех этих способов один главный недостаток. К примеру, чтобы перейти к сканированию отпечатков, все равно придется сначала ввести данные учётной записи Майкрософт. Рассмотрим подробнее перечисленные выше варианты аутентификации.
Биометрическая система
Настройка выполняется следующим образом:
- Переходим в «Параметры» (этот пункт находится в меню «Пуск»).
- Далее – раздел «Учётные записи», где нужно из списка слева выбрать «Параметры входа»:
- Теперь выбираем «Отпечаток пальца» (Windows Hello). Вам предложат провести сканирование:
- Для каждого пальца нужно проделать эту операцию восемь раз, чтобы результаты были максимально достоверными. Это нужно на тот случай, если какой-то из отпечатков повредится в результате пореза и прочих действий.
Стоит отметить, что пока данная система авторизации несовершенна. Её можно легко обойти с помощью качественного муляжа. Возможно, в скором времени сканеры будут усовершенствованы.
Кроме того, к минусам можно отнести локальное хранение биометрических данных, что не исключает возможность их хищения и использования в мошеннических целях.
На тот случай, если сканирование не работает, то для входа всегда можно использовать пароль от учётной записи.
Графический ключ
Чтобы его установить, переходим в уже знакомые настройки:
- Кликаем по кнопке «Добавить» в разделе «Графический пароль». Стоит отметить, что без добавления аутентификации по коду, этот способ окажется недоступным.
- Выбираем базовое изображение, на котором с помощью мыши или сенсорного ввода начинаем рисовать геометрические фигуры (круги, линии, дуги) в определенной последовательности и с разным расположением на экране.
Читайте также: Как выглядит закрытый кран
- Три раза нужно подтвердить свой ввод.
Вот и всё, теперь можно смело пользоваться этим способом.
Использование PIN
Наряду с применением вышеперечисленных способов защиты, этот метод может оказаться очень эффективным. Чтобы настроить вход по PIN, заходим в «Параметры». Затем выбираем «Учётные записи». Слева отобразится список вкладов. Нас интересуют «Параметры входа». Знакомое окно?
Кликаем «Добавить» в соответствующей части и вводим дважды придуманный код:
Вот и всё. Защита активирована.
В одной из статей я рассказывал о шифровании данных на дисках с помощью встроенных средств Windows. Если хотите, чтобы Ваша информация была надежно скрыта от постороннего доступа, то следует настроить авторизацию по флешке. На съемном носителе будут сохранены ключи дешифрования.
При входе в систему, нужно будет подсоединить USB носитель для получения доступа. Поверьте, такой способ наиболее надежный. А если его совместить с перечисленными выше механизмами, то даже самый «матёрый» хакер не сможет ничего сделать! Рекомендую прочесть материал о BitLocker для большего погружения в тему.
Блог посвященный системному администрированию
1 сент. 2015 г.
Настройка сканера отпечатков пальцев в Windows 10
Чтобы настроить вход по сканированию отпечатка пальцев в Windows 10, необходимо:
1. Зайти в Settings (Настройки), далее Accounts (Аккаунты) и там выбрать Sign-In Options (Опции входа).
2. Установить PIN (без этой опции меню натсройки отпечатков недоступно)
3. Теперь можно настроить т. н. Windows Hello:
Нажимаем Get Started и вводим сканы отпечатков пальцев:
1 комментарий:
Используемые источники:
- https://it-tehnik.ru/software/windows-10/open-windows-10-fingerprint.html
- https://g-ek.com/ne-rabotaet-vvod-otpechatkov-palczev-windows10-1803
- https://nvidianow.ru/kak-nastroit-otpechatok-palca-na-windows-10/


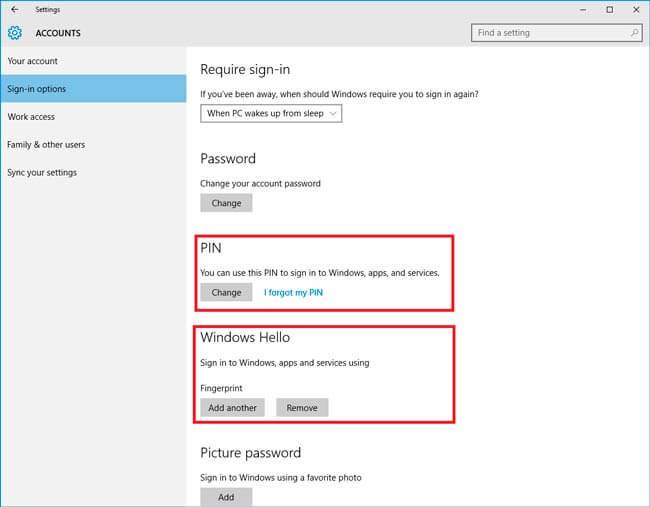
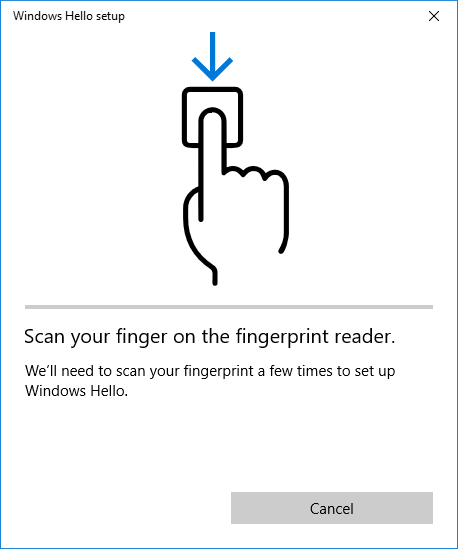
 Включаем ноутбук по отпечатку пальца: пароли в прошлом
Включаем ноутбук по отпечатку пальца: пароли в прошлом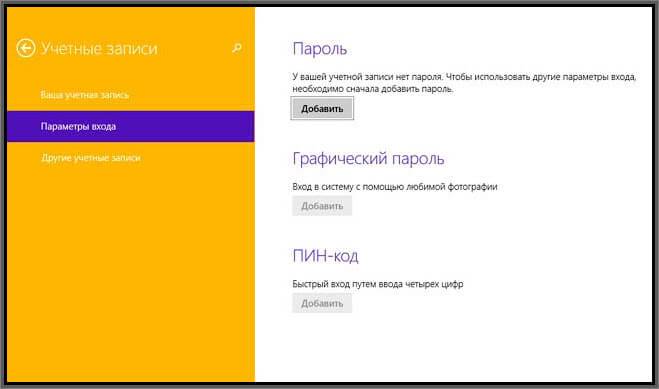

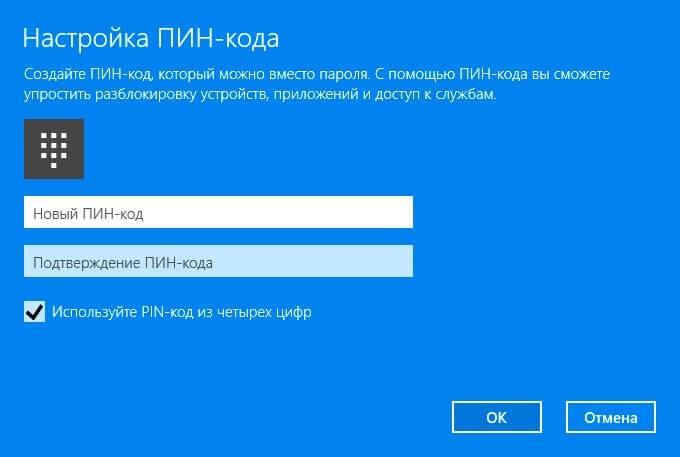
 Каким образом снимается PIN-код с Android
Каким образом снимается PIN-код с Android

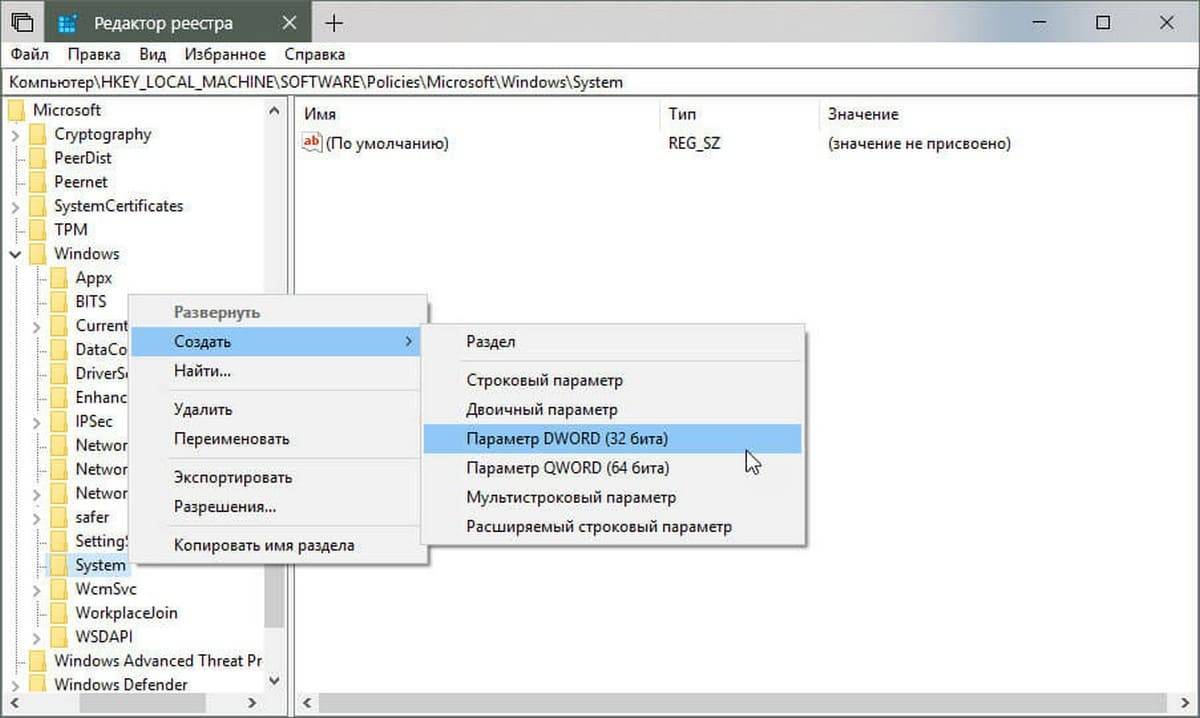
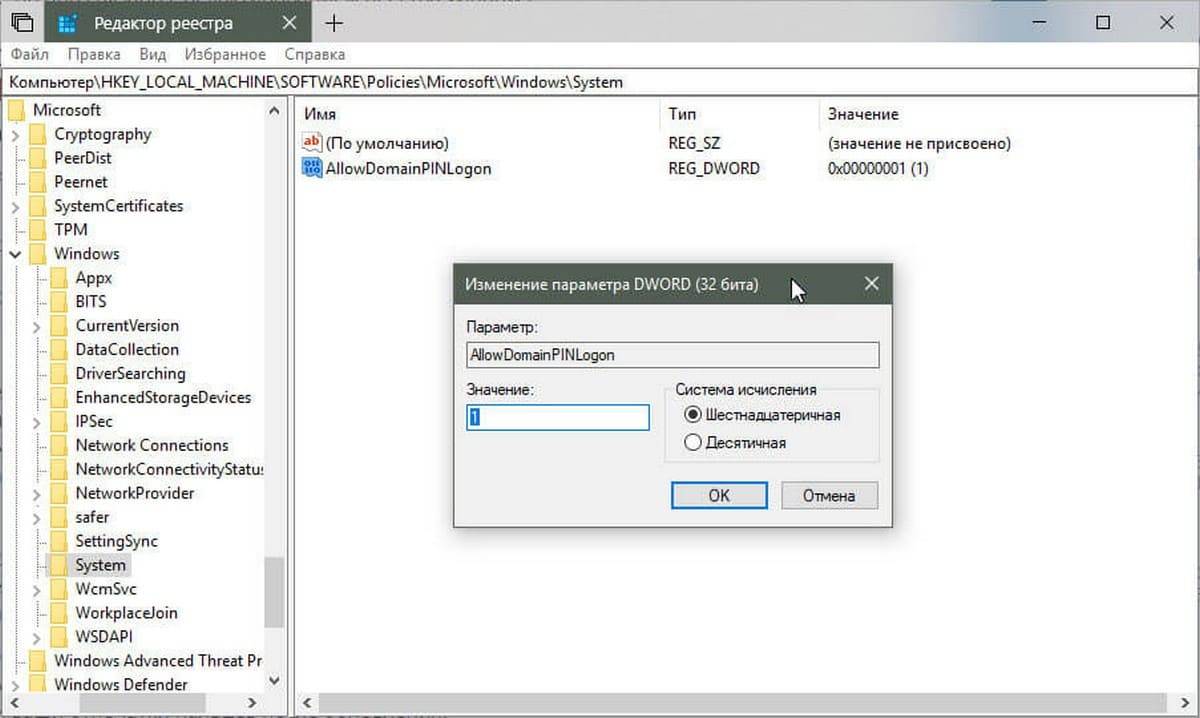
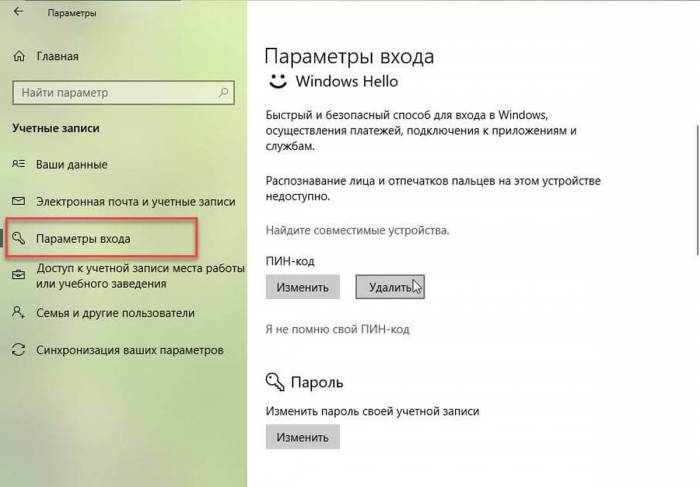

 Как настроить отпечаток пальца на Huawei и Honor
Как настроить отпечаток пальца на Huawei и Honor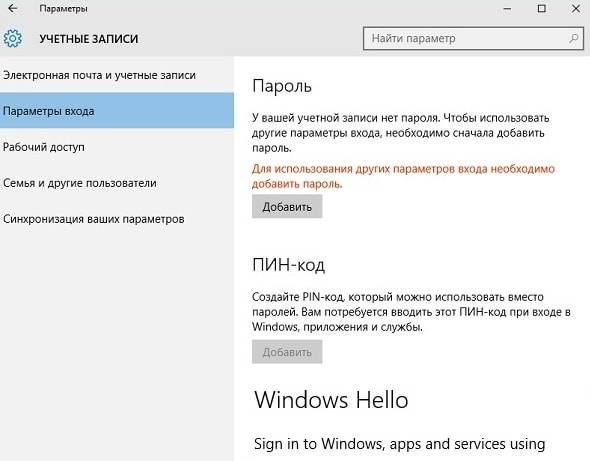
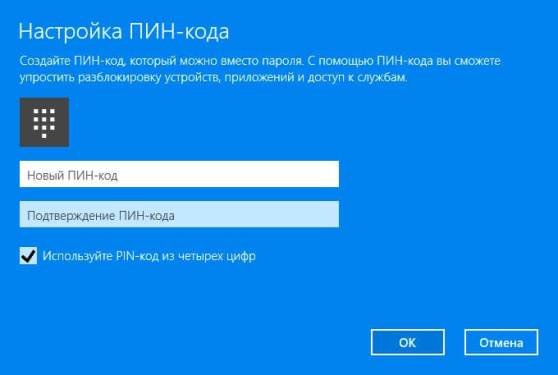
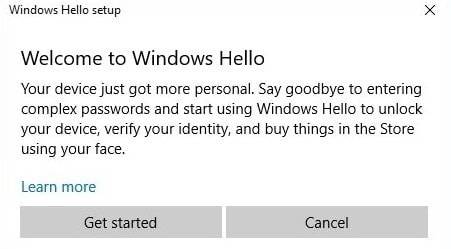
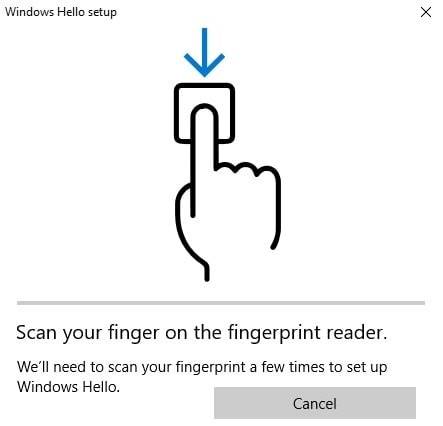





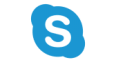
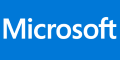


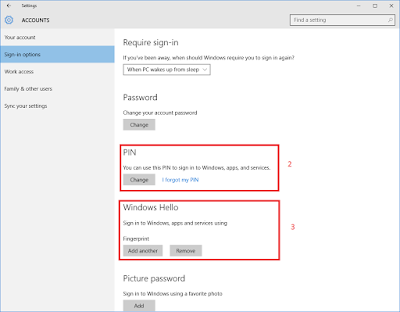
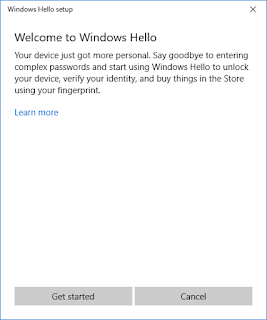
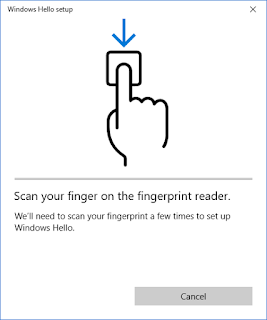



 Способы создания учетной записи пользователя в Windows 10
Способы создания учетной записи пользователя в Windows 10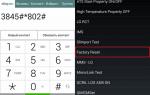 LG ввод кода разблокировки в телефон (Nck code)
LG ввод кода разблокировки в телефон (Nck code) Как увеличить время блокировки экрана на Huawei/Honor
Как увеличить время блокировки экрана на Huawei/Honor Что такое WPS и почему эту функцию на роутере лучше отключить
Что такое WPS и почему эту функцию на роутере лучше отключить