Содержание
В Ubuntu подключение к сети настраивается с помощью сервиса Network Manager. Чтобы подключиться к сети, достаточно пару раз кликнуть мышкой, выбрать соединение — и готово. То же самое, и даже ещё проще, при использовании проводного соединения — тут интернет подключается автоматически, как только загрузился апплет.
Но не всегда доступен графический интерфейс: после неудачной установки драйвера или очередного обновления не запускается графическая оболочка, а на серверах она и вовсе не используется. В этой небольшой инструкции будет разобрана настройка сети Ubuntu из консоли. Мы поговорим о том, как настроить получение IP-адреса по DHCP, а также настроить работу DNS. Рассмотрим ручную и автоматическую настройку, также попробуем сделать это через системные конфигурационные файлы.
Как работает сеть?
Перед тем, как перейти к самим командам, давайте немного разберёмся в теории работы сети. Это нужно, чтобы вы не просто выполнили какие-то непонятные команды, а поняли всю суть того, что мы будем делать и как выполняется настройка локальной сети Ubuntu.
Компьютеры обмениваются между собой информацией с помощью пакетов. Все данные в сети интернет передаются с помощью пакетов небольшого размера. Если не углубляться в подробности, то каждый пакет содержит адрес отправителя, адрес получателя и сами данные. Эти адреса есть не что иное, как привычные нам IP-адреса. Кроме IP, у компьютера есть физический адрес, который используется для общения между компьютерами в локальной сети. Это MAC-адрес? и задается он производителем сетевой карты.
Как только компьютер подключился к сети, независимо от того проводное это соединение или беспроводное, он может общаться только с компьютерами в локальной сети и только по физическим адресам. Для того, чтобы получить доступ в Глобальную сеть, машине в ней нужно получить IP-адрес. Для этого используется протокол DHCP. Если кратко: наш компьютер спрашивает все компьютеры в локальной сети, кто здесь DHCP-сервер, DHCP ему отвечает и выдаёт IP-адрес. Таким же образом компьютер узнаёт IP маршрутизатора, через который он может получить доступ к Сети, а затем пытается найти DNS-серверы или узнать стандартные у маршрутизатора. С теорией разобрались, перейдем к практике.
Настройка сети через терминал в Ubuntu
Тут мы рассмотрим автоматическую настройку сети для Ubuntu 16.04 без Network Manager с помощью стандартных скриптов системы, которые остались от Upstart и пока всё ещё используются. Давайте сначала определим, какие шаги нам нужно предпринять, чтобы всё заработало:
- Включаем сетевой интерфейс и подключаемся к сети;
- Устанавливаем IP-адрес;
- Получаем адреса DNS-серверов.
Собственно, готово. Эти шаги очень символичны, потом что система всё сделает за нас сама. Нам нужно только выполнить нужные настройки. Но сначала давайте посмотрим, какие сетевые интерфейсы подключены к системе. Мне нравится команда:
Но если хотите, можете использовать ifconfig:
В нашей системе только один интерфейс — это enp0s3, есть еще lo, но он виртуальный и указывает на эту машину.
Настройки сети находятся в файле /etc/network/interfaces.
Нас будут интересовать в этом файле строчки auto и iface. Первая указывает, что нужно активировать интерфейс при загрузке, вторая же определяет настройки самого интерфейса.
Настройка динамического получения IP-адреса
Добавьте в этот файл такие строки, чтобы запускать интерфейс при загрузке и получать IP-адрес автоматически по DHCP:
auto enp0s3 iface enp0s3 inet dhcp
Синтаксис строки auto прост. Он состоит из самой команды и имени сетевого интерфейса. Рассмотрим подробнее:
$ ifaceинтерфейсinetтип
Тип получения IP-адреса может иметь несколько значений, но нас в этой статье будут интересовать только два: dhcp и static.
После завершения настройки сохраните файл и перезапустите сетевой сервис:
Всё, если сетевой кабель подключён, и вы всё сделали правильно, Сеть будет работать.
Настройка статического адреса Ubuntu
При настройке статического IP-адреса компьютер не будет связываться с DHCP-сервером, поэтому здесь придётся указать намного больше параметров.
Содержимое нашего конфигурационного файла будет выглядеть вот так:
auto eth0 iface eth0 inet static address 192.168.1.7 gateway 192.168.1.1 netmask 255.255.255.0 network 192.168.1.0 broadcast 192.168.1.255
С первыми двумя строчками все понятно, а следующие задают параметры настройки интерфейса:
- address — наш IP-адрес;
- gateway — шлюз, через который будем получать доступ в интернет;
- netmask — маска сети;
- network — адрес сети, имеет тот же адрес, что и шлюз, только с нулем вместо единицы;
- broadcast — широковещательный адрес сети, отправленный на него пакет придет всем компьютерам локальной сети.
Как видите, network и broadcast — это первый и последний IP-адреса сети. Теперь сохраните файл и перезапустите сеть:
Если все параметры были указаны правильно, всё будет работать. Но если допущена хоть одна ошибка, доступ к сети вы не получите.
Это была автоматическая настройка локальной сети Гbuntu, но я ещё расскажу, как всё сделать вручную, без конфигурационных файлов.
Ручная настройка сети в Ubuntu
Предыдущий вариант хорош, если вы собираетесь его использовать постоянно, но если нужно только один раз настроить сеть через терминал, то редактировать конфигурационные файлы необязательно. Мы можем всё сделать с помощью команды ip. Дальше будет рассмотрена настройка сети вручную Ubuntu.
Эта команда используется для управления сетью и входит во все дистрибутивы по умолчанию.
Как и в предыдущем примере, смотрим сетевые интерфейсы:
После того, как мы узнали интерфейс, можно переходить к настройке.
Получение IP-адреса по DHCP
Сначала включаем интерфейс:
Затем с помощью команды dhclient запрашиваем ip:
Всё, настройка сети Ubuntu 16.04 завершена, у нас есть IP-адрес, и осталось только настроить DNS, но это мы рассмотрим ниже.
Настройка статического IP
Включаем интерфейс:
Устанавливаем IP-адрес, маску сети и broadcast-адрес для нашего интерфейса:
Указываем IP-адрес шлюза:
Здесь 192.168.1.7 — наш IP-адрес, 255.255.255.0 — маска сети, 192.168.1.255 — широковещательный адрес. Замените эти значения на свои.
Как видите, сеть работает. Если хотите поэкспериментировать на машине с рабочей сетью, её можно сбросить командой:
Настройка DNS
Служба DNS используется для преобразования доменных имен сайтов в IP-адреса. При получении IP-адреса автоматически через DHCP мы используем правильные DNS-серверы, но если мы выбрали статический IP, то DNS можно и не получить, поэтому придётся сделать всё вручную.
Если вам нужно настроить DNS так, чтобы он не сбивался после перезагрузки, необходимо использовать систему настройки сети Ubuntu. Для этого откройте файл /etc/network/interfaces и добавьте в него строчку после директив для нужного интерфейса:
dns-nameservers 8.8.8.8 4.4.4.4
Здесь 8.8.8.8 и 4.4.4.4 это IP-адреса DNS серверов, можете заменить их на свои. И можно использовать один, а не два. Дальше сохраните файл и перезапустите сеть:
Если же вам нужно настроить DNS только для этого сеанса, то добавьте строчку в /etc/resolv.conf
nameserver 8.8.8.8 nameserver 4.4.4.4
После сохранения файла сеть будет работать полностью так, как нужно. Но последний способ пригоден только до перезагрузки, поскольку файл /etc/resolv.conf генерируется автоматически.
Выводы
В этой статье была рассмотрена настройка сети Ubuntu из консоли. Я пытался не просто показать команды, с помощью которых это можно сделать, но и объяснить, как это работает. Теперь вы будете знать, что нужно делать, если у вас нет доступа к графическому интерфейсу, но срочно нужно попасть в сеть. Если остались вопросы, пишите в комментариях!
Первое моё общение с Линуксом состоялось около шести лет назад. Тогда это был какой-то свежевышедший Red Hat, который мы с другом смогли установить, но при этом войти в него у нас так и не получилось. Однако статья не об этом. Позже через мои руки и голову прошли почти все семейства дистрибутивов Linux, и везде я замечал свои подходы к автонастройке сети. И в этом цикле статей я постараюсь осветить наиболее популярные из них. Надеюсь, они будут полезны тем пользователям, которые пока ещё нажимают на кнопки и проставляют галочки в графических менеджерах настройки, но уже понимают, что это не true 🙂 Возможно познавательными эти статьи будут и тем, кто (не от большого знания) пишет свои скрипты управления сетью и помещает их в какой-нибудь rc.localИтак, в первой части речь пойдёт о семействе номер один, одном из самых обширных по числу дистрибутивов, Red Hat based. Сюда, например, относятся такие используемые сейчас дистрибутивы, как:
- Fedora
- RHEL/CentOS
- Mandriva
- ASPLinux
Служебные скрипты для настройки сети и сами конфиг-файлы в этих дистрибутивах хранятся по традиции в каталоге /etc/sysconfig/network-scripts/ Там вы найдёте несколько скриптов ifup-* и столько же ifdown-*, которые, соответственно, поднимают или опускают определённый тип интерфейса, а также ifcfg-* (звёздочка — это имя), где хранятся настройки этих самых интерфейсов. Если сеть ещё не настроена, то вы обнаружите там ifcfg-lo, описывающий интерфейс loopback. В имеющейся у меня под рукой Fedora Core 7 этот файл выглядит следующим образом: (комментарии из файла удалены)DEVICE=lo IPADDR=127.0.0.1 NETMASK=255.0.0.0 NETWORK=127.0.0.0 BROADCAST=127.255.255.255 ONBOOT=yes NAME=loopback Не все параметры, перечисленные здесь являются обязательными. Зачастую чтобы задать интерфейс достаточно указать IPADDR и NETMASK. Параметр DEVICE необходим, если вы хотите, чтобы в имени скрипта после «ifcfg-» стояло не имя интерфейса, а какое-нибудь другое слово. Здесь же можно указывать такие параметры как GATEWAY, BOOTPROTO (static или dhcp), HWADDR (если есть желание изменить mac-адрес интерфейса) и так далее. Полный список возможных параметров зависит от типа поднимаемого интерфейса и дистрибутива. А, учитывая скудность официальной информации, его можно узнать и познать только перелопатив скрипты. Такими конфиг-файлами можно задавать различные ppp-интерфейсы, ip-туннели, vlan’ы и так далее. Следующий пример показывает настройку ipip-туннеля (ifcfg-tun0):DEVICE=tun0 MY_OUTER_IPADDR=172.16.0.2 PEER_OUTER_IPADDR=192.168.0.1 MY_INNER_IPADDR=10.0.0.2 PEER_INNER_IPADDR=10.0.0.1 TYPE=IPIP TTL=255 В этом примере мы, имея адрес 172.16.0.2, создаём туннель с машиной 192.168.0.1, указывая TTL=255, и присваиваем туннелю адрес 10.0.0.2 peer 10.0.0.1. Не все знают, что помимо файлов ifcfg-* в этом же каталоге можно помещать соответствующие им файлы rule-* и route-* Они нужны, соответственно, чтобы прописывать правила маршрутизации и сами маршруты (ip rule, ip route), например при использовании source-policy routing. Для указанного выше туннеля эти файлы могут выглядеть так.rule-tun0:from 10.0.0.2 lookup mytable route-tun0:default dev tun0 table mytable 192.168.0.0/24 dev tun0 Создав эти файлы мы снимаем с себя головную боль о том, чтобы соответствующие правила и маршруты создавались и удалялись при поднятии и опускании интерфейса соответственно. Ещё одна интересная возможность — автоматическое создание алиасов. Если у вас есть интерфейс eth0 с адресом 192.168.0.1, а вы хотите повесить ещё и 192.168.0.2, то достаточно создать файл ifcfg-eth0:1, куда вписать помимо вышеперечисленных параметров (IPADDR, NETMASK и так далее), ещё один — REALDEVICE=eth0. Если же вдруг возникла необходимость в создании большого числа алиасов, а отдельные файлы для каждого создавать не хочется, то и тут есть выход: нас спасёт ifcfg-eth0-range, который может выглядеть так:IPADDR_START=192.168.0.5 IPADDR_END=192.168.0.15 CLONENUM_START=3 Этот пример создаст интерфейсы eth0:3 — eth0:13 с адресами от 192.168.0.5 до 192.168.0.15. Ну и, наконец, нельзя не упомянуть о каталогах ifup.d и ifdown.d, лежащих там же (в /etc/sysconfig/network-scripts). В эти каталоги вы можете поместить свои файлы, которые будут выполняться при поднятии и опускании интерфейса. Вашим скриптам будет передан один параметр $1 — это имя интерфейса, который был поднят или опущен. Имея сеть, настроенную по этим принципам, вы всегда можете поднять/опустить отдельный интерфейс командой ifup name (ifdown name), где name — это ваш интерфейс. Чтобы перезагрузить всю сеть, достаточно набрать service network reload. Следующая часть будет посвящена не семейству, а одному дистрибутиву — Alt Linux. Несмотря на его прямые RedHat-корни, разработчики практически полностью заново написали всю систему управления сетью, которая получила имя etcnet и заслужила (на мой взгляд) более пристального внимания 🙂
Настройка проводной сети Linux
Настраивать сеть можно несколькими способами. В одном из способов мы редактируем конфигурационные файлы, а во втором вводим команду в консоли и интернет сразу начинает работать. Минусом второго способа является то, что после перезагрузки все ваши выполненные действия пропадут.
Настройка статического адреса
Открываем конфигурационный файл /etc/network/interfaces:
nano /etc/network/interfaces
Пример настройки интерфейса:
auto lo eth0 iface lo inet loopback iface eth0 inet static address 192.168.0.100 netmask 255.255.255.0 gateway 192.168.0.1
Специальные команды читают этот конфигурационный файл автоматически настраивают интерфейс при запуске системы. Строка auto задает интерфейсы, которые должны включится при загрузке системы или при выполнении ifup -a.
Ключевое слово inet определяет семейство адресов IPv4 или IPv6.(inet — IPv4).
Ключевое слово static указывает способ назначения сетевого адреса устройству. Может быть static или dhcp. Первое — мы прописываем адрес, маску подсети и шлюз вручную, второе dhcp — автоматическое конфигурирование по протоколу dhcp. address — сам адрес IP который вы указываете для сетевой карты. netmask — маска подсети которой принадлежит IP адрес. gateway — шлюз для доступа в интернет.
Настройка получения адреса по протоколу dhcp
Если ваш провайдер поддерживает протокол dhcp, в конфигурационном файле сети нужно добавить следующие строки:
auto eth0 iface eth0 inet dhcp
Теперь при включении компьютера или включении устройства, сетевая карта будет получать автоматические настройки от роутера провайдера.
Настройка при помощи ifconfig
Настроить сеть можно не прибегая к редактированию файла конфигурации, однако после первой же перезагрузке кмпьютера все ваши настройки исчезнут.
Синтаксис команды довольно прост:
ifconfig интерфейс [семейство] адресопции
Например, команда
ifconfig eth0 192.168.0.100 netmask 255.255.255.0 up
аналогична тому, что мы писали в файл конфигурации. Задает ip адрес и маску подсети на интерфейсе eth0, приводит в состояние готовности.
Если вам нужно посмотреть какие интерфейсы есть в системе, вы можете ввести команду ifconfig -a и получите на экране список ваших интерфейсов.
Для получения настроек по dhcp из консоли, нам нужно запустить dhclient на интерфейсе:
dhclient eth0
Как видите, нету ничего сложного в настройке сети, всего пара простых шагов, немного практики и вы сможете без особых усилий проводить настройку сети.
Так же Вы можете почитать, как установить и настроить dhcp сервер на Ubuntu
Используемые источники:
- https://losst.ru/nastrojka-seti-iz-konsoli-ubuntu
- https://habr.com/post/47230/
- https://sysadmin-note.ru/nastrojka-provodnoj-seti-linux/
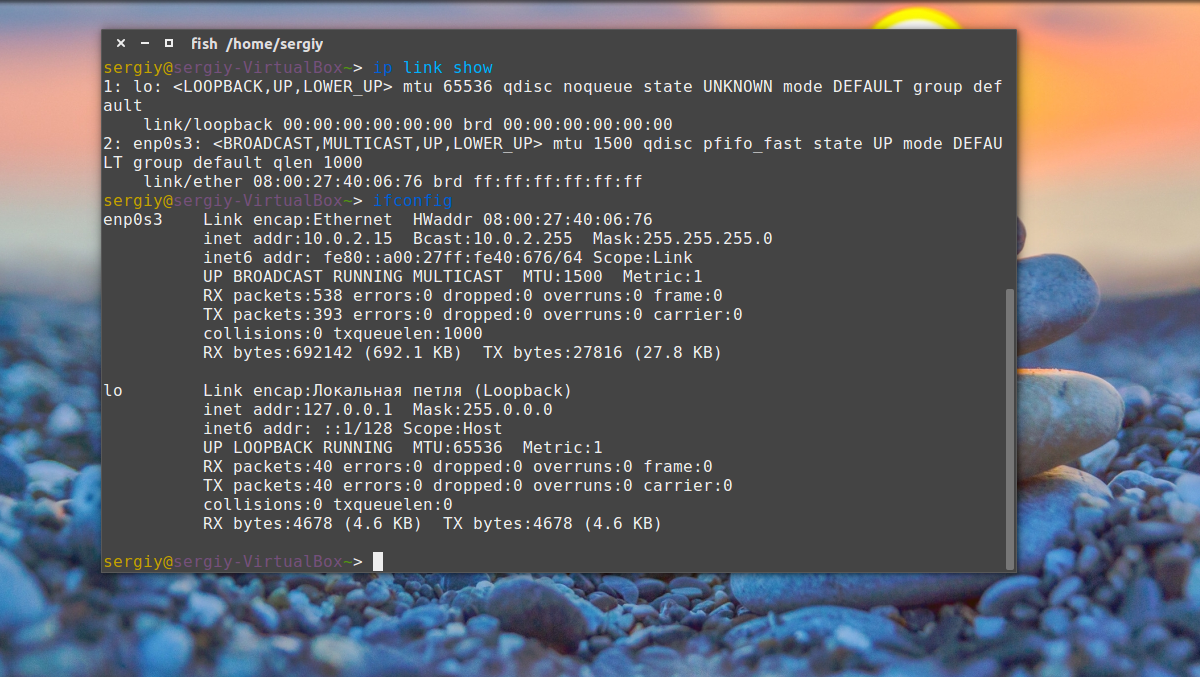
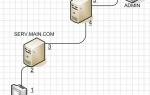 Настройка сетевой маршрутизации Linux – команда route
Настройка сетевой маршрутизации Linux – команда route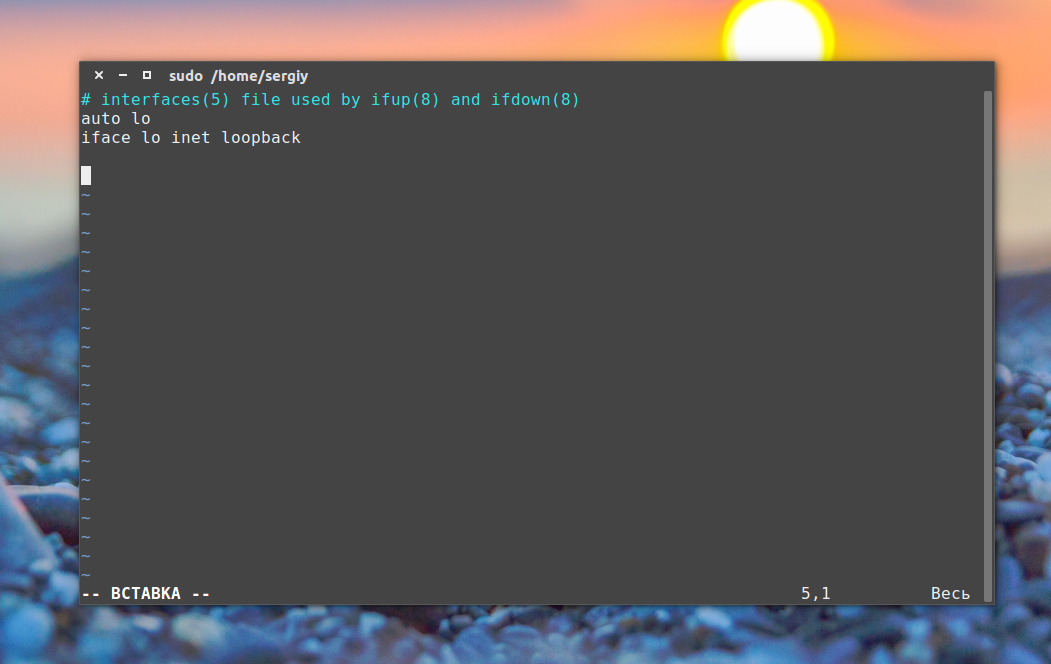
 192.168.1.1 admin — Входим и настраиваем роутер самостоятельно!
192.168.1.1 admin — Входим и настраиваем роутер самостоятельно! 192.168.1.1 – вход в настройки роутера/модема, Wi-Fi, логин и пароль admin
192.168.1.1 – вход в настройки роутера/модема, Wi-Fi, логин и пароль admin
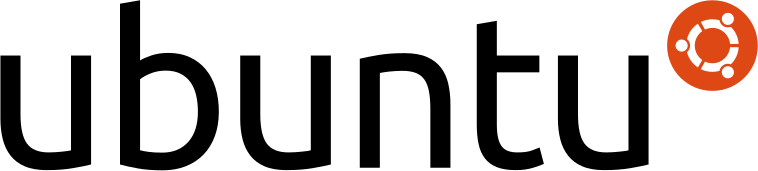



 192.168.1.1 admin — как зайти в роутер
192.168.1.1 admin — как зайти в роутер Настройка DHCP-сервера в Linux
Настройка DHCP-сервера в Linux Добавление маршрутов при работе с VPN (VPN маршруты)
Добавление маршрутов при работе с VPN (VPN маршруты)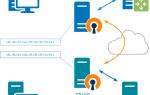 Настройка ВПН: идеальное решение для связи между филиалами
Настройка ВПН: идеальное решение для связи между филиалами