Содержание
- 1 Проверка параметров физического подключения
- 2 Способы настройки наушников
- 3 Процедура настройки наушников
- 4 Этапы настройки
- 5 Первый шаг – подключение
- 6 Второй шаг – программная настройка
- 7 Регулировка с помощью стандартного микшера
- 8 Использование сторонних программ
- 9 Что делать, если не работают только системные звуки
- 10 Что делать, если ничего не помогло
- 11 Выводы
- 12 Видео
Новая операционная система от Microsoft хороша. По сравнению с предыдущими версиями, Windows 10 работает быстрее и стабильнее. К хорошему быстро привыкаешь, поэтому на новые проблемы с данной ОС пользователи реагируют болезненно. Одна из таких неприятностей – отсутствие звука в наушниках после установки или обновления операционной системы. Обычно причина кроется в повреждении или несовместимости драйверов, поэтому грешить на разработчиков новой ОС не стоит. Рассмотрим, как настроить наушники на компьютере с Windows 10 и вернуть музыку в динамики гарнитуры.
Проверка параметров физического подключения
Иногда для ликвидации проблемы не предпринимаются особые действия. Стоит проверить первостепенные причины неполадки – возможно, решение лежит на поверхности.
- Проверьте гарнитуру. Бывает, что звука нет по причине перелома провода наушников. Подключите аудиоустройство к телефону или планшету и проверьте, играет ли музыка. Если гарнитура рабочая – идем дальше.
- Проверьте подключение входов/выходов звуковой карты: мог отойти контакт.
- Попробуйте подключить аудиоразъем к передней и задней панели системного блока. Если спереди звука нет, а сзади есть – проверьте тип подключения аудиоразъема: Windows 10 не поддерживает стандарт подключения АС’97. Нужно использовать HD Audio.
- Подумайте, вы распаковывали драйвера для материнской платы? Если нет, то обязательно установите.
Внимание! После инсталляции ПО для чипсета переустановите аудиодрайвер.
Итак, это основные действия и рекомендации для первичной диагностики. Если ничего не помогло, переходим к следующему шагу.
Способы настройки наушников
Существует два метода настройки наушников.
Обновление драйвера
Это основной способ. 90% всех проблем с воспроизводимостью звука связаны с проблемным пакетом драйверов.
- Нажмите Win+R и введите команду
devmgmt.mscв соответствующее поле. Подтвердите действие клавишей Enter. - В «Диспетчере задач» находим звуковую карту, кликаем на ней ПКМ и нажимаем «Обновить драйвер».Внимание! Windows может установить универсальный аудиодрайвер, который может не подойти. Поэтому перейдите на официальный сайт разработчика и скачайте последнюю версию совместимого драйвера.
- В появившемся окне выберите вариант «Выполнить поиск драйверов на этом компьютере» и проложите путь к загруженному файлу.
- Перезагрузите систему.
Настройка диспетчера Realtek
Если обновления драйверов не помогли, переходим ко второму способу.
- Откройте «Панель управления» и выберите «Диспетчер Realtek HD» (может быть Dolby Digital или Sound Booster).
- В появившемся окне нажмите «Дополнительные настройки устройства».
- Выберите «Разделить все выходные гнезда в качестве независимых входных устройств». Подтверждаем клавишей OK.
- Отключите определение гнёзд передней панели.
После выполнения всех вышеперечисленных рекомендаций звук может не появиться по двум причинам:
- Отсутствие кодеков для воспроизведения музыкальных файлов высокого качества. Скачать их вы можете здесь.
- Физическое повреждение разъемов или звуковой карты. В данном случае необходимо обратиться в сервисный центр.
Вот и все. Теперь вы знаете, как настроить наушники в Windows 10 и диагностировать причины возникновения проблемы.

Процедура настройки наушников
В десятой версии Виндовс отдельное конфигурирование устройств вывода звука обычно не требуется, но эта операция позволяет выжать максимум из возможностей наушников. Проделать её можно как посредством интерфейса управления звуковой картой, так и системными средствами. Давайте разберёмся, как это делается.
Читайте также: Настройка наушников на компьютере с Windows 7
Способ 1: Управление аудиокартой
Как правило, диспетчер карты вывода звука предоставляет возможность более тонкой настройки, чем системная утилита. Возможности данного инструмента зависят от типа установленной платы. В качестве наглядного примера воспользуемся популярным решением Realtek HD.
- Вызовите «Панель управления»: откройте «Поиск» и начните набирать в строке слово панель, после чего кликните левой кнопкой мыши по результату.
Подробнее: Как открыть «Панель управления» на Windows 10
- Переключите отображение значков «Панели управления» в режим «Крупные», после чего найдите пункт под названием «Диспетчер HD» (может также называться «Диспетчер Realtek HD»).
Читайте также: Скачиваем и устанавливаем звуковые драйвера для Realtek
- Настройка наушников (равным образом как и колонок) производится на вкладке «Динамики», открытой по умолчанию. Основными параметрами являются установка баланса между правым и левым динамиками, а также уровень громкости. Маленькая кнопка с изображением стилизованного человеческого уха позволяет установить ограничение максимальной громкости для защиты слуха.
В правой части окна находится настройка разъёма — на скриншоте отображена актуальная для ноутбуков с совмещённым входом для наушников и микрофона. Клик по кнопке с иконкой папки вызывает параметры гибридного звукового порта.
Теперь переходим к специфичным настройкам, которые располагаются на отдельных закладках. В разделе «Конфигурация динамиков» расположена опция «Объёмный звук в наушниках», которая позволяет довольно правдоподобно имитировать звучание домашнего кинотеатра. Правда, для полноты эффекта потребуются полноразмерные наушники закрытого типа.</li>
Вкладка «Звуковой эффект» содержит в себе настройки эффектов присутствия, а также позволяет воспользоваться эквалайзером как в виде пресетов, так и путем изменения частоты в ручном режиме.</li>
Пункт «Стандартный формат» пригодится меломанам: в этом разделе можно установить предпочитаемую частоту дискретизации и разрядность воспроизведения. Наилучшее качество получается при выборе варианта «24 бит, 48000 Гц», однако не все наушники могут его адекватно воспроизводить. Если после установки этой опции вы не заметили улучшений, имеет смысл выставить качество пониже для экономии ресурсов компьютера.</li>
Последняя вкладка специфична для разных моделей ПК и ноутбуков, и содержит в себе технологии от производителя устройства.</li>Сохранить настройки можно простым нажатием кнопки «ОК». Обратите внимание, что для применения некоторых опций может потребоваться перезагрузка компьютера.</li>Отдельные звуковые карты предоставляют собственное ПО, но ничем принципиальным оно не отличается от диспетчера аудиооборудования Realtek.</ol>
Способ 2: Штатные средства ОС
Простейшую настройку звукового оборудования можно произвести как с помощью системной утилиты «Звук», которая присутствует во всех версиях Виндовс, так и с помощью соответствующего пункта в «Параметрах».
«Параметры»
- Открыть «Параметры» проще всего с помощью контекстного меню «Пуска» – наведите курсор на кнопку вызова этого элемента, кликните правой кнопкой, затем щёлкните левой по нужному пункту. Читайте также: Что делать, если не открываются «Параметры» в Windows 10
- В главном окне «Параметров» кликните по варианту «Система».
- Затем с помощью меню слева перейдите к пункту «Звук».
- Настроек здесь на первый взгляд немного. Первым делом из выпадающего списка сверху выберите ваши наушники, затем кликните по ссылке «Свойства устройства».
- Выбранное устройство можно переименовать или отключить, отметив чекбокс с наименованием этой опции. Также доступен выбор движка пространственного звука, который может улучшить звучание на дорогих моделях.
- Самый важный пункт находится в разделе «Сопутствующие параметры», ссылка «Дополнительные свойства устройства» — кликните по ней. Откроется отдельное окошко свойств девайса. Перейдите ко вкладке «Уровни» – здесь можно задать общую громкость вывода наушников. Кнопка «Баланс» позволяет отдельно настроить громкость для левого и правого каналов.
- Следующая вкладка, «Улучшения» или «Enhancements», выглядит по-разному для каждой модели звуковой карты. На аудиокарте Realtek настройки имеют следующий вид.
- Раздел «Дополнительно» содержит уже знакомые нам по первому способу параметры частоты и битности выводимого звука. Однако в отличие от диспетчера Реалтек, здесь можно прослушать каждый вариант. Кроме того, рекомендуется отключить все опции монопольного режима.
- Вкладка «Пространственный звук» дублирует такую же опцию из общего средства «Параметров». После внесения всех желаемых изменений воспользуйтесь кнопками «Применить» и «ОК» для сохранения результатов процедуры настройки.
«Панель управления»
- Подключите наушники к компьютеру и откройте «Панель управления» (см. первый способ), но на этот раз найдите пункт «Звук» и перейдите в него.
- На первой вкладке под названием «Воспроизведение» находятся все доступные устройства вывода звука. Подключённые и распознанные подсвечены, отключённые отмечены серым цветом. На ноутбуках дополнительно отображаются встроенные динамики. Убедитесь, что ваши наушники установлены как устройство по умолчанию – под их наименованием должна отображаться соответствующая надпись. Если таковая отсутствует, наведите курсор на позицию с девайсом, нажмите правую кнопку мыши и выберите вариант «Использовать по умолчанию».
- Для настройки элемента выделите его однократным нажатием левой кнопки, после чего воспользуйтесь кнопкой «Свойства».
- Появится то же окошко с вкладками, что и при вызове дополнительных свойств устройства из приложения «Параметры».
Заключение
Мы с вами рассмотрели методы настройки наушников на компьютерах под управлением Windows 10. Подводя итоги, отметим, что некоторые сторонние приложения (в частности, музыкальные проигрыватели), содержат в себе настройки наушников, которые не зависят от системных. Мы рады, что смогли помочь Вам в решении проблемы.Опишите, что у вас не получилось. Наши специалисты постараются ответить максимально быстро.
Помогла ли вам эта статья?
Автор: · 31.01.2019

Этапы настройки
Чтобы наушники работали исправно и без периодических отключений, необходимо выполнить следующие этапы настройки:
- аппаратная настройка. В нее входит проверка правильности подключения гарнитуры к разъему, работоспособность звуковой платы и т. д.;
- программная настройка. Здесь необходимо установить драйвера, провести диагностику в системе при наличии проблем и т. д.
Далее рассмотрена инструкция по выполнению обоих этапов настройки. Также вы узнаете, что делать при отсутствии тех или иных звуков.
Первый шаг – подключение
Обычно на системных блоках персональных компьютеров можно найти два разъема под 3,5 мм – задний и передний. Чаще всего проблемы с работой гарнитур связаны с передним гнездом. Поскольку основное располагается на материнской плате, а переднее необходимо подключать от корпуса к разъему на той же плате.
Сначала нужно быть уверенным в работоспособности гнезда. Если система определяет разные подключенные наушники, то разъем исправен. В том случае, если компьютер никак не реагирует на подключение гарнитуры, попробуйте переставить ее в основной разъем на материнской плате.
Если все действия были произведены и это не дало никакого результата, тогда необходимо провести диагностику звукового устройства в операционной системе. Для этого выполните следующие шаги:
- Откройте «Параметры». Для этого кликните ПКМ по иконке «Пуск» и в меню выберите пункт «Параметры».
Читайте также: Как на Windows 10 сделать дефрагментацию диска
- Перейдите в раздел «Обновление и безопасность».
- Откройте подраздел «Устранение неполадок».
- Выберите «Воспроизведение звука» (1) и запустите средство устранения неполадок (2).
- Система начнет автоматический поиск проблем.
- Вам предложат перейти в меню улучшения звука.
- Тут находится список улучшений, которые позволят изменить качество звука.
- Если вы решите не открывать окно с улучшениями, то система предложит провести тестирование с помощью воспроизведения звука.
- В конце диагностики в окне появится причина неисправности.
В большинстве случаев в неполадках со звуком в наушниках виноват драйвер устройства. Для переустановки драйвера необходимо выполнить следующие действия:
- Откройте «Диспетчер устройств» через поисковую строку.
- В ветке «Звуковые, игровые и видеоустройства» найдите вашу аудиокарту и кликните по ней правой кнопкой мыши. В меню выберите пункт «Обновить драйвер».
- Программа предложит вам установить драйвер с жесткого диска, если вы заранее скачали необходимые файлы на ПК, либо сделать это в автоматическом режиме. При выборе автоматического поиска (1) программа будет находить наиболее подходящие драйвера и устанавливать их. Если вы выберете пункт «Выполнить поиск драйверов на этом компьютере» (2), тогда переходите к следующему шагу.
- Укажите директорию, в которой располагает драйвер, и нажмите «Далее».
После инсталляции желательно перезагрузить комп и проверить, как работают ваши наушники или динамики.
Второй шаг – программная настройка
Когда вам удалось правильно подключить гарнитуру, нужно настроить уровень звука и прочие параметры. Только после индивидуальной настройки вы сможете комфортно играть в наушниках, смотреть фильмы или видеоролики.
Регулировка осуществляется либо через стандартный микшер Windows 10, либо через утилиту производителя вашей звуковой карты. Большинство пользователей обходятся стандартным Realtek Audio, который встроен в материнскую плату. После установки драйвера на ПК появится специальный диспетчер. Чтобы начать с ним работу, следуйте инструкции:
- Откройте «Панель управления» через поисковую строку.
Читайте также: DirectX 10 скачать для Windows 10 64 Bit с официального сайта бесплатно
- Переключите тип просмотра на «Крупные значки».
- Выберите раздел «Диспетчер Realtek HD».
- В главном окне вы можете выбрать все устройства, подключенные через передний и задний выход (1), выровнять баланс между правым и левым наушником (2), изменить уровень громкости (3), установить объемное звучание (4).
- Во вкладке «Звуковой эффект» настраивается эквалайзер и эффекты звучания.
- Во вкладке «Стандартный формат» можно переключать качество записи и воспроизведения.
- Если у вас некорректно работает определение входа для наушников, зайдите в настройки с помощью шестеренки и переставьте галочки в разделе «Параметры разъема».
Диспетчер Realtek HD устанавливается только для звуковых карт Realtek.
Софт других производителей ничем не отличается по набору настроек: позволяет подключать через разные разъемы, выбирать эффекты, настраивать уровень звука и так далее. Меняется лишь интерфейс программы в зависимости от разработчика.
Регулировка с помощью стандартного микшера
Стандартный микшер будет включаться по умолчанию при каждом запуске ПК. Чтобы активировать и воспользоваться им, следуйте инструкции:
- На панеле «Пуск» в трее нажмите правой кнопкой мыши по иконке динамика.
- В контекстном меню кликните на пункт «Открыть микшер громкости».
- В этом же меню вы можете получить быстрый доступ к диагностике и исправить неполадки (1).
- В микшере имеются два блока – общий уровень громкости (1) и громкость отдельных приложений (2). Обратите внимание, что во втором блоке есть шкала системных звуков. Если у вас не воспроизводятся стандартные оповещения, то сначала необходимо проверить данный микшер. В разделе с громкостью приложений будут определяться все запущенные в данный момент программы, игры и плееры. Вы можете сделать тихий звук у фоновых приложений, повысить громкость в активном окне и т. д.
Использование сторонних программ
Если стандартного функционала вам недостаточно, вы можете добавить в свой арсенал сторонний софт для настройки эквалайзера наушников. Большинство плееров имеют встроенный набор параметров, для того чтобы вы могли вывести звук в устройстве воспроизведения на приятное для вас качество.
Читайте также: Как в Windows 10 изменить сочетание клавиш для смены языка
Рассмотрим настройку на примере KMPlayer:
- Откройте программу и перейдите в настройки с помощью шестеренки.
- Перейдите во вкладку «Звук», отмеченную на скриншоте.
- Здесь вы можете как вручную настраивать эффекты, так и выбрать их из заготовленного списка.
Также существует отдельные эквалайзеры для PC. Их можно использовать прямо на рабочем столе – вход в плееры и диспетчер вам не понадобится.
Что делать, если не работают только системные звуки
Если в наушниках пропали системные оповещения Windows, но все остальные звуки исправно воспроизводятся, то выполните следующие действия:
- Откройте «Панель управления».
- Перейдите в раздел «Звук».
- Откройте вкладку «Звуки» (1) и установите параметр «По умолчанию» в пункте «Звуковая схема». В завершение перезагрузите компьютер.
Что делать, если ничего не помогло
Если вы подключили наушники к ПК или ноутбуку всеми возможными способами, установили драйвер и проверили наличие неисправностей с помощью средства диагностики, но операционная система все равно отказывается воспроизводить звук, то проблема заключается, скорее всего, в самих наушниках.
Попробуйте подключить внешние колонки или другую гарнитуру. Если результат будет тот же, то вам придется обращаться в ремонт за починкой звуковой платы или разъемов в корпусе ПК/ноутбука.
Выводы
Функционал ОС и сторонние программы позволяют настроить звуковое сопровождение через наушники под свои предпочтения и нужды. Также Windows 10 обладает средством диагностики, которое поможет решить проблемы и устранить все неисправности звуковой платы, драйверов и т. д.
Видео
Для закрепления информации и получения наглядных инструкции рекомендуем вам ознакомиться с видеороликом на данную тему.
Используемые источники:
- https://geekon.media/nastraivaem-naushniki-na-kompyutere-s-windows-10/
- https://lumpics.ru/how-set-up-headphones-in-windows-10/
- https://os-helper.ru/windows-10/nastrojka-naushnikov.html
 Методы открытия Диспетчера Realtek HD в Windows 10
Методы открытия Диспетчера Realtek HD в Windows 10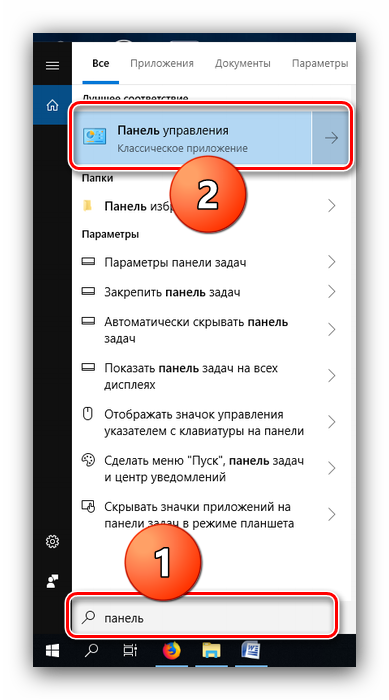
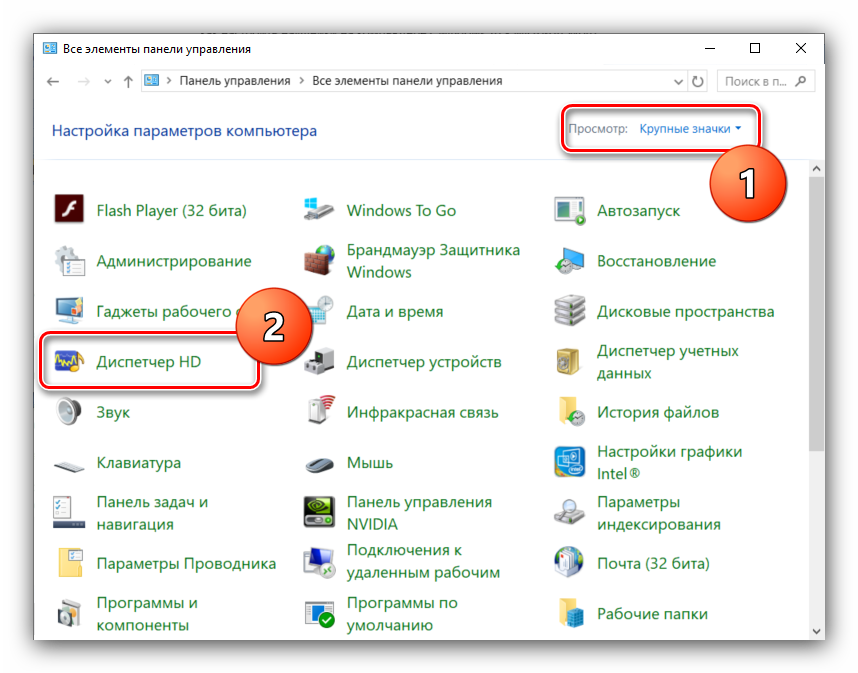
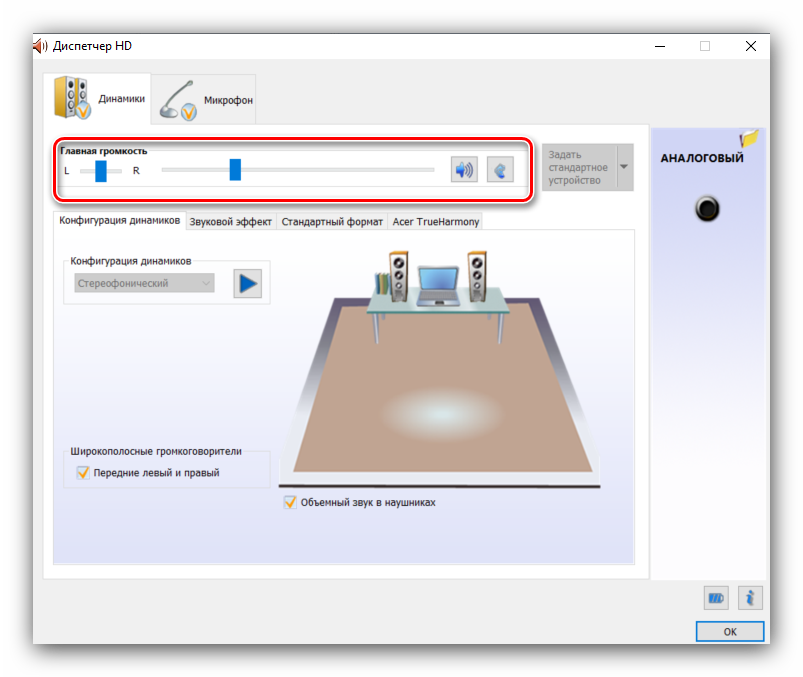 В правой части окна находится настройка разъёма — на скриншоте отображена актуальная для ноутбуков с совмещённым входом для наушников и микрофона. Клик по кнопке с иконкой папки вызывает параметры гибридного звукового порта.
В правой части окна находится настройка разъёма — на скриншоте отображена актуальная для ноутбуков с совмещённым входом для наушников и микрофона. Клик по кнопке с иконкой папки вызывает параметры гибридного звукового порта.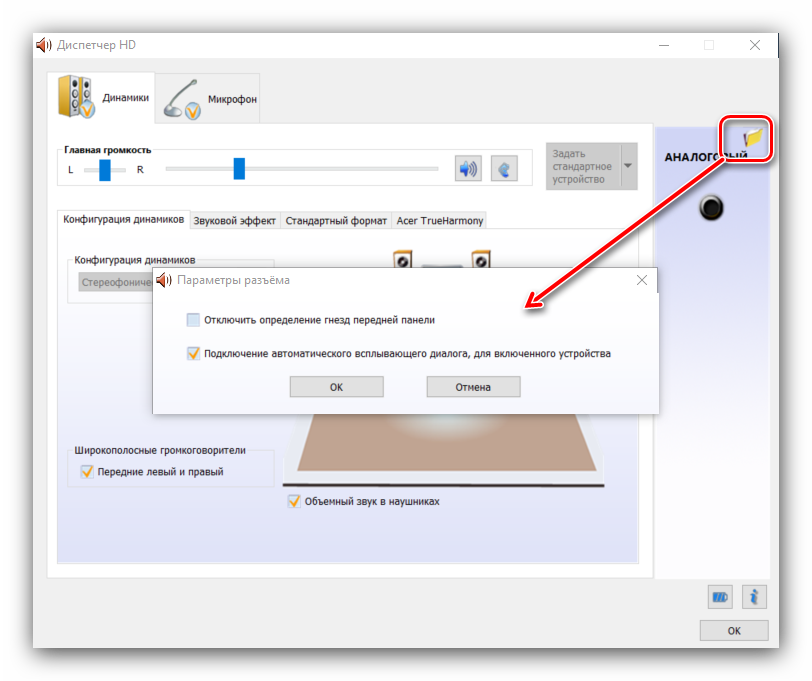
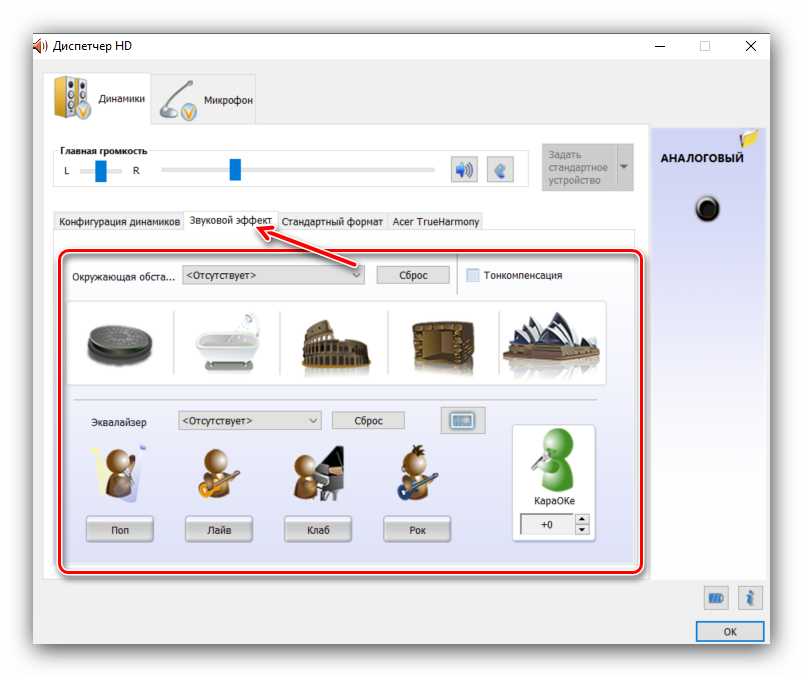
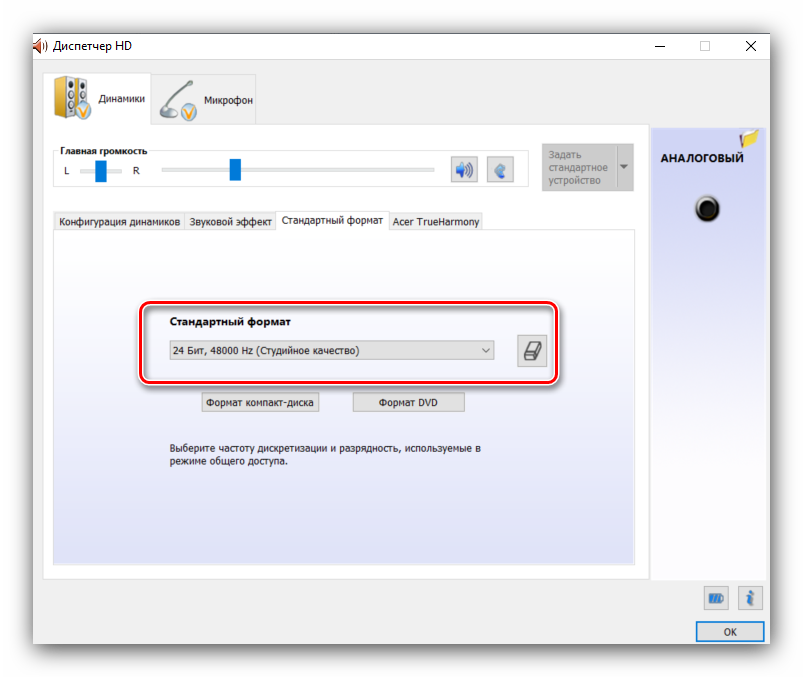
 Realtek PCIe GBE Family Controller: что это, как скачать драйвер, как установить и настроить, почему не работает?
Realtek PCIe GBE Family Controller: что это, как скачать драйвер, как установить и настроить, почему не работает? Как исправить проблему с сетевой картой Realtek -->
Как исправить проблему с сетевой картой Realtek -->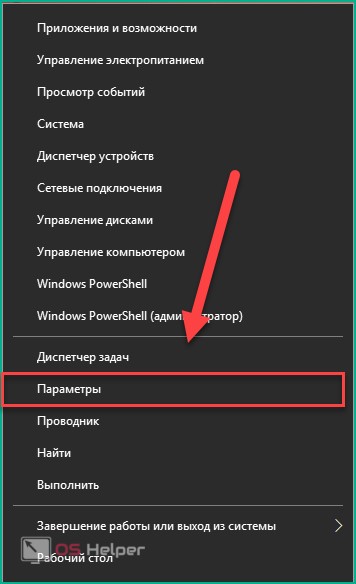
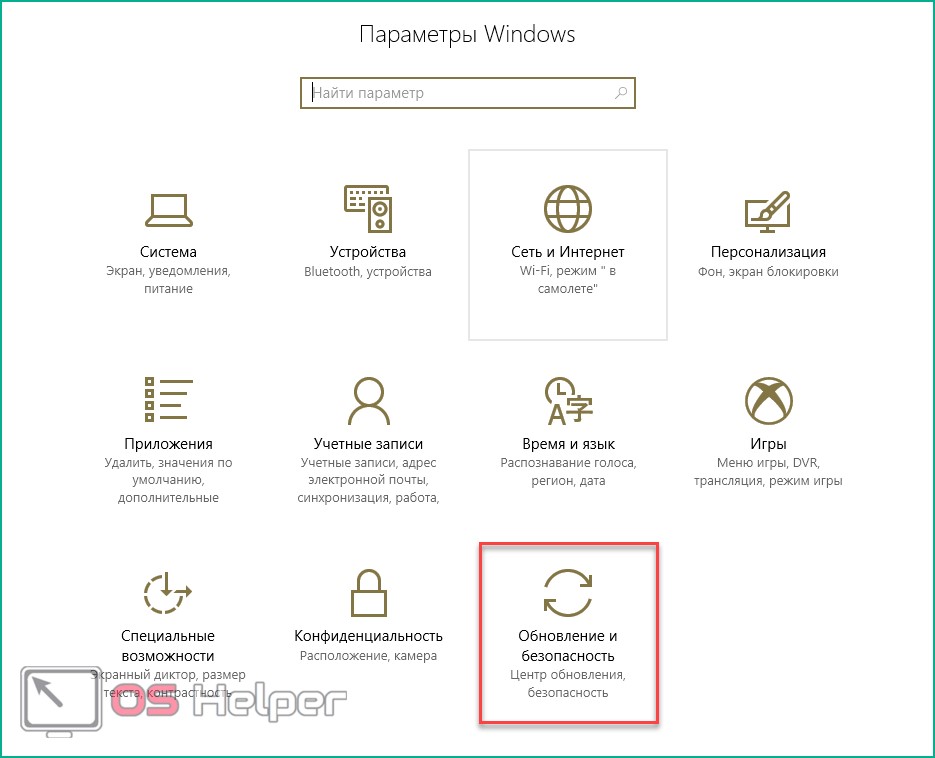
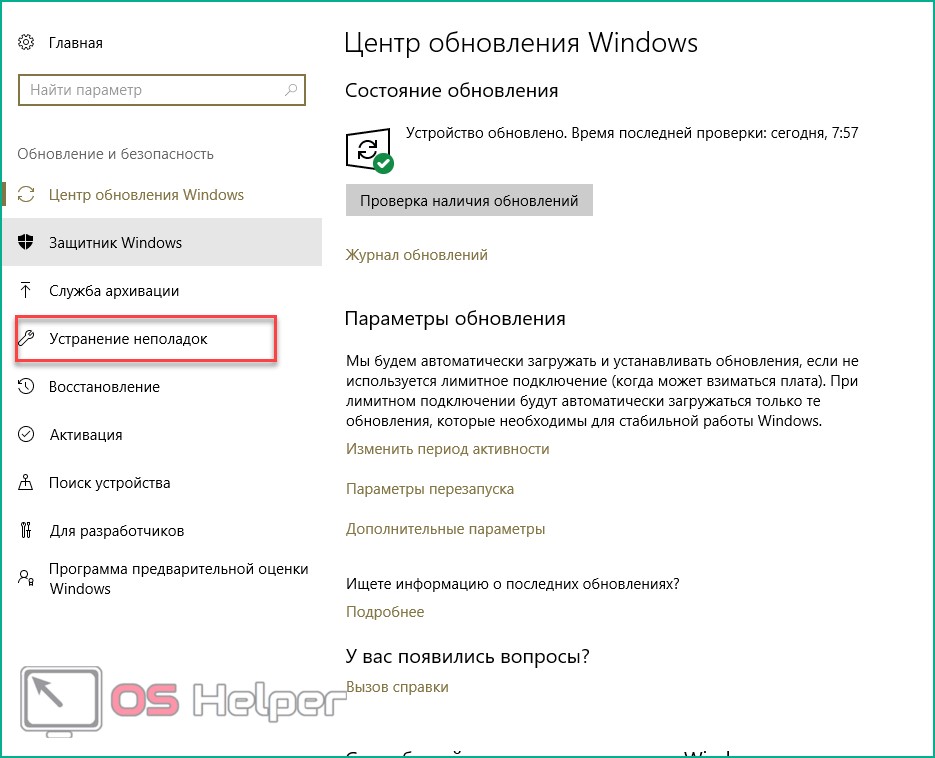
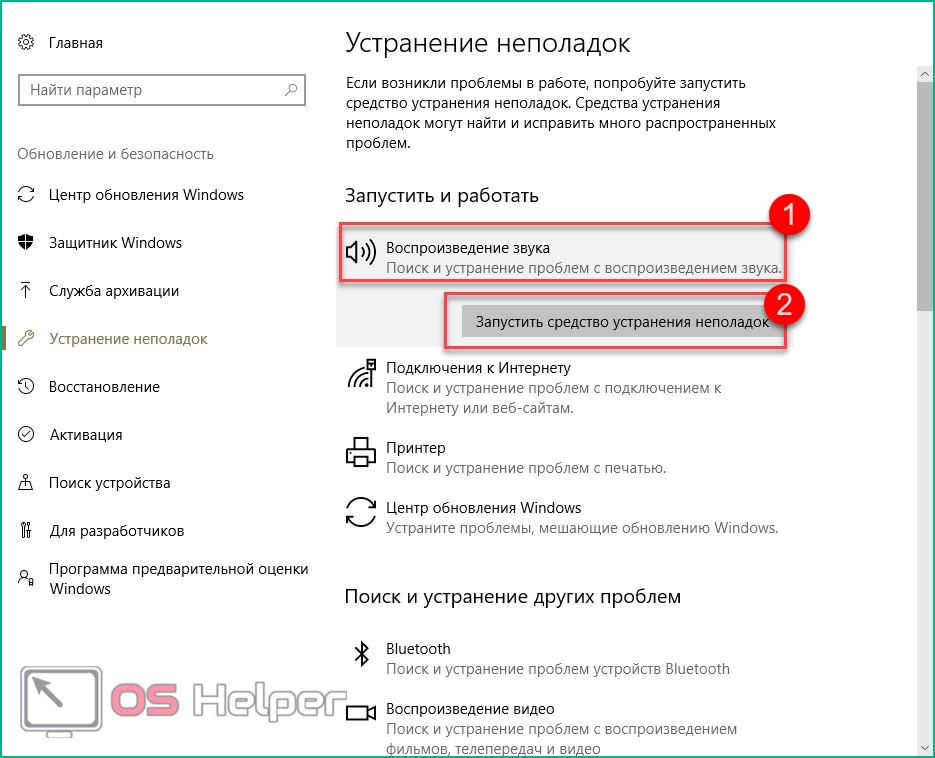
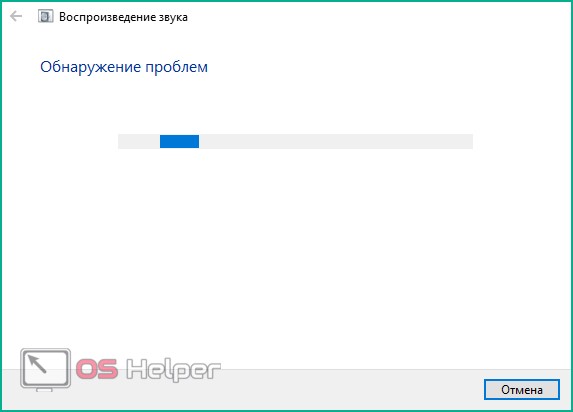
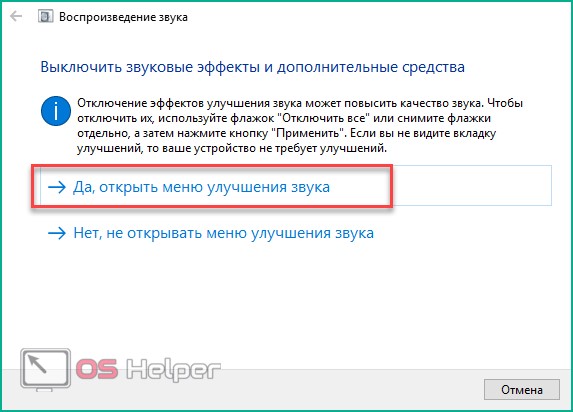
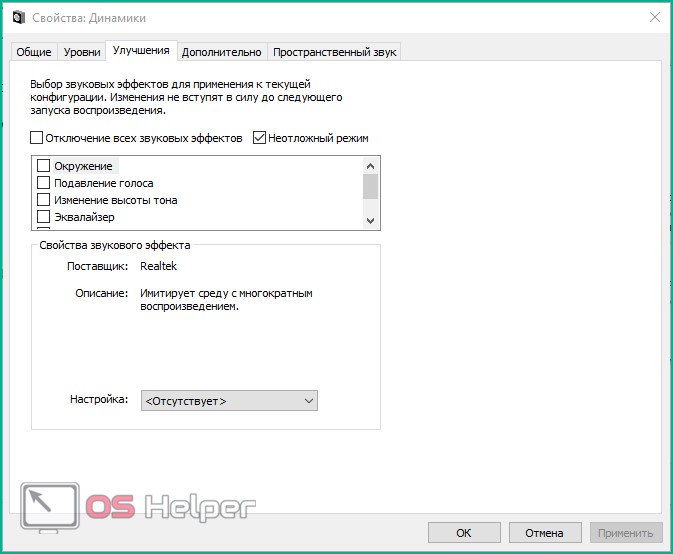
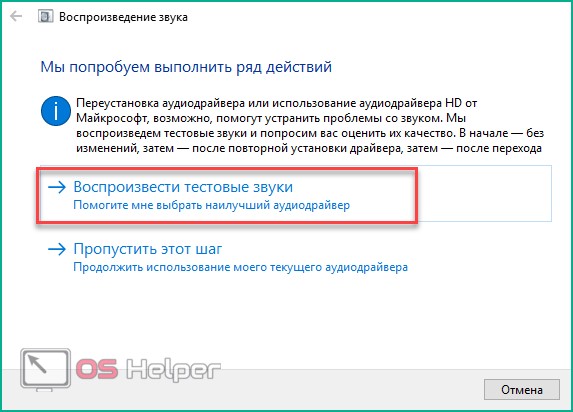
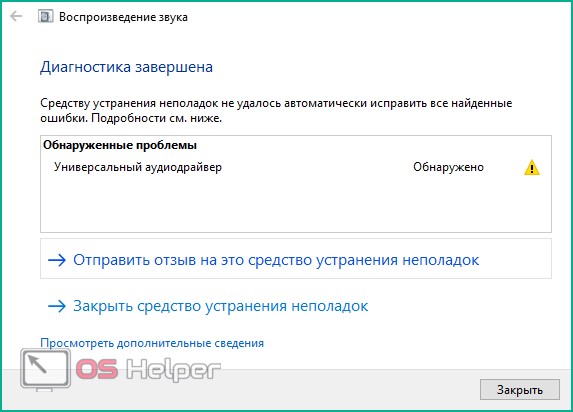
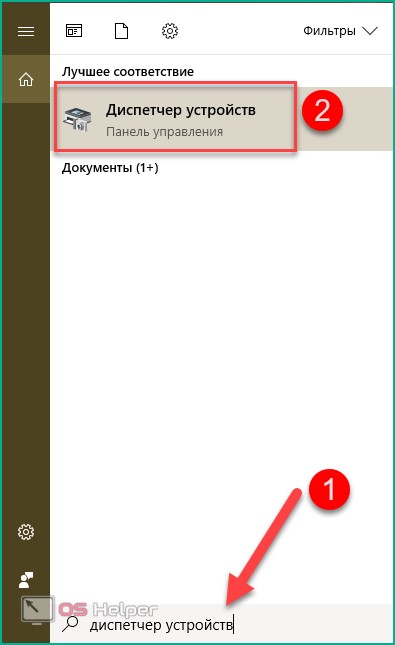
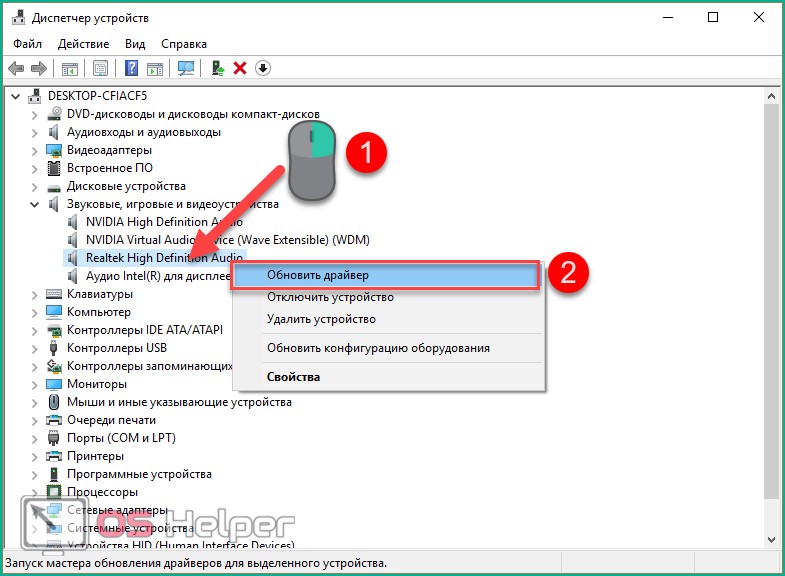
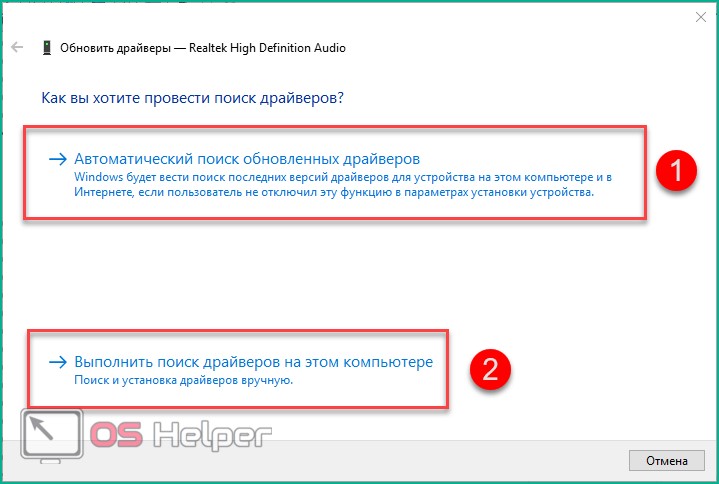
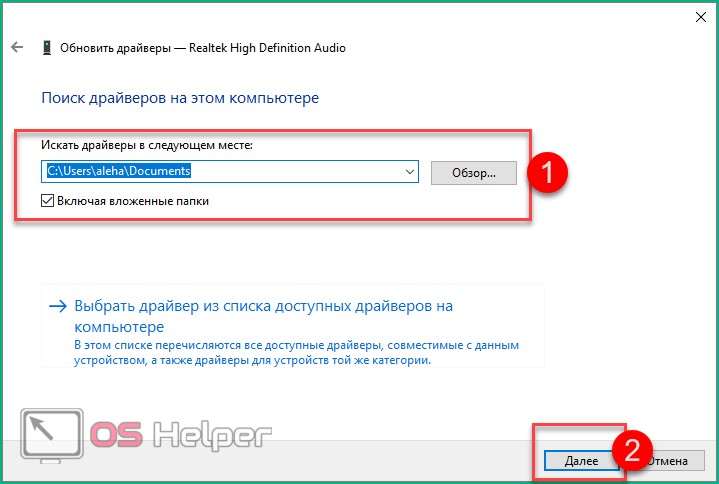
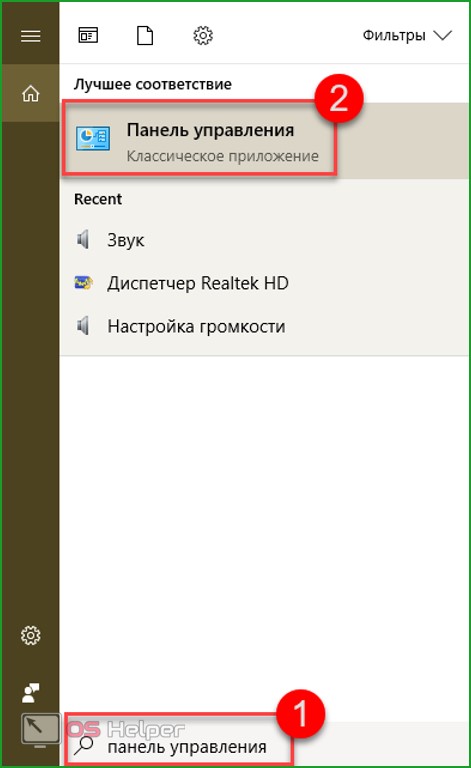
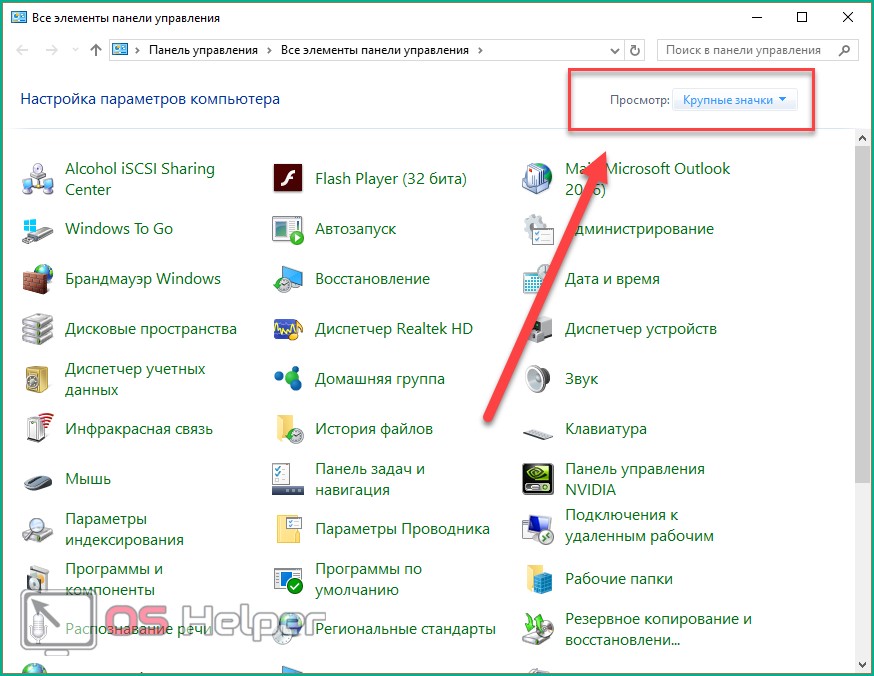
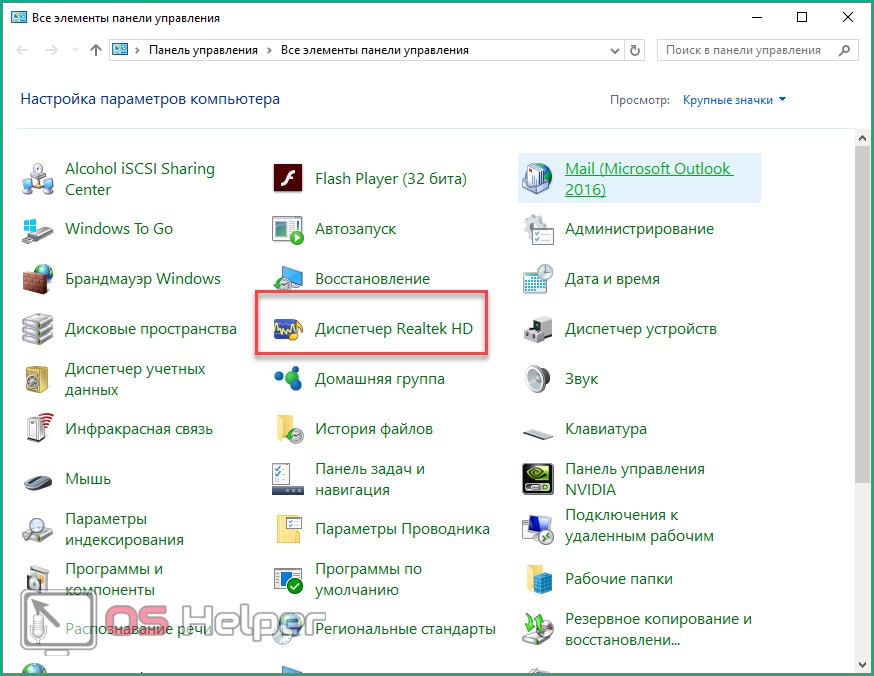
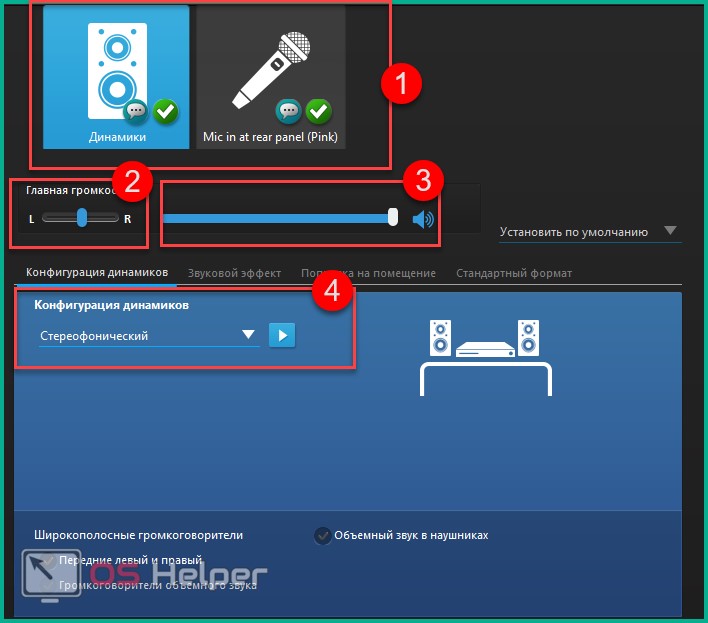
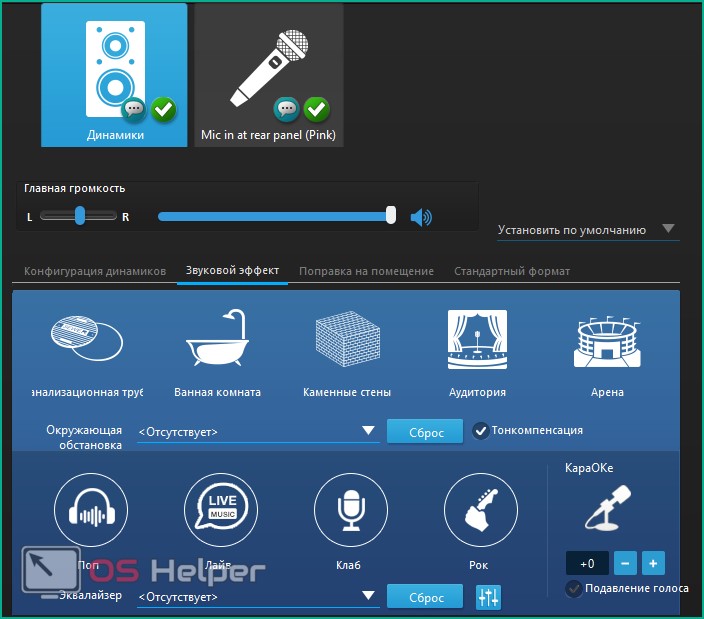
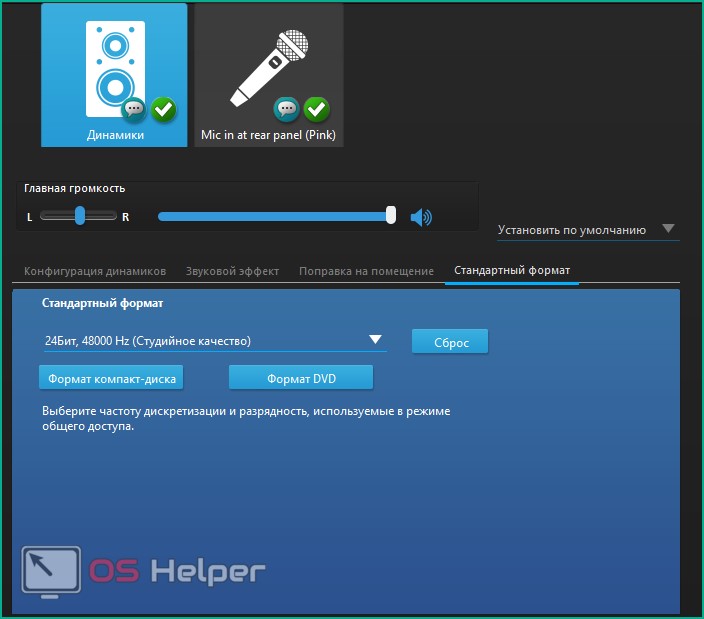
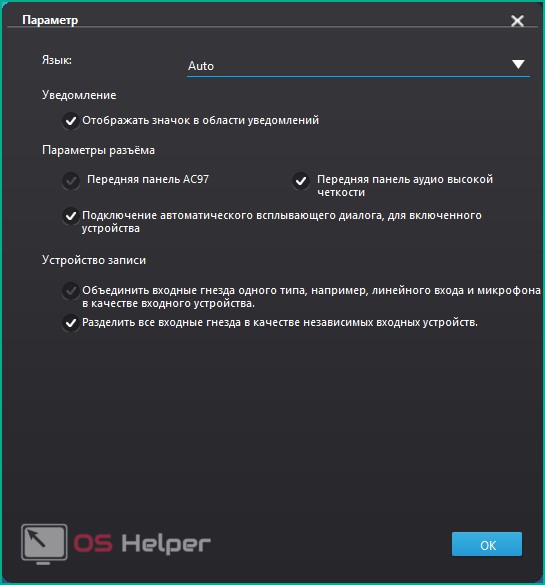
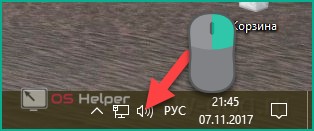
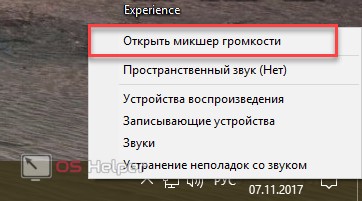

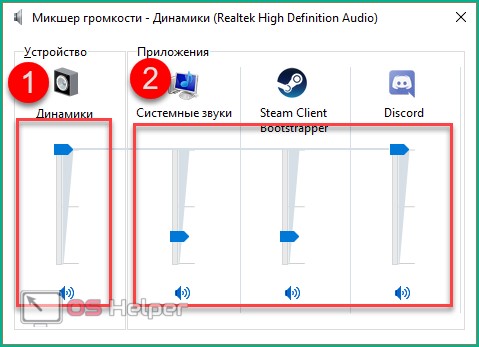
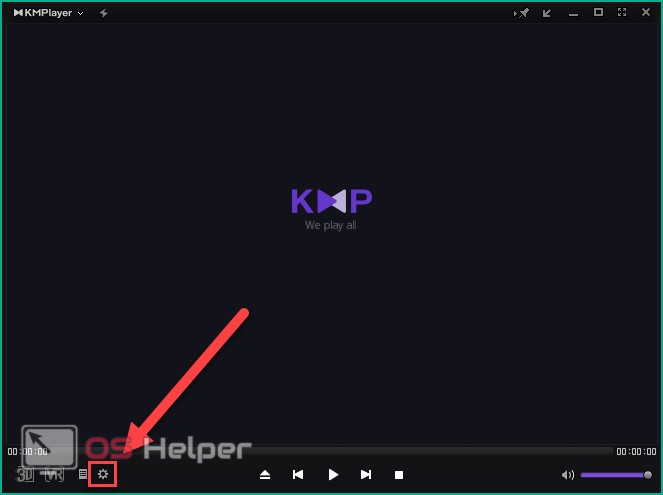
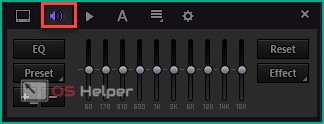
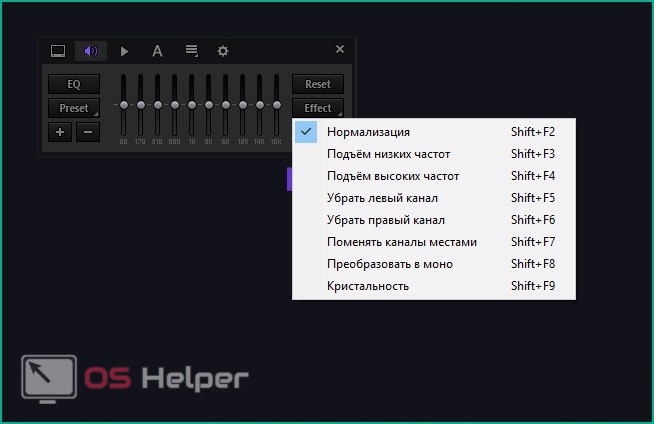
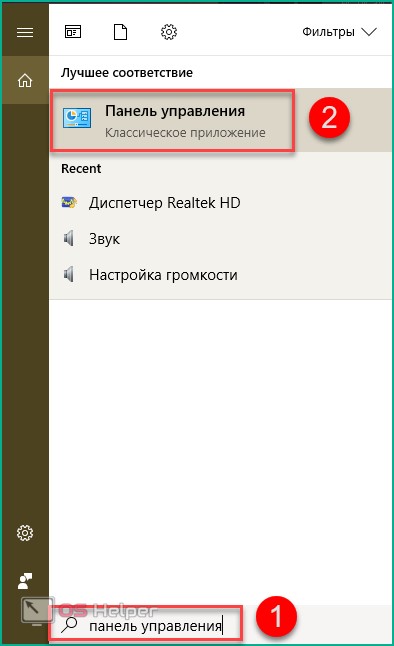
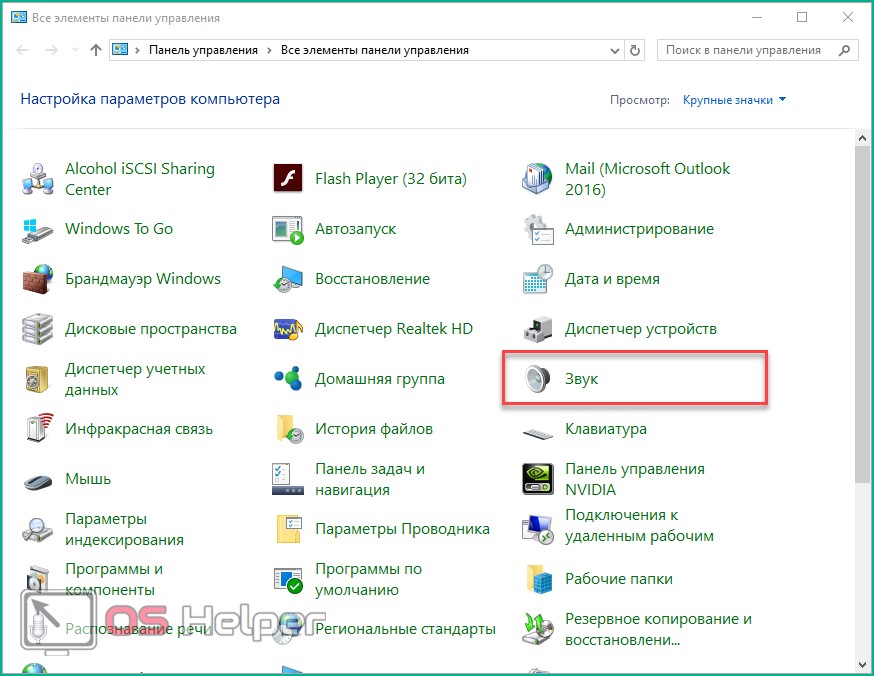



 Обзор наушников HUAWEI FreeBuds 3: яркие вкладыши с крутым звуком
Обзор наушников HUAWEI FreeBuds 3: яркие вкладыши с крутым звуком Беспроводные наушники TWS I9S Bluetooth
Беспроводные наушники TWS I9S Bluetooth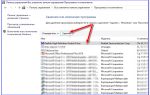 Как пользоваться программой MSI Dragon Center
Как пользоваться программой MSI Dragon Center Наушники i9s TWS: добротный звук и стиль Apple
Наушники i9s TWS: добротный звук и стиль Apple