Ниже — пошаговая инструкция, как настроить VPN L2TP подключение в Windows 10 и предыдущих версиях ОС, включая Windows 7 и 8. Показывать я буду на примере ручной настройки домашнего Интернета Билайн, но шаги из инструкции подойдут и для других провайдеров, предоставляющих услуги по этому протоколу, а также для коммерческих сервисов VPN, работающих по L2TP.
Создание VPN подключения L2TP
Шаги по настройке Интернета L2TP или подключения к VPN в Windows 10 (также как и в 8 и 7) будут следующими:
- Кликните правой кнопкой мыши по значку подключения в области уведомлений Windows и выберите пункт «Центр управления сетями и общим доступом».
- Нажмите «Создание и настройка нового подключения или сети».
- Выберите «Подключение к рабочему месту» и нажмите «Далее».
- Если вам будет предложено выбрать имеющееся подключение, выберите «Нет, создать новое подключение».
- Выберите пункт «Использовать мое подключение к Интернету (VPN)»
- На следующем экране либо выберите интернет-подключение (подключение по локальной сети в случае с Билайн), либо, для некоторых провайдеров, выберите «Отложить настройку подключения к Интернету».
- В следующем окне в поле «Адрес в Интернете» введите адрес VPN-сервера L2TP. Для домашнего Интернета Билайн это l2tp.internet.beeline.ru а поле «Имя объекта назначения» заполните на свое усмотрение (это будет имя подключения).
- После нажатия кнопки «Создать» вы вернетесь в центр управления сетями и общим доступом. Нажмите в левой его части «Изменение параметров адаптера».
- Кликните правой кнопкой мыши по вновь созданному L2TP соединению и нажмите «Свойства», а затем перейдите на вкладку «Безопасность».
- В поле «Тип VPN» укажите «Протокол L2TP с IPSec», остальные параметры обычно можно не менять (такую информацию должен предоставить провайдер Интернета или VPN, но обычно все работает автоматически).
- Сохраните сделанные настройки.
Вот и все, теперь можно подключаться.
Для подключения к L2TP достаточно кликнуть левой (стандартной) кнопкой мыши по значку соединения и выбрать нужное подключение в списке доступных. При первом подключении у вас также будет запрошен логин и пароль (в случае Билайна — логин и пароль для Интернета) для авторизации.
Дополнительно: в Windows 10 и Windows 8 некоторых случаях при подключении L2TP могут возникать различного рода ошибки, причем не всегда связанные с объективными факторами, такими как неверные данные авторизации или недоступность VPN-сервера.
Часть из них может быть вызвано включенным протоколом IPv6 в свойствах L2TP соединения на вкладке «Сеть», некоторые другие ошибки могут быть также вызваны неправильными настройками подключения по локальной сети (как правило, следует выставить получение IP и DNS автоматически, подробнее — Настройка подключения Ethernet при настройке роутера.
Возможные проблемы при настройке Wi-Fi роутера

L2TP — протокол туннелирования второго уровня, более совершенный протокол, созданный на базе PPTP и L2F (протокол эстафетной передачи второго уровня от Cisco). К его достоинствам относится гораздо более высокая безопасность за счет шифрования средствами протокола IPSec и объединения канала данных и канала управления в одну UDP сессию. Для работы данного протокола необходимо иметь 2 открытых порта во вне. Это правила для порта 1701 (TCP) и 500 (UDP). Как создать такие правила в штатном фаерволе, если вы напрямую подключены к интернету, можно почитать тут. Если вы находитесь за маршрутизатором, то можно почитать тут.
Но мы же все это уже читали-знаем. Поэтому примемся за настройку клиентского VPN соединения под L2TP.
Как подключиться удаленно по vpn. Настройка L2TP
Для начала необходимо зайти в Панель управления, в Win7 для этого стоит всего лишь нажать Пуск. и перейти в Панель управления. Далее в зависимости от настроек отображения мы либо нажимаем Сеть и Интернет -> Центр управления сетями и общим доступом -> Настройка нового подключения или сети. Либо же переходим сразу в Центр управления сетями и общим доступом -> Настройка нового подключения или сети.
Появится мастер Установка и подключения и сети. Выбираем Подключение к рабочему месту
Далее выбираем Использовать мое подключение к интернету (VPN)
Далее вводим Интернет-адрес (адрес сервера) и название создаваемого подключения, лучше всего Разрешить использование этого подключение другими пользователями. Также на всякий случай советую поставить галочку на Не подключаться сейчас. Т.к мы будем настраивать параметры VPN вручную.
Подключение у нас успешно создалось. Теперь необходим его настроить. Переходим в раздел Изменение параметров адаптеров с окна Центр управления сетями и общим доступом.
Там ищем наше VPN подключение и с помощью ПКМ переходим в пункт меню Свойства. На вкладке Безопасность в тип VPN выбираем L2TP.
Так как технология работы протокола L2TP является технологией с повышенной безопасностью за счет работы шифрования через протокол IPSec, мы можем выставить на сервере сами, либо столкнуться с тем, что там уже выставлен Предварительный ключ для проверки подлинности. Его вводить следует в разделе Безопасность -> Дополнительные параметры -> Ввести ключ в поле Для проверки подлинности использовать предварительный ключ
Далее переходим во вкладку Сеть. Двойным кликом открываем параметры Протокол Интернета версии 4 -> Дополнительно -> Вкладка Параметры IP -> Убираем галочку Использовать основной шлюз в удаленной сети, дабы наш интернет после установки vpn-соединения не стал работать через удаленный маршрутизатор, либо вообще не пропал.
По сути это и все. На стороне клиента по протоколу L2TP больше настраивать и нечего. Если у Вас вдруг приключится при соединении ошибка 789, не расстраивайтесь, это ребята с офиса мелкомягких опять немного забыли доделать, то что делали. Но решение Ошибка 789 l2tp вы можете прочитать тут.
Присоединяйтесь к нашей группе в ВК! Времонте! Умная мастерская!
Протокол L2TP является более предпочтительным для построения VPN-сетей, нежели PPTP, в основном это касается безопасности и более высокой доступности, благодаря тому, что для для каналов данных и управления используется одна UDP-сессия. Сегодня мы рассмотрим настройку L2TP VPN-сервера на платформе Windows.
Несмотря на простоту развертывания и подключения самых различных клиентов протокол PPTP имеет ряд существенных недостатков. Самый существенный — это однофакторная аутентификация при помощи пары логин / пароль, а так как логин пользователя чаще всего известен (или не составляет труда его выяснить), то по факту для аутентификации используется только пароль, будучи скомпрометированным он позволяет третьим лицам получить полный доступ к корпоративной сети.
Второй недостаток, вытекающий из первого — невозможность проверить подлинность подключающегося хоста, т.е. администратор не может с уверенностью сказать, что данное подключение выполнено пользователем Иванов со служебного ноутбука, а не злоумышленником, получившим доступ к учетным данным.
И наконец, третий недостаток связан с тем, что PPTP использует для работы два соединения: канал данных и канал управления. Это создает сложности с подключением, так как не все провайдеры, особенно при мобильном или гостевом доступе, обеспечивают нормальное прохождение GRE-пакетов, что делает подключение к VPN-серверу невозможным.
L2TP не имеет указанного недостатка, так как использует только одну UDP-сессию для передачи данных и управления, что облегчает подключение клиентов и администрирование сетевой инфраструктуры.
Вторым достоинством L2TP является двухфакторная аутентификация. Перед установлением соединения узлы проверяют подлинность друг друга на основании сертификата или предварительного ключа и только после этого приступают к соединению. Аутентификация с использованием сертификатов требует развернутой в сети инфраструктуры PKI, при ее отсутствии можно использовать аутентификацию по предварительному ключу. Мы будем рассматривать именно этот вариант.
Аутентификация по предварительному ключу менее надежна, чем по сертификату, но тем не менее позволяет организовать более высокий уровень безопасности VPN-сети нежели с использованием протокола PPTP. Предварительный ключ указывается один раз, при создании VPN-подключения на клиенте и может быть неизвестен пользователю (настройку производит администратор), в этом случае можно быть уверенным в подлинности подключающегося хоста и компрометация пароля в этом случае не позволит подключится к сети предприятия, так как предварительный ключ неизвестен.
Для развертывания VPN L2TP-сервера мы будем использовать Windows Server 2008 R2 SP1, однако все сказанное, с небольшими поправками, будет справедливо и для иных версий Windows Server.
Нам потребуется установленная роль Службы политики сети и доступа, которая должна содержать Службы маршрутизации и удаленного доступа.
Дальнейшая настройка производится через оснастку Маршрутизация и удаленный доступ, доступной в меню Пуск — Администрирование. При первом обращении будет запущен мастер, который поможет вам быстро настроить необходимые службы. Если вы планируете использовать это сервер как роутер, для обеспечения доступа в интернет компьютеров локальной сети, то следует выбрать Доступ к виртуальной частной сети (VPN) и NAT, если вам нужен только VPN-сервер, то Удаленный доступ (VPN или модем).
Настройку служб NAT мы рассматривать не будем, при необходимости обратитесь к данной статье. Также довольно часто встречается ситуация, когда службы NAT уже развернуты, в этом случае нужно включить службы VPN вручную. Для этого в оснастке Маршрутизация и удаленный доступ щелкните правой кнопкой мыши на имени сервера и выберите Свойства. В открывшемся окне на вкладке Общие поставьте переключатель IPv4-маршрутизатор в положение локальной сети и вызова по требованию, а также установите галочку IPv4-сервер удаленного доступа.
На вкладке Безопасность введите предварительный ключ.
Остальные параметры мы подробно рассматривать не будем, так как подробно рассматривали их в статье посвященной настройке PPTP-сервера. Применяем изменения, перезапускам службу.
Затем переходим в раздел Порты и в свойствах L2TP устанавливаем обе галочки Подключения удаленного доступа и Подключения по требованию, максимальное число портов должно соответствовать или превышать предполагаемое количество клиентов. Неиспользуемые протоколы лучше отключить, убрав с свойствах обе галочки.
В итоге в списке портов должны остаться только L2TP порты в указанном вами количестве.
Настройка L2TP подключения на клиенте производится стандартными методами, на вкладке Безопасность выберите тип VPN как L2TP с IPsec и нажмите кнопку Дополнительные свойства, в открывшемся окне укажите использование предварительного ключа и введите сам ключ.
Также не забудьте включить использование протокола расширенной проверки подлинности EAP.
В остальном никаких отличий от создания PPTP подключения нет, пользователи могут подключаться к нашему серверу используя свои учетные данные.
Используемые источники:
- https://nastroika.pro/l2tp-windows/
- https://evgesha.net/nastrojka-l2tp/
- https://interface31.ru/tech_it/2013/01/nastraivaem-vpn-server-chast-5-l2tp-windows.html
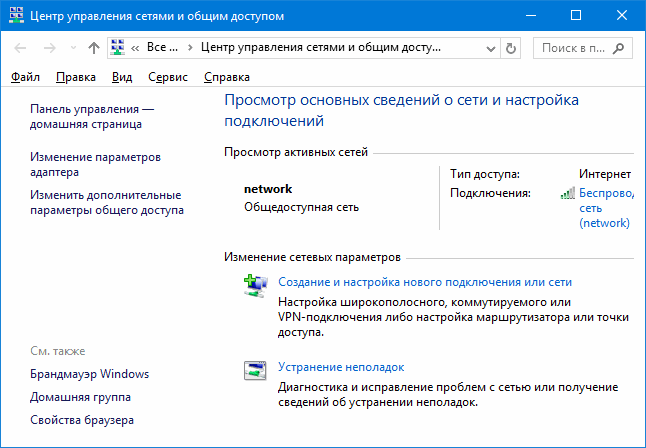
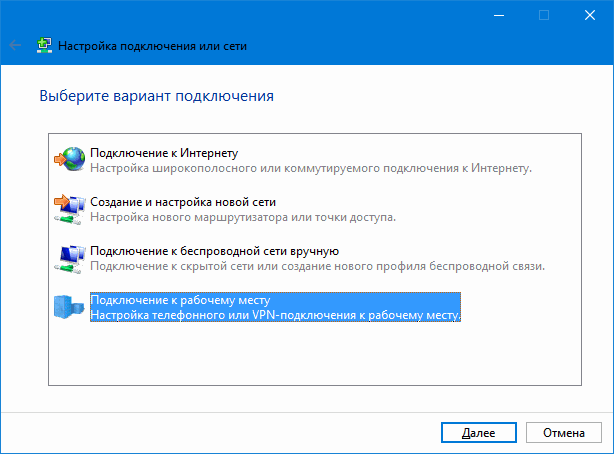
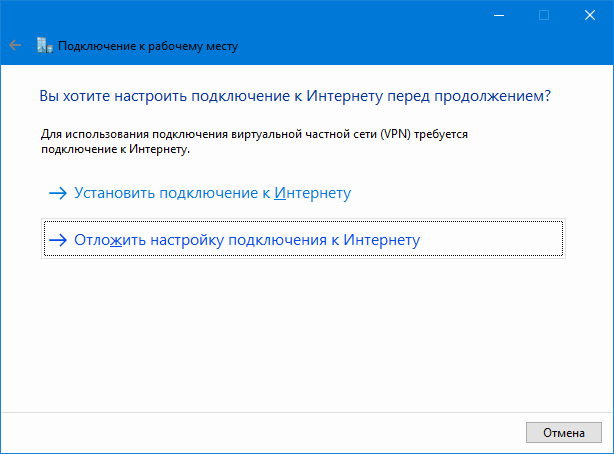
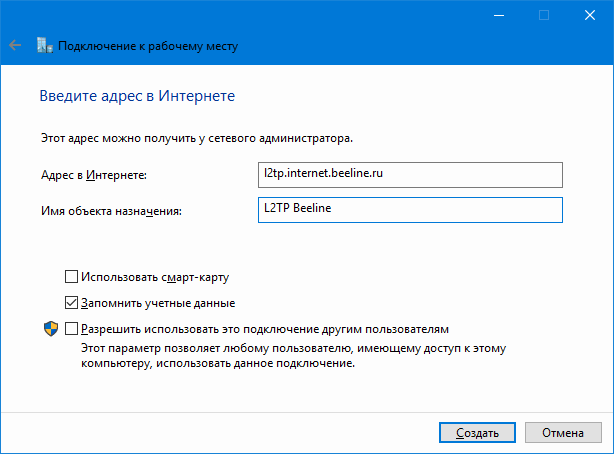
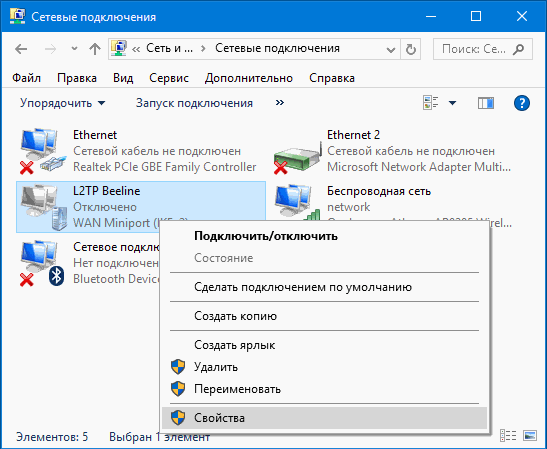
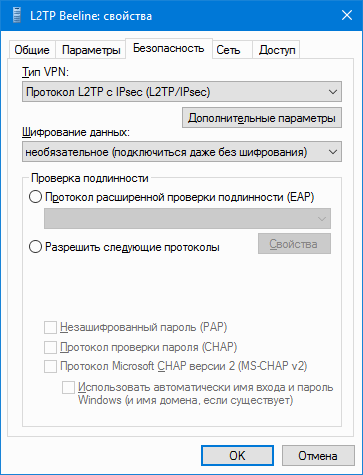
 Настройка VPN соединения и сервера на Windows 10 8 7 XP
Настройка VPN соединения и сервера на Windows 10 8 7 XP Настройка VPN-подключения средствами ОС Windows
Настройка VPN-подключения средствами ОС Windows
 Как настроить свой VPN
Как настроить свой VPN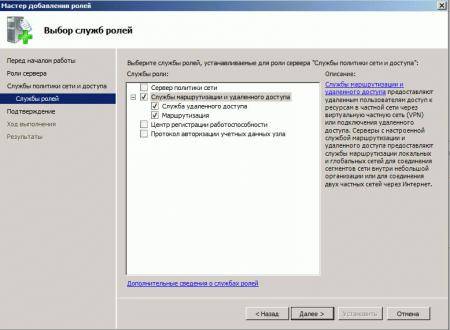

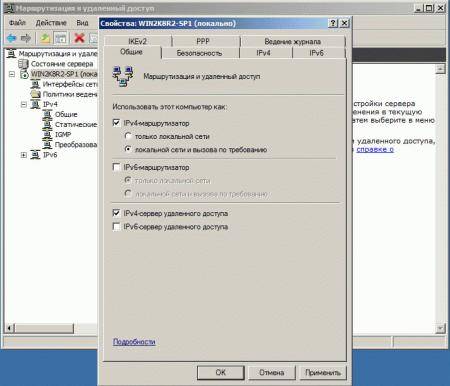

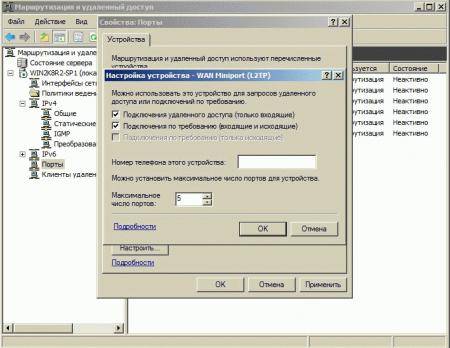
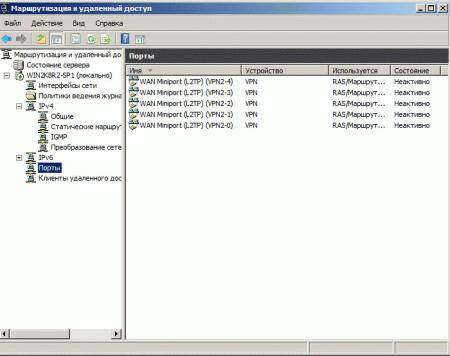
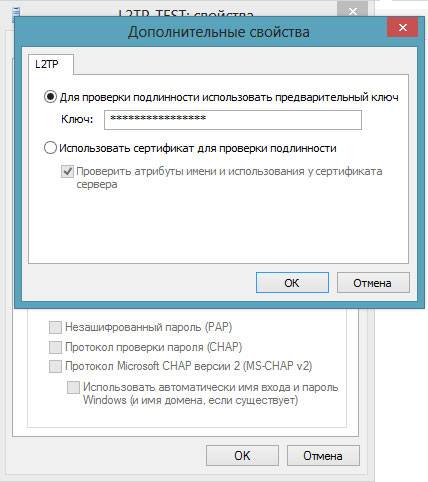


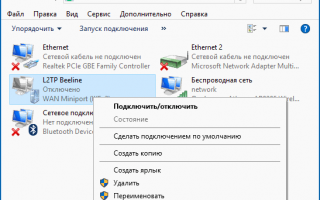

 Настройка L2TP IPSEC на Mikrotik
Настройка L2TP IPSEC на Mikrotik MikroTik: Базовая настройка и настройка подключения L2TP от Билайн + IPTV
MikroTik: Базовая настройка и настройка подключения L2TP от Билайн + IPTV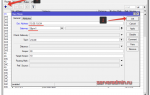 Виды VPN-соединений (PPTP, L2TP, IPSec, SSL)
Виды VPN-соединений (PPTP, L2TP, IPSec, SSL) Настройка PPTP клиент в MikroTik RouterOS
Настройка PPTP клиент в MikroTik RouterOS