Содержание
- 1 Как подключить устройства по IP адресу
- 2 Подключение нескольких IP камер к видеорегистратору
- 3 Подключение IP камеры к регистратору через роутер
- 4 Обжатие витой пары для подключения ip камеры. Шаг 2
- 5 WEB интерфейс ip камеры (изменение ip адреса). Шаг 3
- 6 Подключение IP камеры через WI-FI роутер.
- 7 Подключение камеры по сети Интернет
- 8 Как присоединить камеру к роутеру с помощью функции Plug-and-play?
Разберем подключение IP камеры к регистратору пошагово на примере нашего оборудования. Процесс довольно простой, особенно если следовать инструкции по настройке. Наличие нескольких зон наблюдения предполагает установку различного типа камер видеонаблюдения. Если на охраняемом объекте имеются только IP видеокамеры, то с целью экономии лучше приобрести IP регистратор. Если же вы планируете использовать разные камеры, то вам следует знать, как подключить IP камеру к гибридному видеорегистратору. Для начала необходимо настроить видеорегистратор для работы по сети, затем сами камеры.
Рассматривать подключение IP камеры к аналоговому регистратору смысла нет, ибо данные устройства как таковые уже вышли из обихода вследствие низкой производительности. Их заменяют гибридные модели, предназначенные для подключения различных типов видеокамер. В результате получаем все зоны наблюдения на одном экране.
Если предварительно нужно подготовить кабель, то смотрим сюда. Далее исходим из того, что с монтажом закончено.
Как подключить устройства по IP адресу
Первым делом нажатием правой кнопки мыши, подключенной к видеорегистратору, вызываем контекстное меню, в котором выбираем пункт «Главное меню» после чего попадаем в главное меню видеорегистратора.
Выберите пункт «Сеть»:
Нам необходимо сменить IP адрес устройства. Поясню для чего: дело в том, что все мультигибридные регистраторы имеют адрес по умолчанию 192.168.1.10 и ровно такой же адрес имеет по умолчанию и IP-камера, возможен конфликт. Заходим в пункт меню «сеть» и меняем этот адрес скажем на 192.168.1.9 или на любой другой свободный в первой подсети (предпоследнее значение в IP адресе, сразу перед последней точкой), сделано.
Далее возвращаемся в главное меню и выбираем пункт меню «цифровой» и в нем «Цифр.каналы», после чего попадаем в меню свойств цифрового канала.
В окне «канал» выбираем номер канала, к которому мы будем привязывать видеокамеру, активируем его установкой крыжика в соответствующем пункте меню и выбираем пункт меню «добавить».
Смело жмем на кнопку «поиск» и, спустя непродолжительное время, любуемся результатом своего труда в виде строки с найденным устройством.
Идем дальше, кликаем два раза по строке с найденным устройством, после чего его адрес и порт должны переписаться в верхнюю часть таблицы, заменив значение по умолчанию. Адрес 192.168.1.20, так как пароль на видеокамере по умолчанию не установлен, все остальные значения оставляем как есть.
Подключение нескольких IP камер к видеорегистратору
У каждой камеры и у регистратора должны быть разные IP адреса, но подсеть (первые две триады значений) одна. Если вы приобрели несколько видеокамер, то подключение к регистратору осуществляется через коммутатор или роутер.
Если возникнет необходимость сменить IP адрес видеокамеры, жмем кнопку «сеть» напротив адреса добавленного устройства и вписываем свои данные. Это удобно, например, тогда, когда у нас несколько свежеустановленных видеокамер с одним и тем же адресом, так что пользуемся при необходимости без раздумий.
Единственное, после смены адреса устройства, необходимо повторно кликнуть два раза правой кнопкой мыши по новому адресу устройства в окне найденных устройств и убедиться, что новые данные переписались в верхнюю часть таблицы.
Будем считать, что адрес при необходимости изменен и устройство добавлено. Нажимаем кнопку «ОК» после чего попадаем в предыдущее меню, где уже фигурирует добавленное устройство. Проделываем вышеописанную процедуру для следующего канала, если видеокамер несколько, либо же жмем «ОК» если одна. После чего должно появиться изображение в тех каналах, в которые мы добавили видеокамеру.
Подключение IP камеры к регистратору через роутер
Пожалуй, наиболее распространённая схема подключения IP камер к видеорегистратору — через роутер, поэтому рассмотрим её. Камеры и сетевой регистратор с помощью патч-кордов подключаем к роутеру, подаём питание на оборудование, согласно заявленным характеристикам. К регистратору для просмотра картинки так же подключаем монитор, либо телевизор. В случае организации просмотра с помощью компьютера либо ноутбука, Ваше устройство так же должно быть подключено к роутеру, через патч-корд либо Wi-Fi, если Ваш роутер имеет функцию раздачи Wi-Fi сигнала.
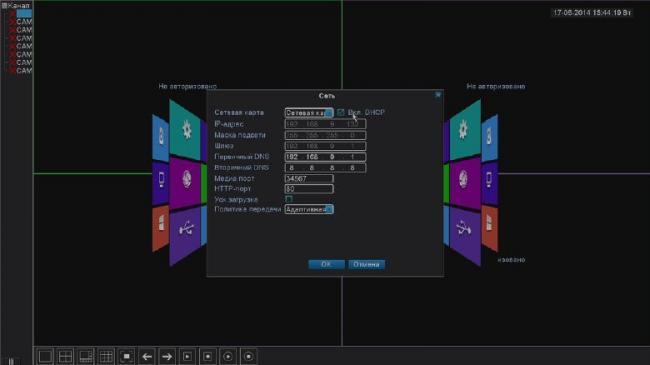
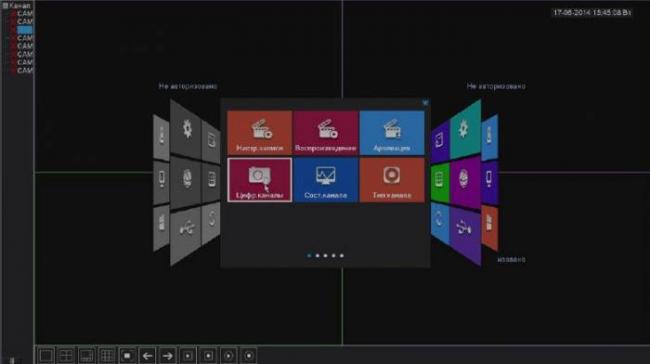
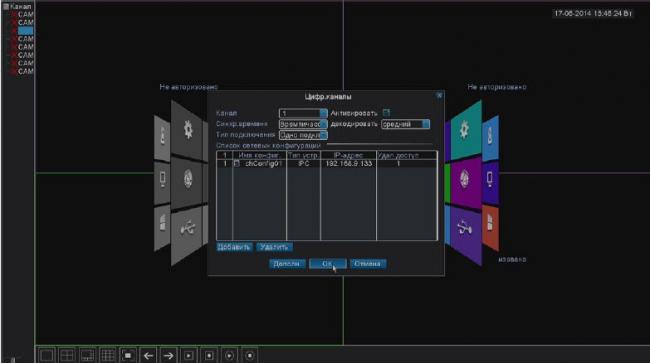
Смотрим видео по теме.
Сегодня мы осуществим подключение ip камеры видеонаблюдения к видеорегистратору и компьютеру. Скажу сразу, ничего сложного в этом нет, главное понимать основные принципы, осознав которые можно осуществить подключение любой ip камеры.
Содержание
Главное отличие ip видеокамеры(ее еще называют сетевой) от аналоговой, заключается в возможности работы внутри локальной сети. Все компоненты, принимающие участие в работе локальной сети имеют ip адреса, например: различные сетевые принтеры, роутеры, компьютеры, ip камера не исключение.
Важно понимать, что не одно устройство в сети не может иметь одинаковый ip адрес, иначе произойдет конфликт ip адресов, одно устройство будет выбивать другое.
При покупке ip видеокамеры мы получаем устройство которому производитель присвоил ip адрес, например: 192.168.1.120. Представим, что мы купили 4 одинаковых камеры, значит первым делом нам необходимо сделать их ip адреса разными, но подсеть должна остаться неизменной.
Назовем подсетью три первых значения ip адреса: 192.168.1 — подсеть дает возможность устройству находиться в одной локальной сети. 192.168.1._ — последняя цифра, любое произвольное значение в диапазоне от до 254.
Наши четыре камеры могут иметь следующие произвольные адреса:
- 192.168.1.120
- 192.168.1.121
- 192.168.1.122
- 192.168.1.123
Обжатие витой пары для подключения ip камеры. Шаг 2
Перед тем, как перейти к изменению ip адреса камеры при помощи компьютера, нам необходимо обжать витую пару под коннектор RJ 45, для этого на понадобятся: Клещи для обжима, кусок кабеля, два коннектора.
Для 8 жильного кабеля( 4 пары) схема обжатия выглядит следующим образом.
Для 4-х жильного(2 пары).
Если у Вас нет клещей для обжима не расстраивайтесь, это можно сделать обычной отверткой. Смотрите видео, чтобы узнать как.
WEB интерфейс ip камеры (изменение ip адреса). Шаг 3
IP адрес камеры это путь к ее начинке( web интерфейсу). При помощи web интерфейса можно вносить различные изменения в работе камеры в том числе и изменять ее ip адрес.
Следующие манипуляции направленны на то, чтобы сетевая карта Вашего компьютера увидела, подсоединенную к ней ip камеру.
Подключаем ip камеру к сетевой карте компьютера, если кабель обжат верно, а камера подключена к источнику питания 12 вольт, то в сетевых подключениях появится неопознанная сеть.
Заходим в Панель управления→Сеть и Интернет→Сетевые подключения
Правой кнопкой по ярлыку «Подключение по локальной сети» — Свойства. Открывает «Протокол Интернета версии 4».
Сразу ставим точку на «Использовать следующий IP -адрес. Напоминаем, что подсеть( первые три значения должны совпадать с ip адресом камеры, последняя цифра произвольная. Маска подсети выставляется автоматически. Основной шлюз так же должен совпадать с тремя значениями ip-адреса. Ставим галочку на «Подтвердить параметры при выходе» и жмем ОК. Сеть настроена!
Я думаю все понятно, если Ваша камера имеет начальный адрес например: 192.168.0.168, то ip сетевой карты изменится на 192.168.0.5, а шлюз 192.168.0.1
Заходим на камеру через IE
Для того, что бы попасть в web интерфейс камеры необходимо использовать браузер Internet Explorer, так как только он позволяет устанавливать различные плагины и настройки.
Открываем IE, в поисковой строке вводим ip адрес нашей видеокамеры.
Как только прогрузится web интерфейс, браузер предложит скачать сценарий( некий плагин, который позволит работать с интерфейсом камеры). Если браузер не предлагает скачать файл, то необходимо включить ActiveX во всех строках где упоминается данное сочетание.
Закрываем браузер, устанавливаем плагин. Открываем браузер вновь, заходим на ip адрес камеры. Видим, что админ панель стала активной. Вводим логин и пароль видеокамеры, он указан в паспорте устройства. Вход.
Если интерфейс не стал активным или IE не предложил скачать плагин вовсе, прочтите эту статью — в ней подробно описано, как настроить браузер для видеонаблюдения.
Интерфейс ip камер может отличаться, у данной камеры во вкладке Устройства→Сеть можно изменить адрес, у Вас может быть по другому, но я думаю трудностей это не вызовет. Вбиваем новый адрес, кликаем ОК, устройство перезагружается и уже готово к работе по новому ip.
Подключение IP камеры через WI-FI роутер.
Подключение ip камеры к роутеру, с последующей ее настройкой, ничем не отличается, но важно понимать, что подсеть роутера может отличаться от подсети ip камеры, например: ip адрес роутера 192.168.0.1, а камера 192.168.1.1
В этом случае можно поменять ip адрес роутера на 192.168.1.1 или создать локальное подключение описанное выше, и сменить подсети камер на 192.168.0.
Если вы не планируете использовать видеорегистратор, а просмотр камер и их управление хотите осуществлять с помощью компьютера, то лучший вариант программа — CMS.
Мы научились присваивать ip адреса камерам, осталось подключить их к видеорегистратору. У видеорегистратора есть всего лишь один сетевой порт, а значит для подключения нескольких камер нам потребуется коммутатор или роутер.
Заходим в меню видеорегистратора «Сеть», указываем ему ip адрес, совпадающий с подсетью наших камер, шлюз так же должен совпадать с подсетью ip адреса регистратора, сохраняем настройки.
Далее все сугубо персонально, во всех регистраторах есть установщик ip каналов, который осуществляет поиск устройств внутри сети, удовлетворяющих требованиям сети. Необходимо присвоить каждому каналу — ip камеру и можно наслаждаться просмотром.
На видео: Подключение ip камеры к NVR видеорегистратору.
Использование ip-камер для организации домашнего видеонаблюдения – простой и удобный способ охраны жилья. Устройства можно подключить самостоятельно, они просты в использовании, а изображение можно просматривать как по локальной сети, так и в интернете.
Чтобы настроить совместную работу ip-камер и видеорегистратора понадобится выход в интернет. В первую очередь к сети подключается регистратор. Всю работу можно выполнить самостоятельно, однако отсутствие необходимых знаний нередко ставит пользователей в тупик.
Существует несколько вариантов подключения. Отличия продиктованы разными моделями видеокамер и регистраторов. Не все способы доступны для любых видов камер.
- путем самостоятельного внесения характеристик (пользовательское добавление);
- из списка устройств, отображаемого через интернет;
- с помощью активации;
- в режиме plug-in-play (возможно только с устройствами, подключенными к POE-портам NVR).
Перед подключением, рекомендуется установить обновление для прошивки. Так, вся система сможет прослужить дольше.
Важно! Регистраторы с POE-интерфейсами функционируют одновременно в 2 сетях, одна из которых предназначена для портов, другая для стороннего Lan-интерфейса. Сети не могут пересекаться, в противном случае, подключение не будет успешным.
Кроме того, ip-камеры требуют предварительной настройки. Для этого их нужно присоединить к роутеру и ПК. Видеорегистратор в свою очередь необходимо подключить к интернету.
Процесс осуществляется в несколько этапов:
- присоединение регистратора к модему;
- задание настроек видеокамеры на экране компьютера;
- внесение параметров устройства.
В зависимости от разновидности регистратора, его производительности и мощности, к нему можно подключить до 20 видеозаписывающих устройств одновременно.
Подключение камеры по сети Интернет
Откройте регистратор с помощью компьютера, вызовите контекстное меню. Чтобы открыть режим управления устройствами, нажмите на пункт Add Ip Camera.
Внизу появятся все имеющиеся и находящиеся камеры. Они будут помечены желтым. Далее необходимо нажать One-Touch Adding, чтобы добавить ip-камеру.
Если пароли ip-камеры и регистратора отличаются, их необходимо привести к общему значению. Сделать это можно после добавления устройства. Если шифры не совпадают, то в меню регистратора камера будет помечена желтым треугольником.
Мануальный режим
В первую очередь видеонаблюдение должно быть подключено к свитчу – PoE или стандартному. Туда же присоединяется видеорегистратор. Ip-камеру и видеорегистратор предварительно нужно настроить таким образом, чтобы идентификаторы сети были одинаковыми.
Затем в настройках открыть Camera management-Camera-IP-камера — Custom Adding. Появится меню, где в верхней части находится список устройств, ниже – их характеристики. Для подключения нужно внести текущие характеристики видеонаблюдения:
- ip-адрес;
- протокол;
- номер порта.
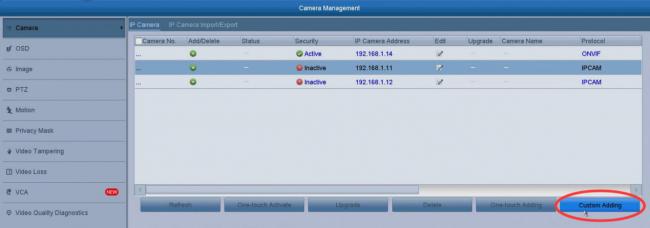
Кроме значений камеры, можно присоединить другой видеорегистратор, если есть необходимость фиксировать его значения.
Для добавления нужно нажать кнопку Add. При присоединении многоканального устройства, откроется меню, в котором можно выбрать один из возможных каналов.
Если соединение прошло успешно, то напротив подключенной камеры загорится голубой значок.
Смотрим видео подключение ip-камеры к регистратору.
Как присоединить камеру к роутеру с помощью функции Plug-and-play?
Для этого ip-камера подключается к регистратору с помощью 8-жильной витой пары. Далее в разделе camera management следует выбрать раздел camera – IP camera. Затем нужно выбрать канал D2 и нажать Edit.
Одни из вариантов в списке будет подключение с помощью Plug-and-Play. Необходимо выбрать его и сохранить изменения.
При подключении неактивированной ip-камеры, найдя ее в списке видеорегистратора, необходимо выбрать способ One touch Activation. Автоматически устройство получит пароль видеорегистратора и тот же DNCP-сервер, который к моменту подключения обязательно должен быть указан.
Важно! До подключения ip-камер к видеорегистратору, они должны быть объединены в систему с коммутатором или роутером, иметь собственные ip-адреса, быть подключенными и функционировать.
Названия пунктов меню и настройки могут отличаться (в том числе и «кривым» переводом в руссифицированных моделях), в зависимости от производителя камеры, однако во всех устройствах применяются те же принципы.
Обычно при покупке видеорегистратора, ему уже присвоен ip-адрес, его стоит сменить и настроить автоматическое получение адреса от роутера. Тогда, введя ip-адрес в браузер Internet Explorer. При первом открытии появится предложение скачать надстройку, рекомендуется сделать это.
Другие статьи:
Используемые источники:
- https://www.polyvision.ru/vopros-otvet/faq/chasto-zadavaemyie-voprosyi/773-podklyuchenie-ip-kamer-k-ip-registratoram
- https://bezopasnik.info/%d0%bf%d0%be%d0%b4%d0%ba%d0%bb%d1%8e%d1%87%d0%b5%d0%bd%d0%b8%d0%b5-ip-%d0%ba%d0%b0%d0%bc%d0%b5%d1%80%d1%8b-%d0%ba-%d0%b2%d0%b8%d0%b4%d0%b5%d0%be%d1%80%d0%b5%d0%b3%d0%b8%d1%81%d1%82%d1%80%d0%b0%d1%82/
- http://www.ip-nablyudenie.ru/kak-podklyuchit-ip-kameru-k-videoregistratoru
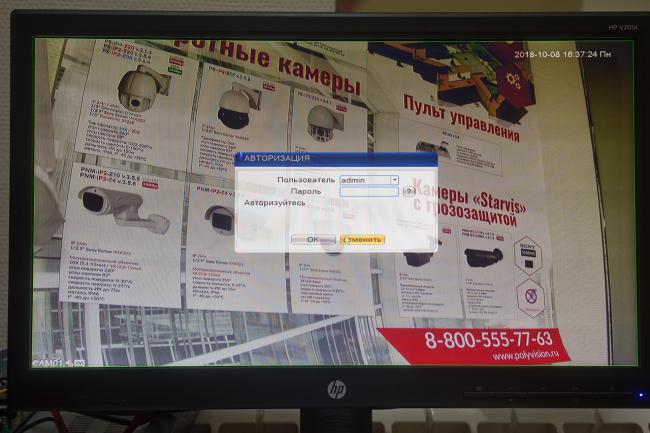
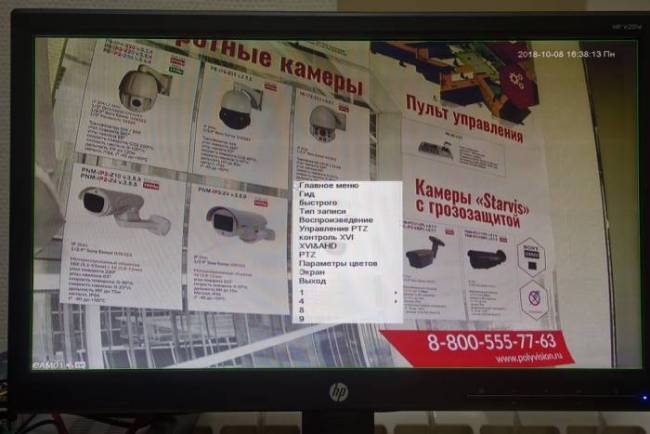
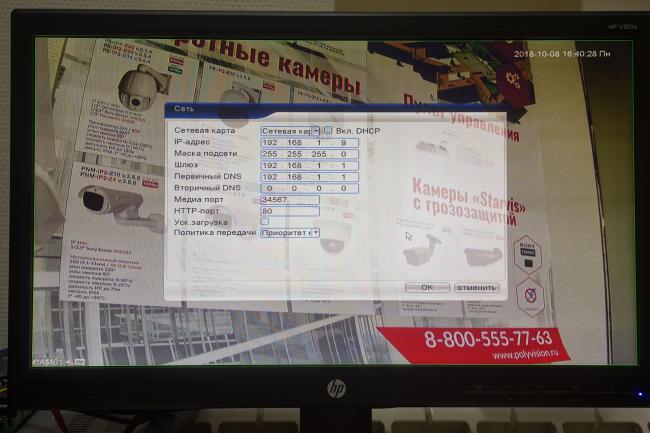
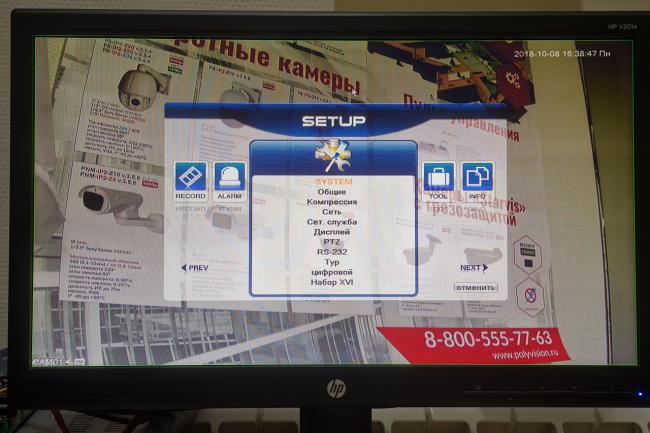
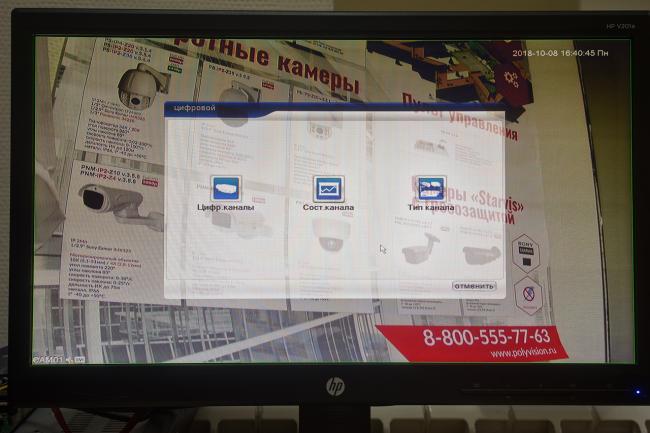
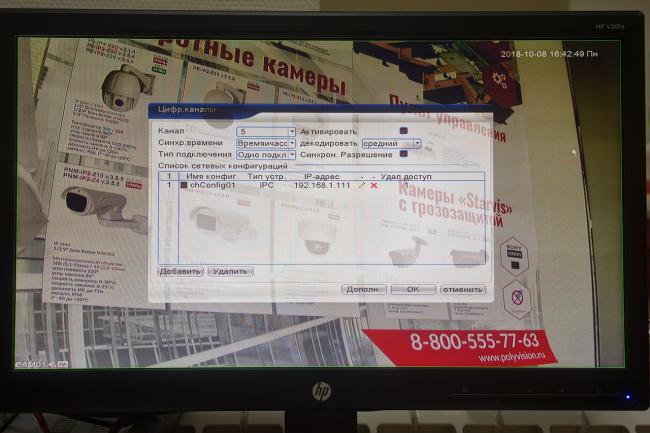
 192.168.1.1 admin — Входим и настраиваем роутер самостоятельно!
192.168.1.1 admin — Входим и настраиваем роутер самостоятельно!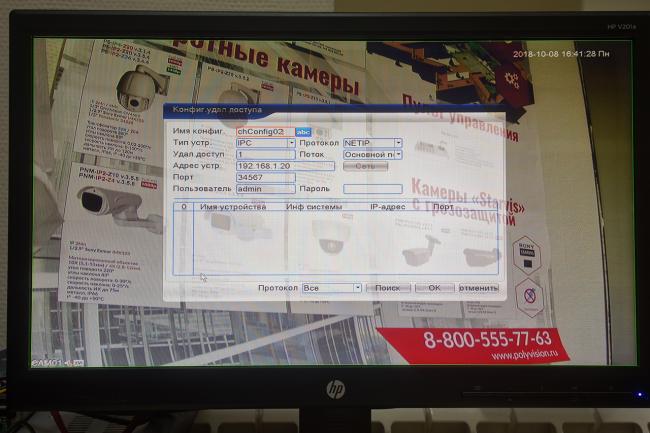
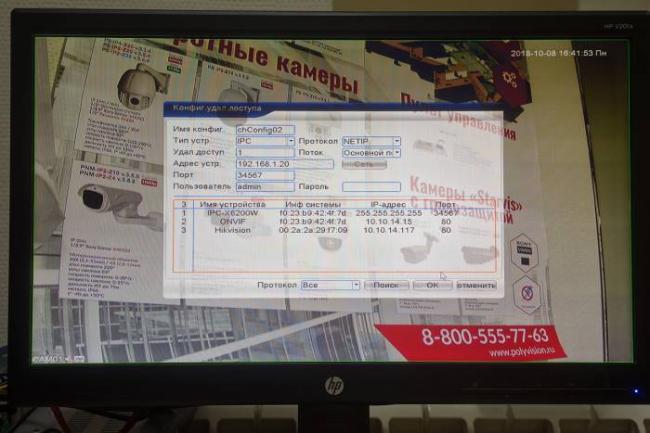
 IP-камеры: настройка через роутер, через интернет. Программа для настройки IP-камеры
IP-камеры: настройка через роутер, через интернет. Программа для настройки IP-камеры 192.168.1.1 – вход в настройки роутера/модема, Wi-Fi, логин и пароль admin
192.168.1.1 – вход в настройки роутера/модема, Wi-Fi, логин и пароль admin
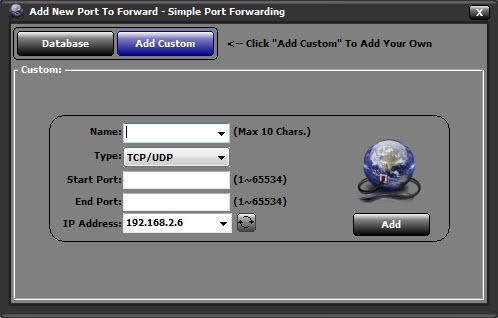



 Подключение IP камеры через роутер
Подключение IP камеры через роутер Пункт меню в IP камере Параметры изображения
Пункт меню в IP камере Параметры изображения Настройки записи видео с камер видеонаблюдения на SD карту
Настройки записи видео с камер видеонаблюдения на SD карту Подробная пошаговая инструкция по подключению и настройке IP камер видеонаблюдения
Подробная пошаговая инструкция по подключению и настройке IP камер видеонаблюдения