Содержание
- 1 Варианты подключения Интернета к компьютеру или ноутбуку
- 2 Пошаговая инструкция для создания и настройки подключения к сети Интернет на операционной системе Windows XP
- 3 Возможные ошибки и пути их устранения при настройке и создании подключения
- 4 Заключение
- 5 Как подключить локальную сеть на windows xp?
- 6 Как настроить сетевое подключение в windows xp?
- 7 Что нам потребуется
- 8 Создаём общую рабочую группу
- 9 Задаем IP-адреса
- 10 Расшариваем ресурсы
- 11 Соединяем компьютеры с Интернетом
<index>
Операционная система Windows XP появилась в начале 2000 годов, но до сих пор установлена на старых компьютерах. Статья расскажет о том, как настроить Интернет на Windows XP с разными протоколами. Каждый вариант проиллюстрируем скриншотами с подробным описанием.
Варианты подключения Интернета к компьютеру или ноутбуку
Пользователь получает доступ к Интернету двумя способами: через сетевой кабель или через Wi-Fi. В обоих случаях патч-корд провайдера сначала необходимо провести в жилое помещение клиента, а затем подключать к маршрутизатору либо напрямую к ПК.
Публикация не рассматривает использование USB-модемов операторов сотовой связи для доступа к Мировой паутине на Win XP.
Прямое кабельное(проводное) соединение
Кабельное подключение означает, что компьютер получает доступ к Интернету через сетевой шнур. Если пользователь подсоединил провод к разъему сетевой карты рабочей станции, конфигурирование осуществляется на нем.
В остальных вариантах настройка осуществляется на сетевом оборудовании (ADSL-модеме, маршрутизатор и других).

- Сигнал стабильный и четкий. Если начинаются сбои, в большинстве случаев это проблема с кабелем.
- Длина шнура не позволяет перемещаться с ноутбуком по квартире или офису.
- Скорость выше, чем на старых версиях протоколов Wii.
- Конфигурирование сетевого оборудования для доступа к Интернету проще.
Соединение через WiFi-роутер
Если у пользователя ноутбук, он, как правило, оборудован модулем беспроводной связи. Исключения составляют модели, которые появились в продаже более 10 лет назад. Общая схема выглядит следующим образом.
Кабель провайдера соединяется с роутером, в котором есть сетевой беспроводной адаптер. На нем производится настройка по требованиям провайдера, после чего Интернет раздается через WiFi. Сила сигнала зависит от мощности антенн.
Особенности:
- Свободное перемещение внутри радиуса действия маршрутизатора.
- Отсутствие лишних проводов.
- Необходимо установить драйверы для адаптера беспроводной связи.
- Дополнительная авторизация при подключении к Wi-Fi.
Пошаговая инструкция для создания и настройки подключения к сети Интернет на операционной системе Windows XP
Wi-Fi-роутер TP-Link модели Archer C60: как подключить и настроить
Рассмотрим разные варианты, как настроить интернет на «Виндовс ХР» в зависимости от типа соединения. Для каждого способа приведем инструкцию со скриншотами
Важно! Чтобы наладить стабильный доступ к Интернету, следуем инструкциям ниже. Оборудование должно быть новым либо без повреждений.
Настройка IP-адреса и DNS-серверов
Настраивать параметры сетевого адаптера необходимо следующим образом. Нажимаем «Пуск», пункт «Панель управления». Находим раздел «Сетевые подключения», открываем его.
В новом окне нажимаем правой кнопкой мыши на ярлыке «Подключение по локальной сети», далее – «Свойства». Выбираем раздел, как показано на скриншоте ниже, нажимаем «Свойства».
Откроется рабочая область с сетевыми параметрами, где прописываем IP-адреса и DNS-серверы.
Параметры выдает провайдер в приложении к договору оказания услуг. В большинстве случаев значения присваиваются автоматически, но в отдаленных регионах России используется режим вручную.
Важно! Перед конфигурированием маршрутизатора или ADSL-модема необходимо зайти в сетевые подключения и проверить значения IP-адреса, шлюза и DNS-серверов. Они должны получать адреса в автоматическом режиме.
После внесения изменений нажимаем «ОК», чтобы сохранить конфигурацию.
Создание туннеля VPN-подключения
VPN-туннель создается на протоколах PPTP или L2TP. Поставщик услуги доступа к Интернету выдает краткую инструкцию с точным значением адресов VPN-серверов.
Открываем пункт «Сетевые подключения» через «Панель управления». С левой стороны выбираем «Создание нового подключения».
Откроется «Мастер установки». Нажимаем «Далее».
Чтобы подключаться к Интернету через VPN-сервер, отмечаем второй пункт.
На следующем шаге – «Подключение к виртуальной частной сети».
Заполняем поэтапно данные, которые просит инсталлятор:
- Имя организации: придумываем любое наименование.
- Адрес сервера: вводим IP-адрес сервера VPN, который прописан в инструкции. Выглядит в виде URL или IP-адреса. Например, pptp.rtk.ru
- Проверяем введенную информация. Если параметры указаны верно, нажимаем «Далее».
Важно! Устанавливаем галочку «Добавить ярлык», чтобы подключиться к Интернету за несколько секунд.
По окончании работы Мастера установки, на экране откроется рабочая область для ввода имени пользователя и пароля. Нажимаем «Свойства».
Переключаемся на вкладку «Безопасность». Выставляем параметры, как показано на скриншоте ниже.
Нажимаем «Ок» для возврата к предыдущей области. Для того чтобы установить связь с внешней сетью, кликаем на «Подключение».
Настройка РРРоE-соединения
PPPoE (Point-to-Point over Ethernet) – протокол канального уровня, который передает информацию через Ethernet. Используется в основном xDSL-оборудованием.
Чтобы устанавливать в Windows XP подключение к Интернету, используя протокол PPPoE, заходим как «Сетевые подключения», опция – «Создать новое подключение». Переходим на режим ручной конфигурации.
Далее необходимо включить опцию «Создать высокоскоростное подключение».
Придумываем произвольное наименование.
Далее вводим учетные данные абонента, которые выдает провайдер при заключении договора.
По завершении манипуляций на экране пользователя отобразится следующее окно.
Нажимаем «Подключение», чтобы получить доступ к Мировой паутине.
Возможные ошибки и пути их устранения при настройке и создании подключения
Подключение и настройки роутера ZyXEL Keenetic модели Lite II
Перечислим наиболее частые ошибки, которые встречаются в «Виндоус ХП», как пишут русскоязычные пользователи, во время настройки доступа к Интернету:
- Код ошибки 691. Неверные логин или пароль. Стираем данные в полях «Имя пользователя» и «Пароль», а потом вводим заново, внимательно сверяя с инструкцией провайдера.
- Код 619. Проявляется, когда абонент не внес ежемесячный платеж за предоставления доступа к Сети. Заходим в личный кабинет или обращаемся на горячую линию поставщика услуги. Оператор попросит предоставить логин и озвучит текущий баланс на счете.
- Во время работы через браузер, например, Internet Explorer или Chrome, сайты загружаются с ошибками или постоянно прерывается связь. Проверяем сетевые кабели на наличие повреждений или перегибов. Если повреждение найдено, меняем патч-корд.
Другой вариант: установлены «неродные» драйверы. Такая ситуация встречается у ноутбуков. Заходим на официальный сайт производителя, находим искомую модель и скачиваем драйверы.
Важно! Загружаемое ПО должно быть совместимо с WindowsXP. Эта информация указана рядом с версией драйверов.
- Во время создания проводного подключения к VPN появляется система и сообщает, что сервер не найден – проверяем адрес VPN.
- Оборудование сконфигурировано и работает, но доступа к Интернету нет. Возможно, поставщик услуги проводит на своей стороне технические или профилактические работы, но не сообщил об этом клиентам. Рекомендуется обратиться на горячую линию провайдера и прояснить ситуацию.
- Межсетевой экран блокирует соединения, в результате на мониторе появляются сообщения, что страница недоступна. Заходим в «Панель управления», пункт «Брандмауэр Windows». Откроется окно, выбираем опцию «Отключить».
Если пользователь использует стороннее ПО, заходим в свойства антивируса и также выключаем файервол.
Если вышеперечисленные способы не помогли устранить проблему, выполняем переустановку сервиса. Удаляем текущую конфигурацию через меню «Сетевые подключения». Заходим, выбираем созданную опцию и нажимаем правой кнопкой мыши пункт «Удалить».
После этого запускаем повторный алгоритм.
Заключение
Роутер TP-Link Archer C7 AC1750: подготовка, настройка
Статья рассказала о том, как подключить Интернет на «Виндовс ХР» через кабель, используя разные протоколы. Приведены пошаговые инструкции со скриншотами, рассмотрены типичные проблемы и описаны методы решения.
</index>
Несмотря на разросшуюся популярность оптимизированных для мобильных устройств Windows 8 и Windows 10, старая добрая «икспишка» все так же пользуется доверием пользователей. Соответственно и вопрос, «как создать подключение по локальной сети на Windows XP» по-прежнему актуален для любителей простой и понятной «классики». Поэтому здесь мы рассмотрим, как настроить локальную сеть между windows xp и windows xp при соединении компьютеров через кабель.
Сразу оговоримся, что настройка локальной сети windows xp мало чем отличается отпараметров сетевой карты на виндовс 7 при подключении через роутер. Разница здесь лишь в том, что роутер использует динамическое присвоение IP адресов, которые «выдаются» компьютеру при подключении к wifi на текущий сеанс связи, а при «ручной» настройкеIP адрес устройства в локальной сети является постоянным.
Как подключить локальную сеть на windows xp?
Чтобы настроить локальную сеть на windows xp для начала потребуется соединить компьютеры с помощью сетевого кабеля.
Купить LAN кабель нужной длины можно в любом компьютерном магазине, а о тонкостях подключения функциональных узлов мы рассказывали в статьях как соединить два компьютера с помощью витой пары и как создать простую домашнюю сеть через свитч.
подключение сетевого кабеля к сетевой карте ПК
Непосредственно подключение по локальной сети Windows XP создается в настройках каждого сетевого компьютера.
Краеугольным камнем большинства созданных своими руками локальных сетей является некорректное соединение компьютеров по витой паре. Проверьте, чтобы кабель не оказался «раздавленным» диваном или перебитым межкомнатной дверью, в противном случае может возникнуть 678, 619 или 769 ошибка подключения к интернету.
Как настроить сетевое подключение в windows xp?
Чтобы создать подключение по локальной сети:
1. Зайдите на своей Windows XP в раздел «Сетевое окружение»;
2. В левой части меню из списка возможных задач выберите подпункт «Отобразить сетевые подключения».
Это позволит определить сети, которые задействованы в данный момент или просто отключены.
3. Выберите здесь ярлык подключения по локальной сети, кликните по нему правой кнопкой мыши и выберите пункт меню «Свойства».
4. Во вкладке «Общие» в конце списка расположена графа «Протокол интернета TCP/IP» — дважды кликните по данной строке, чтобы зайти в меню корректировки параметров IP-адреса.
Здесь введите следующие параметры:
После чего не забудьте сохранить изменения с помощью кнопки «ок».
Если ярлык подключения по локальной сети является неактивным, то клкните по нему правой кнопкой мыши и включите сетевое соединение.
На этом настройка локальной сети windows xp windows xp на первом компьютере завершена.
Советуем также ознакомиться со статьей как подключиться к компьютеру по локальной сети.
5. На втором и последующих компьютерах (при создании сетевого подключения через свитч) настройка сетевой карты осуществляется аналогично.
Обратите внимание, что IP адрес каждого сетевого компьютера должен быть уникальным в рамках выбранного диапазона. Так, если на первом ПК вы установили 192.168.1.1, то на втором можно ввести, например, 192.168.1.2.
Корректность настройки сетевого подключения windows xp можно проверить с помощью запускаемой в командносй строке Ping-утилитты, о чем мы рассказывали в статье: «Не пингуется компьютер в локальной сети: что делать»
- При подключении нескольких компьютеров к локальной сети стоит указать также имя каждого компьютера и общее название для рабочей группы.
Данный параметр регулируется через «Панель управления» во вкладке «Система». Далее следует перейти в графу «Имя компьютера» и установить желаемое значение. У каждого компьютера должно быть порядковое наименование: например, comp 1, comp 2, comp 3 и т.д. Не забудьте озаглавить название всей функционирующей рабочей группы — это потребуется длясоздания общих папок в локальной сети и беспрепятственного обмена информацией между функциональными узлами.
Рубрики: локальная сетьНачало›Windows xp›Настройка локальной сети Windows XP
Вопрос организации домашней локальной сети между компьютерами, работающими под управлением Windows XP, стоит перед каждым владельцем хотя бы одного старенького устройства, где установлена XP, этим сегодня и займемся.
Что нам потребуется
Дабы создать домашнюю сеть на компьютере, нам понадобятся:
- два ПК, между которыми будет осуществляться создание сети и настройка сформированного подключения;
- обжатый с обеих сторон сетевой кабель RJ-45;
- наличие сетевого адаптера на каждом устройстве с Windows XP;
- коммутатор, если необходимо создание и настройка соединения более чем двух компьютеров;
- роутер, для подключения группы ПК к Интернету.
Перед тем, как что-либо настроить, все компьютеры необходимо соединить через кабель витая пара. Если их более двух, используйте для этой цели роутер или коммутатор.
Лучше всего использовать роутер, так как он позволяет присоединять к локальной сети беспроводные устройства, которые даже не поддерживают Windows XP, и подключать локальную сеть к Интернету.
Создаём общую рабочую группу
Перед созданием локальной сети формируем домашнюю группу, причем компьютеры должны входить в одну группу – то есть ее имя на всех устройствах должно быть идентичным. Достигнуть этого несложно.
- Вызываем свойства каталога «Мой компьютер».
- Идем на вкладку «Имя компьютера».
- Жмем «Изменить», где осуществляется настройка домашней группы в Windows XP.
- Перемещаем курсор в строку «Домашней группы», которая расположена в поле «Является членом», и вводим любое имя на английском языке.
- Кликаем «ОК» и закрываем окно.
То же самое выполняем на втором компьютере, подключения с которым вы желаете соединиться.
Помните! Имя группы должно быть одинаковым для всех компьютеров с Windows, даже если один из них работает под управлением более новой, чем XP, операционной системы.
Задаем IP-адреса
Правильная настройка сети – фундамент ее функционирования, потому будьте внимательны при выполнении приведенных ниже инструкций, дабы не допустить ошибок при конфигурировании подключения.
- Открываем «Сетевое подключение» через инструмент «Панель управления».
Посмотрите ещё: Не выключается компьютер завершение работы Windows XP
- Вызываем контекстное меню текущего соединения и заходим в «Свойства».
- В первой вкладке выбираем «Протокол Интернета ТСР/IP» и заходим в его «Свойства».
- Задаем параметры как на скриншоте и сохраняем их.
- Переходим ко второму устройству и выполняем те же самые действия, позволяющие настроить TCP/IP, но в качестве IP вводим другое значение в последней паре цифр, потому как адреса компьютеров должны быть уникальными.
Дабы упростить идентификацию устройств, введите 2 вместо 1, маска подсети остается одинаковой.
Из сетевого окружения вызываем «Отобразить ПК рабочей группы», чтобы посмотреть, находит ли Windows XP компьютеры, входящие в локальную сеть группы.
Для тестирования качества подключения локальной сети воспользуйтесь командой ping. Вводим фразу типа «ping 192.168.0.y» в текстовую строку «Выполнить…», заменив «y» на реальное значение, и изучаем результат. Если ответ от целевого компьютера есть, значит с работой подключения все в порядке.
Расшариваем ресурсы
При наличии локальной сети рациональным будет использование общего принтера, доступного лишь для текущего подключения. Чтобы получить возможность использовать принтер, подключенный к одному из ПК, делаем следующее.
- Вызываем окно «Принтеры и факсы» через меню «Пуск».
- В контекстном меню принтера выбираем «Свойства».
- Во вкладке «Доступ» перемещаем переключатель к позиции, как на скриншоте, и вводим любое понравившееся имя для принтера.
- Кликаем «ОК».
Через мгновение возле пиктограммы устройства появится рука.
Соединяем компьютеры с Интернетом
Куда же деться без Интернета, особенно в домашней сети. Как правило, Интернет для нескольких устройств организовывается через маршрутизатор (роутер), имеющий интегрированный Wi-Fi модуль. Он позволяет раздавать Интернет по радиоканалу, что обеспечивает подключение к глобальной сети с ноутбука или смартфона.
Имея входящий в дом или квартиру сетевой кабель, проходящий по нем траффик, который предоставляет провайдер, можно распределить между множеством устройств. Такую возможность дарит роутер.
Как настроить роутер мы разбираться не станем, для этого изучайте руководство по эксплуатации, хотя сложного в процессе его конфигурирования нет ничего, и любой новичок справится с быстрым настройкой устройства.
Далее придется заново настроить некоторые параметры локальной сети через свойства подключения.
Посмотрите ещё: Типичная установка Windows XP с флешки
Так как теперь роутер является основным шлюзом, а не компьютер, то в качестве основного шлюза задаем значение 192.168.0.1 в свойствах подключения к Интернету по стандарту ТСР/IP. В форме «IP-адрес» стоит изменить «1» на любое значение от 2 до 255, не используемое в качестве адреса компьютера в данной локальной сети.
По правде, ручная настройка оправдана только в случае конфликта IP-адресов, поэтому можете смело перемещать переключатель в положение «Получать IP автоматически» и, скорее всего, сеть будет функционировать, а каждый входящий в нее компьютер с Windows XP – иметь выход в Интернет.
(Visited 18 531 times, 3 visits today) Опубликовано в Windows xpИспользуемые источники:
- https://vpautinu.com/internet/kak-nastroit-na-windows-xp
- https://tvoi-setevichok.ru/lokalnaya-set/kak-sozdat-setevoe-podklyuchenie-na-windows-xp.html
- https://windowsprofi.ru/winxp/nastrojka-lokalnoj-seti-windows-xp.html

 Настройка домашней сети на компьютере с Windows 7
Настройка домашней сети на компьютере с Windows 7


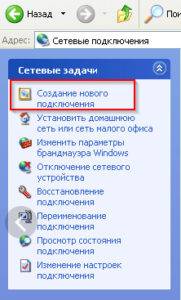
 Как подключить два компьютера по локальной сети через вай фай
Как подключить два компьютера по локальной сети через вай фай
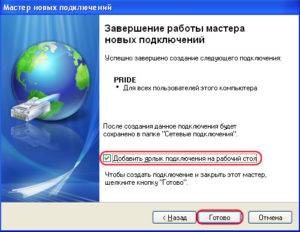




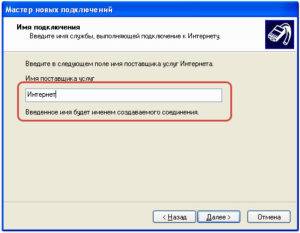
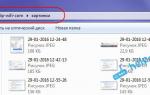 Инструкция — настройка локальной сети через роутер в Windows 7 и Windows 8
Инструкция — настройка локальной сети через роутер в Windows 7 и Windows 8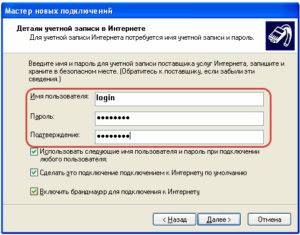
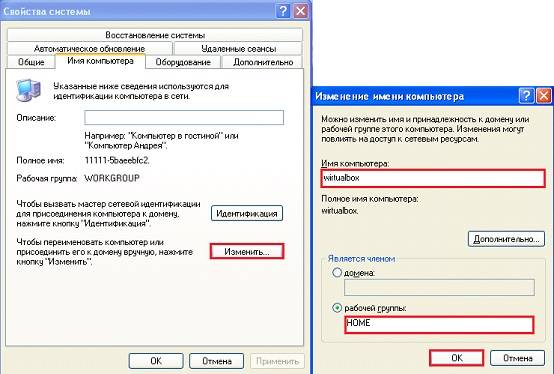


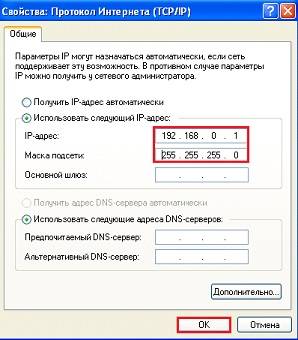


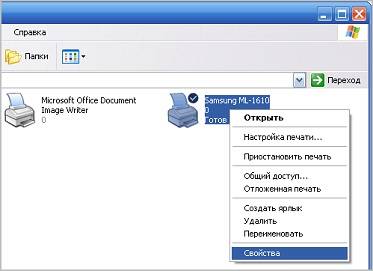

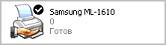




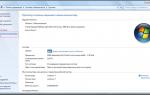 Как разрешить доступ к компьютеру из локальной сети?
Как разрешить доступ к компьютеру из локальной сети? Как открыть общий доступ к папке в локальной сети Windows 10
Как открыть общий доступ к папке в локальной сети Windows 10 Подключение и настройка принтера по локальной сети
Подключение и настройка принтера по локальной сети Настройка сети для Windows 7
Настройка сети для Windows 7