Содержание
- 1 Настройка первой Wi-Fi точки
- 2 Сброс заводских настроек устройства
- 3 Создание бриджа
- 4 Настройка IP адресации бриджа
- 5 Уменьшение мощности Wi-Fi передатчика
- 6 Настройка Wi-Fi интерфейса
- 7 Увеличение очередей интерфейсов
- 8 Смена пароля администратора
- 9 Настройка второй Wi-Fi точки
- 10 Настройка Wi-Fi точек во время установки
- 11 Увеличиваем выходную мощность Wi-Fi
- 12 Юстировка антенн MikroTik
- 13 Анализ параметров подключения
- 14 Сброс Mikrotik на заводские настройки
- 15 Также советуем почитать:
Эта инструкция поможет настроить Wi-Fi мост на беспроводных точках MikroTik.
В примере мы будем настраивать две Wi-Fi точки Mikrotik SXT Lite2 (RBSXT-2nDr2). Перед установкой точек доступа их нужно настроить «на столе», чтобы потом не ездить с одного объекта на другой для настройки. Такой подход позволит быстро установить беспроводные точки и сэкономит ваше время.
Настройка первой Wi-Fi точки
Сброс заводских настроек устройства
Зайдите в настройки wifi точки с помощью программы Winbox. Если вы первый раз подключаетесь к устройству, то появится окно, в котором нужно нажать кнопку Remove Configuration для очистки заводской конфигурации.
В остальных случаях очистить заводскую конфигурацию можно следующим образом:
- Откройте меню System — Reset Configuration;
- Поставьте галочку No Default Configuration;
- Нажмите кнопку Reset Configuration.
Создание бриджа
Чтобы данные могли передаваться из wi-fi интерфейса в проводной интерфейс, создаем бридж.
- Откройте меню Bridge;
- Нажмите красный плюсик;
- Нажмите OK, чтобы создать бридж с названием bridge1.
Добавим в bridge1 проводной интерфейс.
- Перейдите на вкладку Ports;
- Нажмите красный плюсик;
- В списке Interface выберите проводной интерфейс ether1;
- В списке Bridge выберите bridge1;
- Нажмите OK.
Добавим в bridge1 wi-fi интерфейс.
- Нажмите красный плюсик;
- В списке Interface выберите wi-fi интерфейс wlan1;
- В списке Bridge выберите bridge1;
- Нажмите OK.
Настройка IP адресации бриджа
Присвоим IP адрес бридж интерфейсу:
- Откройте меню IP — Addresses;
- Нажмите красный плюсик;
- В поле Address введите IP адрес и маску, например 192.168.88.100/24;
- В Interface выберите бридж интерфейс bridge1;
- Нажмите кнопку OK.
Уменьшение мощности Wi-Fi передатчика
Чтобы точки не глушили друг друга в одной комнате и не вышли из строя, нужно уменьшить выходную мощность Wi-Fi передатчика до 2 dBm.
- Откройте меню Interfaces, сделайте двойной щелчок по беспроводному интерфейсу wlan1;
- Нажмите кнопку Advanced Mode;
- Перейдите на вкладку Tx Power;
- В списке Tx Power Mode выберите card rates;
- В поле Tx Power введите 2 dBm;
- Нажмите кнопку Ok.
Настройка Wi-Fi интерфейса
Настроим параметры беспроводного интерфейса:
- Откройте вкладку Wireless;
- Mode выберите режим bridge (мост);
- Band выберите 2GHz-only-N (работать только в N стандарте). Этот позволит получить максимальную скорость передачи данных.
- Channel Width выберите 20MHz (ширина канала 20 МГц). 40МГц используйте тогда, когда у вас гигабитное устройство и прокачка будет более 100 Мбит/с. В остальных случаях используйте полосу 20MHz;
- В Frequency выберите рабочую частоту;
- В SSID укажите название беспроводной точки;
- Wireless Protocol выберите nv2. Это фирменный протокол MikroTik, который позволит увеличить стабильность работы соединения «точка-точка».
- Нажмите кнопку Apply.
Выполняем настройку протокола NV2:
- Перейдите на вкладку NV2;
- TDMA Period Size поставим 1. Этот параметр задает период передачи данных от 1 до 10. Чем меньше значение, тем меньше задержка, однако и меньше максимальная скорость. Чем больше значение, тем больше скорость, однако возрастает задержка. Для wi-fi моста рекомендуется использовать значения 1-2;
- В Cell Radius указываем дальность работы клиента. Минимальное расстояние может быть 10 км.
- Ставим галочку Security и в поле Preshared Key вводим пароль для подключения к беспроводной сети.
- Нажмите кнопку Apply.
Наше устройство двухполяризационное и поддерживает режим MIMO с канальной скоростью до 300 Мбит/с. По умолчанию работает только один канал приема/передачи, поэтому режим MIMO не используется. Чтобы включить режим MIMO, нужно задействовать второй канал второй канал приема/передачи.
- Откройте вкладку HT;
- Поставьте галочки на chain1;
- HT Guard Interval выберите long. Данный параметр включает длинный защитный интервал. HT Guard Intervalследует выбирать long, если устройство будет использоваться снаружи помещения с беспроводным стандартом N. Это позволит повысить стабильность работы устройства.
- Нажмите кнопку Apply.
Настроим автоматическое добавление интерфейсов WDS в бридж:
- Откройте вкладку WDS;
- WDS Mode выберите dynamic;
- WDS Default Bridge выбираем наш бридж интерфейс bridge1;
- Нажмите кнопку OK.
Теперь включим беспроводной интерфейс:
- Откройте меню Interfaces;
- Кликните правой кнопки мыши на беспроводном интерфейсе wlan2 и в выпадающем меню выберите Enable.
Увеличение очередей интерфейсов
Чтобы Wi-Fi мост передавал данные без потерь, нужно увеличить размеры очередей проводного и беспроводного интерфейсов:
- Откройте меню Queues и перейдите на вкладку Queue Types;
- Откройте двойным щелчком мыши ethernet-default;
- В поле Queue Size укажите размер очереди 500 packets;
- Нажмите кнопку OK;
- Откройте двойным щелчком мыши wireless-default;
- В списке Kind выберите pfifo;
- В поле Queue Size укажите размер очереди 500 packets;
- Нажмите кнопку OK;
Смена пароля администратора
Чтобы никто кроме администратора не зашел в настройки устройства, нужно задать пароль администратора:
- Откройте меню System — Users;
- Сделайте двойной щелчок мыши по пользователю admin;
- Нажмите кнопку Password;
- В поле New Password введите пароль;
- В поле Confirm Password повторите пароль;
- Нажмите кнопку OK и в следующем окне также нажмите OK.
Настройка второй Wi-Fi точки
Настройка второй беспроводной точки очень похожа, за исключением некоторых моментов.
При настройке IP адресации укажите для бридж интерфейса IP адрес, который отличается от первой точки, например 192.168.88.200/24.
При настройке Wi-Fi интерфейса на вкладке Wireless сделайте следующие изменения:
- Выберите в Mode режим station wds;
- В SSID укажите имя первой беспроводной точки;
Настройка Wi-Fi точек во время установки
Увеличиваем выходную мощность Wi-Fi
Перед установкой не забудьте увеличить выходную мощность беспроводного интерфейса wlan1, которую мы уменьшали до 2 dBm во время настройки устройств в одном помещении. Высокую мощность ставить не нужно, достаточно установить около 18 dBm.
Юстировка антенн MikroTik
Во время монтажа беспроводных точек важно точно направить их друг на друга.
Откройте настройки беспроводного интерфейса wlan1 и перейдите на вкладку Status.
Сначала направляйте антенны в горизонтальной плоскости и следите за уровнями Tx/Rx Signal Strength, а потом в вертикальной плоскости. Хорошими уровнями считаются -60…-70 dBm.
Также смотрите, чтобы перекос по поляризациям был минимальный. Значения Tx/Rx должны быть в идеале равны.
Анализ параметров подключения
В настройках wifi интерфейса wlan1 на вкладке Status отображаются параметры подключения, которые помогут оценить качество работы соединения «точка-точка», и сделать корректировки в настройке при необходимости.
Значения параметров подключения:
- Band – частота, на которой работает базовая станция.
- Frequency – частота, на которой соединился клиент.
- Wireless Protocol — беспроводной протокол.
- Tx/Rx Rate – скорость соединения.
- SSID – имя базовой станции.
- BSSID – MAC-адрес базовой станции.
- Radio Name – имя противоположной точки.
- Tx/Rx Signal Strength – суммарные уровни сигналов по обоим радиоканалам, с которыми клиент соединился с базой. Уровень Wi-Fi сигнала считается хорошим, если находится в пределах -60…-70 dBm. Если уровень приема в пределах -1…-60 dBm, то у вас идет переусиление и нужно уменьшить выходную мощность wifi. Если уровень приема в пределах -70…-90 dBm, то уровень сигнала слабый и нужно увеличить выходную мощность wifi.
- Tx/Rx Signal Strenght Ch0 – уровень сигнала на передачу/прием по нулевому радиоканалу.
- Tx/Rx Signal Strenght Ch1 – уровень сигнала на передачу/прием по первому радиоканалу.
- Noise Floor – шум на этой частоте со стороны клиента. Нормальным значением шума считается -95 и более. Если значение шума -90, то связь будет нестабильной. В этом случае нужно перейти на более свободную от помех частоту или уменьшить ширину канала.
- Signal To Noise – отношение сигнал/шум. Чем больше это значение, тем лучше. Значение 5…15 — низкое, 15…30 — среднее, 30…60 — высокое.
- Tx/Rx CCQ – качество канала на передачу/прием. Этот параметр показывает, на сколько процентов реальная прокачка от скорости соединения. Чем выше значение, тем лучше. Значение 1…50 — низкое, 50…80 — среднее, 80…100 — хорошее. Бывают ситуации, когда сигнал хороший, а прокачка и стабильность низкая. Именно по этому параметру можно это определить.
- Overall Tx CCQ – усреднённый CCQ только на передачу Tx. На базовой станции он показывает усреднённые значения по качеству передачи на всех подключившихся wifi клиентах.
- Distance – расстояние до противоположной точки.
- Router OS Version – версия операционной системы на противоположной точке.
- Last IP – последний IP адрес, прошедший через точку доступа.
- WDS Link – показывает, что канал работает в WDS.
- Tutorial
Ситуация: на Mikrotik на разных портах заведены свои сетки:
- ether2 — 192.168.2.0/24
- ether3 — 192.168.3.0/24
- ether4 — 192.168.4.0/24
- ether5 — 192.168.5.0/24
- wlan0 — 192.168.10.0/24
В этих сетях Mikrotik (модель RB751G-2HnD) раздаёт настройки по DHCP. Задача: используя Wi-Fi подключить ещё оборудование так, чтобы оно оказалось в сети 192.168.3.0/24. У меня такая задача возникла из-за того, что на балконе сетевое хранилище (NAS) подключено проводом к роутеру (сам роутер в прихожей). А в гостинной — медиапроигрыватель, который должен показывать фильмы с NAS-устройства. Но в гостинной Ethernet-кабеля нет (т.е. был, но я от него отказался). Для этого будем использовать второй Mikrotik (модель hAP lite). Оба Mikrotik будут образовывать беспроводной сетевой мост. Для этого на основном Mikrotik создадим ещё один беспроводной интерфейс — виртуальную точку доступа (Virtual AP). В итоге схема должна получиться примерно такой: Т.е. в этой схеме оборудование NAS и Comp должно находиться в сети 192.168.3.0/24. При этом NAS и Comp физически разнесены и подключены к разным Mikrotik. ether1 на основном Mikrotik — источник Интернета. В конце настройки средняя скорость между микротиками за 5 мин составила 220 Мбит/с (по данным утилиты ping test, входящей в RouterOS): Здесь и далее Comp и медиапроигрыватель — это одно и то же. Все настройки производились через веб-интерфейс администрирования (webfig). Как указывалось выше, RB751G-2HnD изначально настроен на раздачу разных подсетей на разных физических портах. Это я подробно рассматривать не буду. Оно уже описано тут. На RB751G-2HnD создадим и настроим VirtualAP. Заходим в раздел Wireless->Security Profiles и жмём кнопку Add New. Задаём имя профиля и пароль на нашу будущую виртуальную точку доступа. Второй роутер (hAP Lite) находится в гостиной. Именно для него и создаётся сеть. Поэтому профиль я назвал gostinnaya: Далее создаём саму виртуальную точку доступа. Для этого заходим в Wireless->Interfaces и выбираем Add New->VirtualAP Указываем ранее созданный профиль и задаём мастер интерфейс по имени существующего беспроводного адаптера (у меня это wlan1). После этого в списке беспроводных интерфейсов помимо wlan1 появится виртуальный интерфейс gostinnaya. Нужно сделать сетевой мост, состоящий из интерфейсов:
- ether3
- gostinnaya
Для этого в разделе Bridge, нажмём Add New и заполним параметры. NAS находится на балконе, поэтому сетевой интерфейс я назвал bridge_balcon and gostinnaya_wi-fi После чего у нас появится новый виртуальный интерфейс (у меня это bridge_balcon and gostinnaya_wi-fi). Теперь нужно назначить какие реальные интерфейсы будут ассоциированы с созданным мостом. Заходим в Bridge->Ports, нажмём Add New. Выбираем нужный Ether (у меня ether3-slave-local). Снова жмёж Add New и выбираем ранее созданный VirtualAP интерфейс (у меня gostinnaya). Теперь оба выбранных интерфейса будут отображены во вкладке Ports Настройка на RB751G-2HnD завершена. hAP Lite я настраивал таким образом, чтоб любое оборудование, подключённое к любому Ethernet-порту оказывалось в сети 192.168.3.0/24. Т.е. мне нужно создать сетевой мост, состоящий из всех Ethernet-портов + беспроводного соединения (через которое hAP Lite будет подключаться к RB751G-2HnD). Т.о. hAP Lite превращается в коммутатор. И будет иметь свой адрес в сетке 192.168.3.0/24. У hAP Lite были заводские настройки, которые нужно изменить. В IP->Firewall->NAT деактивируем правило сетевого маскарадинга В IP->DHCP Server->DHCP удаляем (или делаем неактивным) существующую по-умолчанию настройку раздачи по DHCP: Теперь нужно настроить получение адреса самому hAP Lite от его сородича (RB751G-2HnD) по DHCP. В IP->DHCP Client->DHCP Client нажмём Add New и зададим интерфейс сетевого моста (у меня bridge-local). В сетевой мост пока не входит Ether1 — такова заводская настройка. Добавить его можно так. Зайти в Interfaces, кликнуть на Ether1 и в поле Master Port выбрать ether2-master-local Настройка в Wireless->Security Profiles производится аналогично тому как было на RB751G-2HnD. После этого во вкладке Wireless->Interfaces настроить существующий беспроводной интерфейс (у меня wlan1): Если всё задано верно, то после настройки здесь же вы увидите строчку «connected to ess». Далее в Bridge->Ports, нажмём Add New и выбираем только что настроенный беспроводной интерфейс (у меня wlan1) При этом на MikroTik hap Lite к существующему по-умолчанию bridge-local (который создался при зажатии reset на устройстве для сброса в дефолтные настройки) добавил wlan1 и убрал DHCP сервер. На hAP в настройках wlan1 поменять Mode со значения «station» на «Station bridge» или «Station pseudobridge». Работают оба варианта. Настойки сетевого моста на hap Lite: В итоге оборудование корректно получило настройки по DHCP из сети 192.168.3.0/24. NAS и Comp видят друг друга прекрасно. На момент настроек на всех Mikrotik была прошивка RouterOS 6.29.1. Конфигурация прекрасно себя чувствует на RouterOS 6.33.5 (последняя доступная на текущий момент). Как я указывал в самом начале, средняя скорость между микротиками за 5 мин составила 220 Мбит/с (по данным утилиты ping test. Приведу ещё несколько цифр. Все тесты проходили без неуправлемого свитча, который показан на самом первом рисунке. Средняя скорость между RB751G-2HnD и оборудованием за hAP lite (медиапроигрыватель): 54 МБит/с. Казалось бы — серьёзное падение скорости при транзите через hAP lite. На самом деле, не всё так плохо: у hAP lite порт Ethernet в настройках показывает скорость 100 МБит/с. Скорость между hAP lite и оборудованием за ним ((медиапроигрыватель) 85 МБит/с. Может, кого-то не устроит и такое падение в скорости. Но мне этого канала хватает, чтобы медиапроигрыватель показывал фильмы с NAS, средний размер которых 30-45 Гб.UPD Это был мой первый опыт создания беспроводного моста не только на Mikrotik, а в принципе. И я с первого раза был близок к рабочему решению. Вмешался досадный нюанс, забравший много времени и нервов. hAP в настройках wlan1 позиция Mode была установлена в «station». После того как поменял на «Station bridge» или «Station pseudobridge» всё починилось. Подробнее о проблеме и её проявлении тут.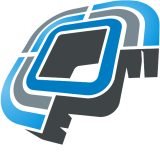
Настройка в меню BRIDGEНастройка в меню Wireless1. Настройки на вкладке Wireless2. Настройки на вкладке Data Rates3. Настройки на вкладке Advanced4. Настройки на вкладках HT, HT MCS, WDS5. Настройки на вкладке NV26. Настройки на вкладке TX POWERНастройка шифрованияНастройка второго устройстваПросмотр показателей соединения
Настройка оборудования MikroTik производится через программу Winbox. Скачать ее можно по ссылке: http://router_address/winbox/winbox.exe (где router_address — адрес оборудования, соответственно). Или же можно зайти на устройство через веб-интерфейс и скачать winbox по предлагаемой там ссылке.
Первое, что мы делаем — это сбрасываем заводские настройки.
Сброс Mikrotik на заводские настройки
1. Если вы подключились к устройству первый раз, то соответствующее окно с заголовком RouterOS Default Configuration появится сразу при входе, для сброса настроек нужно нажать на кнопку Remove Configuration.
2. Если на устройство уже заходили, то такое окно по умолчанию не появляется. Заходим в меню New Terminal и с помощью команды system reset-configuration перезагружаем устройство (после перезагрузки появляется окно сброса настроек).
Или же идем в меню System, потом — в Reset Configuration. В окне выставляем галочку в пункте No Default Configuration и жмем на Reset Configuration.
Заводская конфигурация сброшена, начинаем настраивать.
Добавляем порты, чтобы проходящий через оборудование MikroTik трафик мог передаваться дальше по проводному и WiFi интерфейсу. Иначе наши устройства будут «общаться» только между собой.
Для этого в меню Bridge жмем на кнопку + (открывается окно как на картинке ниже), присваиваем бриджу имя и жмем Ок.
Переходим на вкладку Ports, нажимаем на + и добавляем порт Wlan1 в строке Interface. В строке Bridge выбираем ранее созданный нами bridge1. Жмем Ок.
Опять нажимаем на + и создаем уже порт Ether1:
Присваиваем IP-адрес бриджу:
Меню IP => подменю Adresses =>кнопка «+», вписываем адрес бриджа и через слэш — маску подсети. Поле Network заполнять необязательно.
Выбираем пункт меню Wireless, открываем Wlan1.
Здесь настраиваются параметры беспроводного интерфейса:
| Параметр | Описание | Варианты значений |
| Mode | Режим работы |
Bridge – режим БС для соединения точка-точкаAP Bridge – режим БС для соединения точка-многоточка. Station – режим для клиентского устройства.Station WDS – режим для клиентского устройства с поддержкой WDS. Рекомендуется использовать на клиенте именно его. |
| Band | Частота работы устройства и поддерживаемые стандарты. |
Первая часть значения, до тире — это частота работы, вторая — поддерживаемые стандарты. Для стандартов рекомендуется выбирать значение only-N, чтобы поднять максимальную скорость. На клиентском устройстве можно выбрать несколько вариантов стандартов, к примеру, выставить 2GHz-B/G/N, тогда при изменении настройки на БС клиенты переподключатся автоматически. |
| Channel Width | Ширина канала. |
Стандартно ставится 20мгц. Если планируется более 100 Мбит/сек и используется гигабитное устройство — тогда можно использовать полосу 40мгц. |
| Frequency | Частота, на которой будет работать устройство. |
Выбирается из списка или прописывается вручную. |
| SSID |
Имя сети. Именно его будут видеть абонентские устройства. |
|
| Radio Name |
Имя устройства. Используется чаще всего для станций на стороне абонентов — с целью их последующей идентификации на базовой станции. |
К примеру, kv_Titova_d_8. |
| Scan List | Частотный диапазон. Выставляется на стороне клиента, ограничивая тем самым список частот, в которых устройство будет связываться с БС. |
По умолчанию — default, при этом используются только стандартные каналы. Можно указать одну частоту, несколько (разделив запятой), диапазон (через тире), а также можно совместить. К примеру, значение «2424, 2300-2500» будет означать что устройство сначала начнет поиск БС на канале 2424, при отсутствии ответа перейдет на диапазон 2300-2500 и будет искать на нем. |
| Wireless Protocol | Протоколы работы оборудования. |
802.11 – обычный протокол wi-fi, подходит для подключения к базовой станций клиентов с ноутбуками или USB адаптерами. Nstreme – старый поллинговый протокол. Если он выставлен в настройках, к БС смогут подключиться только устройства, которые его поддерживают. С помощью ноута или юсб-адаптера подключиться нельзя. NV2 – последний фирменный поллинговый протокол Микротик. Используем его. Опять же, соединение будет доступно для устройств, которые поддерживают данный вид протокола. С помощью ноута или юсб-адаптера подключиться нельзя. Any – это режим выставляется у абонентов. Таким образом обеспечивается соединение с БС при любых выставленных на ней режимах. |
| Security Profile |
Выбор способа шифрования. |
Обычно — default. |
| Frequency Mode |
Режим выбора доступных частот и мощностей |
Manual Txpower – этот режим предусматривает возможность ручного изменения настроек мощности радиосигнала. Regulatory Domain – выбор режима работы с параметрами мощности и частот, разрешенных для определенной страны. Superchannel – в этом режиме можно изменять мощность, а также использовать все доступные частоты. |
| Counrty | Выбор страны для определения списка частот, которые в ней доступны. | |
| Antenna Gain |
Ограничение мощности устройства. |
Чаще всего не используется, в поле выставляется значение «0». |
| WMM Support | Приоритеты радиоканала. | |
| Bridge Mode | Всегда — enabled. | |
| Default Authenticate |
Разрешение подключений. |
При выставленной галочке — могут подключаться все устройства, при снятой — только те, которые есть в списке разрешенных. |
| Default Forward |
Выставленная галочка — запрет обмена данными между подключенными клиентскими устройствами. Эта настройка работает только в режиме 802.11 для ноутбуков и устройств без поддержки WDS. |
|
| Hide SSID |
Выставленная галочка скрывает имя сети ( сеть не появляется в списке при сканировании). Чтобы подключиться, нужно вручную прописать имя на устройстве клиента. |
В случае если мы выбираем для устройств режим N-only, то все галочки на этой вкладке снимаются. Иначе — смотрим параметры настройки ниже.
| Параметр | Описание | Варианты значений |
| Выбор модуляций |
Ставим Advanced для самостоятельного определения наилучшей модуляции устройствами. |
|
| Supported Rates B | Разрешенные модуляции для стандарта B. | Галочки снимаем, чтобы устройства использовали только более скоростные стандарты G и N. |
| Supported Rates A/G |
Разрешенные модуляции для стандартов A и G. |
Здесь проставляем все галочки. |
| Basic Rates B |
Разрешенные модуляции для служебного трафика. |
Все галочки снимаем. |
| Basic Rates A/G |
Разрешенные модуляции для служебного трафика. |
| Параметр | Описание | Варианты значений |
| Max Station Count | Максимальное количество клиентских подключений | |
| Distance | Максимальное расстояние до станций абонентов |
Dynamic — расстояние определяется автоматически. Indoor — это значение выставляем для передачи данных внутри помещений. |
| Noise Floor Threshold | Ручная корректировка уровня шума на канале. |
Чаще всего ставятся значения -92 … -107. Можно также определить его самостоятельно: замерить уровень шума и уменьшить эту цифру на 5-10 единиц. К примеру: фактический уровень шума -107, следовательно, значение выставляем -100. |
| Periodic Calibration | Автоматическая корректировка шума на канале. | Рекомендуется всегда включать этот параметр (enabled), так устройство будет автоматически подстраиваться под повышение/понижение уровня помех. |
| Calibration Interval |
Промежутки времени, через которые устройство будет определять уровень помех. |
Рекомендуется выставлять 10 сек. Дефолтно стоит 1 минута. |
| Hw. Retries | Количество повторов отправки данных, если не приходит подтверждение получения. |
Значения от 1 до 5 — скорость работы сети выше, однако для абонентов с плохим сигналом стабильность связи ухудшится (потеря пакетов, частый дисконнект). Значения от 5 до 10 — золотая середина. Значения от 10 до 15 — максимальная гарантия доставки данных, но в проблемной сети скорость будет замедляться. Исходя из этого, для базовой станции предпочтительно выставлять средние значения (5-7), а для канала точка-точка ставится максимум — 15. |
| Hw. Protection Mode |
Включает защиту от скрытого узла. |
Всегда выставляем RTS/CTS. |
| Adaptive Noise Immunity | Фильтрация помех средствами радиокарты. | Рекомендуется активировать параметр AP and client mode для защиты от помех, если рядом находятся несколько базовых станций. |
|
Временной промежуток, через который клиент, не отвечающий на запросы, будет отключен. |
||
| Время ожидания устройства перед повторной пересылкой данных. | Рекомендуется оставлять 100 мс. |
Если наши устройства используют MIMO (что желательно, так как пропускная способность такого оборудования выше), то нужно уделить внимание соответствующим настройкам антенн на вкладке HT:
- HT Tx Chains — канал приема, HT Rx Chains — канал передачи. Если используется MIMO, лучше всего активировать обе антенны и на прием, и на передачу (chain0, chain1). Разумеется, если антенна только одна, то активируем один канал.
- В параметре HT Guard Interval ВСЕГДА выставляем long, если используется стандарт N для наружных линков.
- HT Extension Channel — этот параметр предназначен для добавления дополнительных каналов при использовании полосы в 40 мгц. Оптимальные значения устанавливаются экспериментально.
На вкладке HT MCS рекомендуется оставить значения по умолчанию.
На вкладке WDS нас интересуют 2 параметра:
- WDS Mode — рекомендуется выставлять режим Dynamic, тогда новые клиенты в бридж будут добавляться автоматически. В случае предпочтения ручного добавления выбираем Static.
- WDS Default Bridge — дефолтно клиенты будут добавляться в указанный в этом поле бридж. Поэтому указываем здесь его наименование: bridge1.
Здесь мы настраиваем параметры микротиковского протокола NV2 (кстати, настройки протокола NSTREME и соответствующую вкладку не рассматриваем именно потому что он устарел и практически не применяется).
- TDMA Period Size — время передачи. Для базовой станции рекомендовано выставлять 5-7, для радиомоста — 1-2. Чем меньше значение в этом поле, тем меньше задержки при передаче, но падает скорость. И наоборот — большее значение будет означать большую скорость, но и увеличенные задержки. Оптимальное значение подбирается путем экспериментов.
- Cell Radius — здесь мы выставляем расстояние до самого удаленного клиента
- Security — включаем/выключаем протокол шифрования по протоколу NV2. Это совершенно отдельный механизм шифрования, не имеющий отношения к тому, что мы будем настраивать на вкладке Security Profiles.
- Preshared Key — защитный ключ для подключения к сети, на всех устройствах ставим одинаковый.
Чаще всего оставляется значение Default. Если выбрать Manual, то разворачиваются поля с настройками и можно вручную корректировать параметры мощности радиокарты.
В разделе Wireless идем на вкладку Security Profiles:
- Name — присваиваем имя профилю шифрования.
- Mode — выбор режима шифрования, чаще всего ставим Dynamic Keys.
- Authentication Types — ставим галочки либо в WPA PSK, либо в WPA2 PSK, или же выбираем оба.
- Unicast Ciphers — выбор алгоритма шифрования. Рекомендован AES, т.к. его поддерживает радиокарта.
- Group Ciphers — такие же настройки как в предыдущем пункте.
- WPA Pre-Shared Key — кодовое слово для шифрования типа WPA. Ставим одинаковое на всех устройствах
- WPA2 Pre-Shared Key — аналогично, пароль для типа шифрования WPA2
Большинство настроек идентичны, за исключением:
- При настройке IP-адреса второй точки делаем его отличающимся от адреса первой.
- При настройке параметров беспроводного интерфейса на вкладке Wireless указываем: в поле Mode — station wds, в поле SSID — имя первой точки.
Если мы все настроили правильно, то на вкладке Status беспроводного интерфейса можно посмотреть параметры:
| Параметр | Описание |
| Band | Частота и стандарт работы точки (режим) |
| Frequency | Канальная частота работы устройства |
| Tx/Rx Rate | Модуляции приема и передачи |
| SSID | Название сети |
| BSSID | Мак-адрес второго устройства |
| Radio Name | Имя второго устройства |
| Tx/Rx Signal Strenght | Уровень сигнала приема/передачи. Если используются две антенны, данные суммируются. |
| Tx/Rx Signal Strenght Ch0 | Уровень сигнала приема/передачи на нулевой антенне (канале) |
| Tx/Rx Signal Strenght Ch1 | Уровень сигнала приема/передачи на первой антенне (канале) |
| Noise Floor | Уровень шума |
| Signal To Noise | Соотношение сигнала к шуму. Стандартно считается, что значения от 5 до 15 — низкие, от 15 до 30 — средние, от 30 до 60 — высокие. Чем больше значение в этом поле — тем лучше. |
| Tx/Rx CCQ |
Качество канала приема/передачи. От 1 до 50 — плохо От 50-80 — средне От 80-100 — хорошо. |
| Distance | Дистанция до второго устройства |
| Router OS Version | Версия прошивки второго устройства |
| Last IP | Последний IP-адрес, зафиксированный в устройстве |
| WDS Link | Показывает работу в WDS. |
Lantorg.comОцените, пожалуйста, полезность/интересность статьи. Нам важно ваше мнение! Дата публикации: 25.03.2014 —>
| ← Компания LanTorg — официальный реселлер Ubiquiti | Сравнение оборудования Ubiquiti для разного типа задач → |
Также советуем почитать:
Используемые источники:
- http://www.planetatech.ru/stati/8/primer-nastroiki-wi-fi-mosta-mikrotik/
- https://habr.com/post/274983/
- https://lantorg.com/article/nastrojka-mikrotik-dlya-soedineniya-tochka-tochka
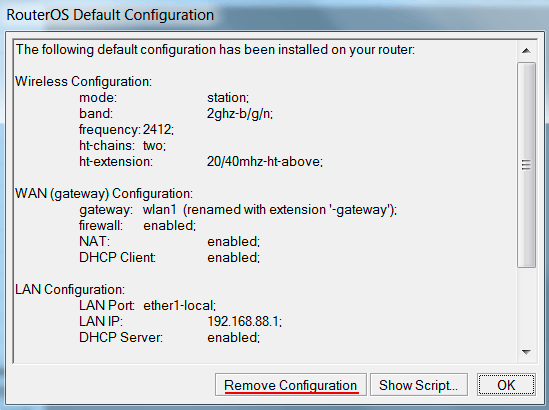
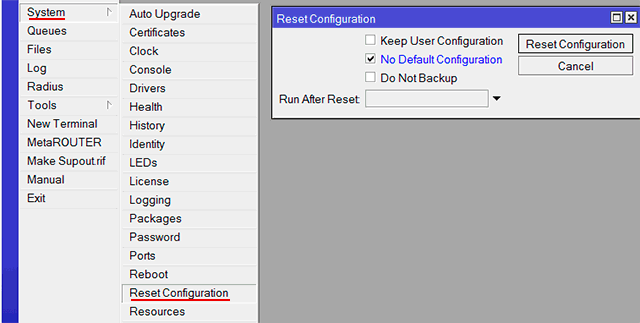
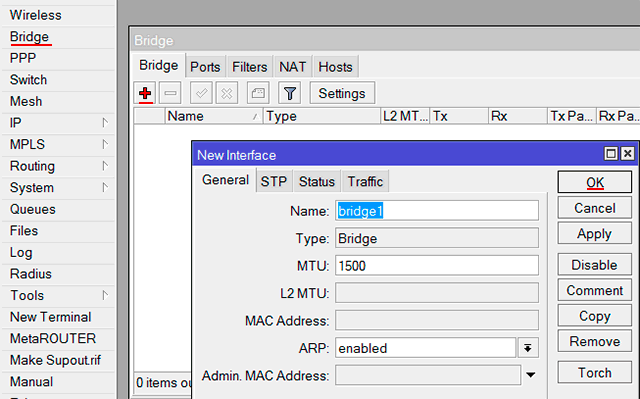
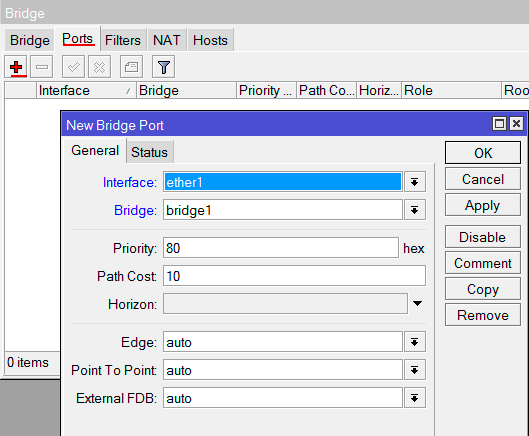
 ✔ MikroTik настройка для начинающих. Часть 1 — Настройка интернет в MikroTik.
✔ MikroTik настройка для начинающих. Часть 1 — Настройка интернет в MikroTik.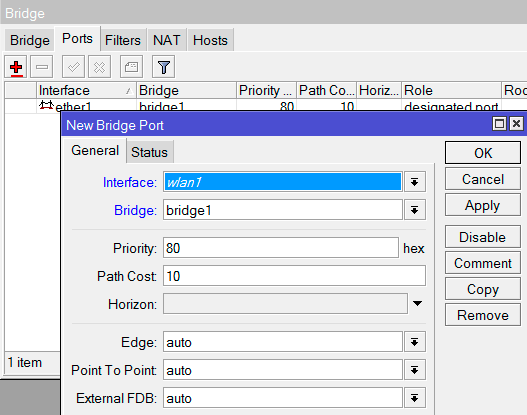
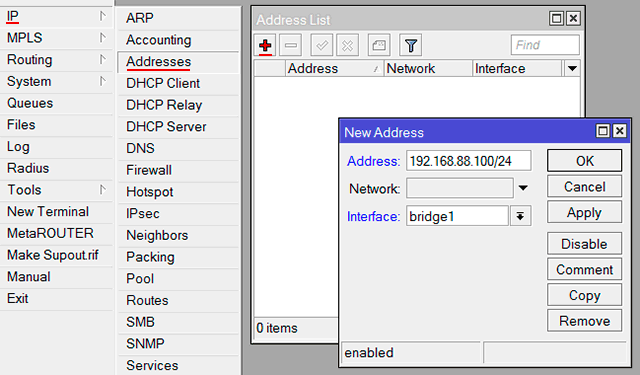
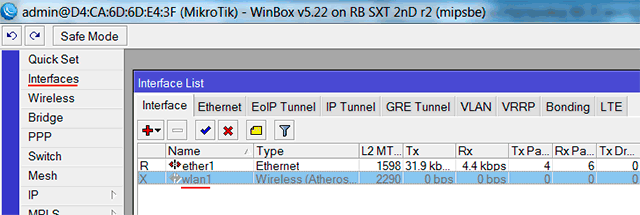
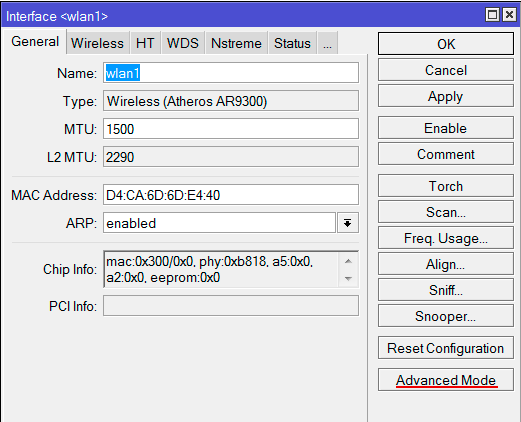
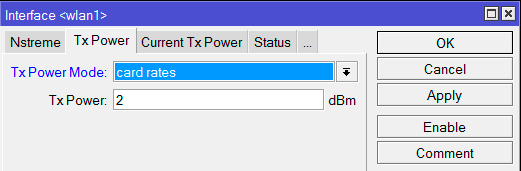
 Экономим на лицензиях Mikrotik CHR
Экономим на лицензиях Mikrotik CHR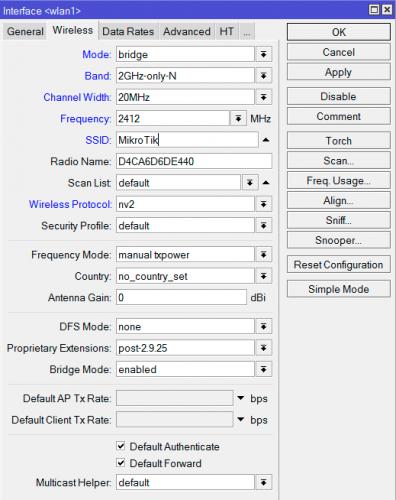
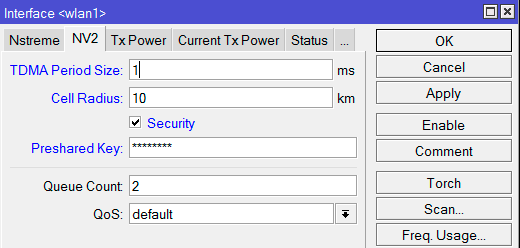
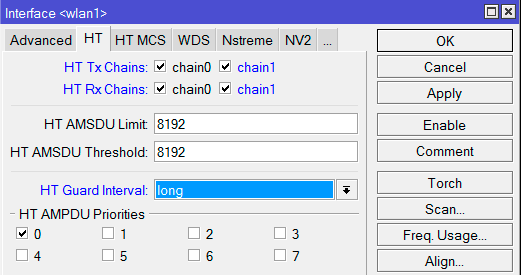
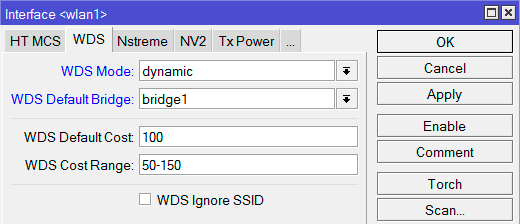
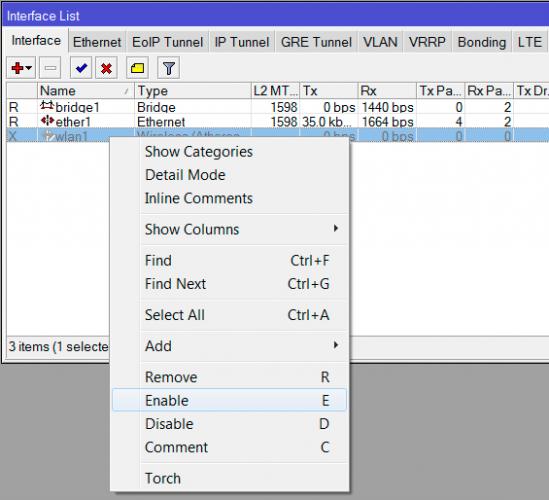
 PC360
PC360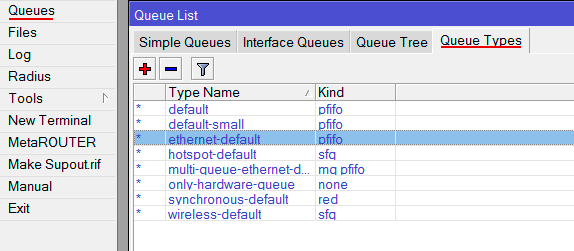

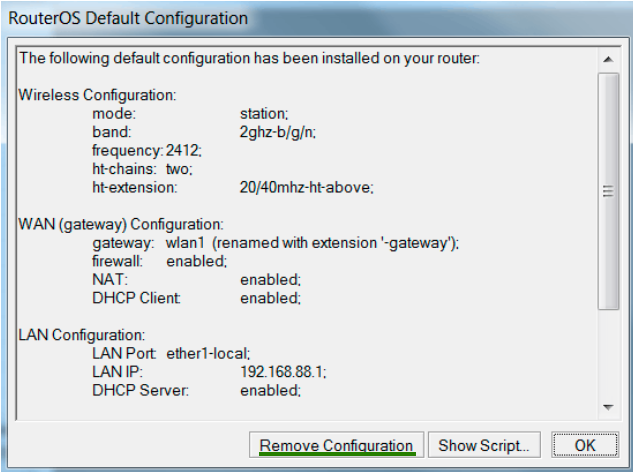
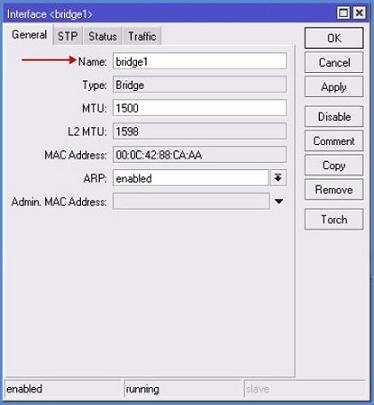
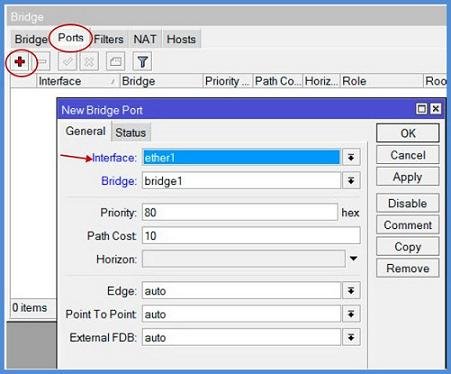
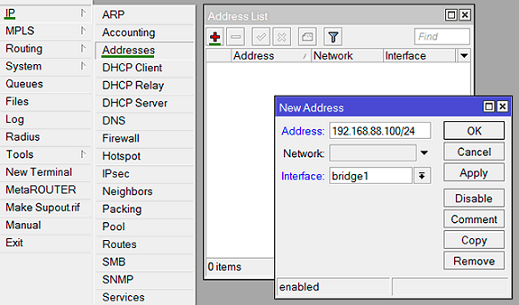
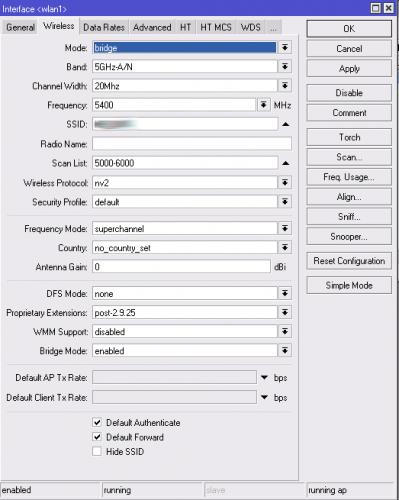
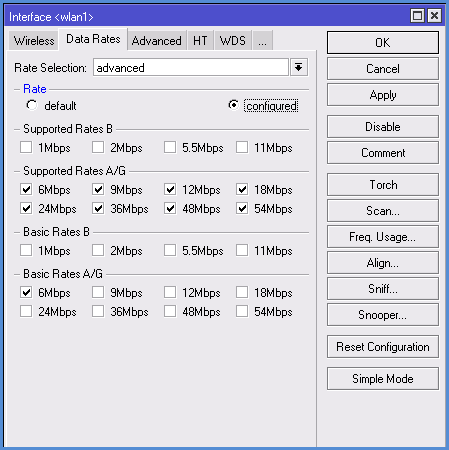
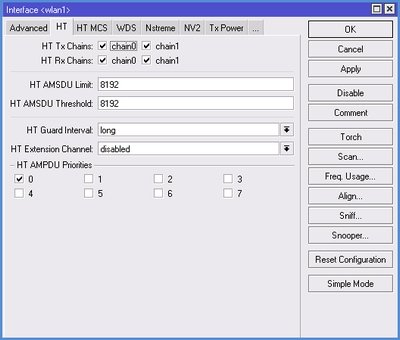
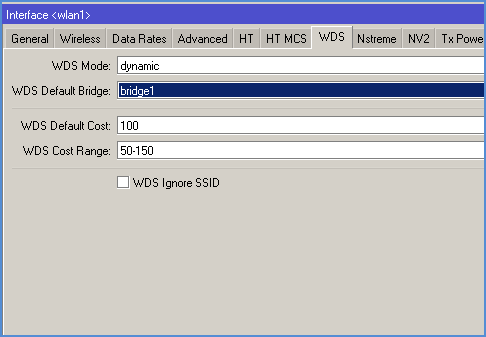
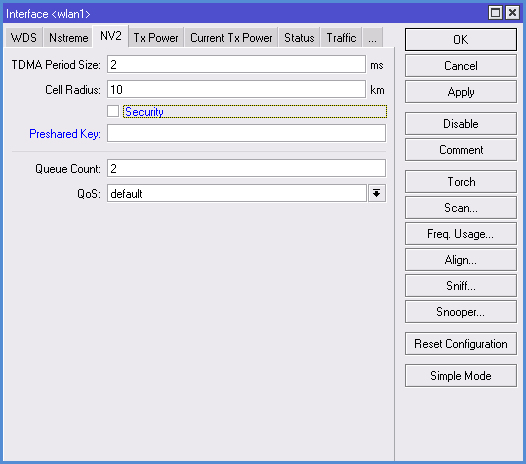
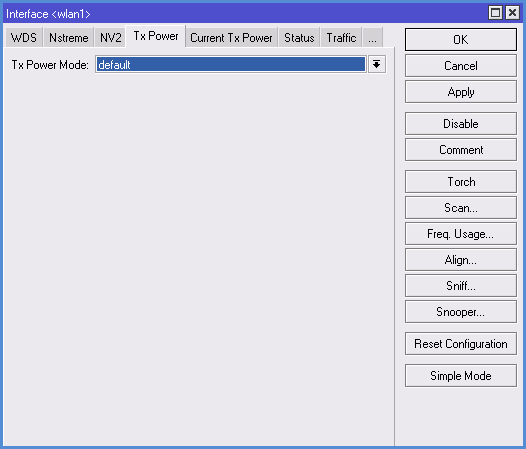
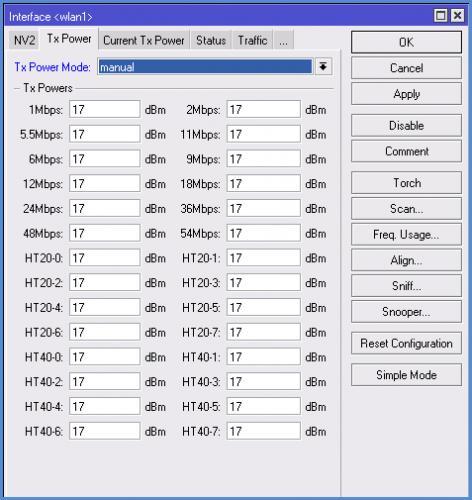
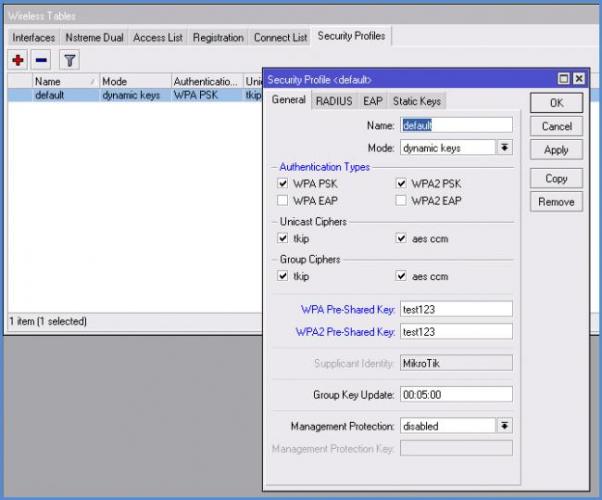
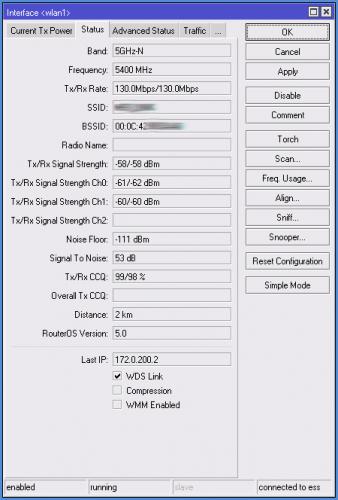

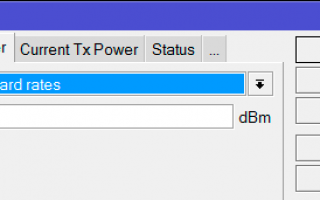

 [Конспект админа] Как подружиться с DHCP и не бояться APIPA
[Конспект админа] Как подружиться с DHCP и не бояться APIPA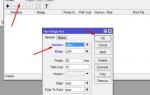 Простая настройка маршрутизаторов Микротик (Mikrotik)
Простая настройка маршрутизаторов Микротик (Mikrotik)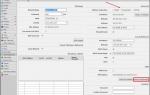 Настроить роутер MikroTik hAP lite classic (RB941-2nD) для дома
Настроить роутер MikroTik hAP lite classic (RB941-2nD) для дома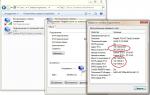 Как настроить маршрутизатор Mikrotik hAP ac lite
Как настроить маршрутизатор Mikrotik hAP ac lite