Содержание
- 1 Для чего нужна учётная запись Microsoft в Windows Phone
- 2 Как создать
- 3 Как настроить учётную запись Майкрософт
- 4 Как внести изменения
- 5 Как удалить учётную запись
- 6 Как восстановить аккаунт
- 7 Видео: как создать учётную запись Microsoft на Windows Phone
- 8 Пошаговая настройка интернета на Виндовс 10 смартфоне
- 9 Как отключить интернет и получить быстрый доступ к настройкам
- 10 Настройка точки доступа
- 11 Как настроить интернет на Lumia вручную?
Для чего нужна учётная запись Microsoft в Windows Phone
Учётная запись Майкрософт — это не просто профиль пользователя, где хранится основная информация о нём. Это своеобразный ключ, позволяющий получить доступ ко всем существующим сервисам компании из Редмонда. С его помощью можно:
Завести почтовый ящик Outlook.</li>Создать персональное облачное хранилище OneDrive, игровой аккаунт Xbox и учётную запись Skype.</li>Получить место для хранения контактов и резервных копий устройств.</li>Синхронизировать важные даты, встречи, заметки и настройки.</li>Купить и скачать контент из Windows Store и Groove Music.</li>Оформить подписку Office 365.
Что интересно, Microsoft не ограничивает число аккаунтов, создаваемых одним человеком. Поэтому при желании можно завести любое количество учётных записей и беспрепятственно пользоваться ими.
Как создать
Создать аккаунт Microsoft можно как в самой мобильной ОС Windows Phone, так и на официальном сайте Microsoft Account. В этом разделе руководства рассмотрены оба варианта.
На сайте
- Перейдите на сайт Microsoft и нажмите на кнопку «Войти».
- Нажмите на ссылку «Создайте ее!».
- Кликните по ссылке «Получить новый адрес электронной почты».
- В первое пустое поле введите псевдоним для нового электронного ящика, а во второе — пароль от него. После этого нажмите на кнопку «Далее».
- Теперь вам нужно указать телефон в качестве средства дополнительной защиты вашего аккаунта. Выберите код страны и введите оставшуюся часть номера.
- Нажмите на кнопку «Отправить код».
- На указанный номер телефона придёт код подтверждения. Вам необходимо ввести его в поле Введите код доступа и кликнуть по кнопке «Далее».
- Заполните все поля, указав логин от существующей почты и пароль для создаваемого аккаунта. После всех этих манипуляций кликните по кнопке «Далее».
- Посетите указанный почтовый ящик, введите полученный код в специальную форму на сайте Microsoft и нажмите «Далее».
Создание учётной записи Майкрософт в Windows Phone 8.1 и 10 Mobile
Если вы только приобрели устройство с мобильной «десяткой» на борту, и ещё не прошли все этапы начальной настройки системы, тогда, следуя подсказкам на экране, дойдите до момента добавления учётной записи. При этом не забудьте подключить устройство к Интернету через Wi-Fi или мобильную сеть, так как без него не удастся создать новый пользовательский аккаунт.
- Нажмите на кнопку «Создать».
- В соответствующих полях укажите свои фамилию, имя и псевдоним.
- Тапните по полю под пунктом «Домен» и выберите один из доступных вариантов.
- Придумайте и введите пароль от аккаунта Microsoft.
- После добавления всех данных нажмите на кнопку «Далее».
- Укажите страну или регион проживания, дату рождения, пол, и перейдите на следующий этап.
- Введите номер телефона, либо запасной e-mail для дополнительной защиты аккаунта. При желании вы можете указать оба варианта.
В настройках Windows Phone 8.1
- Используя плитку на рабочем столе, пункт в шторке уведомлений или в перечне приложений откройте «Настройки».
- Отыщите раздел «Почта+учётные записи» и войдите в него.
- Нажмите на пункт «Добавить службу».
- Выберите «Outlook.com».
- Нажмите на кнопку «Соединиться».
- Далее выполните все действия, расписанные в способе создания аккаунта на сайте Microsoft.
В параметрах Виндовс 10 Мобайл
- Откройте раздел «Параметры».
- Найдите пункт «Учётные записи» и тапните по нему.
- Нажмите на «Адрес электронной почты; учётные записи приложений».
- Тапните по «Добавить учётную запись».
- Выберите «Outlook.com» и выполните все те действия, которые расписаны в варианте создания учётной записи с помощью сайта Microsoft.
Как настроить учётную запись Майкрософт
Большую часть процесса настройки аккаунта можно выполнить с помощью веб-ресурса Microsoft. Здесь пользователю предоставляется возможность указать свои персональные данные или изменить уже существующие, добавить или сменить аватар, прикрепить банковские карты для осуществления покупок и оформления подписок в сервисах Microsoft, отвязать учётную запись от устройств, которые ему уже не принадлежат, изменить псевдоним и пароль. Windows Phone предлагает лишь задать, какие данные синхронизировать (письма, контакты, календари, пароли и темы) и как часто нужно проверять почту на наличие новых сообщений. Все остальные действия система предлагает сделать на веб-сайте.
Как изменить пароль к профилю
- Войдите под своей записью и кликните по ссылке «Изменить пароль».
- Пройдите проверку безопасности, выбрав способ и указав код подтверждения.
- В соответствующие поля введите старый пароль и новый. Сохраните изменения.
Как привязать банковскую карточку к аккаунту Microsoft
- С главной страницы аккаунта перейдите в раздел «Оплата и выставление счетов».
- Из перечня доступных пунктов выберите «Способы оплаты».
- Кликните по ссылке «Добавить способ оплаты».
- Укажите способ оплаты и страну, в которой вы собираетесь осуществлять оплату. Затем нажмите «Далее».
- Введите данные карты и перейдите на следующий этап.
- Следуя подсказкам, завершите добавление карты.
Как отвязать Виндовс Фон от учётной записи Майкрософт
- Пройдитесь по главной странице сайта немного вниз и напротив надписи Устройства нажмите на ссылку «Посмотреть все».
- Под устройством, которое необходимо отвязать, нажмите на «Дополнительные действия» и выберите «Удаление телефона».
- Поставьте флажок напротив надписи «Всё готово» к удалению этого устройства и кликните по кнопке «Удалить».
- Нажмите на ссылку «Удалить устройство» из учётной записи Магазина.
- Отыщите в перечне нужный девайс и удалите его оттуда, повторно подтвердив, что вы делаете это намеренно.
Как изменить данные о пользователе
- Кликните по ссылке «Изменить имя». Если так получилось, что при регистрации система не запросила ваши имя и фамилию, и вы хотите их указать в аккаунте, то вместо упомянутой ссылки отыщите Добавить имя и так же нажмите на неё.
- Заполните поля и кликните по «Сохранить».
Как внести изменения
Учётная запись, как ни странно, не навсегда привязывается к телефону с плиточной ОС. У пользователя есть возможность поменять её на другую, правда несколько «грубым» способом — сбросом настроек к начальному состоянию. В Windows 10 Mobile конечно же предусмотрен менее радикальный вариант, но работает он, честно говоря, немного криво — сменить аккаунт можно лишь в нативных приложениях. В параметрах системы провернуть такое нельзя. Делать это исключительно в приложениях крайне не рекомендуется, ибо после таких действий софт начинает неадекватно себя вести. Так что в данной ситуации лучше всего выполнить сброс настроек на Windows Phone и Виндовс 10 Мобайл.
Как поменять e-mail
- Войдите на сайт Microsoft под своим аккаунтом.
- Выберите раздел «Сведения».
- На следующем этапе кликните по ссылке «Настройка электронной почты или номера телефона для входа».
- Поскольку вас интересует смена псевдонима учётной записи, вам нужно кликнуть по «Добавить адрес электронной почты».
- В следующем разделе выберите из предложенных вариантов более подходящий. К применению первого вам стоит прибегнуть в том случае, если у вас нет на примете электронного ящика, который мог бы выступить в качестве нового никнейма. Второй стоит выбрать, если у вас уже имеется другой e-mail. В этом случае вовсе не обязательно вводить ящик Outlook или Hotmail. Допускается использование аккаунта Яндекс и Google.
- После ввода нового псевдонима нажмите на «Добавить псевдоним».
- Кликните на надпись «Подтвердить», расположенную напротив только что добавленного e-mail.
- Проверьте указанную почту. Там вы должны обнаружить письмо с ссылкой для подтверждения того, что именно этот ящик вы хотите использовать в качестве псевдонима.
- Вернитесь на страницу управления входом в службу Microsoft и напротив нового e-mail нажмите на ссылку Сделать основным.
Как удалить учётную запись
Существует два варианта удаления пользовательского аккаунта — с устройства и из базы аккаунтов Microsoft. В первом случае осуществляется сброс настроек на Windows Phone и Виндовс 10 Мобайл, а во втором — на сайте подаётся заявка на закрытие и удаление аккаунта.
Как закрыть учётную запись Microsoft
Компанией Microsoft предусмотрено полное закрытие учётной записи. Данное решение было внедрено для тех пользователей, которые не желают, чтобы в базе корпорации из Редмонда числились не нужные им аккаунты с их данными и файлами. Однако, для того, чтобы окончательно прекратить существование какого-либо профиля, специалистам Microsoft необходимо убедиться в том, что именно его владелец инициировал процесс закрытия и при этом он не утратит важную информацию, которая может ему пригодиться через какое-то время. По этим двум причинам выполнение операции по полному удалению аккаунта занимает 60 дней.
Перед тем как подать заявку на закрытие своего аккаунта, убедитесь в том, что:
</li>Контакты из телефонной книги переброшены в новую аккаунт или экспортированы в файл.</li>Сохранены ключи продуктов, купленных с помощью аккаунта.</li>От аккаунта отвязан профиль Skype. Если этого не сделать, то он уйдёт вместе с учётной записью. С тем, как отвязать Skype от аккаунта Microsoft, вы можете ознакомиться в отдельном руководстве.</li>Сохранены файлы, находящиеся в облачном хранилище OneDrive или в электронных письмах на почте Outlook.</li>Отменены все подписки, привязанные к учётной записи.
- Посетите раздел Закрытие учётной записи.
- Войдите под той записью, которую вы намерены удалить. На этом этапе будьте внимательны. Если по умолчанию ресурс предлагает войти под тем аккаунтом, который вам нужен, нажмите на «Вход с помощью другой учётной записи Майкрософт».
- Убедитесь, что вы вошли под той записью, от которой хотите избавиться, и нажмите «Далее».
- Ознакомьтесь с информацией и поставьте галочки возле каждого пункта.
- Укажите причину закрытия и кликните по «Пометить для закрытия».
Как восстановить аккаунт
Для тех случаев, когда пользователь может забыть логин или пароль от своей, потерять к ней доступ в следствии действий злоумышленников или же случайным образом закрыть её, светлые умы софтверного гиганта предусмотрели способы восстановления учётной записи Microsoft. Все они предусматривают применение средств официального сайта компании.
Прежде чем переходить к основной процедуре восстановления нужно удостовериться в следующем:
</li>Кнопка Caps Lock выключена.</li>Установлена подходящая раскладка клавиатуры.</li>Адрес электронной почты введён без ошибок и состоит из латинских букв.
Если все эти правила соблюдаются, но вы всё так же не можете войти в аккаунт, есть вероятность, что вы вводите неверный логин, пароль или же ваш аккаунт подвергся взлому. Ниже приведены способы решения каждой из этих проблем.
Восстановление пароля
- На сайте управления аккаунтами нажмите на надпись «Войти».
- В появившуюся форму введите логин и нажмите «Далее».
- На новой форме отыщите надпись «Забыли пароль» и кликните по ней.
- Выберите один из подходящих вариантов и перейдите на следующий шаг. Если вы не уверены, что помните пароль, то вам необходимо выбрать первый вариант. В случае подозрения или полной уверенности в том, что ваш аккаунт взломали, вы должны выбрать второй, либо третий вариант.
- Повторно введите логин от аккаунта, символы с картинки и перейдите дальше по разделу.
- Введите запасной e-mail или привязанный к аккаунту мобильный номер, а затем нажмите «Отправить код».
- Вставьте полученный код и перейдите на следующий этап.
- Задайте новый пароль и запишите его.
Восстановление логина
В случае с потерей логина от аккаунта всё намного сложнее, чем с паролем. Без него невозможно инициировать процесс восстановления доступа к аккаунту, так как он является ключевым элементом для данной процедуры. Ведь как ещё системе узнать, к какой записи необходимо возобновить доступ, как не с помощью логина? Попытаться раздобыть его можно, на шансы крайне малы.
Варианты восстановления логина:
</li>Подсмотреть логин от аккаунта в настройках Windows-устройств или же в профилях подключенных сервисов софтверного гиганта.</li>Обратиться в службу поддержки и попросить специалистов восстановить данные от аккаунта.
Возвращение учётной записи Майкрософт после удаления
Если так получилось, что вы случайно подали заявку на закрытие и удаление действующей учётной записи, у вас есть 60 дней на её восстановление. После указанного периода эта возможность будет недоступна, а файлы и данные, закреплённые за профилем, исчезнут навсегда.
Для восстановления учётной записи вы первым делом должны перейти на официальный ресурс компании и войти в аккаунт, который случайно попал под раздачу. Если данные от него утрачены, вы можете попытаться их восстановить с помощью вышеупомянутых способов.
При входе в деактивированную учётную запись ресурс предложит восстановить её. Сделайте это нажатием на кнопку «Активировать».
Восстановление взломанной учётной записи Майкрософт
Взлом аккаунтов от почтовых ящиков и сервисов является довольно частым явлением. Каждый день злоумышленники получают доступ к чужим профилям и используют их в своих целях. Чаще всего для рассылки спама. Если вашему аккаунту не повезло стать жертвой плохих ребят, у вас есть возможность отобрать его у них. Процесс возврата профиля в точности такой же, как процедура по восстановлению пароля. Единственное отличие — при выборе причины отсутствия возможности войти в аккаунт стоит указать Мне кажется, моей учётной записью Майкрософт пользуется кто-то другой.
После возвращения аккаунта рекомендуется установить более надёжный пароль и активировать двухфакторную аутентификацию.
Видео: как создать учётную запись Microsoft на Windows Phone
Надеемся, что данное руководство помогло вам получить ответы на накопившиеся вопросы, связанные с учётной записью Microsoft.
</li>
Современный смартфон невозможно представить без подключения к интернету. Выход в сеть предоставляет массу возможностей. На разных устройствах интернет настраивается по-разному. В этой инструкции я рассмотрю настройки интернета на смартфонах под управлением Windows 10 Mobile (Нокиа, Майкрософт Люмия и другие винфоны).
Сейчас после начала использования сим-карты настройки подгружаются обычно автоматически. То есть ничего прописывать не нужно, подключил тариф, вставил симку, включил на смартфоне мобильный интернет и пользуйся на здоровье.
Но если доступ в сеть не работает или настройки от оператора не пришли, то уже придется лезть в параметры операционки и выставлять точку доступа вручную. Сложного в этом ничего нет. Но обо всем по порядку. Для начала узнаем, как вообще подключить интернет на Nokia, Microsoft Lumia и других Windows 10 Mobile устройствах.
Пошаговая настройка интернета на Виндовс 10 смартфоне
Итак, идем: «Параметры» → «Сеть и беспроводные устройства» → «Передача данных и SIM». Здесь бегунок «Подключение для передачи данных» ставим в положение «Вкл». Ниже выбираем СИМ-карту, через которую будем выходить в сеть. Использование симки также должно быть включено.
Попробуйте открыть браузер и зайти на какой-нибудь сайт. Если страница не грузится, то, скорее всего, устройство нужно перезагрузить и попытаться еще раз.
Как отключить интернет и получить быстрый доступ к настройкам
Чтобы отключить смартфон от сети нужно просто перевести бегунок в положение «Выкл» (третий скриншот выше). А еще можно включить «Режим в самолете», тогда отключится и Вай Фай и мобильное соединение.
Вообще, чтобы делать все это быстро, в Windows 10 Mobile есть панель уведомлений, которая открывается после опускания «шторки» в верхней части экрана. Вы получаете доступ ко многим функциям, в том числе к режиму «В самолете», «Мобильному хот-споту», «Передаче данных». Нажав на последнюю вы отключите мобильный интернет в своем смартфоне.
Как переместить нужные значки в нижний ряд панели уведомлений читайте тут. В этой же статье вы можете узнать, как настроить Вай Фай в мобильной Windows 10 и раздать интернет.
Настройка точки доступа
«Параметры» → «Сеть и беспроводные устройства» → «Передача данных и SIM». Здесь нужно перейти в «Параметры SIM-карты», после чего откроются дополнительные настройки, среди которых «Точка доступа по умолчанию», которая у меня активирована, так как настройки оператора прописались автоматически.
В настройках прописываем точку доступа, имя профиля (на свое усмотрение), имя пользователя и пароль. Другие поля трогать не нужно. Проматываем вниз и жмем «Сохранить».
Список настроек APN (точек доступа) различных операторов
МТС:
- Точка доступа: internet.mts.ru;
- Имя пользователя: mts;
- Пароль: mts.
Билайн:
- Точка доступа: internet.beeline.ru;
- Имя пользователя: beeline;
- Пароль: beeline.
Мегафон:
- Точка доступа (APN): internet;
- Имя пользователя: оставить пустым;
- Пароль : оставить пустым.
ТЕЛЕ 2:
- Точка доступа (APN): internet.tele2.ru;
- Имя пользователя: оставить пустым;
- Пароль: оставить пустым.
Настройки завершены, теперь можете перезагрузить телефон и пользоваться интернетом. Таким образом можно настроить мобильный интернет в смартфонах на Windows 10 Mobile, например, Lumia 430 Dual Sim, 435, 532, 535, 540, 635, 636, 638, 640 (XL), 730, 735, 920, 925, 930, 1520 и др.
Если возникли какие-либо сложности или есть что сказать по теме, пишите в комментариях.
Пожалуйста, Оцените:
НашиРЕКОМЕНДАЦИИ
Как прошить Windows смартфон: пошаговая инструкция Исправляем ошибку с кодом 805а8011 в Windows 10 Mobile Пустые иконки в Windows 10 Mobile: как исправить? Как увеличить размер шрифта в Windows 10 Mobile 
- МТС: нужно позвонить по бесплатному номеру 0876, либо отправить пустое сообщение на номер 1234. Также можно зайти на сайт МТС, перейти в раздел «Частным клиентам» — «Помощь и обслуживание» — «Настройки» и заказать автоматическую настройку интернета для своей Люмия. Разумеется, все это совершенно бесплатно.
- Билайн: получить настройки можно обратившись к центру управления услугами, набрав короткий номер *111# или позвонив по номеру 0674. Кроме этого, если вы уже узнали как настроить WiFi и имеете доступ в интернет, можно установить приложение Билайн для Windows Phone и запросить автоматические настройки мобильного интернета на свой смартфон через него.
- Мегафон: настроить интернет на Lumia можно, позвонив по номеру 0500 или отправив SMS с текстом «1»(без кавычек) на короткий номер 5049.
- Теле 2: просто позвоните со своего телефона по бесплатному номеру 679. После этого вы получите все необходимые параметры в автоматическом режиме.
Если автоматические настройки не удалось установить и мобильный интернет так и не работает, то необходимо настроить параметры вручную.
Как настроить интернет на Lumia вручную?
Сделать это очень просто:
- Зайдите в <Меню> раздел <Настройки>
- Откройте пункт <Точка доступа>
- Выберите настройки из предложенных или нажмите <Добавить>
В появившемся окне заполняем параметры оператора:
- Точку доступа
- Имя пользователя
- Пароль.
Узнать их для своего оператора вы сможете ниже. Остальные поля оставляйте без изменения.
После сохранения настроек поробуйте подключиться к интернету. Если не получится, то перезагрузите телефон. При этом, не забудьте включить Передачу данных, сделать это можно в Меню —> Сотовая Сеть + SIM —> ползунок Передача данных в положение Вкл.
Параметры операторов:
МТС:
- Точка доступа (APN): internet.mts.ru
- Имя пользователя (Login): mts
- Пароль (Password): mts
Мегафон:
- Точка доступа (APN): internet
- Имя пользователя (Login): gdata
- Пароль (Password): gdata
Билайн:
- Точка доступа (APN): internet.beeline.ru
- Имя пользователя (Login): beeline
- Пароль (Password): beeline
ТЕЛЕ 2:
- Точка доступа (APN): internet.tele2.ru
- Имя пользователя (Login): заполнять не надо
- Пароль (Password): заполнять не надо
LIFE:
- Точка доступа (APN): internet.life.com.by
- Имя пользователя (Login): заполнять не надо
- Пароль (Password): заполнять не надо
МТС Беларусь:
- Точка доступа (APN): mts
- Имя пользователя (Login): mts
- Пароль (Password): mts
Djuice (Украина):
- Точка доступа (APN): www.djuice.com.ua
- Имя пользователя (Login): можно не заполнять
- Пароль (Password): можно не заполнять.
Надеемся, после прочтения этой инструкции у вас не останется проблем с тем, как подключить интернет на Nokia и Microsoft Lumia.
Появились вопросы? Задайте из в комментариях или группе Вконтакте — постараемся помочь!
Используемые источники:
- https://windows-phone-7.su/nokia-news/5652-instrukciya-po-rabote-s-uchetnoy-zapisyu-maykrosoft-na-windows-phone.html
- https://win10m.ru/kak-na-lyumiya-nastroit-internet.html
- https://www.lumias.ru/nastrojka-interneta-na-lumia-710800/
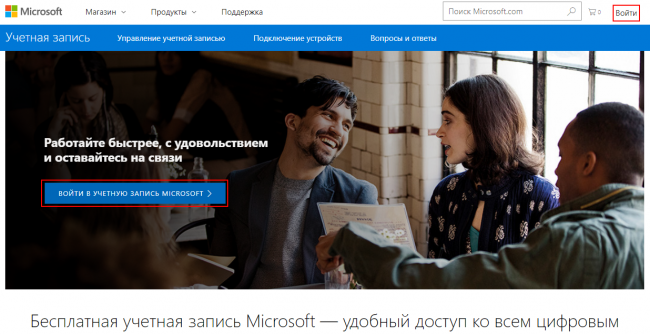
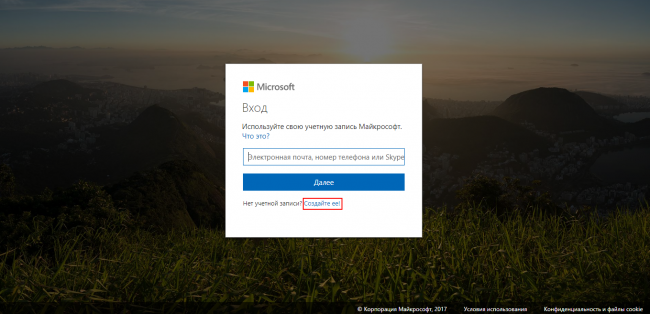
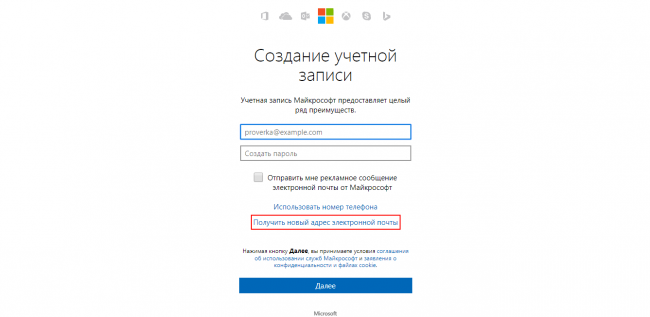
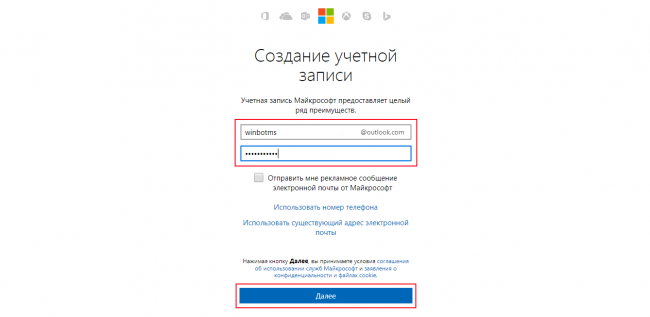
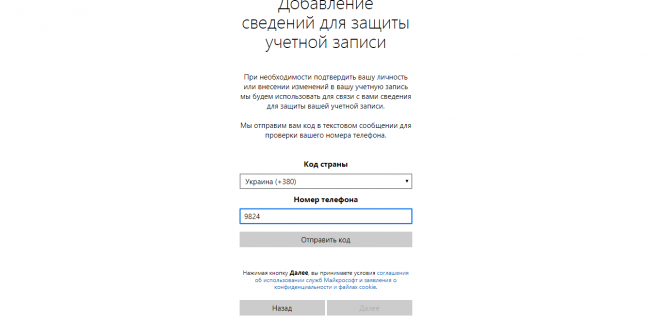
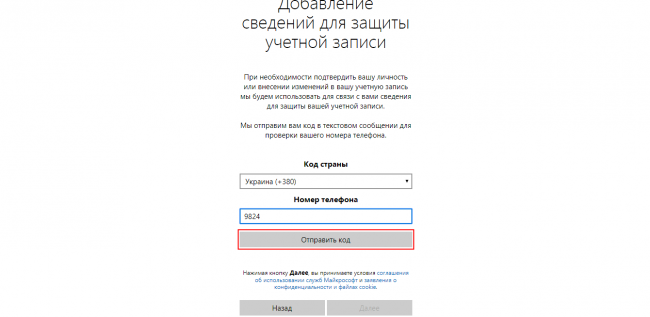
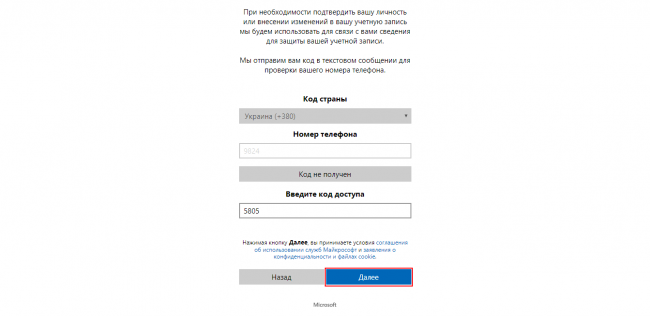
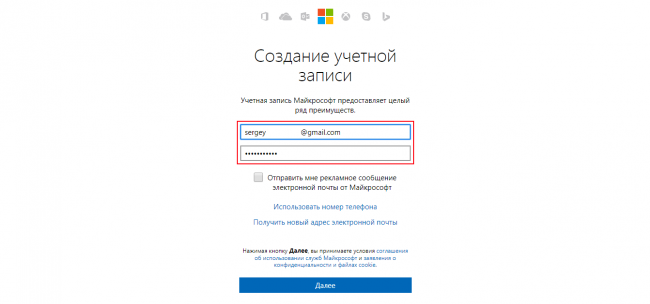
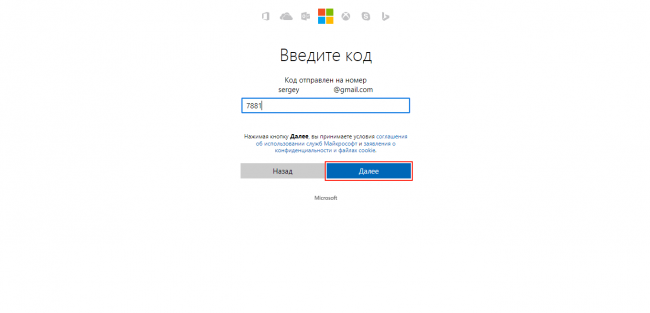
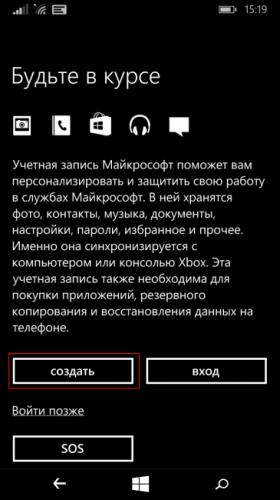
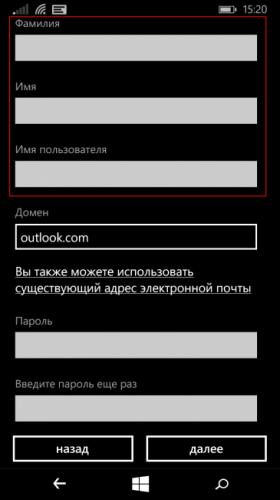
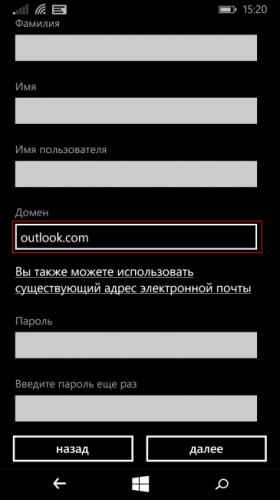
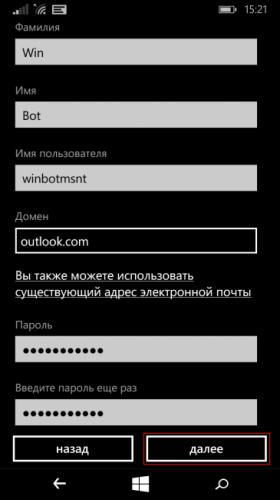
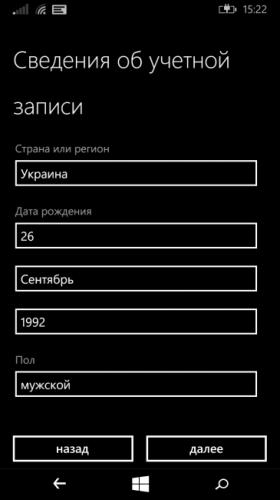
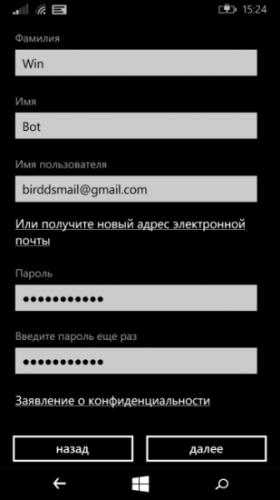
 [Инструкция] 5 Простых способов создания учетной записи Windows 7/10
[Инструкция] 5 Простых способов создания учетной записи Windows 7/10 Способы создания учетной записи пользователя в Windows 10
Способы создания учетной записи пользователя в Windows 10 Как запустить две версии Microsoft Edge одновременно в Windows 10
Как запустить две версии Microsoft Edge одновременно в Windows 10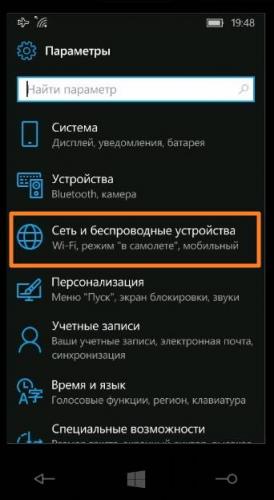
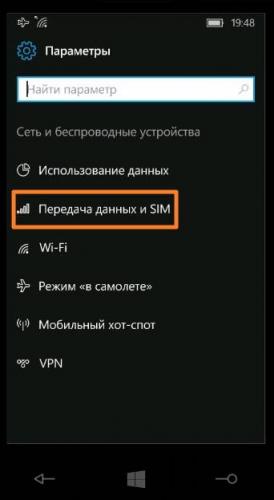
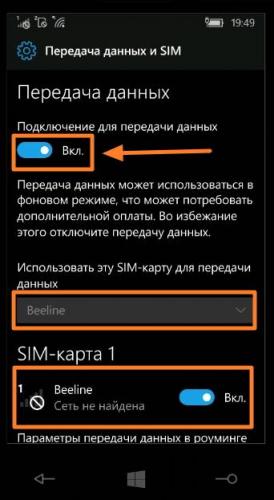
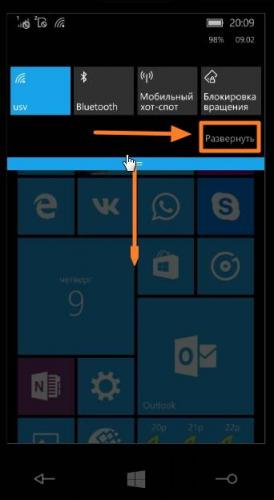
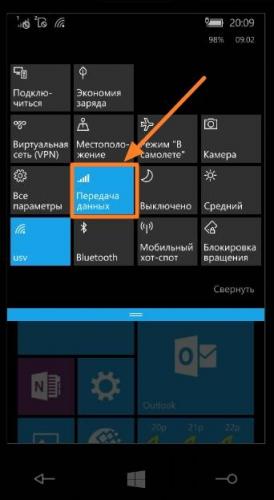
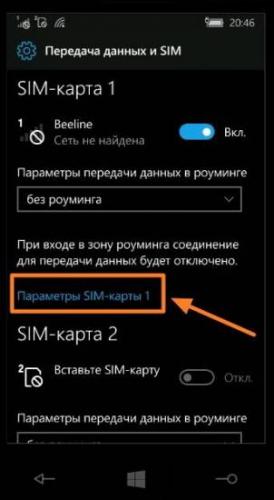


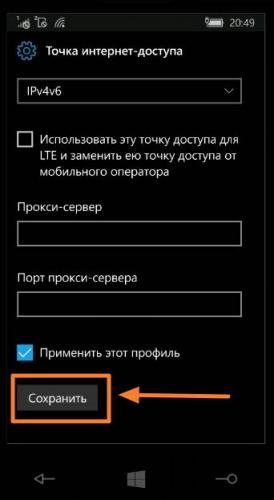
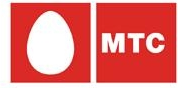



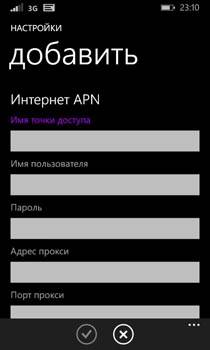



 Урок #23. Создание учетной записи пользователя
Урок #23. Создание учетной записи пользователя Microsoft lumia 535 как вернуть заводские настройки. Сброс настроек телефона. Удалённый сброс параметров
Microsoft lumia 535 как вернуть заводские настройки. Сброс настроек телефона. Удалённый сброс параметров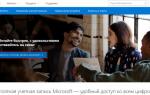 Настройка учетной записи, Учетная запись nokia, Индивидуальная настройка телефона
Настройка учетной записи, Учетная запись nokia, Индивидуальная настройка телефона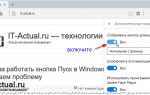 Как назначить домашнюю страницу в Microsoft Edge
Как назначить домашнюю страницу в Microsoft Edge