Содержание
Роутеры обычно производят под какую-то конкретную технологию подключения к интернету, например, роутеры для ADSL или GPON. Чем отличается GPON-роутер от остальных? Что это вообще за технология? Как настроить такой роутер?
Что такое технология GPON: принцип действия GPON-роутера
GPON расшифровывается как пассивные оптические сети (PON), а ещё они гигабайтные (G). Отсюда и первая особенность этого метода подключения — скорость 1 Гбит/с и выше. Для сравнения можно сказать, что даже скорости 100 Мбит/с уже более чем достаточно для очень комфортного просмотра видео в формате 4К, игр в онлайновые сервисы (например, World of Tanks) и для других задач.
Ещё одна особенность GPON — одновременное подключение к интернету не одного, а сразу десять и более юзеров через один оптический терминал (так называют роутер, который работает с этой технологией).
Оптический терминал превращает оптоволоконный интерфейс, который предоставил вам провайдер, в интерфейс Ethernet
Оптический терминал превращает оптоволоконный сигнал в сигнал Ethernet. Функционалы разных ONT могут отличаться — от минимального набора функций роутера до полноценного маршрутизатора (с IPTV, телефонией, выходами для USB-накопителей и т. д.).
Что ещё нужно знать: провайдерам невыгодно прокладывать цельный оптоволоконный кабель от своей станции до квартиры или дома абонента. Чтобы затраты окупались, компания делит сигнал на некоторых участках линии. Для деления используют оптические сплиттеры. Эти устройства одно волокно превращают в несколько (три, пять, девять и т. д.). Таким устройствами в случае технологии подключения ETTH, например, были коммутаторы — по-другому свитчи: до дома абонента прокладывалось оптоволокно, а уже до квартиры абонента — стандартный медный кабель.
Таблица: достоинства и недостатки технологии
| Плюсы | Минусы |
| Большая пропускная способность канала — можно подключить сразу несколько услуг, которые будут работать качественно (телефония, цифровое ТВ, высокоскоростной «инет»). | Волокно очень просто согнуть — его легко повредить, поэтому его не прокладывают по всей квартире — терминалы устанавливают в прихожих. Если и укладывают, то под плинтусы, а это уже затратнее по времени и деньгам. |
| Если у вас будет альтернативный источник питания для оптического терминала, когда выключится электричество (даже по всему городу), вы сможете получить доступ к интернету. | Если есть в квартире домашние животные, нужно прятать от них провода, так как опять же они более тонкие — питомец может запросто перегрызть кабели. |
| В оптике отсутствует электрическое напряжение — влага на неё не будет влиять (в разумных пределах). | Стоимость подключения оптоволокна довольно высокая по сравнению с другими технологиями. |
| Высокая скорость подключения — о ней уже говорили в предыдущем разделе. |
Настройка роутера GPON на примере роутера от МГТС
Одним из провайдеров в Москве, который поставляет интернет по технологии GPON, является МГТС. Рассмотрим далее настройку оптического терминала с функциями роутера, который предоставляет своим пользователем эта компания. Название модели — SERCOMM RV6688BCM.
Подключение, вход в настройки
Для начала нужно подключить компьютер к терминалу и войти в веб-оболочку с настройками устройства:
- Так как, скорее всего, кабель провайдера уже вставлен в ваш терминал (его устанавливает специалист провайдера), вам нужно взять кабель Ethernet, который идёт в комплекте с терминалом, и подключить его к терминалу одним концом и вторым — к компьютеру.
Соедините с помощью кабеля в комплекте роутер и компьютер
- Откройте обозреватель и в строчке навигации сверху впишите адрес 191.168.1.254. Именно по такому адресу находятся обычно настройки оптических терминалов. Если сталкивались с настройкой обычного роутера, скорее всего, вы помните, что адрес настроек был немного другим: вместо 254 был 0 или 1.
- В меню для входа впишите admin в два поля — в качестве и логина, и пароля.
- Если не получается войти, используйте другие комбинации — mgts и mtsoao в качестве логина и пароля соответственно. В итоге вы должны оказаться на главной странице веб-оболочки — с информацией по подключению и терминалу.
На начальной странице интерфейса будут данные об устройстве
Настройка беспроводных точек и установка паролей
Теперь переходим непосредственно к самой настройке:
- Перейдите во вкладку «Настройка». Раскройте второй пункт «Беспроводная сеть». В первом разделе с основными параметрами сети поставьте птичку рядом с пунктом об активации «Вай-Фая».
Отметьте галочкой первый пункт
- Теперь напишите название сети. В режиме работы укажите лучше сразу все стандарты сети b, g, n. В канале поставьте автоматическое определение, если только поблизости у вас нет много сетей «Вай-Фай» — в таком случае нужно будет выбирать канал самостоятельно (самый свободный) опытным путём.
Укажите название для точки доступа, канал, стандарт сети
- Поставьте птичку Broadcast SSID.
- При необходимости смените уровень сигнала и уберите ограничения на подключение.
- В блоке с гостевыми точками при необходимости активируйте отдельные гостевые локальные сети для вашего SSID и поставьте нужные ограничения. Щёлкните по «Сохранить».
Создайте при необходимости гостевую сеть
- Перейдите в раздел «Безопасность». В первом меню выберите свою точку доступа. Поставьте защиту WPA2 PSK и вбейте сложный пароль. Обязательно сохранитесь после этого.
Поставьте сложный пароль на точку доступа
Проброс портов
Если вам нужно сделать перенаправление портов, сделайте следующее:
- Перейдите в раздел NAT. Нам нужен первый пункт Port Mapping.
- В первом выпадающем меню выберите нужное приложение. Если его нет в перечне, переходите к его самостоятельной настройке — щёлкните по клавише ниже «Задать сервис юзера».
- Укажите хост LAN из перечня клиентов. Если ваш сервер ещё не включён в локальную сеть, самостоятельно вбейте последний октет адреса IP, который нужно зафиксировать за данным сервером.
Выберите хост из доступного списка клиентов
- Кликните по клавише «Добавить». В итоге вы должны увидеть новую группу записей в таблице.
- Щёлкните по «Сохранить», а затем по «Применить», чтобы все изменения вступили в силу.
- Если в будущем заходите удалить запись, выберите «Очистить список» и отметьте номер записи. Щёлкните по кнопке «Очистить». После этого не забудьте кликнуть по «Сохранить», а затем по «Применить».
Смена пароля админа
Сразу после настройки или до неё рекомендуется поставить новый пароль на учётную запись настроек вашего роутера МГТС. Для это сделайте следующее:
- Перейдите на последнюю вкладку «Обслуживание».
- Щёлкните по первому пункту для изменения кода безопасности.
- В профиле напишите название аккаунта (можно оставить Administrator). Теперь два раза вбейте новую комбинацию в строчках для пароля. Сохраните обязательно изменения.
Поставьте другой пароль на настройки роутера GPON
Видео: как настроить роутер GPON SERCOMM
Обновление прошивки GPON-роутера Huawei HG8245
Если возникают перебои в работе роутера GPON, возможно, на устройстве стоит неактуальная прошивка. Чтобы её поменять на новую, нужно выполнить такие шаги:
- Найдите точное название модели вашего роутера GPON, в нашем случае это Huawei HG8245. Через любую поисковую систему, например, через «Яндекс» отыщите новую версию прошивки для модели (перед этим посмотрите версию текущео ПО в веб-оболочке с настройками). Для загрузки используйте только проверенные сайты. На официальном сайте производителя Huawei, к сожалению, не размещены файлы прошивки роутеров. Поэтому и используем сторонние.
- Загрузите файл bin. Если он в архиве, распакуйте его.
- В веб-интерфейсе раскройте раздел System Tools. Перейдите в левом списке на блок Firmware Upgrade. Щёлкните по Browse и откройте через «Проводник» скачанный файл bin.
Нажмите на Browse и загрузите файл в оболочку с настройками
- Запустите обновление. Во время процедуры не выключайте устройство, не нажимайте на нём ни на какие кнопки. После апдейта проведите повторную настройку роутера.
Отзывы о работе роутера RV6688BCM, сервисе МГТС и GPON
Роутеры GPON (оптические терминалы) переделывают оптический сигнал в сигнал Ethernet, который уже в дальнейшем передаётся устройствам для выхода в интернет. Их настройка проходит на локальной веб-странице, которую можно открыть с помощью обычного браузера даже без наличия доступа к сети. Для настройки вам необходимо изменить параметры беспроводной сети: установить пароль, поменять имя точки доступа, определить канал и стандарты сети.
Intercross 5633 NE-10Руководство пользователя Настройка модема D-LINK 2650UРуководство пользователя Настройка модема HUAWEI HG 532CРуководство пользователя HUAWEI HG 532eРуководство пользователя Краткое руководство пользователя ZTE ZXV10 W300+FONНастройка Router Настройка Wi-Fi D-Link DSL-2640UРуководство пользователя Настройка Bridge Настройка Router Настройка Wi-Fi ZTE ZXDSL 831 С IIРуководство пользователя Настройка Bridge Настройка Router ZTE ZXDSL 831 А IIРуководство пользователя Настройка Bridge Настройка Router Huawei EchoLife HG-510аРуководство пользователя Настройка Bridge Настройка Router D-Link DSL-2640U/BRU/CBРуководство пользователя Настройка Bridge Настройка Router Настройка Wi-Fi ICxDSL 5633 NE (A-B) – Wi-FiРуководство пользователя Настройка Bridge Настройка Router Настройка Wi-Fi D-Link DSL-2640U/NRU/C4Руководство пользователя Настройка Bridge Настройка Router Настройка Wi-Fi Huawei HG-530Руководство пользователя Настройка Bridge Настройка Router Настройка Wi-Fi ZTE ZXDSL 531 BРуководство пользователя Настройка Bridge Настройка Router Настройка Wi-Fi ASUS AM 604Настройка Bridge Настройка Router HUAWEI SmartAX-MT882Руководство пользователя Настройка Bridge Настройка Router D-Link-DSL-2540U, 2540U/BRU/T1AРуководство пользователя Настройка Bridge Настройка Router ASUS AAM 6020 BIРуководство пользователя Настройка Bridge Настройка Router ZTE ZXV10 W300Руководство пользователя Настройка Bridge Настройка Router Настройка Wi-Fi QTECH QDSL-1040Руководство пользователя Настройка устройства |
Документы и справочники: |
Для пользования услугой «Интернет от МГТС» требуется подключить к телефонной розетке специальное оборудование – модем ADSL.
Модемы, предоставляемые МГТС
 Intercross 5633 NE-10ADSL-модем, Ethernet-порты, Wi-Fi, встроенный маршрутизатор, поддержка FON, цвет – белый, поддерживает услугу «Цифровое ТВ», предоставляется при подключении. Руководство пользователя Настройка модема |
 D-LINK 2650UADSL-модем, Ethernet-порты, Wi-Fi, встроенный маршрутизатор, цвет – белый, поддерживает услугу «Цифровое ТВ», предоставляется при подключении. Руководство пользователя Настройка модема |
 HUAWEI HG 532CМногофункциональное устройство, позволяющее пользоваться интернет-услугами и услугами IP-телевидения (от англ. IPTV – Internet Protocol Television, цифровое телевидение в сетях передачи данных по интернет-протоколу), предоставляется при подключении. Руководство пользователя |
 HUAWEI HG 532eМногофункциональное устройство, позволяющее пользоваться интернет-услугами и услугами IP-телевидения (от англ. IPTV – Internet Protocol Television, цифровое телевидение в сетях передачи данных по интернет-протоколу), предоставляется при подключении. Руководство пользователя Краткое руководство пользователя |
Другие рекомендуемые модемы ADSL, протестированные на совместимость с услугой «Интернет от МГТС»
Вы можете использовать собственный ADSL-модем, пользуясь услугой «Интернет от МГТС». Ниже приведен перечень модемов, протестированных специалистами МГТС на совместимость с услугой. Вы также можете использовать любой другой ADSL-модем, однако при этом работа может быть нестабильной.
Техническая поддержка модемов, приведенных в следующем списке, специалистами МГТС не обеспечивается:
- Huawei HG520 (Ethernet- и WiFi-интерфейсы),
- US Robotics 9108 (Ethernet- и WiFi-интерфейсы),
- Comtrend CT 5361 (Ethernet- и WiFi-интерфейсы),
- AusLinx 2007 (Ethernet- и USB-интерфейсы),
- Comtrend CT 5051 (1 Ethernet-интерфейс).
Архивные модемы ADSL, предоставляемые МГТС
ZTE ZXV10 W300+FONВнешний ADSL-модем, Ethernet-порты, Wi-Fi, встроенный маршрутизатор, поддержка FON, цвет – белый, поддерживает «Домашнее телевидение МТС», предоставляется при подключении. Настройка RouterНастройка Wi-Fi |
D-Link DSL-2640UВнешний ADSL-модем, Ethernet-порты, Wi-Fi, встроенный маршрутизатор, цвет – черный, поддерживает «Домашнее телевидение МТС», предоставляется при подключении. Руководство пользователяНастройка BridgeНастройка RouterНастройка Wi-Fi |
ZTE ZXDSL 831 С IIВнешний ADSL-модем, USB- и Ethernet-порты, встроенный маршрутизатор, цвет – синий, поддерживает «Домашнее телевидение МТС», предоставляется при подключении. Руководство пользователяНастройка BridgeНастройка Router |
ZTE ZXDSL 831 А IIВнешний ADSL-модем, USB- и Ethernet-порты, встроенный маршрутизатор, цвет – синий, стоимость аренды — 11 руб., поддерживает «Домашнее телевидение МТС». Руководство пользователяНастройка BridgeНастройка Router |
Huawei EchoLife HG-510аВнешний ADSL-модем, USB- и Ethernet-порты, встроенный маршрутизатор, цвет – белый, стоимость аренды — 11 руб., поддерживает «Домашнее телевидение МТС». Руководство пользователяНастройка BridgeНастройка Router |
D-Link DSL-2640U/BRU/CBВнешний ADSL-модем, Ethernet-порты, Wi-Fi, встроенный маршрутизатор, цвет – черный, поддерживает «Домашнее телевидение МТС»,предоставляется при подключении на линиях с охранно-пожарной сигнализацией. Руководство пользователяНастройка BridgeНастройка RouterНастройка Wi-Fi |
ICxDSL 5633 NE (A-B) – Wi-FiВнешний ADSL-модем, Ethernet-порты, Wi-Fi, встроенный маршрутизатор, цвет – синий, поддерживает «Домашнее телевидение МТС»,предоставляется при подключении на линиях с охранно-пожарной сигнализацией. Руководство пользователяНастройка BridgeНастройка RouterНастройка Wi-Fi |
D-Link DSL-2640U/NRU/C4Внешний ADSL-модем, Ethernet-порты, Wi-Fi, встроенный маршрутизатор, цвет – черный, поддерживает «Домашнее телевидение МТС», продается в Интернет-магазине Руководство пользователяНастройка BridgeНастройка RouterНастройка Wi-Fi |
Huawei HG-530Внешний ADSL-модем, Ethernet-порты, Wi-Fi, встроенный маршрутизатор, цвет – белый, поддерживает «Домашнее телевидение МТС», предоставляется при подключении. Руководство пользователяНастройка BridgeНастройка RouterНастройка Wi-Fi |
ZTE ZXDSL 531 BВнешний ADSL-модем, USB- и Ethernet-порты, встроенный маршрутизатор, цвет – синий, поддерживает «Домашнее телевидение МТС». Руководство пользователяНастройка BridgeНастройка RouterНастройка Wi-Fi |
ASUS AM 604Внешний ADSL-модем, USB- и Ethernet-порты, встроенный маршрутизатор, цвет – синий, поддерживает «Домашнее телевидение МТС», Временно отсутствует. Настройка BridgeНастройка Router |
HUAWEI SmartAX-MT882Внешний ADSL-модем, USB- и Ethernet-порты, встроенный маршрутизатор, межсетевой экран, цвет – бежевый, стоимость аренды — 11 руб., поддерживает «Домашнее телевидение МТС», Временно отсутствует. Руководство пользователяНастройка BridgeНастройка Router |
D-Link-DSL-2540U, 2540U/BRU/T1AВнешний ADSL-модем, USB- и Ethernet-порты, встроенный маршрутизатор, цвет – черный, стоимость аренды — 11 руб., поддерживает «Домашнее телевидение МТС», продается в Интернет-магазине Руководство пользователяНастройка BridgeНастройка Router |
ASUS AAM 6020 BIВнешний ADSL-модем, USB- и Ethernet-порты, встроенный маршрутизатор, цвет – синий, поддерживает «Домашнее телевидение МТС», Временно отсутствует. Руководство пользователяНастройка BridgeНастройка Router |
ZTE ZXV10 W300Внешний ADSL-модем, Ethernet-порты, Wi-Fi, встроенный маршрутизатор, поддержка FON, цвет – белый, поддерживает «Домашнее телевидение МТС», Временно отсутствует. Руководство пользователяНастройка BridgeНастройка RouterНастройка Wi-Fi |
QTECH QDSL-1040QDSL-1040 rev.B1 является современным универсальным устройством, которое может обеспечивать широкополосный доступ к сети Интернет и работать в режимах ADSL модема и Ethernet — маршрутизатора. Руководство пользователяНастройка устройства |
Используемые источники:
- https://itmaster.guru/nastrojka-interneta/routery-i-modemy/mgts-nastroyka-routera.html
- https://help.mgts.ru/home/adsl-instructions/
- https://mgts.ru/home/help/equipment/adsl/adsl_modem/
 ADSL модем в режиме WI FI роутера — инструкция для пользователя
ADSL модем в режиме WI FI роутера — инструкция для пользователя Порядок настройки Wi-Fi роутера через ADSL модем
Порядок настройки Wi-Fi роутера через ADSL модем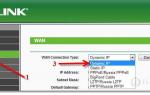 Как подключить роутер к ADSL модему и раздавать интернет по Wi-Fi
Как подключить роутер к ADSL модему и раздавать интернет по Wi-Fi


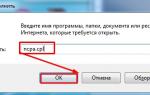 КАК НАСТРОИТЬ ИНТЕРНЕТ-ПОДКЛЮЧЕНИЕ ADSL
КАК НАСТРОИТЬ ИНТЕРНЕТ-ПОДКЛЮЧЕНИЕ ADSL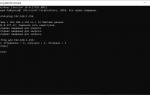 Роутеры Sercomm Rv6699 и ZTE F660 от МГТС: инструкция по настройке
Роутеры Sercomm Rv6699 и ZTE F660 от МГТС: инструкция по настройке Настройка роутера D-Link DSL-2640U под Ростелеком
Настройка роутера D-Link DSL-2640U под Ростелеком Настройка роутера D-Link DSL-2640U под Ростелеком
Настройка роутера D-Link DSL-2640U под Ростелеком