Содержание
- 1 Зачем нам нужен BIOS?
- 2 Разные конфигурации
- 3 Фирменная кнопка NOVO
- 4 Как зайти в БИОС, используя одну кнопку
- 5 Почему не получается?
- 6 Windows 10
- 7 Командная строка
- 8 Заключение
- 9 Для чего нужно входить в БИОС?
- 10 Как войти в БИОС?
- 11 Настройки для установки Windows 7
- 12 Как изменить порядок загрузки?
- 13 Заключение
- 14 Изменение настроек безопасности BIOS
- 15 Изменение порядка загрузки ноутбука
Вероятно, каждому пользователю современного ноутбука хотя бы единожды за время использования было необходимо осуществить вход в настройки БИОС. Такая потребность, конечно же, не обошла стороной и пользователей решений знаменитой компании Lenovo. Производитель выпускает большой перечень моделей лэптопов, а это приводит к разнообразию методов использования отдельных функций, в том числе вызова настроечного экрана BIOS. Попробуем разобраться, как зайти в БИОС Lenovo G50 – одного из самых популярных ноутбуков бренда.
Зачем нам нужен BIOS?
Ноутбук выпускается в различных модификациях. Зачем может понадобиться знание того, как зайти в БИОС Lenovo G50 и других лэптопов серии? Безусловно, специалисты компании Lenovo стремятся предоставить потребителям своей продукции совершенные решения, которые будут требовать в процессе эксплуатации от владельца минимального уровня познаний в вопросах настройки и обслуживания аппаратной конфигурации. При этом нужно понимать, что ни один компьютер не может быть стопроцентно застрахован от проявления таких неприятных явлений, как критические ошибки и сбои в работе. Именно такие моменты диктуют необходимость владеть информацией о том, как зайти в БИОС Lenovo G50 различных модификаций.
Разные конфигурации
Несмотря на то, что «Леново» выпускает ноутбуки самого разнообразного аппаратного наполнения, процедура входа в БИОС для них в целом одинакова. Для того чтобы вызвать функцию настройки, нужно воспользоваться аппаратными кнопками на ноутбуке или их сочетаниями. К примеру, имеется ноутбук Lenovo G50-70. Как зайти в БИОС? Необходимо нажать на клавиатуре кнопку F2 или использовать клавиши FN + F2 в момент включения компьютера. Стоит отметить, что в других модификациях ноутбуки G50 от «Леново» требуют от пользователя тех же действий для вызова настроечного экрана. То есть ответом на вопрос, часто задаваемый владельцами, к примеру, Lenovo G50-30, как зайти в БИОС, будет использование аналогичных комбинаций клавиш, как и в модели 50-70.
Фирменная кнопка NOVO
Одним из фирменных предложений Lenovo потребителям своей продукции является ПО Lenovo OneKey Recovery, представляющее собой систему, созданную для обеспечения резервного копирования данных и их восстановления на компьютерах, произведенных под брендом Lenovo. В плане запуска настроек БИОС примечателен аппаратный компонент рассматриваемой системы – клавиша Novo, расположенная на корпусе ноутбука.
Как зайти в БИОС, используя одну кнопку
Вероятно, самым простым ответом на вопрос о том, как зайти в БИОС Lenovo G50, будет выполнение следующих шагов:
- Сначала необходимо полностью выключить ноутбук. Для этого удерживаем клавишу «Питание» не менее 10-15 секунд.
- Вторым шагом для входа в BIOS является нажатие кнопки NOVO на корпусе ноутбука. На ней изображена изогнутая стрелка. Удерживаем клавишу NOVO в течении 1-3 секунд, а затем отпускаем ее.
- Следствием предыдущего действия станет запуск ноутбука, а на экране появится маленькое окошко, с помощью которого можно выбрать одну из трех функций.
- Для входа в настройки необходимо с помощью клавиш с изображением стрелок на клавиатуре выбрать пункт BIOS Setup. После того как нужный пункт подсветится, нажимаем Enter.
- Вход в BIOS выполнен.
Почему не получается?
Может возникнуть ситуация, когда окошко с выбором пунктов не появляется. Первое, в чем следует удостовериться в таком случае – это в том, что лэптоп был выключен полностью.
Вторым моментом, не позволяющим добиться успеха, часто является «передерживание» или, наоборот, слишком короткое нажатие кнопки NOVO.
Windows 10
Современные тенденции развития компьютерной отрасли привели к тому, что большинство ноутбуков оснащаются новой версией системы управления настройками БИОС – UEFI. Помимо различных дополнительных функций, это ПО для управления аппаратной конфигурацией принесло возможность перезагрузки в BIOS прямо из операционной системы. Разберемся на примере Lenovo G50-30. Как зайти в БИОС, используя возможности ОС Windows 10?
Чтобы осуществить перезагрузку в экран настроек UEFI прямо из Windows 10, необходимо пойти следующим путем.
- Вызываем экран «Параметры компьютера». Чтобы это сделать, нужно нажать кнопку «Параметры», расположенную в меню «Пуск».
- В окне «Параметры Windows» осуществляется переход на вкладку «Обновление и безопасность».
- Следующее окно носит название «Восстановление».
- Далее – нажатие кнопки «Перезагрузить сейчас», расположенной во вкладке «Особые варианты загрузки».
- Ноутбук перезагрузится, и перед пользователем предстанет экран.
Далее следует предпринять следующие действия:
- Выбираем пункт «Поиск и устранение неисправностей».
- Переход в меню «Дополнительные параметры».
- Далее — кнопка «Параметры ПО UEFI».
- После нажатия кнопки «Перезагрузить» ноутбук перезагрузится в UEFI-BIOS.
Командная строка
Для перезагрузки в экран, с помощью которого осуществляется переход в настройки БИОС, кроме вышеописанного метода можно применить возможности командной строки. Для этого используется команда: shutdown.exe /r /o
Заключение
Таким образом, применяя один из вышеописанных методов, каждый, кто купил ноутбук Lenovo G50, как зайти в БИОС, больше не спросит. Не правда ли, процедура совсем несложная?
Похожие статьи
Ноутбуки компании «Леново» являются необычайно популярными в России и других странах. Это связано с тем, что лэптопы надежны, неприхотливы, производительны и имеют адекватную стоимость.
Продукция этого китайского производителя буквально заполонила все прилавки компьютерных магазинов. Но наряду со всеми преимуществами у них есть один небольшой минус: в некоторых моделях совершенно непонятно, как зайти в БИОС. А это нужно при установке системы или осуществлении каких-нибудь настроек. Если лэптопы других компаний реагируют на кнопки клавиатуры, то «Леново» отказываются это делать. Особенно модели серии G. Отсюда возникает вопрос: «Как зайти в БИОС Lenovo G50?» Постараемся на него ответить.
Для чего нужно входить в БИОС?
БИОС — это базовая система ввода-вывода. Именно она позволяет общаться с ПК или ноутбуком на уровне «железа». Настройки БИОС сильно влияют на работоспособность компьютера в целом. Также необходимо в него заходить и перед установкой операционной системы для того, чтобы выбрать загрузку с установочного носителя, а не с жесткого диска. Вообще, знать такую информацию весьма полезно, так как она может пригодиться в дальнейшем. Причем в самый неподходящий момент. Поэтому очень рекомендуется знать, как зайти в БИОС Lenovo G50 или какой-нибудь другой столь же капризной модели ноутбука.
Ко всему прочему, БИОС может оказаться невероятно полезным для восстановления работоспособности компьютера. Именно он может сбросить настройки «железа» на заводские. Помимо всего прочего, именно настройки базовой системы ввода-вывода регулируют работу аппаратной начинки ноутбука. Поэтому разберем подробнее вопрос о том, как зайти в БИОС Lenovo G50.
Как войти в БИОС?
На обычных ноутбуках в этом помогают кнопки Enter или F2. Но совсем другая история с Lenovo G50-45. Как зайти в БИОС на этом ноутбуке?
Где-то на боковой грани устройства, в районе разъема питания, есть маленькая незаметная кнопка. Она-то нам и нужна. Иногда она обозначается стрелкой. Но может вполне быть и без стрелки. Это кнопка «Ново». Она предоставляет различные варианты загрузки лэптопа:
- загрузку в БИОС;
- нормальную загрузку;
- загрузочное меню;
- восстановление системы.
В нашем случае нам нужно выбрать загрузку в БИОС. Вот такая хитрая кнопка.
Обратите внимание и на то, что в некоторых моделях лэптопов «Леново» (к примеру, В580 или В590) эта самая кнопка может располагаться рядом с кнопкой включения устройства. Однако на вышеуказанных моделях есть и другой способ входа в БИОС — необходимо при загрузке нажать клавишу Enter, в меню увидеть нужную строчку и нажать F1 для доступа к настройкам БИОС. В частности, это касается модели В580. Что же касается Lenovo G50-30, как зайти в БИОС этого лэптопа мы уже знаем. С помощью маленькой и неприметной клавиши «Ново». Перейдем к основным настройкам БИОС на лэптопах «Леново».
Настройки для установки Windows 7
В последнее время лэптопы «Леново» поставляются с предустановленной операционной системой Windows 8. Но устраивает она далеко не каждого, а при попытке установить на ноутбук «семерку», лэптоп начинает сыпать ошибками. Положение может спасти грамотная настройка БИОСа устройства.
Рассмотрим ситуацию на примере ноутбука Lenovo G50-30. Как зайти в БИОС, мы уже знаем, так что перейдем сразу к настройкам. Идем во вкладку Exit и ищем там пункт OS Optimized Defaults. Там стоит система Windows 8. Нам нужно поменять ее на «семерку». Только и всего!
Однако после этого необходимо загрузить оптимальные настройки БИОСа. Так необходимо делать перед каждой установкой операционной системы:
- для этого на той же вкладке Exit нужно выбрать пункт Load Default Settings;
- затем нужно нажать ОК;
- нажать F10;
- перезагрузить ноутбук.
После произведения всех этих манипуляций установка седьмой версии «Виндовс» будет возможна. Проблем больше не возникнет.
Как изменить порядок загрузки?
Иногда нужно изменить порядок загрузки устройства. То есть сделать так, чтобы ноутбук грузился не с жесткого диска, а с установочного носителя (CD-диска или флешки). Рассмотрим ноутбук Lenovo G50:
- Как зайти в БИОС мы уже знаем, так что пропустим этот этап.
- После нажатия пресловутой кнопки «Ново» появится меню, где в числе прочего будет пункт Boot Priority. Вот он-то нам и нужен.
- Переходим на этот пункт и видим список устройств, которые доступны в данный момент для загрузки. Если вы устанавливаете операционную систему при помощи USB-носителя, то нужно выбрать пункт USB-HDD.
- А если в качестве установочного носителя используется оптический диск, то выбираем пункт «ODD-название-устройства».
После этого компьютер начнет грузиться не с жесткого диска с предустановленной операционной системой, а с загрузочного носителя. И вы вполне сможете приступить к установке системы.
Заключение
Итак, как зайти в БИОС Lenovo G50? Ответ на этот вопрос получен. Для входа в БИОС имеется специальная кнопка под названием «Ново». Она может располагаться как на боковой грани устройства (возле гнезда зарядки), так и возле кнопки включения лэптопа. Нажатие на эту кнопку активирует альтернативное меню, в котором есть и возможность входа в БИОС. Это весьма удобно, хотя для некоторых старых пользователей ПК очень непривычно.
Как загрузиться с флешки не заходя в BIOS
Производители современных ноутбуков сознательно усложняют защиту BIOS от неосторожных пользователей и стараются предотвратить нанесение вреда системе. Ноутбуки Lenovo не стали исключением в этом вопросе. С более старыми моделями можно еще как-то работать без проблем, а вот с новыми ноутбуками приходиться напрягаться. Поэтому множество пользователей задаются вопросом: как загрузиться с флэшки на ноутбуке Lenovo, а мы знаем желания наших читателей и публикуем эту статью.
Изменение настроек безопасности BIOS
Первым делом нужно зайти в BIOS. Для этого перезагрузите ноутбук и нажмите нужную комбинацию клавиш. Вам могут подойти кнопки F2 или же Delete (иногда сочетание Fn c клавишей F2).
Теперь перед вами появится главное меню BIOS, управлять которым придется с помощью клавиатуры.
Первым делом надо зайдите во вкладку Security и перейдите на строчку Secure Boot. Это специальный протокол, предназначенный для безопасной загрузки. Он блокирует все попытки загрузить ноутбук с какого-либо загрузочного устройства, кроме установочного диска Windows 8. Его надо отключить, а потому следует выставить значение Disabled в строке Secure Boot.
Теперь вам придется позаботиться об активации режима совместимости с другими ОС. Поскольку речь идет о Lenovo, то надо включить Legacy Support. Для этого перейдите к вкладке Boot. Если вы посмотрите на первую строку в этой вкладке, то увидите Boot Mode, как на картинке ниже.
Теперь нужно изменить значение UEFI на Legacy Support. А Boot Priority на Legacy First.
Затем выйдите в Главное меню, сохранив все настройки. Просто нажмите на Exit в заглавной строке, выберите Exit Saving Changes и нажмите клавишу Enter. Подтвердите свое решение, выбрав Yes в появившемся запросе.
Теперь надо немного подождать, пока ноутбук перезагружается. Следующая задача касается непосредственно работы над загрузочной флешкой. Если вы сомневаетесь в своих навыках обращения с техникой, то просто доверьте работу по настройке и ремонту ноутбуков Lenovo мастерам специализированного сервисного центра.
Те же, кто обладает более старыми моделями Lenovo, на которых нет столь сложной системы защиты, могут с облегчением выдохнуть, и приступать к работе, пропустив предыдущие шаги.
Изменение порядка загрузки ноутбука
Нужно снова зайти в BIOS, не забыв предварительно вставить флешку в ноутбук. Перейдите в раздел Boot. Если вы все сделали правильно, то увидите свою флешку в данном окне.
Тут нужно выставить приоритетность флешки, подняв ее на первое место в списке. Просто нажмите одновременно клавиши Fn и F6. Как видите, название устройства изменило свое положение.
Теперь снова нажмите на Exit и сохраните все изменения. Ноутбук перезагрузится и начнет загружаться с флешки. Не забудьте вернуть защиту и произвести остальные настройки, в обратном порядке, после завершения работы.
Желаем удачи!
Источник: https://lenovremservice.ru/
Используемые источники:
- https://www.syl.ru/article/312994/kak-zayti-v-bios-lenovo-g-i-drugih-noutbukov-serii
- https://fb.ru/article/334339/kak-zayti-v-bios-lenovo-g-rekomendatsii
- https://lenovremservice.ru/blog/kak-zagruzitsya-s-fleshki-na-noutbuke-lenovo/
 Как зайти в BIOS (UEFI) на Windows 10? Все способы
Как зайти в BIOS (UEFI) на Windows 10? Все способы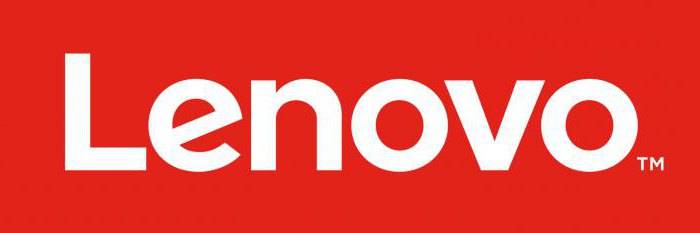
 Делаем загрузочную флешку для прошивки BIOS: простой способ, как это сделать
Делаем загрузочную флешку для прошивки BIOS: простой способ, как это сделать

 Как включить загрузку с флешки в БИОСе
Как включить загрузку с флешки в БИОСе

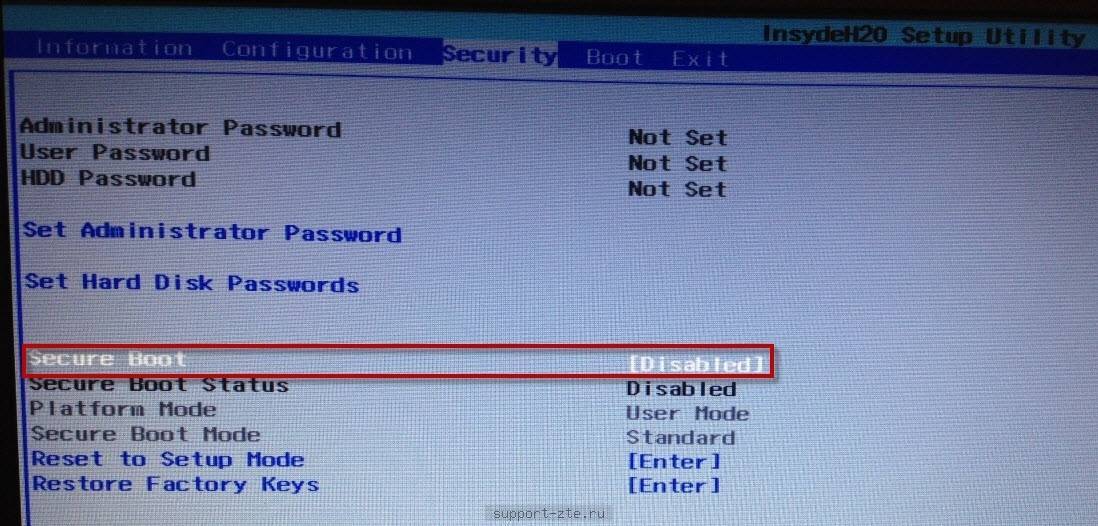
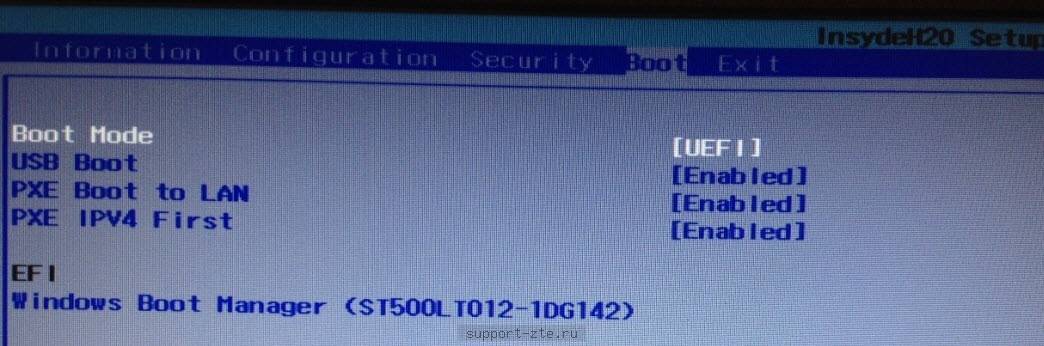
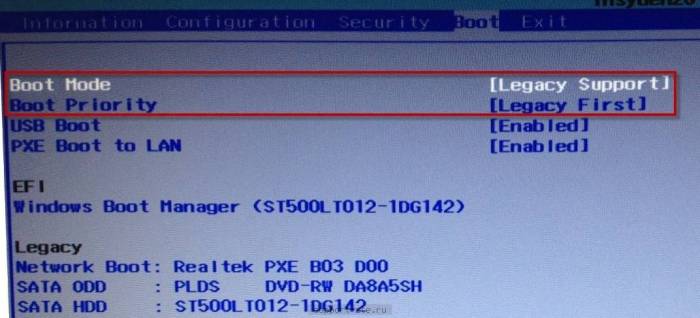
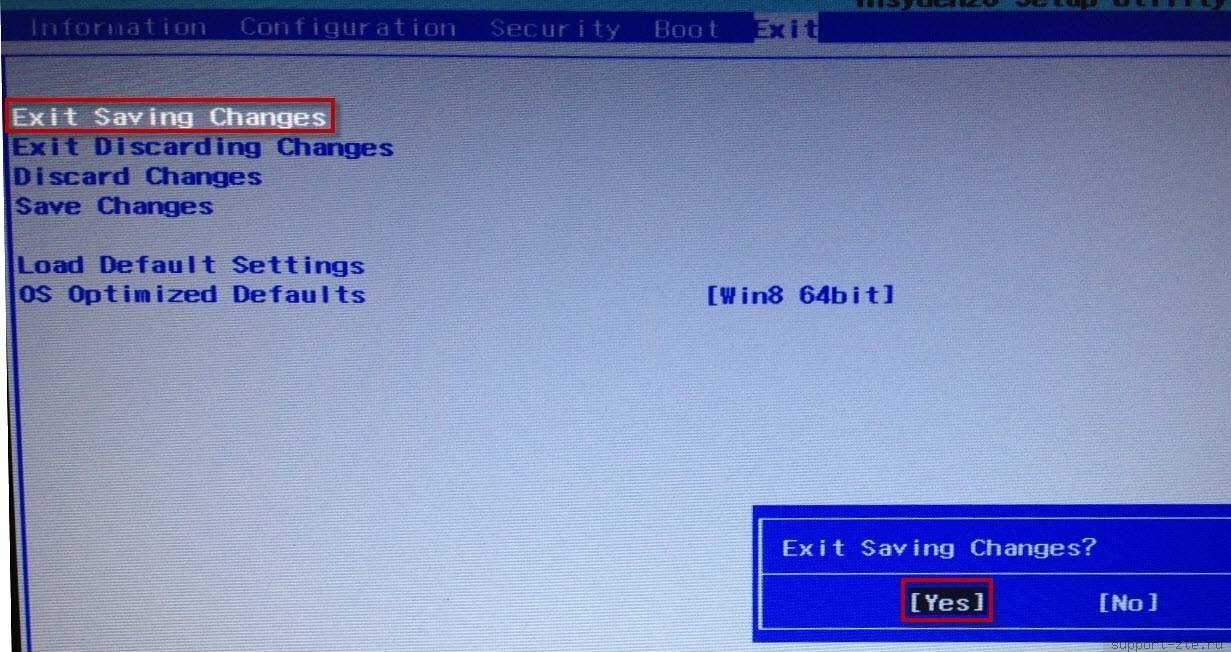
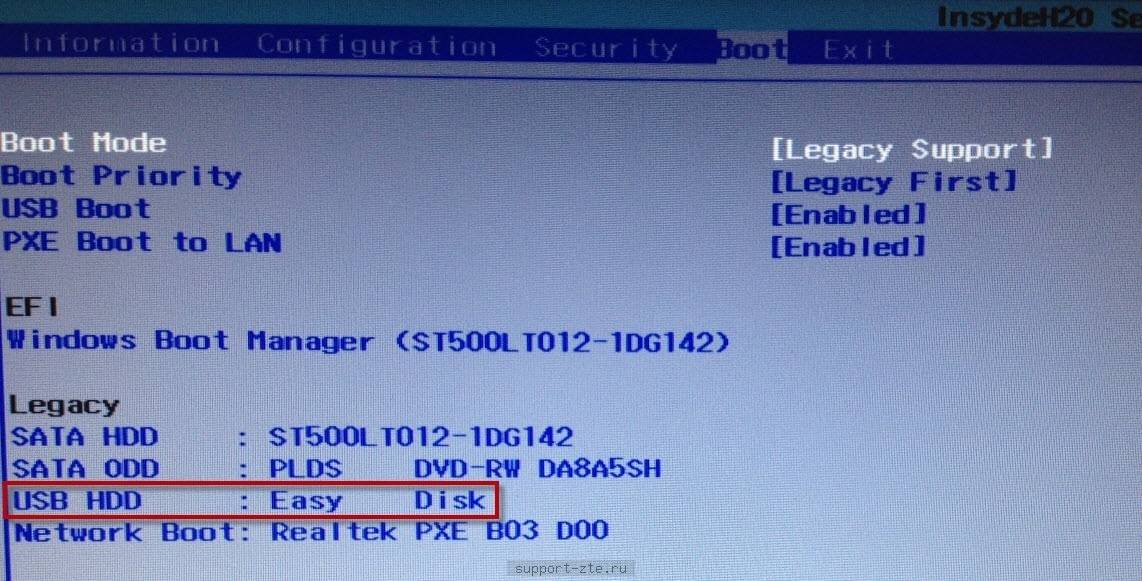
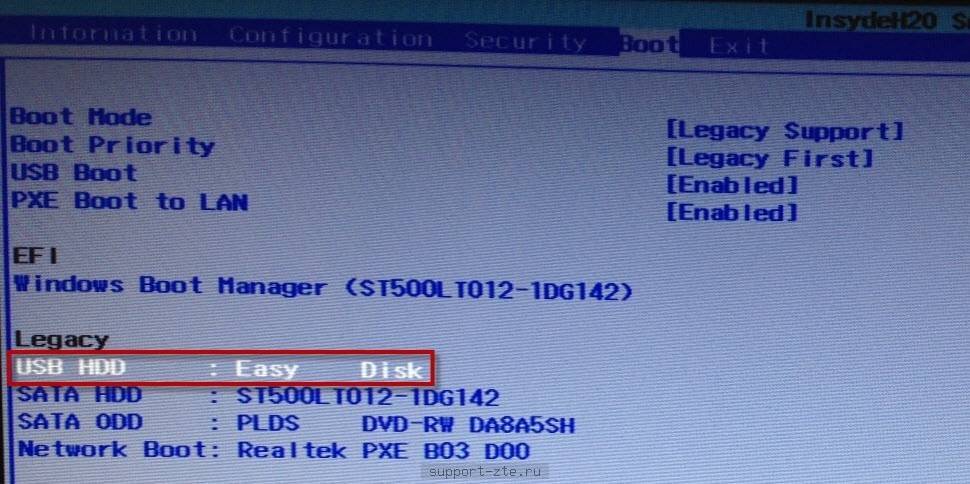



 Как войти в БИОС UEFI компьютера или ноутбука
Как войти в БИОС UEFI компьютера или ноутбука Как зайти в БИОС – способы и сочетания клавиш
Как зайти в БИОС – способы и сочетания клавиш Как зайти в БИОС на ноутбуке HP
Как зайти в БИОС на ноутбуке HP Как зайти в BIOS на ноутбуках ACER (UEFI)
Как зайти в BIOS на ноутбуках ACER (UEFI)