Экран мобильных устройств потребляет большую часть заряда батареи, поэтому для экономии заряда экраны гаснут через несколько секунд бездействия, переходя в спящий режим. Он замедляет производительность устройства и ограничивает фоновые процессы, ну и экран гасит, это несомненно отличная функция, но порой она мешает. Если вы читаете со смартфона или любите разглядывать фотографии, то вы уже наверняка сталкивались с проблемой гаснущего в неподходящий момент экрана. К счастью, функцию перехода в спящий режим можно настроить или отключить вовсе!
Самый простой способ настроить время до перехода в спящий режим — это зайти в настройки и изменить там тайм-аут экрана, то время, когда вы не взаимодействуете с устройством. На некоторых устройствах есть возможность полного отключения перехода в спящий режим, таких мало, в основном придется довольствоваться максимальным значением в 30 минут. Если вам потребуется отключить переход полностью, то нужно будет установить приложение или модуль для Xposed, на ваш вкус.
Вы можете изменить время бездействия, после истечения которого выключится экран и активируется режим сна, в настройках вашего устройства. Максимальное время — 30 минут.
- Зайдите в [Настройки], [Экран], и нажмите на пункт [Спящий режим], где можно выбрать нужное время
- Для устройств Xiaomi путь немного отличается: [Настройки], [Блокировка и защита]. Кстати, Xiaomi с ее оболочкой MIUI, позволяет и вовсе отключить выключение экрана, для этого при выборе времени нужно выбрать [Не выключать]
Keep Alive! — позволит вам очень гибко настроить отключение режима сна, как для конкретных приложений так и для всей системы в целом. Но она на английском языке, поэтому смотрите инструкцию в описании программы. А второе приложение «Негаснущий экран» уже попроще, там нужно только выбрать нужные приложения и все, это же и ее ограничение.
Скачать Stay Alive! Keep screen awake Разработчик: SyNetDev Скачать Негаснущий экран Разработчик: Active Mobile Applications, LLC
Если у вас получены ROOT-права и установлен Xposed, можно воспользоваться модулем Stay Awake – Keep On Screen
По умолчанию в настройках Android задано маленькое значение времени бездейстия, после которого ваш смартфон или планшет перейдет в спящий режим. Обычно оно составляет 2 минуты, что очень мало, если вы ненадолго отвлеклись от работы с вашим устройством. В этой статье я расскажу, как это время можно увеличить или вовсе отключить переход в спящий режим.
Если вы хотите увеличить время бездействия, после которого ваш смартфон или планшет перейдёт в спящий режим, зайдите в настройки и откройте пункт В«ЭкранВ».
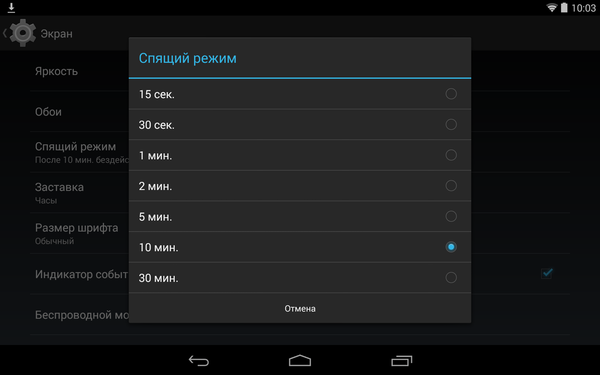
Если вы хотите полностью отключить спящий режим, скачайте бесплатное приложение Stay Alive! Keep screen awake с Google Play. Откройте его и там уже будет установлена отметка напротив пункта В«Always keep screen AliveВ».
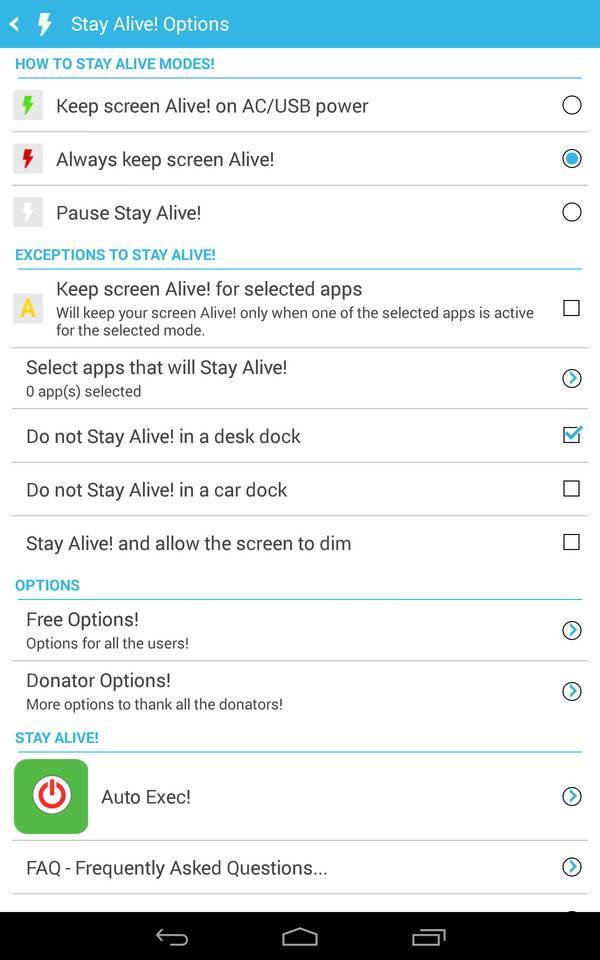
Там же (если нужно) вы можете выбрать приложения, для которых вы хотите отключить переход в спящий режим. Для этого поставьте галочку напротив В«Keep screen Alive! for selected appsВ». Ниже откройте пункт В«Select apps that will Stay Alive!В» и отметьте галочкой нужные игры и приложения.
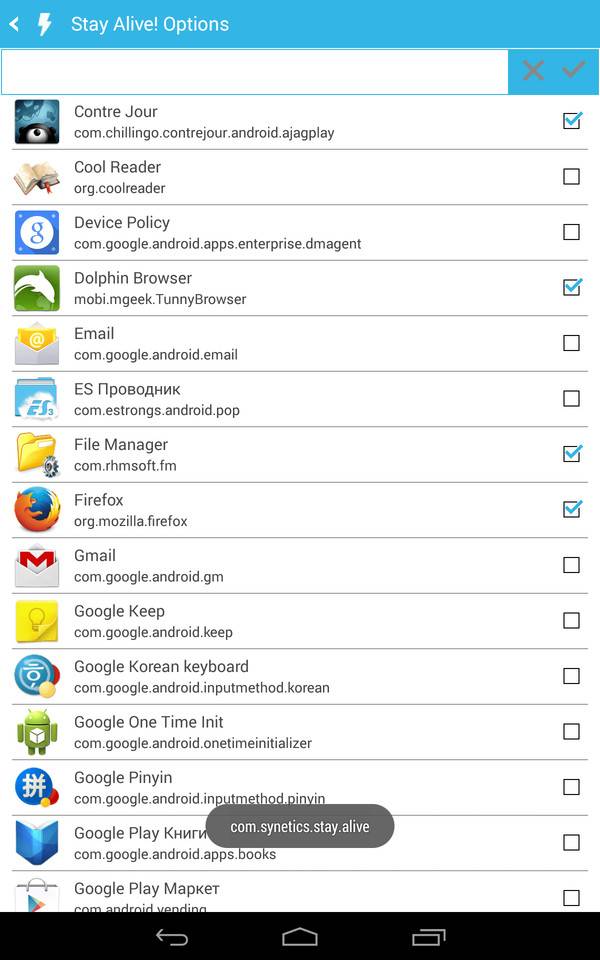
Вот и всё, теперь вы знаете, как настроить или отключить спящий режим в Android. Если у вас остались какие-то вопросы, вы можете задавать их в комментариях.
Спасибо всем, кто прочитал этот пост. Желаю успехов!
OlegSlince.
5
На всех смартфонах и планшетах под управлением Android задано время, через которое аппарат переходит в спящий режим. Большинство устройств «засыпают» спустя 30 секунд бездействия пользователя. Это время установлено по умолчанию, но не всем его хватает для чтения и просмотра контента. Увеличить его можно в настройках, а чтобы полностью отключить тайм-аут экрана, придется активировать опцию в разделе «Для разработчиков» либо воспользоваться специальным приложением.
Такое короткое время до затухания экрана выставлено по двум причинам. Во-первых, по соображениям безопасности – чтобы никто без ведома владельца не успел воспользоваться устройством, если тот его не заблокировал. А вторая причина кроется в экономии заряда аккумулятора.
Дело в том, что подсветка дисплея разряжает батарею смартфона, поэтому существенное увеличение времени, по прошествии которого экран будет гаснуть, уменьшит время работы устройства от одного заряда. Здесь стоит найти «золотую середину» – настроить тайм-аут так, чтобы вам было комфортно пользоваться телефоном, при этом, чтобы аппарат не работал впустую пол часа, если вы забудете нажать кнопку блокировки.
Поэтому лучше всего отключить «засыпание» дисплея только в нужных программах, а для всей системы выставить значение тайм-аута в пределах одной-двух минут. Как это сделать, рассказано дальше в статье.
Другие инструкции по теме:
Настройка спящего режима на Android
На любом Android-смартфоне тайм-аут экрана можно отрегулировать в настройках. Для этого перейдите в раздел «Экран», на новых версиях Android нажмите «Дополнительно» и откройте «Спящий режим».
В MIUI на Xiaomi пункт «Спящий режим» расположен в разделе «Блокировка и защита».
Теперь выберите продолжительность времени бездействия, по прошествии которого устройство будет блокироваться.
На стоковом Android нельзя полностью отключить тайм-аут (максимальное значение, которое можно установить – 30 минут). Зато такая опция присутствует в прошивках, например: в MIUI на смартфонах Xiaomi и в EMUI на телефонах Huawei и Honor.
Но в разделе «Для разработчиков» и на стоковом Android, и в прошивках есть пункт «Не выключать экран». Если его активировать, устройство не будет уходить в спящий режим во время подзарядки.
Как отключить «засыпание» экрана в приложениях с помощью программы Stay Alive!
Сторонними разработчиками созданы десятки специальных программ, которые позволяют отключить тайм-аут во время зарядки, для всей системы или для отдельных приложений. В последнем случае дисплей не будет гаснуть, когда запущены либо работают в фоне приложения, которые выбрал пользователь.
Одной из лучших программ в своем роде является Stay Alive!. При этом все нужные функции доступны в ее бесплатной версии – ей и воспользуемся. На новых версиях Android 5 после установки приложения придется разрешить доступ к истории использования. При первом запуске программы всплывет окно с предупреждением – нажав кнопку «ОК», вы перейдете в раздел «Доступ к данным», а уже там сможете выбрать Stay Alive! и предоставить доступ к истории использования.
Если вы проигнорировали сообщение, появившееся при первом запуске Stay Alive!, перейти к разделу «Доступ к данным» можно следующим образом: зайдите в «Настройки» → «Приложения и уведомления», если потребуется, нажмите «Дополнительно», и выберите «Специальный доступ». Там и находится пункт «Доступ к данным».
В MIUI пункт называется «Приложения с доступом к данным» и он расположен в разделе «Администрирование устройства» по пути: «Настройки» → «Расширенные настройки» → «Конфиденциальность».
На смартфонах Huawei и Honor, чтобы разрешить программе Stay Alive! отслеживать, какие приложения вы используете, откройте меню настроек и перейдите в раздел «Безопасность и конфиденциальность» → «Дополнительные настройки» → «Доступ к статистике использования». Выберите Stay Alive! и активируйте тумблер «Отслеживать использование».
После первого запуска приложения и предоставления ему необходимого разрешения, Stay Alive! начнет работать, а смартфон перестанет уходить в спящий режим. По умолчанию будет активирован пункт «Keep screen on while charging and battery», а тайм-аут будет полностью отключен. Чтобы экран не гас только во время зарядки, выберите «Keep screen on while charging», а если хотите приостановить работу программы, нажмите на «Pause Stay Alive!».
Также с помощью приложения Stay Alive! можно отключить блокировку устройства, когда запущены либо работают в фоне определенные приложения. Для этого активируйте функцию «Enable selected apps» и выберите вариант «Keep screen on ONLY for selected apps». Затем откройте пункт «Select apps that will Stay Alive!» и отметьте нужные программы. Чтобы было проще искать приложения, можете использовать поиск.
Для того, чтобы устройство не «засыпало» во время работы выбранных приложений, также должен быть активирован один из двух режимов: «Keep screen on while charging» или «Keep screen on while charging and battery». Если выбран «Pause Stay Alive!», программа работать не будет.
Чтобы отключить тайм-аут для всей системы, кроме определенных приложений, выберите «Keep screen on EXCEPT for selected apps», откройте список программ (нажмите «Select apps that will Stay Alive!») и отметьте нужные.
Для того, чтобы уменьшить расход заряда аккумулятора, когда спящий режим отключен, разработчик Stay Alive! добавил функцию «Allow the screen to dim». Если ее активировать, экран будет затемняться, но не гаснуть.
Управлять приложением можно и с помощью панели инструментов, которая появится в области уведомлений. Кнопки, расположенные на панели, дублируют основные функции программы: те, что обведены серым – сейчас неактивны.
Единственный недостаток бесплатной версии Stay Alive! – это то, что после каждой перезагрузки телефона придется повторно запускать приложение. В платной версии программы такого ограничения нет.
Автор статьи:Используемые источники:
- https://tvoysmartphone.ru/uroki/398-kak-sdelat-chtoby-ne-gas-ekran-android.html
- https://pikabu.ru/story/kak_nastroit_ili_otklyuchit_spyashchiy_rezhim_v_android_3987140
- https://4idroid.com/kak-nastroit-ili-otklyuchit-spyashhij-rezhim-v-android/
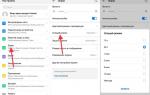 Как выключить спящий режим на телефонах Хуавей и Хонор
Как выключить спящий режим на телефонах Хуавей и Хонор
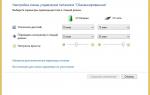 Настройка спящего режима Windows 8
Настройка спящего режима Windows 8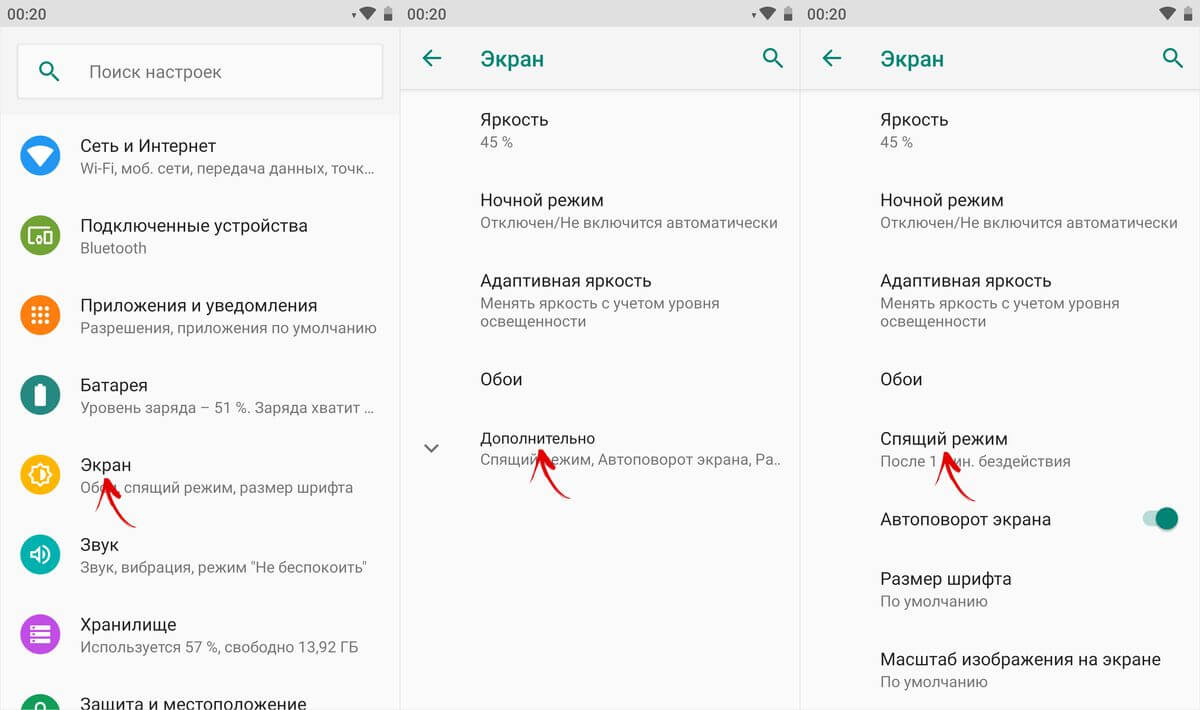
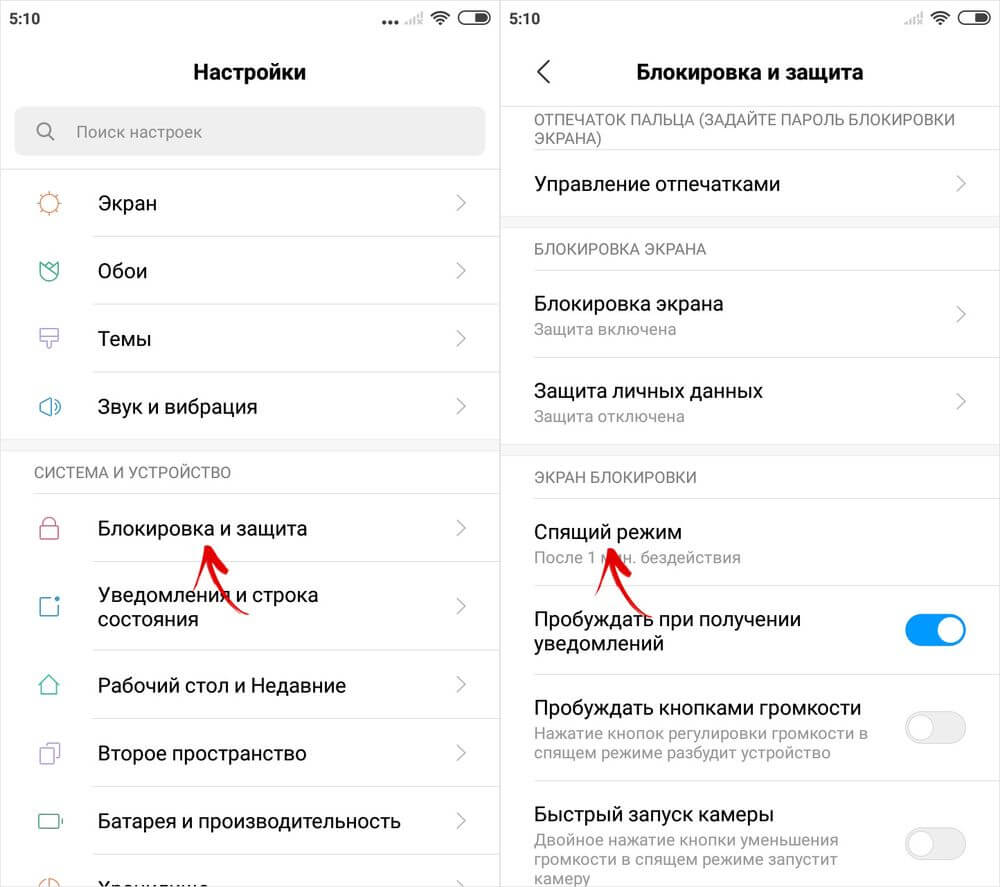
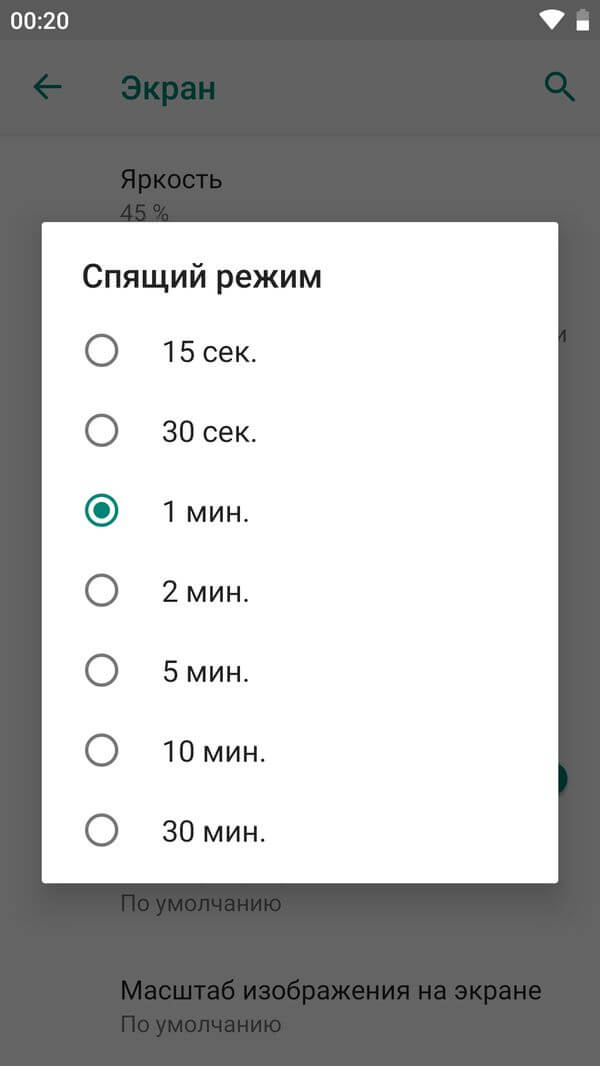
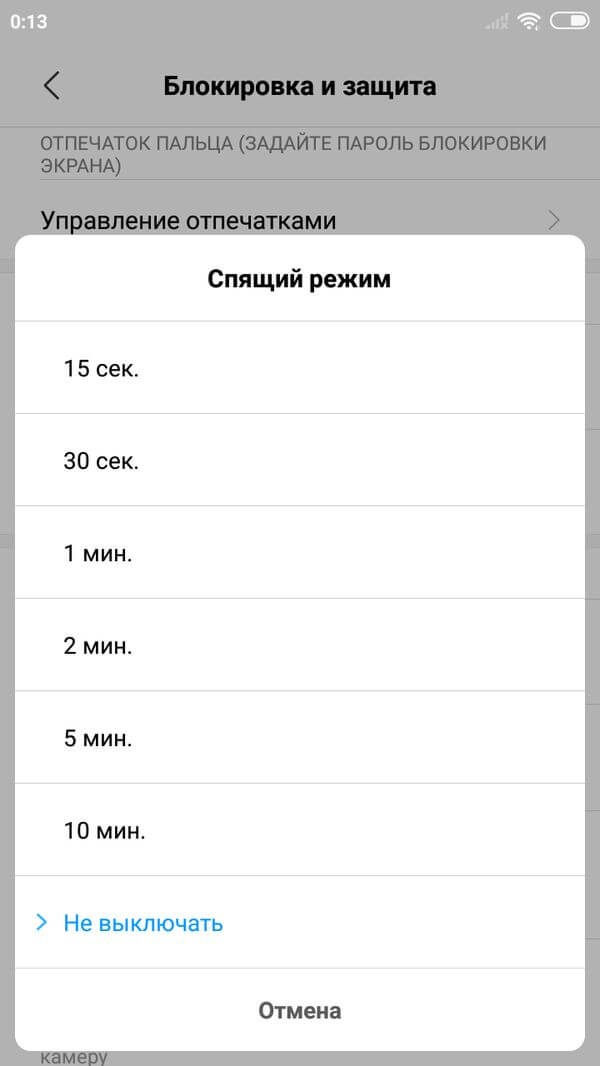
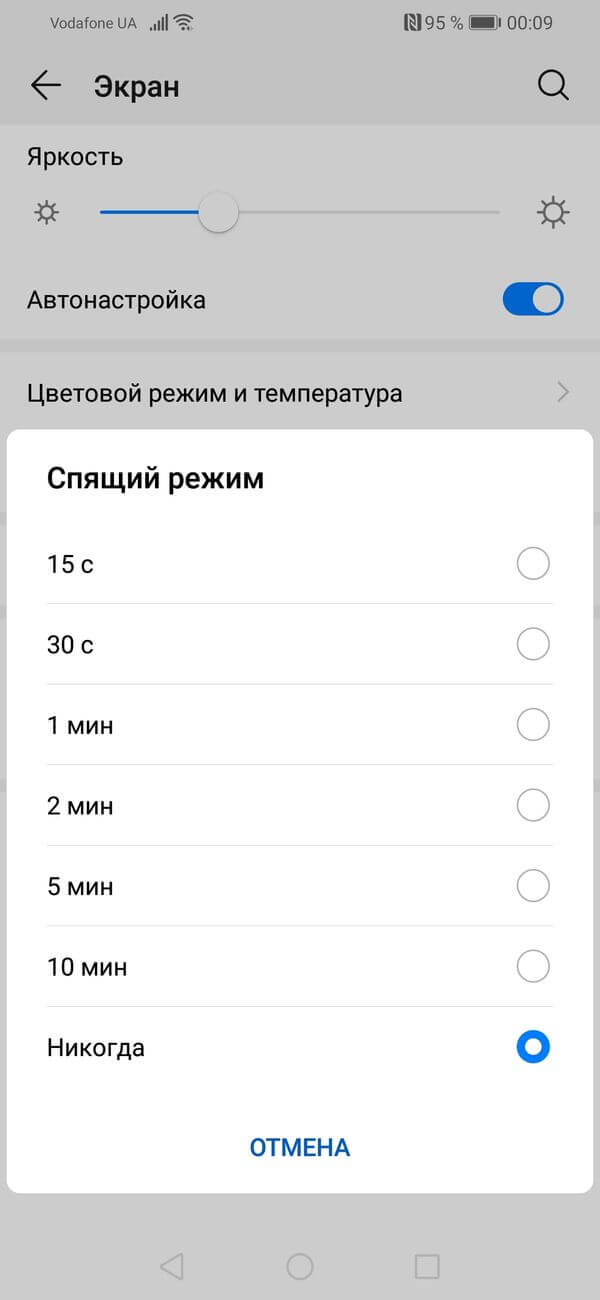
 Настройка спящего режима Windows 7 ("Режим сна")
Настройка спящего режима Windows 7 ("Режим сна")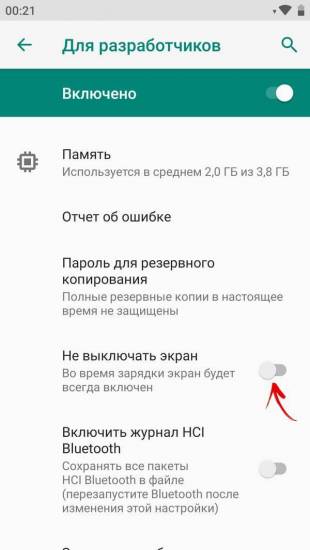
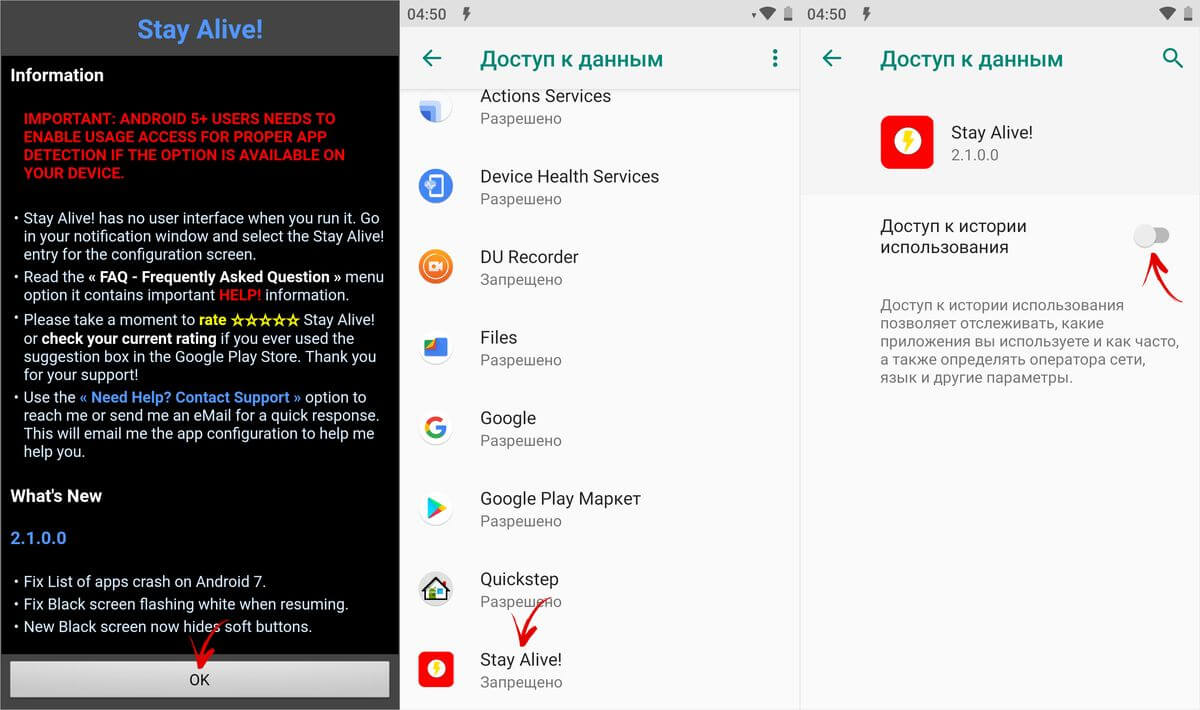
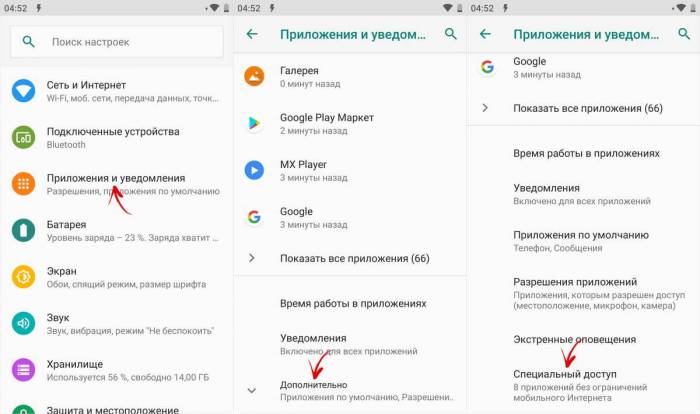
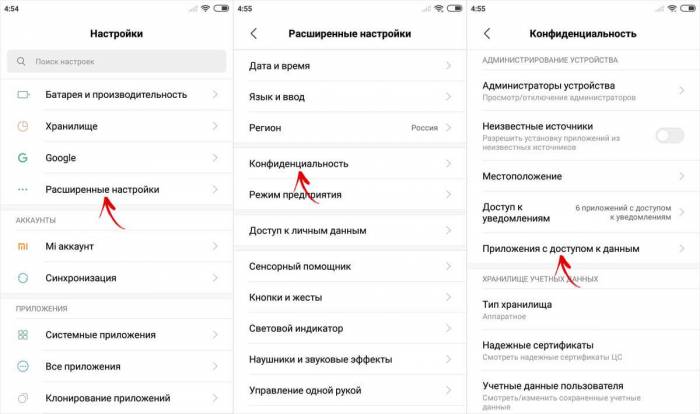
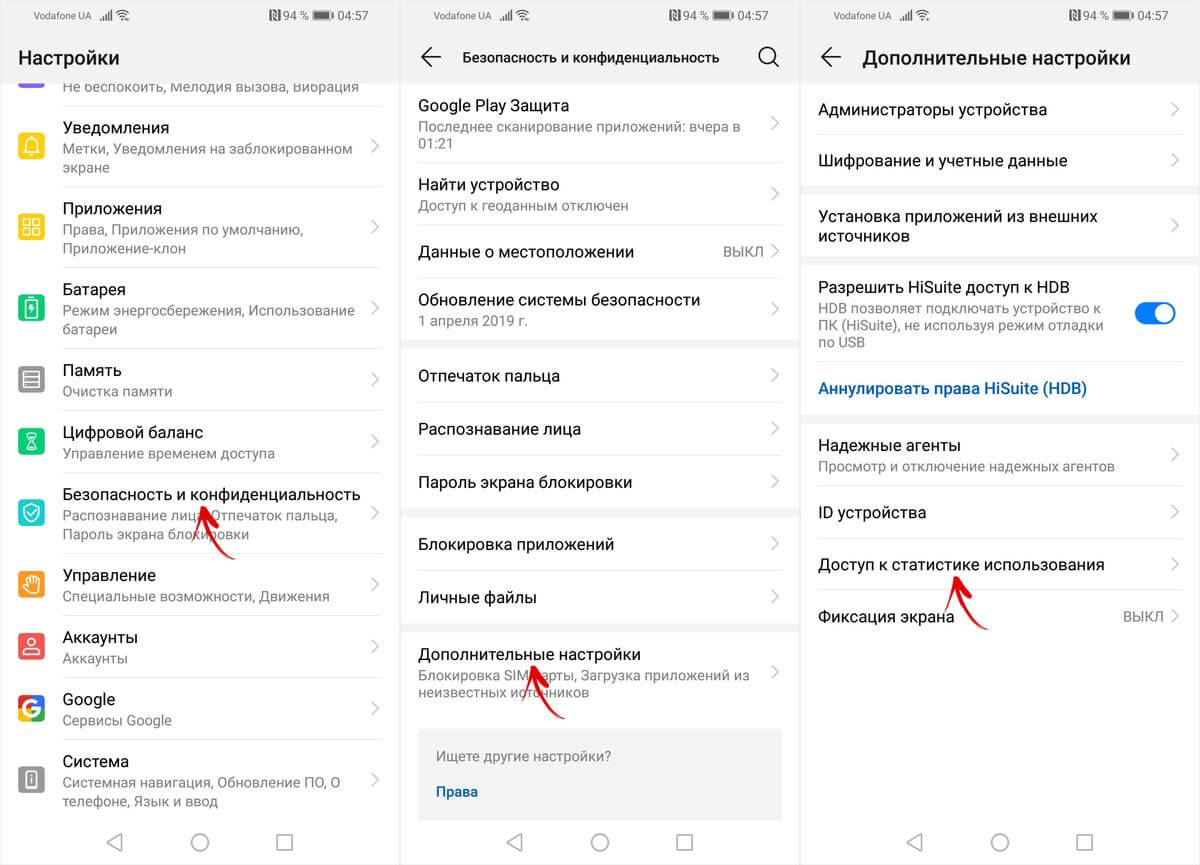
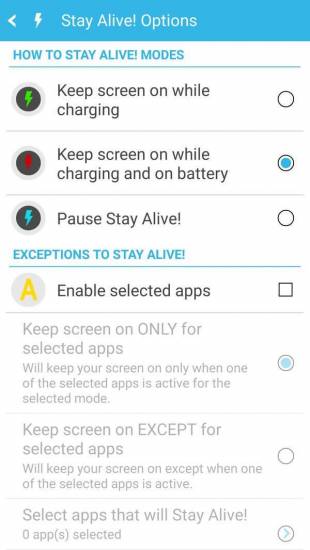
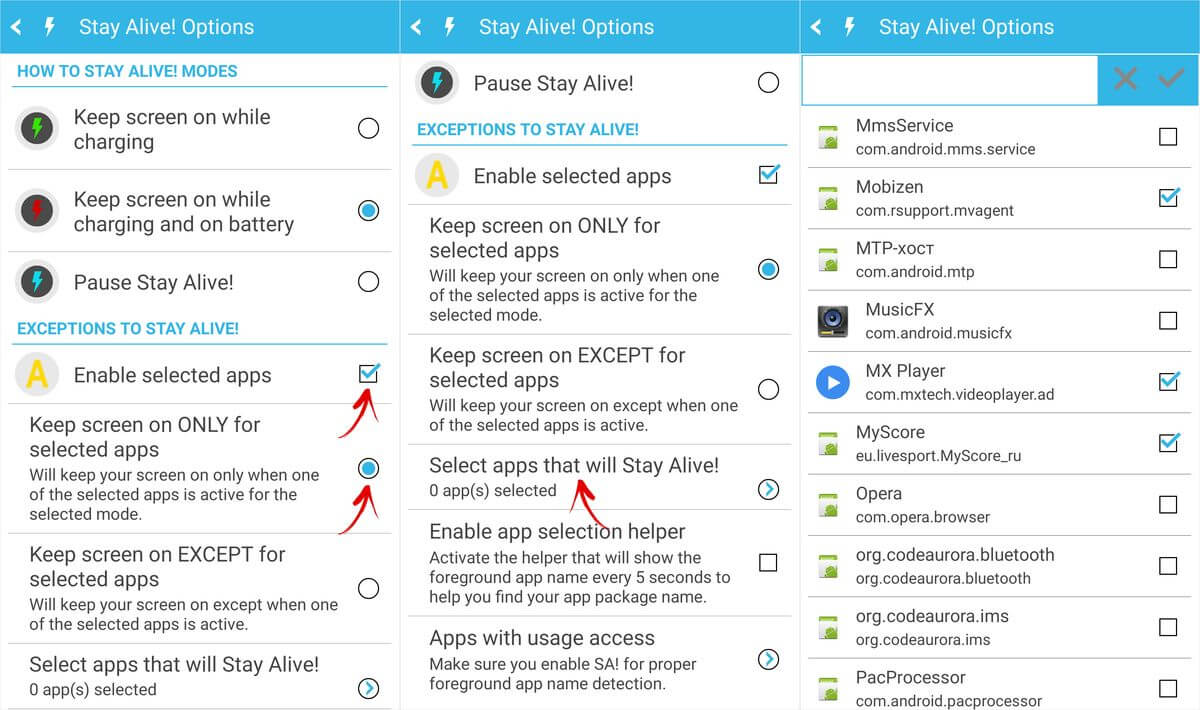
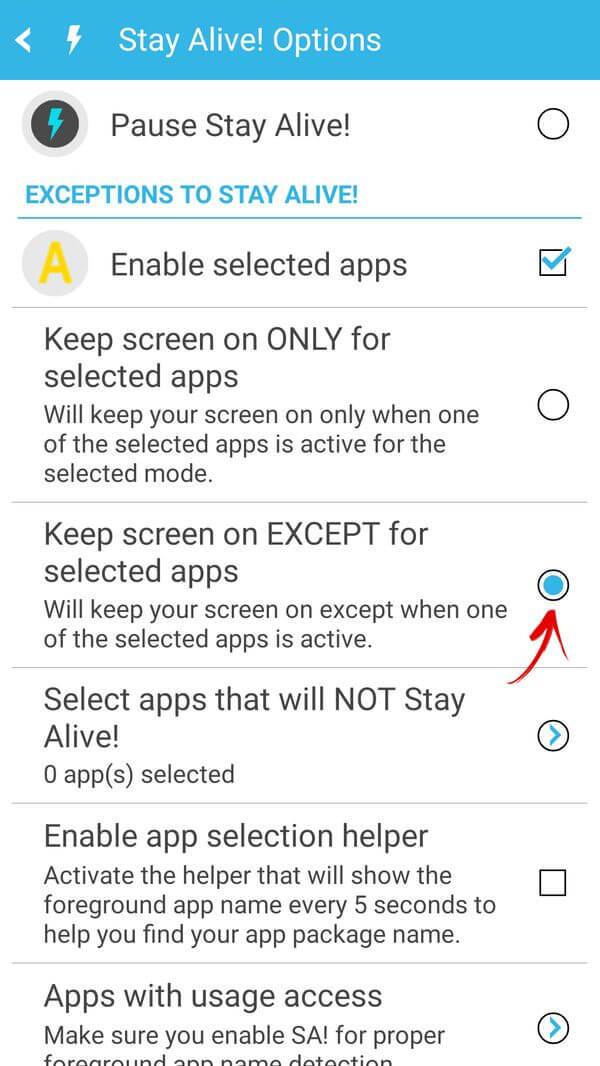
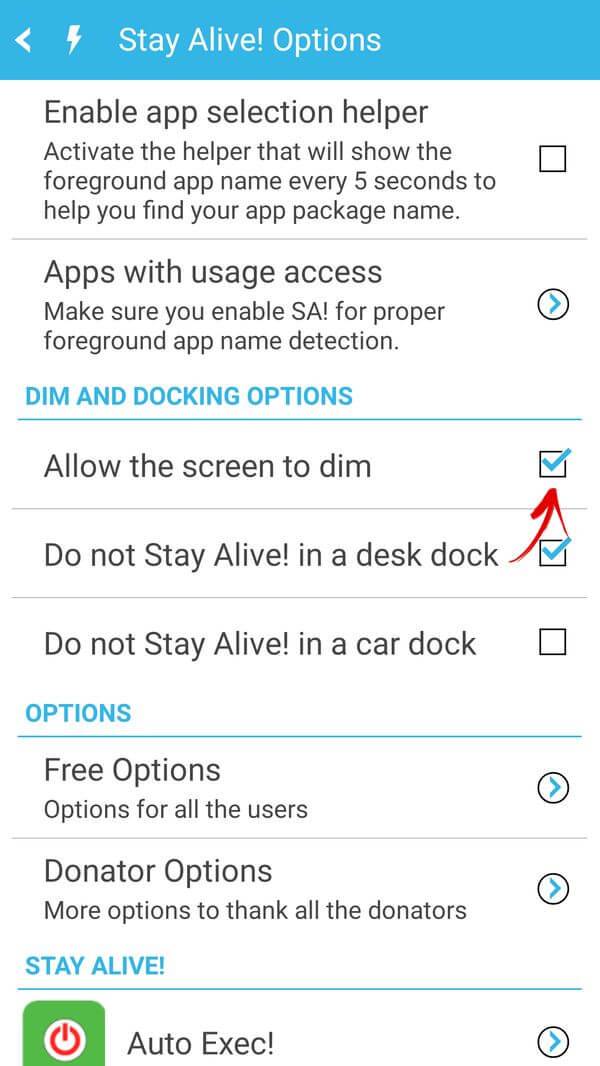
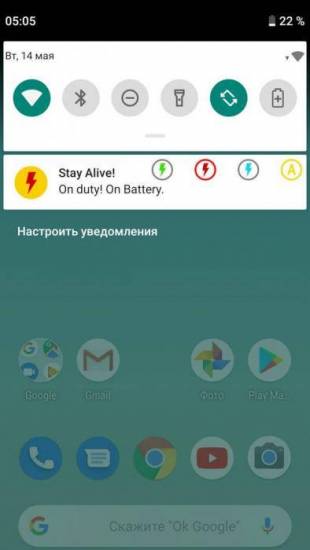

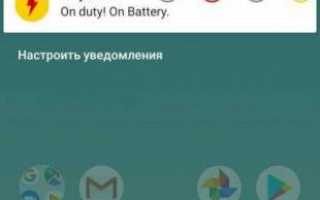

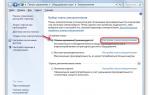 Как включить спящий режим в Windows 7,8,10
Как включить спящий режим в Windows 7,8,10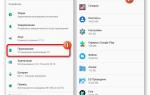 Почему Андроид скрывает, что вам звонят, и как этого избежать
Почему Андроид скрывает, что вам звонят, и как этого избежать Как определить разрешение дисплея на компьютере с Windows 7
Как определить разрешение дисплея на компьютере с Windows 7