Содержание
- 1 Включение отображения расширений файлов
- 2 Через реестр
- 3 Отображение расширений в Windows 7 и XP
- 4 Отображение расширений в Windows 8 и 10
- 5 Показ расширений для Windows 7 (также подойдет для 10 и 8)
- 6 Как показать расширения файлов в Windows 10 и 8 (8.1)
- 7 Как включить показ расширений файлов в Windows — видео
- Recluse
- 18.09.2019
- 19.09.2019
<center></center>
Расширение файлов — важный атрибут файлов, с помощью которого файловая система определяет, с каким типом файлов она имеет дело, и с помощью какой программы стоит работать с данным файлом. Расширение файла пишется в самом конце имени файла, через точку. По умолчанию, в операционных системах Windows расширение файла скрыто в целях безопасности, но с помощью настроек можно включить отображение расширений файлов.
Включение отображения расширений файлов
Через bat файл
Для тех, кто не хочет заморачиваться настройками операционной системы, можно скачать архив по ссылке ниже, и использовать вложенные в него bat файлы.
После запуска нужного файла, достаточно открыть любую папку для того, чтобы увидеть изменения. Для уже открытых папок и Рабочего стола потребуется провести следующие действия: нажать правой кнопкой мыши и выбрать пункт «Обновить».
Через настройки папок
Отображение расширений файлов настраивается через «Свойства папки», которые открываются либо через Панель управления, либо через Проводник, или же, что самое простое — через выполнение команды. Для этого:
- Нажимаем на клавиатуре клавиши , и в появившемся окне «Выполнить» набираем команду:
control foldersИ нажимаем «ОК«.
- Откроется окно параметров папок. В этом окне нужно перейти на вкладку «Вид»:
- Появится длинный список, в котором нужно найти пункт «Скрывать разрешения для зарегистрированных типов файлов«, и снять возле него галочку.
После этого нужно нажать «ОК«, и у всех файлов в системе начнет отображаться их расширение.
Windows 10
В Windows 10 включить отображение расширений файлов в Windows можно следующими способами:
- В Проводнике это сделать можно, выбрав в самом верху вкладку «Вид».
- И нажать на кнопку «Параметры» в правом верхнем углу.
- Откроется окно «Параметры папки», где нужно перейти на вкладку «Вид».
- И здесь, нужно в списке найти пункт «Скрывать разрешения для зарегистрированных типов файлов«, у которого нужно снять галочку, и затем нажать «ОК».
Через реестр
Включить отображение расширений файлов можно и через реестр. Для этого:
- Открываем редактор реестра (команда rededit), и открываем следующую ветку реестра:
HKEY_CURRENT_USERSoftwareMicrosoftWindowsCurrentVersionExplorerAdvanced - Меняем значение у параметра
HideFileExtс 1 на .
Оценить статью
Windows может не отображать в папках информацию о формате файлов. Многие пользователи предпочитают отобразить расширение файлов для удобства работы и возможности сменить формат через переименование документа. Настроить показ и скрытие расширений можно в Панели управления, в разделе Параметры папок. Последовательность действий немного отличается для Windows 7/XP и Windows 8-10 версий.
Показывать формат файлов в Windows важно по двум причинам:
- Смена формата. Переименование со сменой расширения необходимо, чтобы файл начал открываться в нужных программах. Пример — смена формата с EML на MHT, чтобы электронное письмо открылось в браузере.
- Дополнительная защита. Расширение файла может многое рассказать о его содержании. Это позволит не запускать файлы с заведомо опасно содержимым, случайно загруженные или пришедшие по почте.
Даже опытному человеку бывает сложно отличить уловки злоумышленников в сети. Загруженные файлы могут иметь расширение .exe вместо нужного .doc или .avi. Неизвестные форматы часто содержат вредоносный код и исполняемые файлы, про которые можно было бы узнать заранее.
Отображение расширений в Windows 7 и XP
В Windows 7 и XP отображение расширений файлов настраивается в разделе Параметры папок в Панели управления. Нужно перейти во вкладку Вид и убедиться, что отсутствует галочка «Скрывать расширения зарегистрированных типов файлов». Настроить можно через Панель управления, либо через Проводник.
Зарегистрированные файлы — это все форматы, известные Windows. Поскольку популярных форматов не так много, эта настройка скрывает отображение расширений для >90% файлов на компьютере. Ниже инструкция со скриншотами, как включается и включается эта функция.
- Первым делом нажать Пуск, перейти в Панель управления.
<center>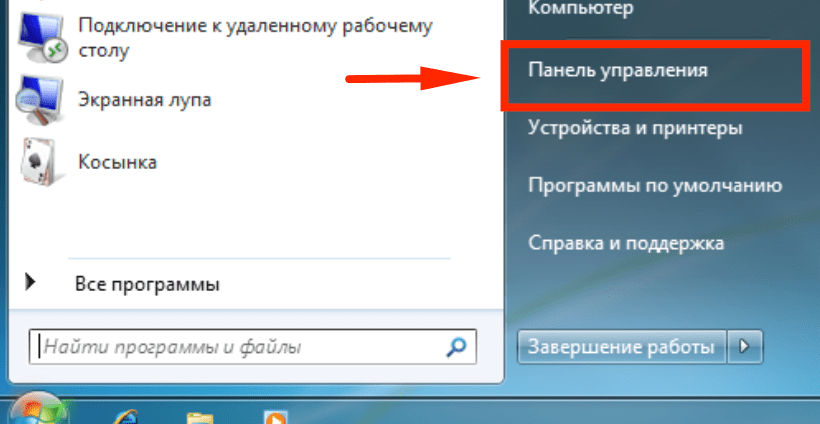
<center>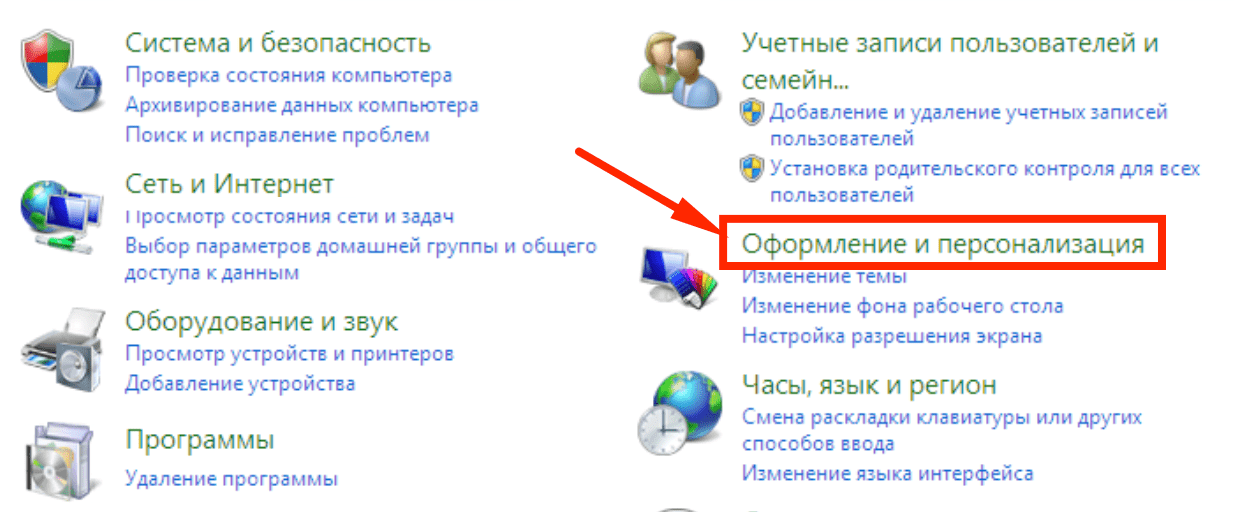
<center>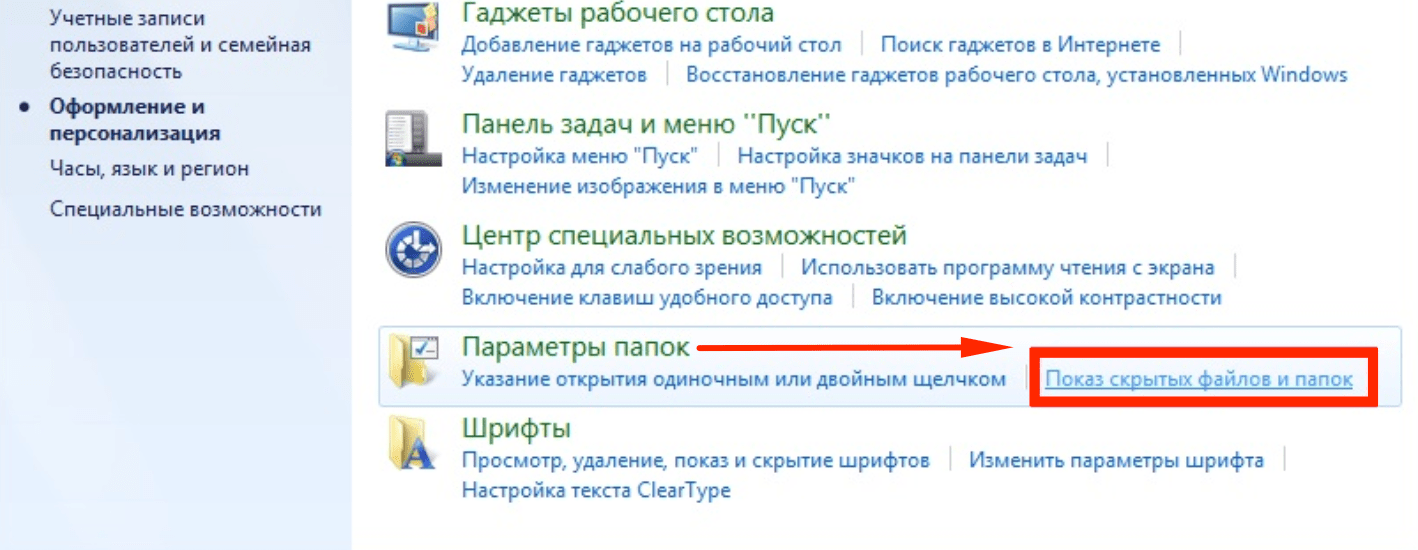
<center>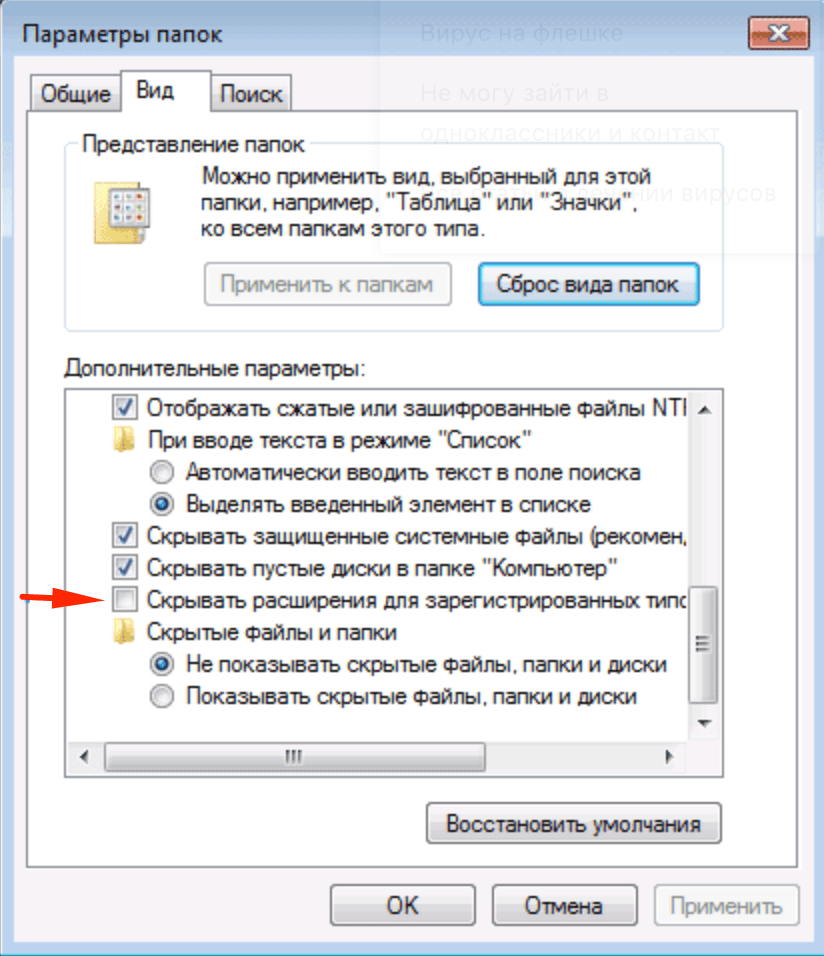
Можно открыть Проводник и проверить наличие расширений. У каждого файла должен быть указан формат, через точку после названия.
Для Windows XP и 7 есть еще один, более простой способ:
- Открыть любую папку, в верхнем меню нажать кнопку Сервис.
- Выбрать пункт меню Свойства папки…
<center>
При переименовании файла со сменой формата Windows покажет сообщение «После изменения расширения этот файл может оказаться недоступным. Выполнить изменения?». Это стандартное предупреждение, и оно правдиво.
Менять расширение стоит тогда, когда точно известно, в какой программе будет открываться переименованный файл. После смены формата, старая программа перестанет «узнавать» и открывать файл. Чтобы обратно скрыть расширение в проводнике, нужно зайти в настройки и поставить галочку обратно.
Отображение расширений в Windows 8 и 10
В Windows 8 и 10 настроить отображение расширений тоже можно в Панели управления. Для этого нужно переключить режим отображения Просмотр: Значки, после чего сразу перейти в Параметры папок.
<center>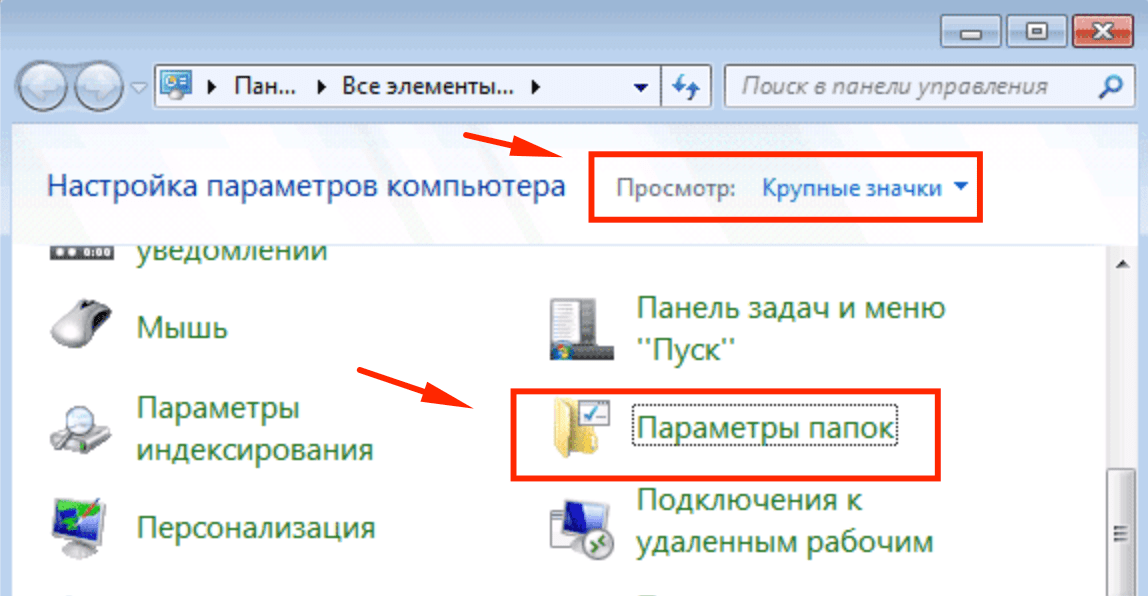
В 8 и 10 версии Windows есть альтернативный вариант смены настроек. Он проще, поскольку отображение или скрытие форматов настраивается прямо в Проводнике. Изменить настройки можно в любой папке, не переходя в Панель управления или куда-либо еще.
- Открыть любую папку или нажать Win+E, чтобы открыть Проводник.
- Нажать кнопку Вид и поставить галочку Расширения имен файлов.<center>
</center>
После нажатия галочки расширения документов будут показываться на всем компьютере, в том числе в Проводнике. Здесь также можно включить отображение скрытых файлов и папок, не залезая в Панель управления.

По умолчанию, последние версии Windows не показывают расширений файлов для тех типов, которые зарегистрированы в системе, а это — почти все файлы, с которыми вы имеете дело. С визуальной точки зрения это хорошо, нет непонятных символов после названия файла. С практической — не всегда, так как порой возникает необходимость изменить расширение, или попросту его увидеть, ведь файлы с разным расширением могут иметь одну иконку и, более того, существуют вирусы, эффективность распространения которых во многом зависит от того, включен ли показ расширений.
Показ расширений для Windows 7 (также подойдет для 10 и 8)
Для того, чтобы включить показ расширений файлов в Windows 7, откройте Панель управления (переключите пункт «Просмотр» справа вверху в «Значки» вместо «Категории»), а в ней выберите пункт «Параметры папок» (для того, чтобы открыть панель управления в Windows 10, используйте меню правого клика по кнопке Пуск).
В открывшемся окне настроек папок откройте вкладку «Вид» и в поле «Дополнительные параметры» найдите пункт «Скрывать расширения для зарегистрированных типов файлов» (этот пункт находится в самом низу списка).
Если вам требуется показать расширения файлов — снимите отметку с указанного пункта и нажмите «Ок», с этого момента расширения будут отображаться на рабочем столе, в проводнике и везде в системе.
Как показать расширения файлов в Windows 10 и 8 (8.1)
Прежде всего, включить отображение расширений файлов в Windows 10 и Windows 8 (8.1) можно тем же способом, что был описан выше. Но есть и еще один, более удобный и быстрый способ сделать это не заходя в Панель управления.
Откройте любую папку или запустите Проводник Windows, нажав клавиши Windows + E. И в главном меню проводника перейдите на вкладку «Вид». Обратите внимание на отметку «Расширения имен файлов» — если она отмечена, то расширения показываются (причем не только в выбранной папке, но и везде на компьютере), если нет — расширения скрыты.
Как видите, просто и быстро. Также, из проводника в два клика можно зайти в настройку параметров папок, для этого достаточно кликнуть по пункту «Параметры», а затем — «Изменение параметров папок и поиска».
Как включить показ расширений файлов в Windows — видео
И в завершение то же самое, что было описано выше но в формате видео, возможно, для кого-то из читателей материал в данном виде будет предпочтительнее.
Вот и все: хоть и короткая, но, по-моему, исчерпывающая инструкция.
Используемые источники:
- https://sysadmin.ru/articles/kak-vklyuchit-otobrazhenie-rasshirenij-fajlov-v-windows
- http://setupwindows.ru/windows/kak-otobrazit-rasshirenie-fajlov
- https://remontka.pro/file-extensions/

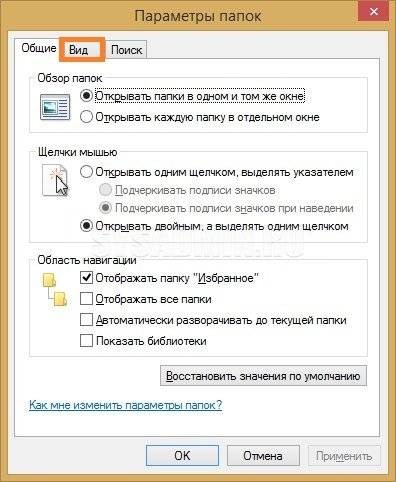
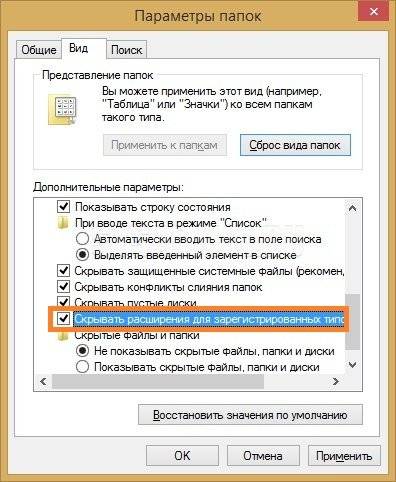 После этого нужно нажать «ОК«, и у всех файлов в системе начнет отображаться их расширение.
После этого нужно нажать «ОК«, и у всех файлов в системе начнет отображаться их расширение.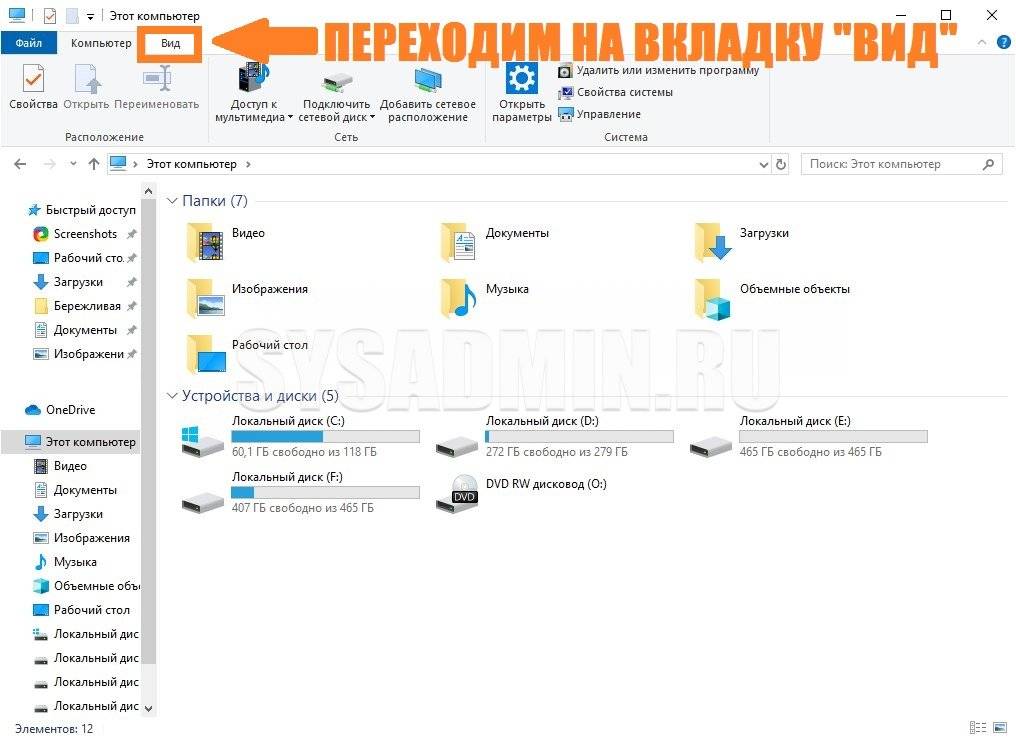
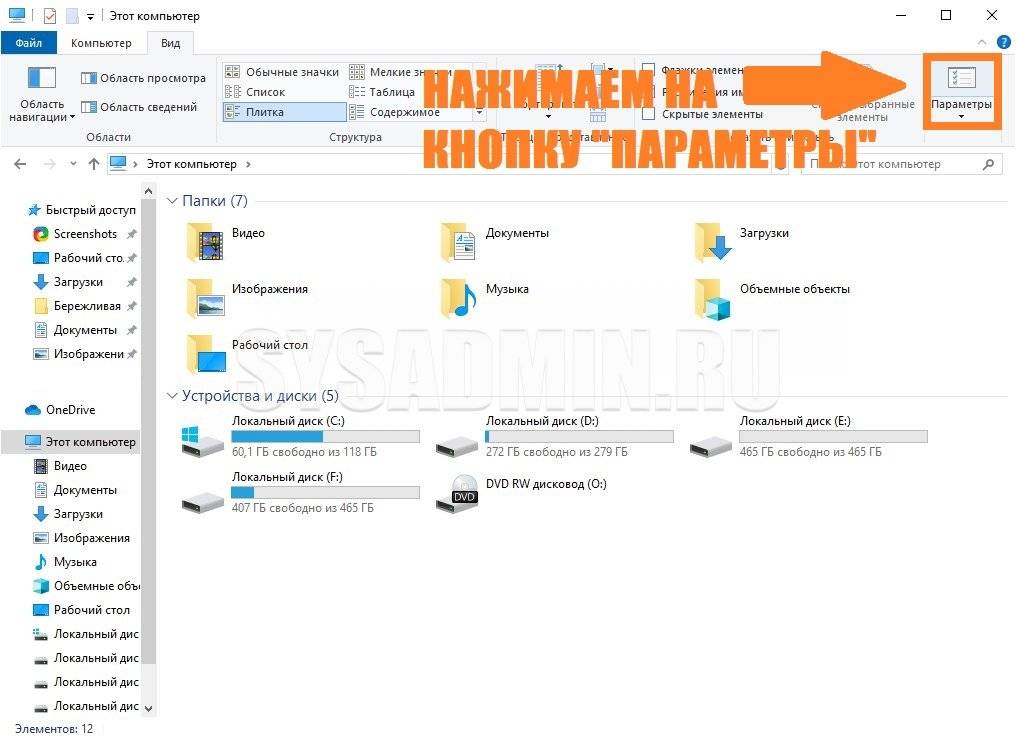
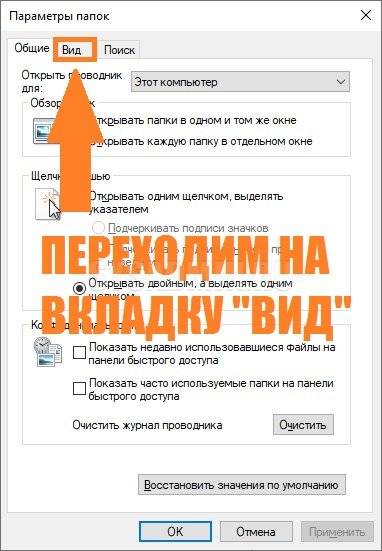
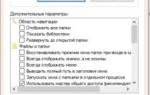 Как изменить расположение стандартных пользовательских папок в Windows
Как изменить расположение стандартных пользовательских папок в Windows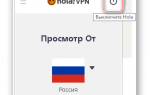 Лучшие бесплатные VPN для браузера Google Chrome
Лучшие бесплатные VPN для браузера Google Chrome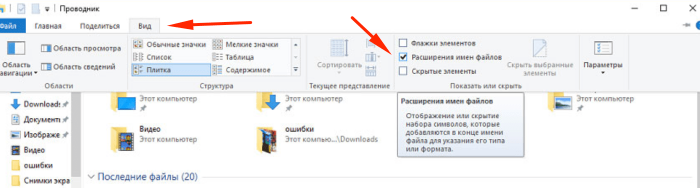 </center>
</center> Обзор DLNA-медиасервера Synology DS211j: 5 минут и все включено!
Обзор DLNA-медиасервера Synology DS211j: 5 минут и все включено!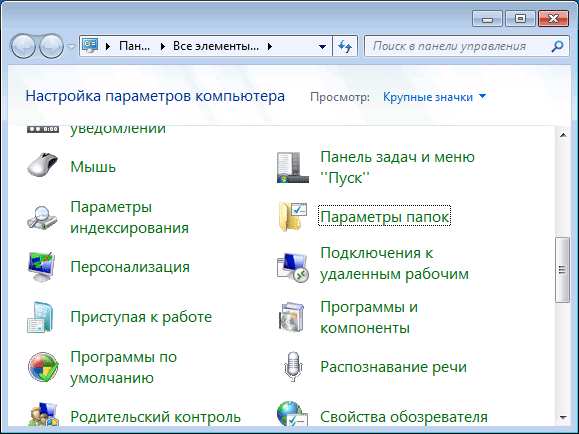
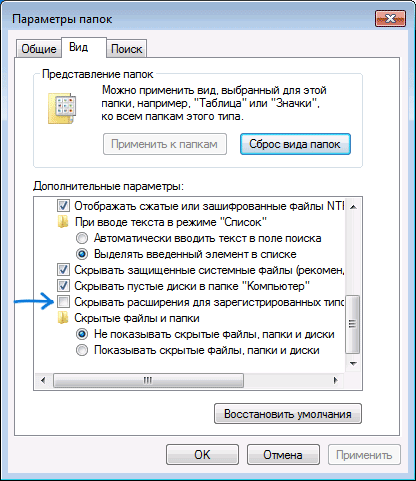




 Как установить Windows без потери файлов и настроек
Как установить Windows без потери файлов и настроек Тонкости работы в командной строке Windows
Тонкости работы в командной строке Windows Как запустить две версии Microsoft Edge одновременно в Windows 10
Как запустить две версии Microsoft Edge одновременно в Windows 10 Как определить разрешение дисплея на компьютере с Windows 7
Как определить разрешение дисплея на компьютере с Windows 7