Содержание
- 1 Как включить тачпад?
- 2 С помощью горячих клавиш
- 3 Через «Панель управления»
- 4 С помощью BIOS
- 5 Проблема с драйверами
- 6 Активация с помощью функциональных клавиш Fn + F(x)
- 7 Через интерфейс Windows
- 8 Через настройки BIOS
- 9 Переустановка драйвера устройства
- 10 Как включить тачпад ноутбука Lenovo?
- 11 Проблемы с драйверами
- 12 Проверим настройки
- 13 Используется ли мышь?
- 14 Загляните в BIOS
Тачпад, или сенсорная панель, является важнейшей составляющей всех ноутбуков Леново. Это компактный вариант USB-мышки. С одной стороны, это весьма удобная вещь, поскольку избавляет от необходимости использовать проводную мышь, но с другой стороны — пользоваться панелью не всегда комфортно, ведь она находится возле функциональных кнопок.
Сегодня поговорим о том, как на ноутбуке Lenovo включить тачпад, если он перестал функционировать.
Как включить тачпад?
Активировать на Леново тачпад можно следующими методами:
- Простейшая методика — применять горячие клавиши «F» + «Fn»;
- Посредством «Панели управления»;
- Активирование в BIOS. Для этого следует зайти в настроечное меню, выбрать там раздел под названием «Внутреннее указывающее устройство» и выставить «Enable»;
- Можно — через «Диспетчер». Если нужное периферийное устройство там отображается, то можно осуществить переустановку драйверов или обновить их;
- Кроме того, не стоит исключать, что тачпад мог просто сломаться. В такой ситуации следует просто отнести аппарат мастеру сервисного центра.
Все эти способы отлично работают на операционках Виндоус 10 и Виндоус 8.
Теперь давайте подробнее рассмотрим, как включить touchpad на ноутбуке Lenovo указанными выше методами.
С помощью горячих клавиш
Рассмотрим этот метод на примере Lenovo G50. Чтобы включить тачпад на ноутбуке Lenovo G50, следует одновременно нажать на девайсе «F8» и «Fn». Посредством тех же клавиш можно выключить тачпад.
Данное сочетание способно сработать лишь на моделях компании Леново. Если указанная клавиша на клавиатуре ноутбука Lenovo по каким-то причинам не функционирует, то следует обратиться к мастеру.
Через «Панель управления»
Чтобы подключить тачпад на ноутбуке Lenovo этим способом, зайдите в «Панель управления», выберите там раздел «Мышь», а там — «Параметры аппарата». Во вкладке вы обнаружите две функции: «Активировать» и «Деактивировать».
Поставьте необходимые отметки, и настройка сенсора на ноутбуке Леново будет выполнена.
С помощью BIOS
Активировать сенсорную мышь на ноутбуке Lenovo можно посредством меню БИОС. Для этого при загрузке устройства кликните кнопку «F2» либо «Del». Затем в возникшем окне выберите раздел под названием «Internal Pointing Device». Там замените «Disabled» на «Enabled».
Основная система активации/деактивации показывает все главные составляющие аппарата. Следовательно, отсюда можно осуществлять управление их функционированием, и сенсорная мышь не исключение.
Чтобы в БИОС включить тачпад Леново, надо:
- Осуществить перезагрузку ноутбука. При загрузке системы кликните кнопку «F2» либо «Delete» для попадания в БИОС;
- Войдите во вкладку, именуемую «Advanced», выберите там «Internal Pointing Devicе». Выставьте для него параметр «Enabled»;
- Для сохранения кликните одновременно «Y» и «F10».
В различных вариантах БИОС наименования разделов разнятся. По этой причине лучше на Интернет-ресурсе Леново отыскать инструкцию по использованию вашего аппарата и тщательным образом изучить её.
Проблема с драйверами
Драйверы могли выйти из строя по причине сбоя из-за переустановки операционной системы. Без них панель может не функционировать частично (к примеру, сломались лишь жесты) либо полностью.
Зачастую диск с драйверами поставляется вместе с ноутбуком. Но если такого диска нет, то драйвера следует скачать с ресурса производителя. Отыскать их там можно в разделе под названием «Сервис». При осуществлении загрузки следует обращать внимание на такие данные:
- Разрядность Виндоус (х64, х32, х86);
- Версию установленной операционки;
- Модель устройства.
Достичь предельной совместимости можно лишь при условии полного совпадения всех трёх параметров. Однако имеются некоторые исключения: если разрядность ОС должна 100-процентно совпадать, то допускается иная версия Виндоус. К примеру, на Виндоус 10 будут отлично функционировать драйверы от 8-й «винды», но при условии отсутствия обновлений для 10-й версии.
В случае скачивания драйверов в виде исполняемого файла (*.ехе) его можно установить подобно программе посредством мастера инсталляции. Если последний не запускается, то следует добавить драйверы вручную. План действий таков:
- Зайдите в панель управления, выставьте «Большие значки», запустите диспетчер аппаратов.
- Используя курсор на ноутбуке Леново, откройте раздел под названием «Мышь» и выберите там «Тачпад». Нажмите на него правой клавишей и выберите «Свойства».
- Удостоверьтесь в нормальном функционировании устройства.
- Зайдите в «Драйвера». Первым делом попробуйте осуществить откат ПО, нажав на одноимённую кнопку. Если это не дало результата, выберите «Обновить».
- Возникнет окошко выбора режимов обновления. Если необходимое ПО скачано, то выберите ручной вариант установки.
- Назначьте путь к драйверам, дождитесь завершения установки.
Произведя переустановку драйверов, перезагрузите ноут. Во время осуществления запуска проверьте панель: если всё ещё не получается отключить/включить тачпад на ноутбуке Lenovo, то, скорее всего, причина заключается в механических повреждениях. Поломанными могут быть:
- Микросхема, обеспечивающая функционирование периферийных устройств. В этом случае, как правило, не работают LAN и USB;
- Сенсор;
- Шлейф, который соединяет сенсорную панель с «материнкой».
Разобрать ноутбук можно и самостоятельно, руководствуясь прилагающейся к устройству инструкцией. Однако лучше этого не делать, поскольку непрофессиональное вмешательство может привести к усугублению проблемы.
Мы рассказали вам о наиболее эффективных методах активации тачпада. Если ни один из них не помог решить проблему, то следует обратиться за помощью к мастерам. Быть может, панель просто неисправна. Причина неисправности может быть связана с попаданием влаги внутрь, плохими контактами, механическими поломками. Сотрудники сервисного центра проведут тщательную диагностику, выявят причину неисправности и оперативно устранять её, вернув «к жизни» тачпад вашего ноутбука.
Если не работает тачпад и традиционная перезагрузка компьютера не помогает, можно выполнить несколько простых действий для решения проблемы.
Активация с помощью функциональных клавиш Fn + F(x)
Обычно кнопка Fn расположена второй слева в нижнем ряду клавиш клавиатуры. Иногда понять какая кнопка F1-F12 отвечает за включение/отключение сенсорной панели помогает пиктограмма на клавише, обычно это значок перечеркнутого тачпада. Для продуктов компании Lenovo характерны следующие сочетания:
- Fn + F8 – наиболее распространенный вариант
- Fn + F6
- Fn + F5 – встречается реже
ВАЖНО: Этот способ может не работать в случаях:
- Если у вас не установлены драйверы отвечающие за использование горячих клавиш (Для Леново, обычно Hotkey Features Integration)
- Если кнопка Fn настроена «наоборот», то есть отключена функция LockFn, тогда стоит попробовать просто клавишу F8, F6 или F5, без использования функциональной клавиши Fn
Через интерфейс Windows
Способ 1
- Зайдите в «Панель управления», выберите просмотр в виде «Крупные значки»
- Найдите пункт «Мышь» и щелкните по нему левой кнопкой мыши.
- В открывшемся окне необходимо выбрать вкладку «Параметры устройства». Если такой нет, попробуйте поискать «ELAN» или «ClickPad».
- В списке устройств выделите устройство (вероятнее всего оно будет единственным) и нажмите кнопку «Активировать устройство». При желании, можно установить или убрать флажок «Отключение при подсоединении внешней USB-мыши». Если галочку убрать, тачпад не будет отключаться при работе с обычной мышью.
Способ 2
Еще в Windows 10 управление сенсорной панелью находится в «Параметры Windows»:
- Нажмите сочетание клавиш Win + X (либо через любой другой известный вам метод) и выберите из списка пункт «Параметры»
- Перейдите в пункт «Устройства» и в нем, на панели слева, выберите «Сенсорная панель»
В этом меню можно включить/отключить тачпад, а также настроить его чувствительность, касания и жесты.
Через настройки BIOS
Этот пункт применим не ко всем моделям ноутбуков Lenovo, в некоторых эта опция отсутствует либо находится в другом разделе. В таком случае может помочь обновление прошивки BIOS на более свежую.
- Войдите в BIOS (инструкция как войти в БИОС)
- Перейдите в раздел меню «Advansed» (либо «Config» > «Keyboard/Mouse») вашего BIOS.
- Для пункта «Internal Porting Device» (Возможен вариант «Internal Device Setting», «Trackpad» или подобный) выберите значение «Enabled»
- Поднимитесь в основное меню BIOS и сохраните настройки выбрав пункт «Save & Exit Setup» Или сделайте это горячей клавишей (обычно F10) и нажмите клавишу ENTER.
- Перегрузите компьютер
ВАЖНО: Даже при наличии этой опции она может быть недоступна или ее использование не приведет к желаемому результату в случае, если в BIOS отключен USB контроллер. Такая настройка не редкость на корпоративных ноутбуках.
Если, в вашем случае тачпад был отключен в BIOS, то после его включения может потребоваться активировать его горячими клавишами или из интерфейса Windows.
Переустановка драйвера устройства
Сначала разберем более простой случай.
Если тачпад на вашем компьютере работал корректно и внезапно перестал, а предыдущие способы включения не помогли, возможно это следствие сбоя драйвера устройства. Стоит попробовать решить эту проблему встроенными средствами Windows.
- Зайдите в «Диспетчер устройств». В Windows 10 можно это сделать нажав правой кнопкой мыши по кнопке пуск и выбрав соответствующий пункт, в Windows 7, например, нажав правой кнопкой мыши по значку «Мой Компьютер» и выбрав подпункт «Управление», в открывшемся окне в левой колонке — «Диспетчер устройств». Способ не имеет значения.
- Выберите пункт «Мыши и иные указывающие устройства»
- В открывшемся списке, нужно найти устройство соответствующее тачпаду и кликнуть по нему правой кнопкой мыши.
- Из появившихся вариантов выбрать «Удалить»
- В главном (горизонтальном) меню диспетчера устройств выберите «Действие», подпункт «Обновить конфигурацию оборудования»
В результате Windows установит наиболее подходящий драйвер из своего репозитория.
В случаях если это не помогло, если вы только что установили Windows, если вы не знаете работал ли тачпад на ноутбуке когда-либо, необходимо установить драйвер с сайта производителя, для этого воспользуйтесь нашей инструкцией по поиску и установке актуальных драйверов.
Для операционной системы включение тачпада горячими клавишами или из интерфейса это одно и то же действие. Можно включить сенсорную панель нажатием кнопок на клавиатуре, а отключить через «Панель управления» и наоборот. Если устройство отключено в BIOS, Windows не знает о его существовании и не пытается с ним взаимодействовать. Драйверы, это инструкции для операционной системы по взаимодействию с устройством. Соответственно, если устройство отключено в BIOS установить драйвер на него нельзя. Понимание этих принципов позволит более осмысленно подходить к настройке вашего ноутбука.
Если ни один из перечисленных способов не помог, вероятно проблема на аппаратном уровне. В таком случае необходимо обратиться в сервисный центр.
Популярность ноутбуков Lenovo сегодня высока во всем мире. Крупная американская компания с производством в Китае известна и в нашей стране. Высокие требования по качеству и низкая стоимость делают их действительно удачным выбором для многих пользователей. Увы, любая техника может выйти из строя. И довольно часто из строя выходит тачпад ноутбука Lenovo. Что же делать в такой ситуации? давайте разберемся!
Как включить тачпад ноутбука Lenovo?
Довольно распространенная проблема, с которой сталкиваются многие начинающие пользователи. Тачпад просто перестает реагировать на любые команды. Не работает не только прокрутка, но и перемещение мышки по клавиатуре.
В некоторых случаях дело просто в отключенном устройстве. Попробуйте включить его – для этого нужно нажать кнопку Fn и, удерживая её, нажать соответствующую клавишу – чаще всего F5 или же F8 – это зависит от модели ноутбука.
Если данный способ не помог, то придется продвигаться дальше – скорее всего проблема более серьезная.
Проблемы с драйверами
Чаще всего это возникает при переустановке операционной системы или простом обновлении драйверов. Используя клавиатуру (к счастью, практически все действия дублируются) зайдите в «Диспетчер устройств». Найдя сенсорную панель, убедитесь, что здесь нет восклицательного знака, указывающего на проблемы с драйверами. Если таковой есть, то драйвер придется удалить, после чего переустановить заново.
Важно: драйвера желательно устанавливать только актуальные, подходящие для текущей операционной системы и скачанные с сайта производителя ноутбука.
Если на сенсорную панель драйвера установлены несколько раз, также нужно удалить их все и провести повторную инсталляцию – довольно часто из-за этого может возникнуть конфликт оборудования.
Читайте также: Лучшие ноутбуки для учебы
Проверим настройки
Не лишним будет заглянуть в настройки тачпада. Убедитесь, что статус устройства здесь указан как «Работает нормально». Если написано что-то другое, то именно здесь может крыться совет по дальнейшим действиям. Кроме того, проверьте чувствительность касания – иногда из-за того, что бегунок сдвинут до конца вправо, сенсорная панель становится практически не работающей.
Используется ли мышь?
Очень часто проблемы могут возникнуть из-за того, что в USB порт вставлена мышь. Ноутбук пытается работать сразу с двумя устройствами ввода информации, из-за чего и имеет место конфликт оборудования. Вытащите мышь, после чего перезагрузите ноутбук. Довольно часто это решает проблему.
Загляните в BIOS
Наконец, если все описанные выше советы не помогли, то стоит проверить настройки Биоса.
Здесь все довольно просто и делается в несколько шагов:
-
Активируйте строку «Internal Pointing Device».
-
Выйдите из Биоса, сохранив изменения.
-
Перезагрузите ноутбук.
Если после запуска сенсорная панель заработала, значит проблема была именно в Биосе.
Увы, иногда даже все эти средства не помогают устранить поломку. Скорее всего, сам тачпад вышел из строя и придется отправиться в сервисный центр, чтобы отремонтировать или заменить его.
Используемые источники:
- https://lenovogid.ru/blog/obschee/kak-na-noutbuke-vklyuchit-tachpad.html
- https://lenovo-smart.ru/kak-vklyuchit-tachpad-na-noutbuke-lenovo.html
- https://notebook-gid.ru/tachpad-noutbuka-lenovo/



 Как зайти в BIOS (UEFI) на Windows 10? Все способы
Как зайти в BIOS (UEFI) на Windows 10? Все способы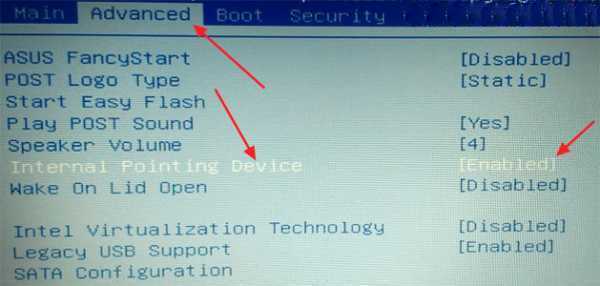
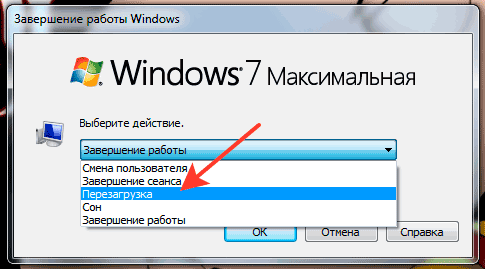
 Включение, отключение и настройка жестов тачпада в Windows 10
Включение, отключение и настройка жестов тачпада в Windows 10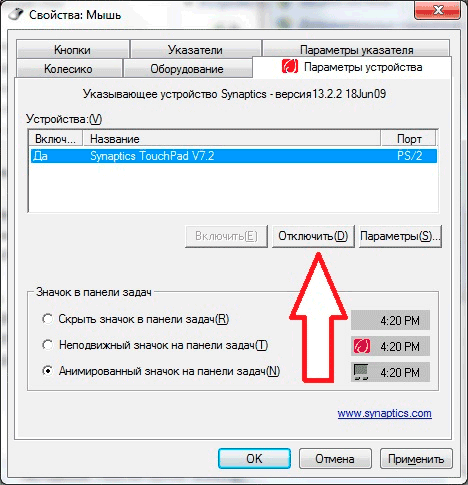
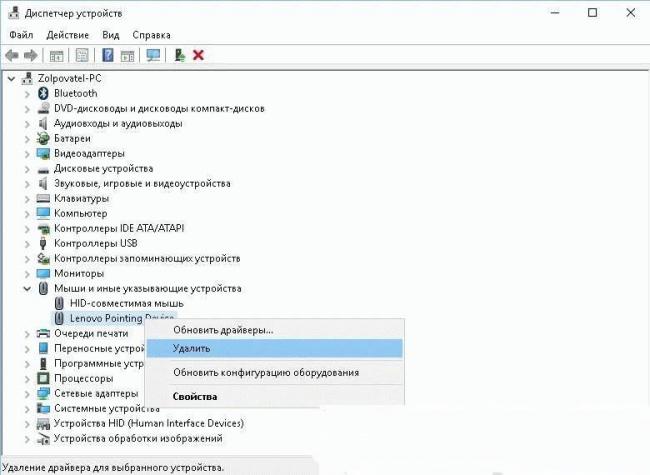
 Как включить загрузку с флешки в БИОСе
Как включить загрузку с флешки в БИОСе



 Тачпад на ноутбуке: прокрутка не работает что делать?
Тачпад на ноутбуке: прокрутка не работает что делать? Как ноутбук Lenovo загрузить с флешки?
Как ноутбук Lenovo загрузить с флешки? Настройка BIOS для загрузки с HDD или оптического диска
Настройка BIOS для загрузки с HDD или оптического диска Как зайти в БИОС на ноутбуке HP
Как зайти в БИОС на ноутбуке HP