Содержание
- 1 Назначение и преимущества
- 2 Популярные программы
- 3 Рекомендации по настройке
- 4 Добавление каталогов медиа-ресурсов в программу Домашний медиа сервер
- 5 Запуск программы Домашний медиа-сервер
- 6 Автоматический запуск домашнего медиа сервера
- 7 Варианты подключения медиа-устройств к серверу
- 8 Поиск сервера в медиа-устройстве
- 9 Если сервер найден, но нет возможности его открыть в медиа-устройстве
- 10 Навигация по файлам на медиа-устройстве (телевизоре, медиаплеере)
- 11 Просмотр фильмов с сервера
<index>
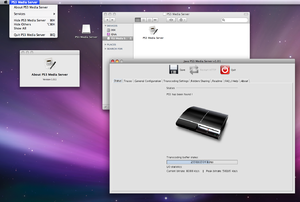
Назначение и преимущества
Современные телевизоры обладают экранами больших размеров, и при просмотре на них фильмов можно получить огромное удовольствие.
Для решения этой задачи используются различные способы, например, кабель HDMI, или можно записать видеофайл на внешний жесткий диск и подключить его к ТВ.
Однако многие пользователи решают создать на компьютере медиасервер и с него просматривать любой контент.
Следует заметить, что настроить домашний медиаплеер можно как с помощью возможностей самой операционной системы, так и установив на ПК специальный софт. Среди преимуществ домашнего видеосервера можно отметить:
- Все программы, включая Home Media Server, распространяются бесплатно, и при этом пользователю не навязываются различные рекламные баннеры.
- Обладает широким функционалом.
- Присутствует поддержка кодирования файлов в необходимый формат в режиме реального времени.
- Практически у каждого приложения есть русская локализация.
Популярные программы
Кроме HMS, есть много аналогичных программ, также пользующихся большой популярностью. Сложно сказать, какое приложение лучше, ведь их возможности во многом похожи. Некоторые пользователи и вовсе решают сделать домашний медиацентр с помощью встроенных средств Windows, отказываясь при этом от установки стороннего софта.
Plex Media Server
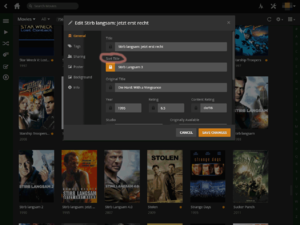
Читайте также: Как настроить цифровую раскладку клавиатуры на компьютере
В результате пользователю не придется столкнуться с ситуацией, когда плеер не сможет воспроизвести тот или иной формат, а также избавит от необходимости постоянно обновлять кодеки. Высокая популярность Plex привела к тому, что было создано множество плагинов, позволяющих расширить и без того серьезный функционал софта.
Также следует отметить, что это мультиплатформенное приложение, способное работать на различных операционках.
Media Portal
Отличный медиацентр, интерфейс которого напоминает Windows Media Centre и пользователь достаточно быстро сможет разобраться с ним. Кроме выполнения обычных для этой группы программ задач, Media Portal поддерживает режим работы с тюнерами и при необходимости можно записать трансляцию нужного канала, чтобы посмотреть ее позже. Функциональные возможности приложения могут быть расширены с помощью плагинов.
В стандартный пакет входит следующий набор возможностей:
- Встроены все популярные кодеки.
- Поддерживается большое количество пультов ДУ.
- Присутствует возможность прослушивать интернет-радиостанции.
- Можно записывать телепрограммы.
Это лишь основной функционал приложения, которое определенно понравится многим пользователям.
iMedia Share
Интерфейс программы практически аналогичен Windows. Она может использоваться для соединения не только ПК и телевизора, но также устройств на ОС Android. В тот момент, когда видео воспроизводится на ТВ, приложение может использоваться в качестве пульта ДУ. Для управления процессом проигрывания мультимедиа файлов можно использовать смартфон.
Программа достаточно интересна и продолжает развиваться. Среди ее недостатков пользователи отмечают отсутствие функции сортировки папок в хранилище, а также некоторые проблемы с синхронизацией мобильных устройств с роутера. Впрочем, разработчики об этом знают и в ближайшее время обещают устранить все проблемы. Количество поклонников у приложения не так велико, как у других программ, но виной этому, скорее всего, молодость программы, ведь она была создана сравнительно недавно.
Читайте также: Почему компьютер не видит телефон при подключении через кабель usb
Рекомендации по настройке
Зная преимущества домашней развлекательной сети, остается выяснить, как ее создать и пользоваться. Тем, кто не хочет устанавливать на свой комп лишний софт, можно остановиться на возможностях самой Виндовс. Однако специализированные программы предлагают более широкие функциональные возможности.
Встроенные средства Windows

В новом окошке нужно отметить все типы файлов, к которым должны получить доступ соединяемые устройства. После клика на «Далее», операционная система автоматически сгенерирует пароль, который нужно запомнить или записать. В будущем каждое устройство при подключении попросит ввести этот ключ.
Следующим шагом станет подтверждение настройки папок, которые предстоит расшарить. При желании здесь же можно сменить и пароль. Когда все необходимые манипуляции будут проведены, нужно выбрать пункт «Выберите параметры потоковой передачи мультимедиа». Имя создаваемого сервера следует ввести в поле «Название библиотеки мультимедиа», а всем отображаемым в списке устройствам установить «Разрешено». Сохранив настройки, можно начинать смотреть мультимедийный контент на ТВ через DLNA.
Создание Домашнего медиа сервера
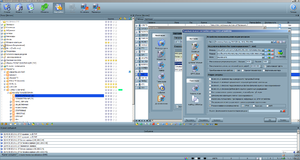
Читайте также: Возможности обновить Windows 7 и 8 до 10
После установки приложения его необходимо запустить и в первом окне можно оставить настройки по умолчанию. Затем нужно указать те папки с файлами, которые можно будет видеть на различных устройствах. Когда программа просканирует директорию, она появится в списке. Также будет указан и тип файлов, находящихся в них. После завершения настроек, следует сделать клик по «Готово».
Следующий шаг позволит выполнить настройку системы резервного копирования. Можно оставить предложенную программой директорию либо указать другую. Кроме этого, предоставляется возможность указать, какую информацию необходимо сохранять. Кнопка «Выполнить» запустит этот процесс и после окончания операции нужно нажать на «Закрыть».
После указания всех настроек можно начинать работать с сервером, и для этого делается клик по кнопке «Запуск», расположенной на верхней панели. После включения ТВ он должен появиться в списке подключенных устройств. Если этого не произошло, необходимо снова запустить процесс сканирования, нажав на «Обновить».
Открыть файл можно как с помощью сервера, так и с телевизора. В первом случае достаточно найти нужный файл, кликнуть на нем правой кнопкой мышки и выбрать пункт «Воспроизвести на…», указав затем подключенный ТВ. После этого на большом экране появится изображение.
Однако зачастую удобнее открывать файлы с помощью телевизора, имеющего поддержку smart TV. У каждого производителя процесс подключения к серверу имеет свои особенности. Например, встроенный медиацентр LG называется Smartshare. Телевизоры Samsung или Sony также имеют собственное ПО. Даже на ноутбуках asus может быть установлен фирменный Digital Media Server. Также следует отметить, что программа предоставляет возможность настроить IPTV. Для этого потребуется заранее составленный плейлист каналов в формате «.m3u».
</index>ГлавнаяДомашний кинотеатрНастройка программы Домашний медиа сервер (Home Media Server) + ТВ
Перед тем как приступить к рассказу о настройке программы «Домашний медиа сервер», я хотел бы пояснить что данная программа поможет решить вопрос «Как смотреть фильмы, слушать музыку с ПК на телевизоре с технологией DLNA». К ним относится и технология AllShare от Samsung. Скачать программу «Домашний медиа сервер» вы можете по этой ссылке.
Поддерживаемые операционные системы HMS:
- Windows 95, 98, ME, 2000, XP, 2003, Vista, 7;
- UNIX-подобные системы с использованием Wine;
- MAC OS с использованием WineBottler, CrossOver Mac.
Добавление каталогов медиа-ресурсов в программу Домашний медиа сервер
- кнопка «Настройки» — раздел «Медиа-ресурсы» — страница «Список каталогов» — «Добавить»
- из проводника Windows перетащить (и отпустить) «мышкой» в главную форму программы требуемые каталоги (может быть использовано со стандартным поиском файлов в Windows).
Для доступа к серверу через браузер, необходимо включить режим Web, задать постоянный порт сервера в разделе Настройки — Сервер — поле «Порт» (значение от 1024 до 65535). Доступ к серверу из браузера:
http://IP-адрес сервера: заданный порт сервера.
IP-адрес сервера можно узнать в разделе Настройки — Сервер — Список разрешенных сетевых подключений — Поиск.
Запуск программы Домашний медиа-сервер
Внимательно относитесь ко всем сообщениям, которые могут появиться от программ сетевой защиты при первом запуске сервера.
Нажмите кнопку «Запуск» в панели кнопок главного окна программы. В случае удачного запуска сервера, кнопка «Запуск» станет недоступна, но станут доступны кнопки «Остановка» и «Перезапуск», в журнале сообщений будут строки«Запуск сервера [IP-адрес]».
Что делать в случае ошибок при запуске домашнего сервера
- проверьте список доступных сетевых подключений в настройке программы (раздел Сервер — Список разрешенных сетевых подключений — Поиск). Если список разрешенных сетевых подключений не пуст, то сравните его со списком доступных сетевых подключений по кнопке «Поиск».
- проверьте настройки используемой программы сетевой защиты, программе «Домашний медиа-сервер (UPnP)» должна быть разрешена сетевая активность, для более строгих правил порт UDP 1900 должен быть открыт для входящих и исходящих пакетов, заданный в настройке программы TCP порт сервера должен быть доступен для входящих соединений.
Сформировать список разрешенных сетевых подключений можно из списка доступных сетевых подключений, отметка сетевого подключения для включения в список в первой колонке. Если для медиа-сервера в настройке программы (раздел «Сервер» — поле «Порт») задан постоянный номер порта, то доступность медиа-сервера можно проверить из браузера по адресу http://IP-адрес сервера: заданный порт сервера. В положительном случае откроется страница приветствия медиа-сервера. Если в разделе Настройки программы — Устройство, включен режим Web, то откроется верхний уровень базы медиа-ресурсов.
Автоматический запуск домашнего медиа сервера
- Включение автоматического запуска сервера при старте программы: кнопка Настройки — раздел «Дополнительно» — «Автозапуск сервера при запуске программы».
- Автозапуск программы при входе пользователя в систему Windows: кнопка Настройки — раздел «Дополнительно» — «Автозагрузка программы при старте сессии Windows».
- Установка сервера в качестве службы Windows: кнопка Настройки — раздел «Дополнительно» — «Установка службы Windows Домашний медиа-сервер (UPnP)».
Варианты подключения медиа-устройств к серверу
С вариантами обжима сетевых кабелей вы можете ознакомиться здесь. Чтобы избежать недопониманий, под медиа-устройством подразумевается и телевизор.
- Компьютер — Медиа-устройство. Для соединения необходимо использовать перекрестный (кросс) кабель.
- Компьютер — Коммутатор — Медиа-устройство. Для соединения устройств необходимо использовать прямые кабели.
- Компьютер — Маршрутизатор (роутер) — Медиа-устройство. Для соединения устройств необходимо использовать прямые кабели.
- Компьютер — Wi-Fi роутер — Медиаустройство. Подробнее с беспроводным методом подключения вы можете ознакомиться в статье«Настройка Allshare» и«Смарт ТВ».
Работа и настройки медиа-сервера не зависят от варианта подключения. При использовании маршрутизатора включите режим автоматического назначения IP-адресов устройствам, подробности о настройке маршрутизатора (роутера) читайте в статье «Настройка Wi-Fi роутера» . При использовании 1 и 2 вариантов подключения ip-адреса назначаются вручную, адреса должны отличаться в последней части IP-адреса, маска подсети 255.255.255.0, основной шлюз — IP адрес компьютера, при необходимости задать адреса DNS-серверов можно указать адрес компьютера. Пример: адрес компьютера — 192.168.1.4, адрес медиа-устройства — 192.168.1.5.
Поиск сервера в медиа-устройстве
Поиск сервера с расшаренными папками выполняется согласно руководству пользователя медиа-устройства. При возникших вопросах вернитесь к вышеупомянутым статьям по Allshare и Smart TV. Если сервер не найден, но все подключения произведены правильно, то в настройке программы (раздел Сервер) проверьте, что список разрешенных клиентских устройств пустой или IP-адрес устройства присутствует в списке разрешенных. При использовании программы сетевой защиты, проверьте правила для доступа в сеть модуля hms.exe (если сервер работает как служба Windows, то для модуля hmssvc.exe), по возможности переведите программу сетевой защиты в режим обучения, перезагрузите программу «Домашний медиа-сервер (UPnP)». Если используются другие медиа-сервера, то на этапе настройки их лучше выключить.
Если сервер найден, но нет возможности его открыть в медиа-устройстве
Настройки программы «Домашний медиа-сервер (UPnP)», которые могут помочь решить данную проблему, в разделе Устройство: режим «DLNA 1.0», «DLNA 1.5», «Сервис авторизации», «Русские названия основных папок», в разделе Сервер установить постоянный порт сервера (от 1024 до 65535).
Навигация по файлам на медиа-устройстве (телевизоре, медиаплеере)
Просмотр фильмов с сервера
Сервер может передавать фильмы на медиа-устройство в оригинальном виде или через транскодирование (преобразование фильма в формат поддерживаемый медиа-устройством). Фильм автоматически транскодируется, если расширение файла не входит в список поддерживаемых или для фильма выбран профиль транскодирования. Настройка поддерживаемых медиа-устройством расширений файлов фильмов: кнопка «Настройки» — раздел «Устройство» — «Встроенная поддержка файлов» — «Фильмы». Список расширений файлов формируется по руководству пользователя медиа-устройством или информации на сайте производителя медиа-устройства. Если фильм воспроизводится в оригинальном виде, то выбор звуковой дорожки и включенных в файл фильма субтитров возможен только в случае поддержки данного выбора медиа-устройством. При выборе фильма через папку Транскодирование возможен выбор звуковой дорожки, внутренних и внешних субтитров, задержки звука, профиля транскодирования для преобразования фильма.
Профиль транскодирования — скрипт (макрос), формирующий параметры вызова программы транскодирования или выполняющий транскодирование с использованием DirectShow. Редактирование профилей транскодирования: кнопка «Настройки» — раздел «Транскодер» — кнопка «Профили».
Используемый профиль транскодирования может быть выбран:
- для всех фильмов: кнопка Настройки — раздел «Транскодер» — «Параметры транскодированного файла» — Фильмы — «Профиль транскодирования»
- для файлов фильмов определенного типа (расширения) — кнопка Настройки — «Медиа-ресурсы» — кнопка «Типы файлов» — выбор расширения файла — кнопка Изменить — «Профиль транскодирования»
- для конкретного фильма: в списке фильмов главной формы программы по правой кнопке «мыши» — «Профиль транскодирования» или через навигацию медиа-устройства, если выбор фильма выполняется через папку Транскодирование в папке Настройки, формируемой сервером для каждого фильма.
При воспроизведении фильмов медиа-устройства обычно растягивают видео на весь экран, поэтому для сохранения пропорций кадра фильма сервер формирует параметры дополнения оригинального размера кадра цветом до размера кадра, заданного в настройке. Настройка транскодированного размера кадра и цвет дополнения задается в настройке программы — кнопка Настройки — раздел «Транскодер» — страница «Кодеки, кадр» — «Размер кадра». Дополнение цветом поддерживается не всеми программами-транскодерами, поэтому при выборе профиля транскодирования, отличного от основных, его может не быть.
Причины возникновения ошибок при воспроизведении фильмов с домашнего медиа сервера:
- выбирается оригинальный файл фильма, в котором формат, кодирование видео или звуковой дорожки не поддерживается медиа-устройством, возможное решение проблемы — выбрать фильм через папку Транскодирование
- выбирается фильм через папку Транскодирование, в котором кодирование видео или звуковой дорожки не поддерживается программой-транскодером, возможное решение проблемы — выбрать для фильма другой профиль транскодирования; проблемы со звуковой дорожкой могут быть также решены установкой в настройке программы (раздел Транскодер — страница «Кодеки,кадр») количества каналов — 2
- медиа-устройство или сервер недоступны: перезагрузить медиа-устройство или сервер.
Причины прекращениязамедления воспроизведения контента:
- прекращение просмотра может происходить по причине недостаточного места на диске, используемого для хранения временных файлов; превышения размера файла, поддерживаемого устройством; превышение максимального размера транскодированного файла, заданного в настройке программы (раздел Транскодер — «Параметры транскодированного файла» — Максимальный размер).
- скорость транскодирования фильма недостаточна для просмотра, проверить это можно в главной форме программы: выполнить тестовое транскодирование по ПКМ в списке фильмов — Скорость транскодирования (параметр fps) должна быть больше частоты кадров фильма. Если в настройке программы (раздел Транскодер) включен режим «Показ панели транскодирования», то скорость транскодирования можно посмотреть в ней после выбора фильма на медиа-устройстве. Также можно включить индикатор скорости транскодирования (раздел Транскодер — «Субтитры, индикатор скорости»), при скорости транскодирования меньше заданного в настройке программы значения, текущая скорость транскодирования будет отображаться на кадре фильма в указанном пользователем месте.
Решения вышеупомянутых проблем:
- выбрать для просмотра профиль транскодирования с меньшим размером кадра, качеством видео
- если кодирование видео-дорожки поддерживается медиа-устройством, но не поддерживается формат файла фильма, то можно выбрать профиль транскодирования преобразующий формат файла фильма и оставляющий без изменения видео-дорожку (профили транскодирования «Фильмы — TsMuxer» — формирование m2ts-файлов, «Фильмы — WMF» — формирование wmv-файлов). Для профиля транскодирования «Фильмы — TsMuxer» необходимо дополнительно загрузить программу-транскодер TsMuxer с домашней страницы (в настройке профилей Транскодирования)
- остановить просмотр фильма на медиа-устройстве для формирования достачного для просмотра объема транскодированного файла фильма
- указать для хранения временных файлов транскодирования диск, отличный от используемого системой для хранения файла подкачки
- оптимизировать систему в целом — проверить фрагментацию дисков, список автозагружаемых программ и т.п.
Установите, запустите программу Домашний медиа-сервер на ПК, перейдите в Настройки, нажав на соответствующую кнопку.
Добавьте в клиентские устройства ваш телевизор (посмотрите в меню, настройках сети телевизора статический IP). При нажатии на иконку спасательного круга, программа автоматически определит имя вашего компьютера и добавит его в строку Сервер — Имя. Для определения устройств в сети, связанных технологией DLNA, воспользуйтесь кнопкой «Поиск». Проверьте, что телевизор включен и подключен к проводной или беспроводной сети. После сканирования сети, программа добавит найденные сетевые клиенты (ПК и телевизор). Нажмите на ТВ и зайдите в настройки клиента.
Нажав на кнопку Настройки, вы попадете в индивидуальные настройки устройства. Выставьте настройки, о которых мы говорили выше.
При нажатии кнопки «Типы Файлов» вы попадете в настройки регистрации файлов, где сможете произвести необходимые изменения.
Вернитесь к главному окну настроек и перейдите с левой панели к категории «Транскодер».
Выставьте настройки согласно изображению и перейдите к нижней вкладке «Кодеки, Кадр».
Обращаю ваше внимание параметр раздел «Звук — Оригинальная звуковая дорожка если сжатие одно и то же». Снятие данной галочки поможет избежать потери русской дорожки при воспроизведении видео. Помните, что перед транскодингом каждый файл можно посмотреть и изменить при необходимости. Следующая вкладка, которую мы рассмотрим «Субтитры».
В этом окне вы настроите стиль отображения субтитров на свой вкус и другие параметры, необходимые для их корректного отображения. Рассмотрим последнюю категорию левой панели «Дополнительно».
Поставьте галочку в checkbox «Установка службы Windows «Домашний Медиа Сервер» (UPnP)». Таким образом программа будет автоматически загружаться при включении компьютера как сервис, об этом я писал в разделе Автоматический запуск сервера.
of your page —>
В настоящее время все чаще требуется иметь в домашней сети DLNA сервер, так как большинство современных телевизоров не поддерживает такие протоколы передачи данных, как SMB или NFS, а работают только по DLNA.
DLNA (англ. Digital Living Network Alliance) — набор стандартов, позволяющих совместимым устройствам передавать и принимать по домашней сети различный медиа-контент (изображения, музыку, видео), а также отображать его в режиме реального времени. То есть — технология для соединения домашних компьютеров, мобильных телефонов, ноутбуков и бытовой электроники в единую цифровую сеть. Устройства, которые поддерживают спецификацию DLNA, по желанию пользователя могут настраиваться и объединяться в сеть в автоматическом режиме. (Источник — Википедия)
Установка HMS очень простая, но мы все же подробно расскажем, как это происходит.
Для начала необходимо скачать установщик. На момент написания статьи официальный сайт не работал. И не работал месяц до этого, поэтому ниже приведу ссылку на скачивания с нашего сервера последний версии HMS:
Скачать Home Media Server (HMS) (47,2 МБ)
Давайте приступим к установке.
Запускаем установщик:
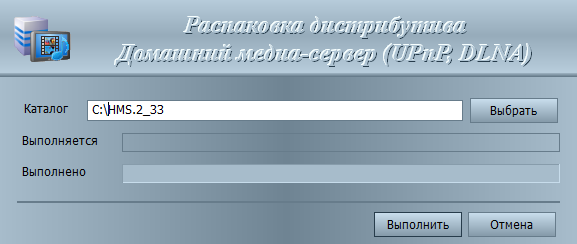
Внимание: Распакованные файлы автоматически не удаляются после установки программы, советую удалить их вручную после завершения установки
После распаковки у нас автоматически запускается установка программы:
Тут настроек не очень много. В данном окне выбирается каталог, в который будет установлена программа Home Media Server (HMS) и «Группа программ» — название папки в меню «Пуск».
После выбора папки установки и названия папки в меню «Пуск» остается только поставить галочку «создать ярлык запуска программы на рабочем столе», если это необходимо и нажать кнопку «Установить«.
В конце установки, которая занимает менее минуты (зависит от вашего оборудования), нам предлагают сразу же запустить программу Home Media Server (HMS).
На этом установка программы завершена.
Итак, у нас есть свежеустановленный сервер DLNA, давайте запустим его и посмотрим, что сначала он нам предложить настроить, а так же сделаем пару полезных настроек. Приступим.
После первого запуска программы мы видим окно первоначальных настроек.
Данном окне нам предлагают выбрать устройство, на который будет транслироваться медиа-контент. В списке есть много шаблонов.
Если вы не нашли своего или похожего на ваше устройства, то можно оставить стандартный DLNA Device, как показала практика, на что то сильно это не влияет. После выбора переходим далее.
А далее перед глазами появляется выбор папок, из которых мы будем брать медиа-контент. Папки с Вашим медиа-контентом можно выбрать сейчас, а можно добавить их далее. Мы рассмотрим чуть ниже, как это сделать. После выбора папок нажимаем кнопку «Готово«.
После первоначальных настроек нам предлагают сделать резервную копию настроек, кеша изображений, базы данных, настроить расписание автоматического бекапа. Не будем сейчас подробно на этом останавливаться и пойдем дальше. Для этого нажимаем кнопку «Закрыть«.
После этого перед нами появляется главное окно программы. Перейдем сразу к нескольким «важным» настройкам.
Слева представлены типы настроек, справа конкретные настройки.
Давайте сразу перейдем в дополнительные настройки и настроим автозагрузку DLNA сервера с включением ПК.
Для того выбираем пункты 2 и 3.
Теперь перейдем во вкладку «Сервер» и пропишем имя нашего DLNA сервера. Как мы будем видеть его в сети.
После изменения имени, необходимо добавить папки с медиа-контентом (если Вы не сделали этого в «первичной настройке или решили добавить еще папки. Тут все просто. Нажимаете кнопку «Добавить» (2) и выбираете папку, которую Вы хотите добавить. После этого ее необходимо «Сканировать» (3), чтобы файлы из папки/папок попали в сервер.
Если Вы все сделали верно, то у Вас должны появиться Ваши файлы в правой части (как на скриншоте выделено желтым цветом).
Если у Вас там есть Ваши файлы, то нам осталось уже совсем чуть чуть. Запустить и пользоваться. Тут все очень просто — нажимаем кнопку «Запустить«.
Если у Вас включен «Брандмауэр Windows», то у Вас спросит система, разрешить ли ей доступ в сеть. Выбираем в какие сети разрешить доступ и нажимаем «Разрешить доступ«.
Мы с вами установили программу Home Media Server (HMS), а говоря проще — настроили DLNA сервер на операционной системе Windows.
Осталось только запустить устройство воспроизведения (ТВ, медиа-приставка, мобильный телефон и пр.) и проверить, есть ли в сети наше устройство и есть ли в нем файлы, нужные нам.
Мы надеемся, что данная статья вам помогла. Если у Вас что то не получается или есть вопросы — пишите комментарии, постараемся помочь.
Используемые источники:
- https://kompy.guru/windows/kak-nastroit-media-server-na-windows-7
- https://mediapure.ru/domashnij-kinoteatr-komponenty/nastrojka-programmy-domashnij-media-server-home-media-server-tv/
- https://sysadmin-note.ru/ustanovka-i-pervonachalnaya-nastrojka-dlna-home-media-server-hms-na-windows/

 Что такое UPnP? Создаем домашний медиа сервер (DLNA) — инструкция по установке
Что такое UPnP? Создаем домашний медиа сервер (DLNA) — инструкция по установке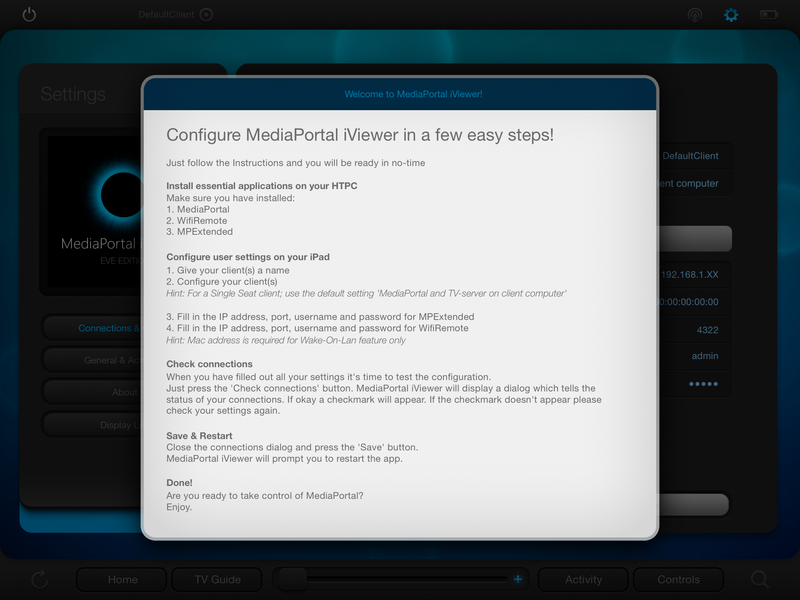
 Что такое DLNA сервер в телевизоре, для чего нужен и как настроить?
Что такое DLNA сервер в телевизоре, для чего нужен и как настроить?
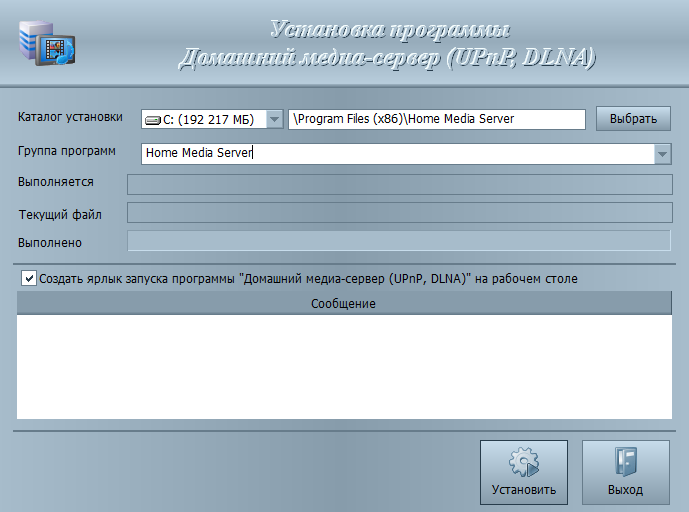

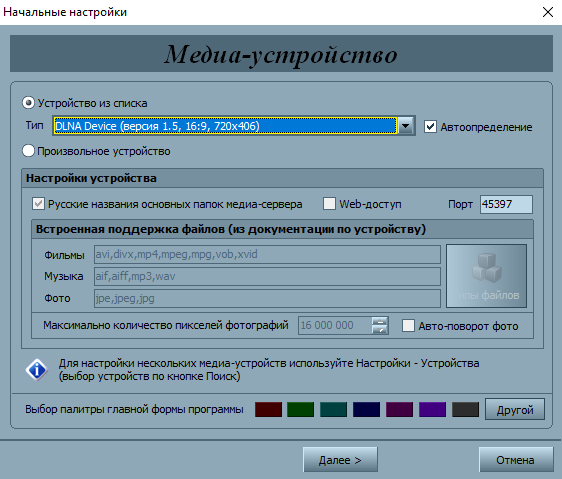
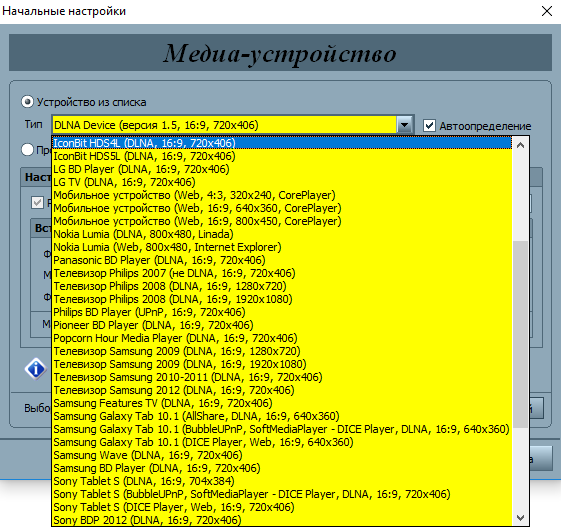
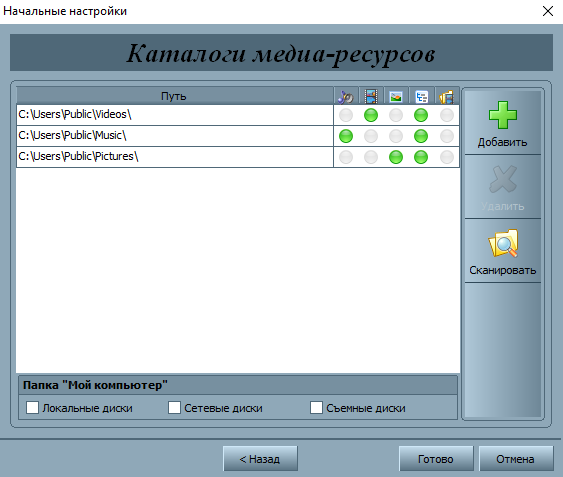
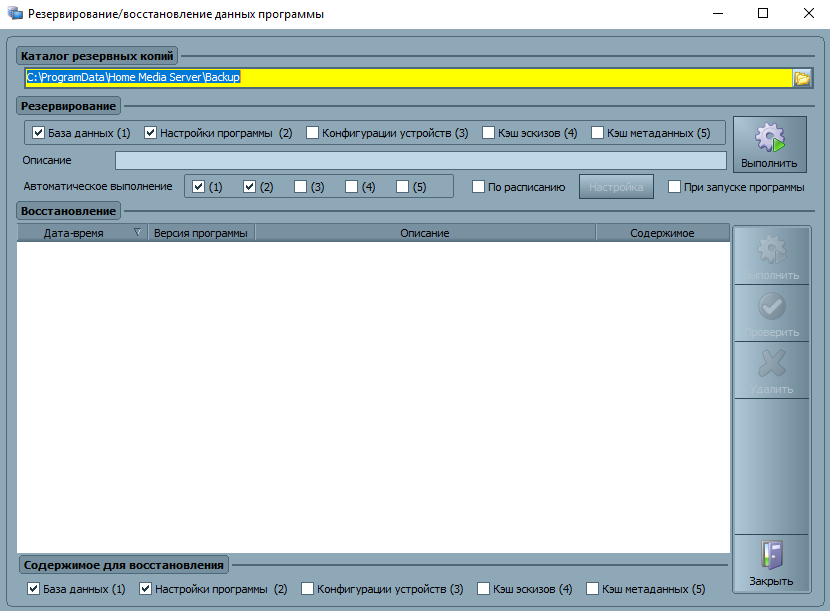
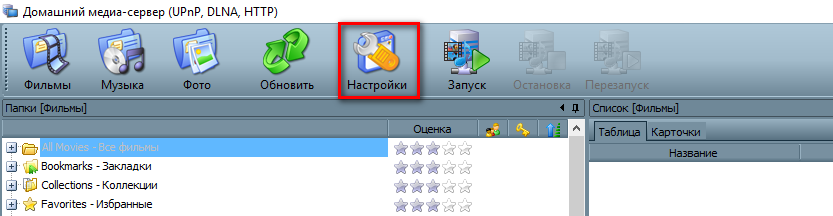
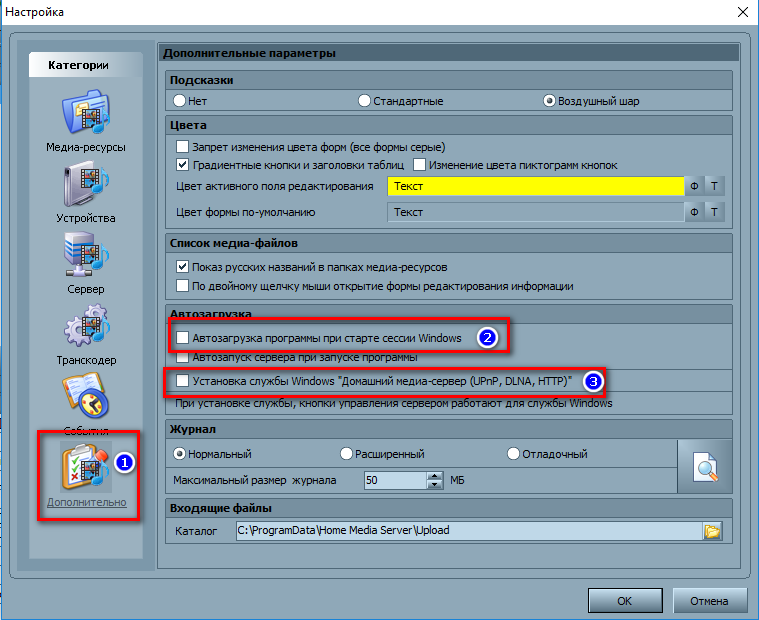
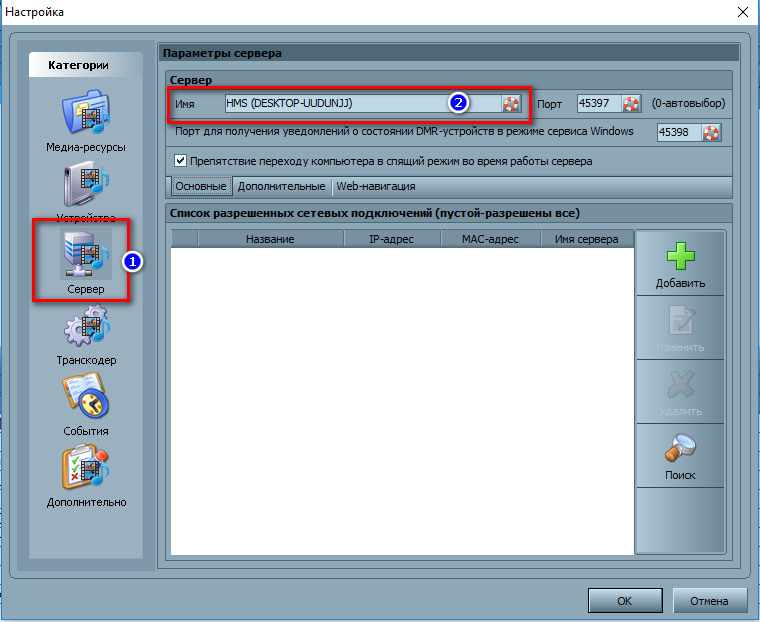
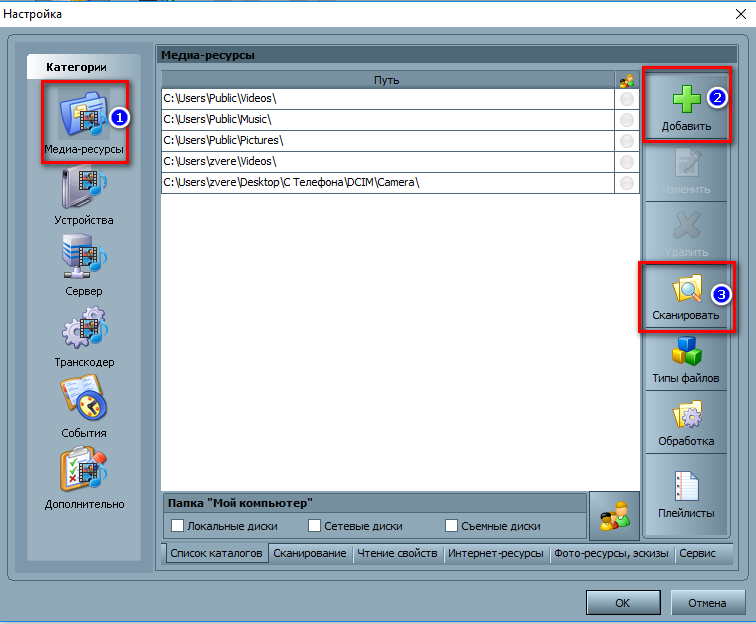
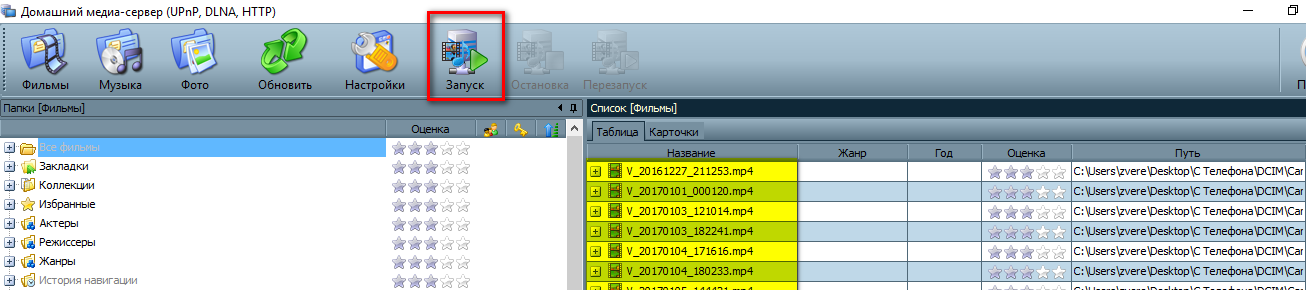
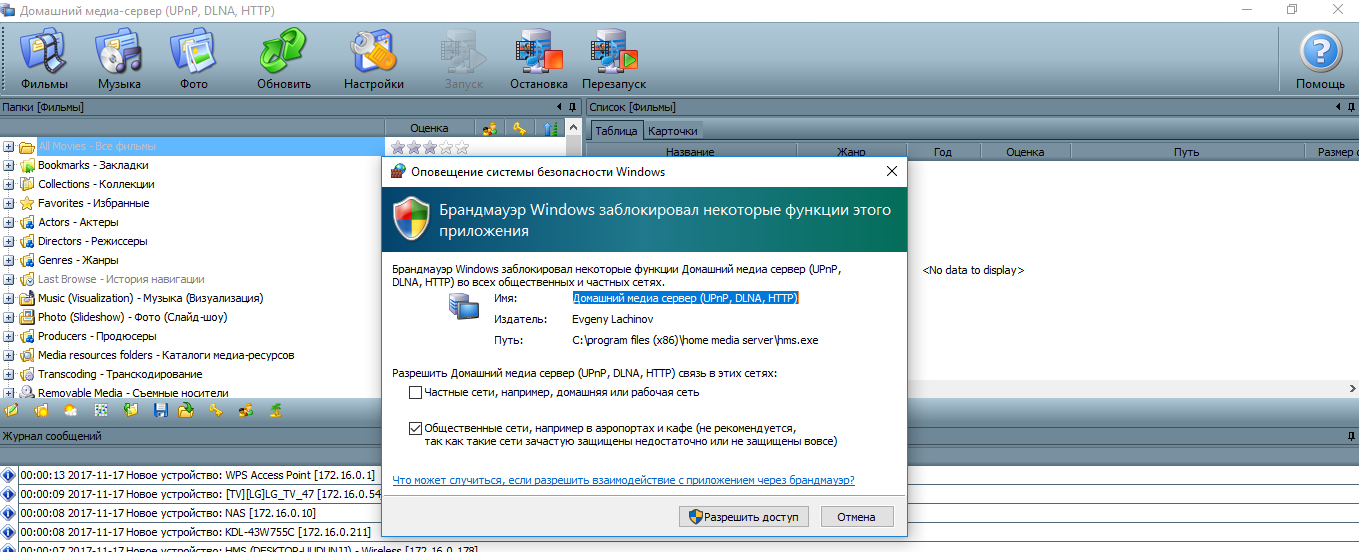



 Домашний медиа-сервер: настройка и аспекты применения
Домашний медиа-сервер: настройка и аспекты применения Home media server настройка iptv
Home media server настройка iptv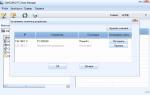 Настройка Домашнего Медиа Сервера UPnP DLNA — Как Пользоваться на Windows?
Настройка Домашнего Медиа Сервера UPnP DLNA — Как Пользоваться на Windows?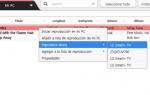 Как на телевизоре LG смотреть фильмы с компьютера (по wi-fi, или сети)? Настройка DLNA через Smart Share
Как на телевизоре LG смотреть фильмы с компьютера (по wi-fi, или сети)? Настройка DLNA через Smart Share