Содержание
- 1 Пошаговая инструкция по подключению телевизора к ПК или ноутбуку
- 2 Настройка изображения на ТВ с ПК в Windows 10
- 3 Как настроить изображение на телевизоре с компьютера и ноутбука в Windows 7 и Windows 8 (8.1)
- 4 Что нужно для просмотра ТВ через интернет
- 5 Достоинства приложений для просмотра ТВ онлайн
- 6 Лучшие бесплатные программы для онлайн ТВ
- 7 Лучшие платные приложения для просмотра
- 8 Установка программы IPTV Player
- 9 VLC
- 10 Kodi
- 11 OTTplayer
- 12 PotPlayer
- 13 IP-TV Player (BorPas)
Идея подключить компьютер или ноутбук к телевизору может оказаться вполне разумной, если, к примеру, вы часто смотрите фильмы, хранящиеся на жестком диске, играете в игры, хотите использовать ТВ как второй монитор, да и во многих других случаях. По большому счету, подключение ТВ в качестве второго монитора компьютера или ноутбука (или же в качестве основного) для большинства современных моделей телевизоров не является проблемой.
В этой статье я подробно расскажу о том, как подключить компьютер к ТВ по HDMI, VGA или DVI, о различных типах входов и выходов, которые наиболее часто используются при подключении телевизора, о том, какие кабели или переходники могут потребоваться, а также о настройках Windows 10, 8.1 и Windows 7, с помощью которых вы сможете настроить различные режимы изображения с компьютера на телевизоре. Ниже рассмотрены варианты проводного подключения, если нужно без проводов, то инструкция здесь: Как подключить телевизор к компьютеру по Wi-Fi. Также может быть полезно: Как подключить ноутбук к телевизору, Как смотреть ТВ онлайн, Как подключить два монитора к компьютеру в Windows 10, 8 и Windows 7.
Пошаговая инструкция по подключению телевизора к ПК или ноутбуку
Начнем непосредственно с соединения ТВ и компьютера. Для начала, желательно выяснить, какой способ подключения будет оптимальным, наименее затратным и обеспечит наилучшее качество изображения.
Ниже не указаны такие разъемы как Display Port или USB-C/Thunderbolt, потому что такие входы на большинстве телевизоров в настоящее время отсутствуют (но не исключаю, что появятся в будущем).
Шаг 1. Определите, какие порты для вывода видео и аудио сигнала имеются на вашем компьютере или ноутбуке
- HDMI — Если у вас относительно новый компьютер, то очень вероятно, что на нем вы обнаружите порт HDMI — это цифровой выход, по которому одновременно может передаваться и видео в высоком разрешении и аудио сигнал. На мой взгляд, это оптимальный вариант, если вы хотите подключить телевизор к компьютеру, но способ может оказаться неприменим, если у вас старый телевизор.
- VGA — очень распространен (хотя на последних моделях видеокарт его и нет) и прост в подключении. Представляет собой аналоговый интерфейс для передачи видео, аудио по нему не передается.
- DVI — цифровой интерфейс передачи видео сигнала, присутствует почти на всех современных видеокартах. Через выход DVI-I может транслироваться и аналоговый сигнал, поэтому переходники DVI-I — VGA обычно работают без проблем (а это может пригодиться при подключении телевизора).
- S-Video и композитный выход (AV) — могут быть обнаружены на старых видеокартах, а также на профессиональных видеокартах для монтажа видео. Обеспечивают не самое лучшее качество изображения на телевизоре с компьютера, однако могут стать единственным способом подключить старый телевизор к компьютеру.
Это все основные типы разъемов, используемые для подключения ТВ к ноутбуку или ПК. С большой вероятностью, вам придется иметь дело с одним из вышеперечисленных, так как именно они обычно присутствуют на ТВ.
Шаг 2. Определите типы видео входов, присутствующих на телевизоре
Посмотрите, какие входы поддерживает ваш телевизор — на большинстве современных вы сможете найти HDMI и VGA входы, на более старых — S-video или композитный вход (тюльпаны).
Шаг 3. Выберите, какое подключение вы будете использовать
Сейчас я по порядку перечислю возможные типы подключения телевизора к компьютеру, при этом сначала — оптимальные с точки зрения качества изображения (кроме этого, используя данные варианты, подключить проще всего), а затем — пару вариантов на крайний случай.
Возможно, вам придется приобрести соответствующий кабель в магазине. Как правило, цена их не слишком велика, а обнаружить различные кабели можно в специализированных магазинах радиотоваров или же в различных торговых сетях, где продают потребительскую электронику. Отмечу, что различные HDMI кабели «с золотым покрытием» за дикие суммы нисколько не повлияют на качество изображения.
- HDMI — HDMI. Оптимальный вариант, достаточно приобрести кабель HDMI и соединить соответствующие разъемы, передается не только изображение, но и звук. Возможная проблема: Не работает звук по HDMI с ноутбука или компьютера.
- VGA —VGA. Также простой в реализации способ подключения ТВ, потребуется соответствующий кабель. Такие кабели есть в комплекте со многими мониторами и, возможно, у вас обнаружится неиспользуемый. Также можно купит в магазине.
- DVI — VGA. То же, что и в предыдущем случае. Может потребоваться либо переходник DVI-VGA и кабель VGA, либо просто кабель DVI-VGA.
- S-Video — S-Video, S-Video — композитный (через переходник или соответствующий кабель) или композитный — композитный. Не самый лучший способ подключения в связи с тем, что изображение на экране телевизора окажется не четким. Как правило, при наличии современной техники не используется. Подключение осуществляется аналогично подключению бытовых проигрывателей DVD, VHS и остальных.
Шаг 4. Подключите компьютер к телевизору
Хочу предупредить, что это действие лучше производить, полностью выключив телевизор и компьютер (в том числе выключив из розетки), в противном случае, хоть и не очень вероятна, но возможна порча оборудования вследствие электрических разрядов. Соедините нужные разъемы на компьютере и телевизоре, после чего включите и то и другое. На телевизоре выберите соответствующий входной видео сигнал — HDMI, VGA, PC, AV. При необходимости, ознакомьтесь с инструкцией к телевизору.
Примечание: если вы подключаете ТВ к ПК с дискретной видеокартой, то вы можете заметить, что на задней панели компьютера есть два расположения разъемов для вывода видео — на видеокарте и на материнской плате. Рекомендую подключать телевизор в том же расположении, куда подключен монитор.
Если все было сделано правильно, то, скорее всего, экран телевизора начнет показывать то же, что и монитор компьютера (может, и не начать, но это решаемо, читайте далее). Если же монитор не подключен, то будет показывать только ТВ.
Несмотря на то, что телевизор уже подключен, вы скорее всего, столкнетесь с тем, что изображение на одном из экранов (если их два — монитор и телевизор) будет искаженным. Также, возможно, вы захотите, чтобы телевизор и монитор показывали разные изображения (по умолчанию устанавливается зеркальное отображение — одинаковое на обоих экранах). Перейдем к настройке связки ТВ-ПК сначала на Windows 10, а затем — в Windows 7 и 8.1.
Настройка изображения на ТВ с ПК в Windows 10
Для вашего компьютера подключенный телевизор является просто вторым монитором, соответственно и все настройки производятся в параметрах монитора. В Windows 10 можно выполнить необходимые настройки следующим образом:
- Зайдите в Параметры (Пуск — значок шестеренки или клавиши Win+I).
- Выберите пункт параметров «Система» — «Дисплей». Здесь вы увидите два подключенных монитора. Чтобы узнать, номер каждого из подключенных экранов (они могут не соответствовать тому, как вы их расставили и в каком порядке подключили) нажмите кнопку «Определить» (в результате соответствующие номера появятся на мониторе и телевизоре).
- Если расположение не соответствует фактическому, вы можете перетащить один из мониторов мышью вправо или влево в параметрах (т.е. изменить их порядок, чтобы он соответствовал фактическому расположению). Это актуально только в случае, если вы используете режим «Расширить экраны», о чем далее.
- Важный пункт параметров находится чуть ниже и озаглавлен «Несколько дисплеев». Здесь вы можете установить, как именно работают два экрана в паре: Дублировать эти экраны (одинаковые изображения с важным ограничением: на обоих можно выставить только одинаковое разрешение), Расширить рабочий стол (на двух экранах будет разное изображение, один будет являться продолжением другого, указатель мыши будет передвигаться с края одного экрана на второй, при правильно заданном расположении), Отображать только на одном экране.
В целом, на этом настройку можно считать завершенной, разве что следует убедиться, что для ТВ установлено правильное разрешение (т.е. физическое разрешение экрана телевизора), настройка разрешения производится после выбора конкретного экрана в параметрах дисплея Windows 10. Если у вас не отображается два дисплея, может помочь инструкция: Что делать, если Windows 10 не видит второй монитор.
Как настроить изображение на телевизоре с компьютера и ноутбука в Windows 7 и Windows 8 (8.1)
Для того, чтобы настроить режим отображения на двух экранах (или на одном, если вы собираетесь использовать только телевизор в качестве монитора), кликните правой кнопкой мыши в пустом месте рабочего стола и выберите пункт «Разрешение экрана». Откроется окно следующего вида.
Если у вас одновременно работают и монитор компьютера и подключенный телевизор, но вы не знаете, какой из них какой цифре (1 или 2) соответствует, вы можете нажать кнопку «Определить», чтобы выяснить это. Также вам потребуется уточнить физическое разрешение вашего телевизора, как правило, на современных моделях это Full HD — 1920 на 1080 пикселей. Информация должна иметься в инструкции по эксплуатации.
Настройка
- Выберите кликом мыши миниатюру, соответствующую телевизору и установите в поле «Разрешение» то, которое соответствует его реальному разрешению. В противном случае, картинка может оказаться не четкой.
- Если используется несколько экранов (монитор и ТВ), в поле «Несколько дисплеев» выберите режим работы (далее — подробнее).
Можно выбрать следующие режимы работы, некоторые из них могут потребовать дополнительной настройки:
- Отобразить рабочий стол только на 1 (2) — второй экран отключается, изображение будет отображаться только на выбранном.
- Дублировать эти экраны — на обоих экранах отображается одинаковое изображение. В случае, если разрешение этих экранов разное, вероятно появление искажений на одном из них.
- Расширить эти экраны (Расширить рабочий стол на 1 или 2) — в данном случае рабочий стол компьютера «занимает» сразу оба экрана. При выходе за границы экрана вы переходите на следующий экран. Для того, чтобы правильно и удобно организовать работу вы можете перетаскивать миниатюры дисплеев в окне настройки. Например, на картинке ниже экран 2 — это телевизор. При подведении мыши к правой его границе я попаду на монитор (экран 1). Если я хочу изменить их расположение (потому что они на столе стоят в другом порядке), то в настройках я могу перетащить экран 2 в правую часть, так чтобы первый экран оказался слева.
Примените настройки и пользуйтесь. Оптимальный вариант, на мой взгляд — это расширить экраны. Сначала, если вы никогда не работали с несколькими мониторами, это может показаться не совсем привычно, но потом, скорее всего увидите преимущества такого варианта использования.
Надеюсь, всё получилось и работает исправно. Если же нет и с подключением телевизора есть какие-то проблемы, задавайте вопросы в комментариях, я постараюсь помочь. Также, если задача — не передача изображения на телевизор, а простое воспроизведение видео, хранящегося на компьютере на вашем Смарт ТВ, то, возможно, более оптимальным способом будет настройка DLNA сервера на компьютере.
23 ноября 2017
Многие люди используют сегодня ноутбук или компьютер вместо телевизора, специально для этого предусмотрена программа для онлайн ТВ.
В этой статье рассмотрим разные варианты данного вида утилит, а также инструкцию по установке лучшей из них.
Что нужно для просмотра ТВ через интернет
Существует несколько способов смотреть ТВ онлайн. К ним относится использование специального софта, ресивер для просмотра ТВ через телевизор, специальные сайты.
Есть множество сайтов для просмотра телевидения через интернет, обычно они содержат большой список каналов, но передают плохую трансляцию.
Недостатком является отсутствие возможности записи любимой телепередачи.
Кроме того, большое количество рекламы на таких сайтах отвлекают внимание.
Удобно смотреть телевидение через тюнер, но это всегда платный вариант. Поэтому оптимальным решением станет специальный софт для просмотра онлайн.
Интерфейс утилиты для онлайн просмотра ТВ
Достоинства приложений для просмотра ТВ онлайн
Большая часть таких приложений содержит в себе каналы на иностранных, иногда даже самых экзотических, языках, что очень удобно для обучения.
Практически все они, благодаря высокой скорости интернета, позволяют смотреть ТВ в хорошем качестве.
Интересно! Современные приложения очень удобны, так как позволяют сортировать и создавать списки, некоторые также имеют доступ к радиостанциям. Такие программы могут полностью заменить телевизор.
Перечень доступных каналов в онлайн режиме
Лучшие бесплатные программы для онлайн ТВ
Смотреть ТВ онлайн можно просто запустив браузер, но использование приложений предпочтительнее.
Они позволяют получить доступ к большему числу передач и обеспечивают показ в лучшем качестве.
- ProgDVB. Это приложение обеспечивает доступ к кабельным и спутниковым ТВ, дополнительными функциями являются субтитры, телетекст, а также программа телепередач. Работает с андроид и windows. Доступна в бесплатной и платной версиях. К достоинствам можно отнести наличие дополнительных функций и широкого перечня иностранных и отечественных станций, к недостаткам – после установки требуется настройка кодеков для просмотра. Утилита считается одной из лучших.
Интерфейс ProgDVB
- IP-TV Player – приложение с русскоязычным интерфейсом. Работает с Андроид, windows и другими платформами. Позволяет бесплатно смотреть русскоязычные передачи. Программа очень простая и доступная.
IP-TV Player
- Crystal TV – поддерживает не только андроид и windows, но и все возможные операционные системы. Приложение позволяет бесплатно смотреть определенный пакет каналов, за дополнительные нужно платить.
Crystal TV
- SPB TV – специальное приложение для смартфонов и планшетов, рассчитано на работу с платформой андроид. Есть множество русскоязычных и иностранных трансляций, а также простой интерфейс.
SPB TV
Лучшие платные приложения для просмотра
Платные программы предоставляют больше возможностей пользователю, а также гарантированно обеспечивают качественный просмотр ТВ.
Платные программы имеют максимальный набор каналов из разных стран. Их немного, но именно такие приложения нужны желающим изучать языки. В их перечень входят:
- Super Internet TV. В перечне 1800 вариантов от разных стран мира, их можно фильтровать по жанру. К дополнительным функциям относятся наличие автообновления списка, возможность просмотра видео в оригинальном размере и возможность получения о видео полной информации. Русскоязычных здесь очень мало.
Super Internet TV
- JLC’s Internet TV – очень простое и удобное приложение с большим числом каналов и радиостанций.
JLC’s Internet TV
- Free Internet TV – единственное приложение, которое работает без сбоев. Также имеет большой список каналов на русском языке.
Free Internet TV
Все программы работают с Андроид и windows, а также остальными ОС и позволяют осуществлять просмотр ТВ в хорошем качестве.
Установка программы IPTV Player
Это одно из наиболее распространенных приложений, имеет множество возможностей, удобный интерфейс и большой перечень доступных бесплатных каналов.
К дополнительным функциям относится возможность планировки просмотра, поддержка видео в формате JTV, возможность управления с клавиатуры и наличие информационного окна.
Процесс установки такого обеспечения не займет много времени.
- Скачайте программу.
- Запустите скачанный файл.
Запуск программы
- В открывшемся окне нажмите «далее».
Установка
- Появится окно настройки, уберите галочку с «полной установки» и снимите все лишние галочки, затем нажмите установить.
Основные настройки при установке
- После установки запустите программу, в появившемся окне выберите пункт «у меня есть веб-адрес списка каналов».
Настройка списка каналов
Готово, приложение может быть использовано. Далее вы можете настроить списки каналов и дополнительные параметры на свое усмотрение.
ТВ на компьютере: обзор программ
Программа для онлайн ТВ на компьютере: Инструкция по выбору и установке
Источник
Вчера в комментариях мне задали вопрос: Почему ты не показываешь, как смотреть IPTV на компьютере? Ответ: показывал уже много раз, просто Вы плохо ищите!
Действительно, в блоге уже не один десяток IPTV плееров, которые можно запустить на компьютере с ОС Windows и начать просмотр интернет ТВ, поэтому, я решил сделать подборку лучших плееров на этой странице.
К лучшим плеерам есть подробная инструкция, в которой есть ссылки на загрузку, настройка IPTV, добавление m3u плейлиста, преимущества и другая полезная информация.
VLC
Самый простой способ включить телевизор без каких-либо настроек. Вполне возможно, этот плеер уже у вас установлен, а вы на нём просто смотрите фильмы и не знаете о его возможностях. Если у вас нет VLC, достаточно просто скачать, установить, запустить и нажать «Ctrl + N» и вставить m3u ссылку. Готово!
Скачать VLC на официальном сайте — https://www.videolan.org/
Kodi
Если первый способ был самым простым и примитивным, тогда медиацентр Kodi превратит ваш компьютер в полноценный Smart TV. Медиацентр даёт возможность смотреть кинотеатры, играть в игры для консолей, просмотр ТВ и ещё много интересного.
Кстати, для Kodi можно установить пульт Д/У на смартфон:
Kore, Official Remote for KodiDeveloper: XBMC FoundationPrice: Free
Установить «Коди» можно на любое устройство, но я предлагаю это сделать в Windows 10 через Microsoft Store:
KodiDeveloper: XBMC FoundationPrice: Бесплатно
Если вам интересен этот способ, перейдите по ссылке выше, там есть видео уроки и пошаговые инструкции по настройке.
OTTplayer
Пожалуй, мой самый любимый плеер, который у меня стоит на всех устройствах. В этом видео, я показывал, как настроить OTTplayer в Windows:
Работает быстро, поддерживает любой плейлист без исключений, полностью бесплатный и абсолютно никакой рекламы. Сказка, не правда ли?
Скачать бесплатно:
OttPlayerDeveloper: OttplayerPrice: Бесплатно
PotPlayer
Еще один простой плеер, который очень сильно похож на VLC. Запустить телевизор можно точно так же, нажав «Ctrl + U» и ввести ссылку:
Также, можно скачать плейлист и открыть его с помощью «PotPlayer».
Сказать какой плеер лучше, я не могу. Как по мне, единственное отличие в том, что в этом плеере удобно выводится плейлист (список каналов) с правой стороны.
Скачать с официального сайта — http://potplayer.ru/download/
IP-TV Player (BorPas)
Все любят и хвалят, поэтому я решил добавить его в этот список. А вообще, как по мне – это самый неудачный плеер всех времен и сейчас объясню почему.
BorPas сделан на движке VLC с самым убогим дизайном, который только можно было сделать. Несмотря на встроенные плейлисты и большой функционал, этот плеер всегда работал криво, с ошибками и тормозами. Одной из самых распространенных проблем является отсутствие звука на большинстве каналов.
Недостатки можно долго перечислять, но я этого делать не буду. Если Вы решились попробовать, скачать можно тут: http://borpas.info/iptvplayer
Надеюсь Вы перелились с выбором, и всё настроили. Если у вас остались вопросы, напишите в комментарии и я отвечу вам.
Используемые источники:
- https://remontka.pro/tv-pc/
- https://pomogaemkompu.temaretik.com/1295627867004078789/programma-dlya-onlajn-tv-na-kompyutere-instruktsiya-po-vyboru-i-ustanovke/
- https://webhalpme.ru/iptv-na-kompjutere-kak-smotret/


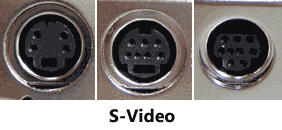

 Как смотреть Ютуб на телевизоре?
Как смотреть Ютуб на телевизоре?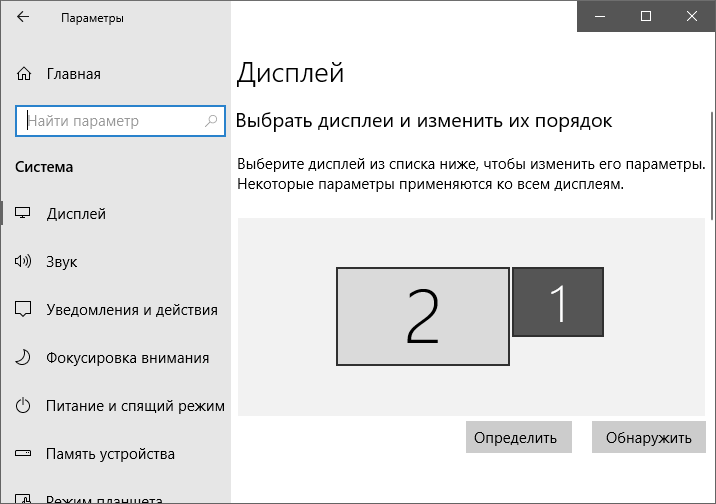

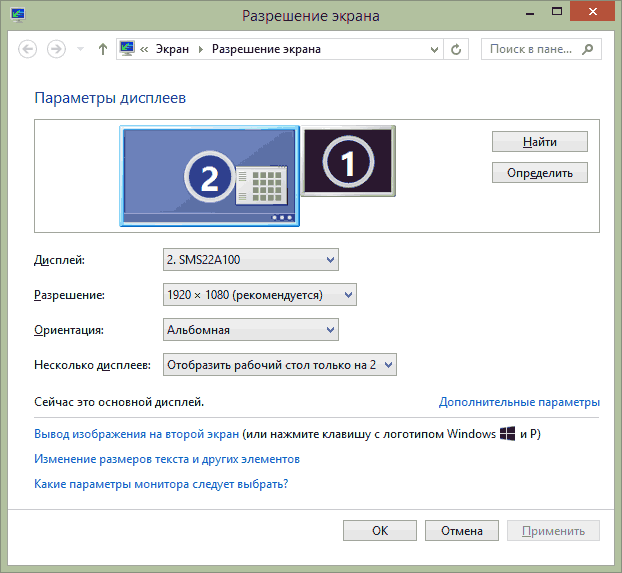
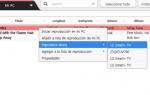 Как на телевизоре LG смотреть фильмы с компьютера (по wi-fi, или сети)? Настройка DLNA через Smart Share
Как на телевизоре LG смотреть фильмы с компьютера (по wi-fi, или сети)? Настройка DLNA через Smart Share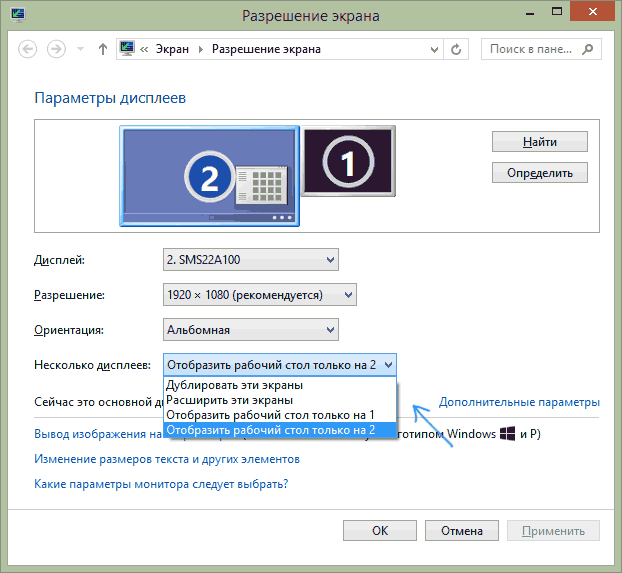
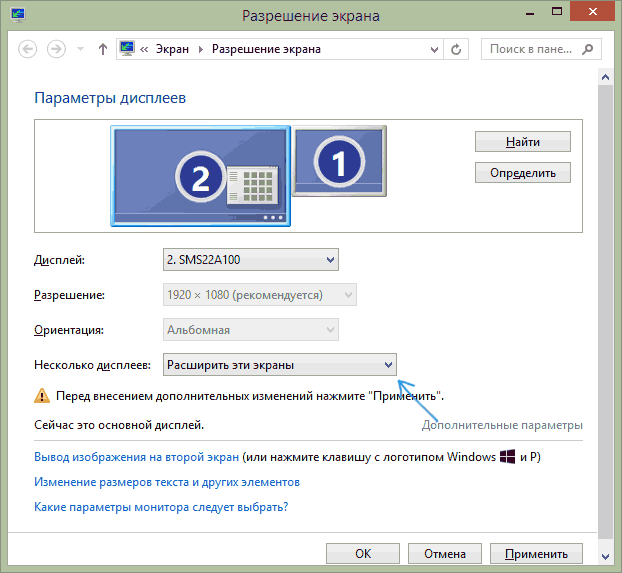
 Как подключить телевизор к компьютеру через HDMI кабель?
Как подключить телевизор к компьютеру через HDMI кабель?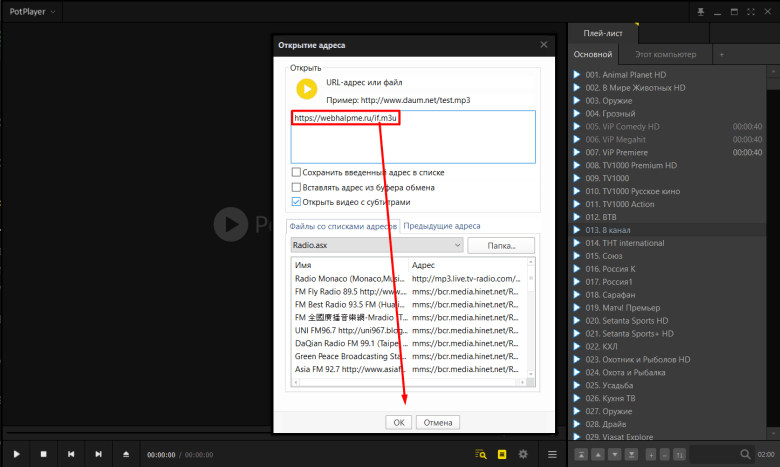



 Как вывести на телевизор изображение с компьютера?
Как вывести на телевизор изображение с компьютера?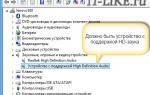 Как вывести звук через HDMI: долой лишние провода
Как вывести звук через HDMI: долой лишние провода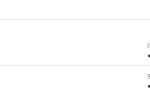 Подключение телевизора к интернету: инструкция
Подключение телевизора к интернету: инструкция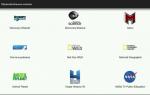 Настройка просмотра IPTV на Android-устройствах. Часть 1
Настройка просмотра IPTV на Android-устройствах. Часть 1