Содержание
Здравствуйте, у меня тоже Bolt Zong 4G можно ли как то сбросить пароль т.к его мы незачем а обычный admin admin не подходит, на сайт настройки модема мы не заходили и пароля не знаем
Отличный вопрос, который наконец сподвиг меня написать инструкцию по сбросу 3G-4G модема. Напомню, что у меня на сайте был обзор Huawei E8372, который я заказывал на АлиЭкспрессе и который имел маркировку китайского мобильного оператора Bolt Zong. Странно, почему у нашей читательницы не подошел стандартный логин и пароль admin-admin для авторизации в панели администратора модема. Видимо, продавец в свою очередь не сделал сброс настроек, и поэтому она теперь не может попасть в админку. Давайте же разбираться, как восстановить параметры по умолчанию на USB модеме Huawei.
Сразу отмечу, что многие ошибочно называют словом «модем» другое устройство — Wi-Fi роутер. В статье речь пойдет именно про сброс до заводских настроек мобильного 4G модема Huawei.
Сброс 3G-4G модема Huawei к заводским настройкам кнопкой
Итак, есть два способа сброса 4G LTE модема Huawei — через личный кабинет, либо кнопкой на корпусе. Поскольку вопрос сейчас стоит о невозможности попасть в управление устройством в принципе, то начнем со второго.
Если снять крышку корпуса, то между слотами для SD и SIM карт имеется небольшая утопленная внутрь кнопка. Рядом с ней написано слово «Reset». Она то и служит для восстановления заводских параметров. Необходимо зажать ее каким-нибудь острым предметом на несколько секунд, пока не начнут мигать световые индикаторы.
После перезагрузки модема можно будет подключиться к его wifi сети по умолчанию, используя пароль, указанный на наклейке
Достаточно открыть раздел меню «Система — Сброс настроек» и нажать на кнопку «Восстановить». После перезагрузки модем будет в том же состоянии, как он был, когда его достали из коробки.
Видео по сбросу настроек модема Huawei
Лучшие предложения
АлександрСпециалист по беспроводным сетям, компьютерной технике и системам видеонаблюдения. Выпускник образовательного центра при МГТУ им. Баумана в Москве. Автор видеокурса «Все секреты Wi-Fi»
Часто бывает так, что когда мы что-то настраиваем или перенастраивать в нашем роутере, то так запутываемся, что уже теряемся и не понимаем куда, что установили и зачем это необходимо. Соответственно роутер работает неправильно, с ошибками и некорректно. В таком случае проще всего прибегнуть к сбросу всех настроек, до заводского уровня(его настройки будут такими, как-будто вы только что его купили в магазине) и перенастроить всё по новой. После чего Вам необходимо по-новой всё переустановить, для правильной и качественной работы. Чтобы сбросить все настройки существует два способа. Давайте поподробнее рассмотрим оба:
Первый способ, сброса настройки роутера “Huawei”, до заводских.
На самом деле он элементарен и прост. К нему обычно прибегают, если ничего больше не помогает.
- Всё что от вас требуется -это нажать кнопку Reset(сброс). Для этого необходимо перевернуть роутер и на тыльной стороне вы увидите небольшую кнопочку, которая как правило бывает утопленной, либо вдавленной. Это сделано специально для того, чтобы вы случайно на неё не нажали. Нажать на неё можно с помощью какого-то металлического тонкого предмета в виде иголки или скрепки, а также элементарно прибегнуть к обыкновенной спичке.
- Держать зажатой, кнопку, необходимо несколько секунд, для полной перезагрузки и сброса всех настроек роутера.(15-20 сек.)
Когда происходит сброс настроек роутера таким способом, он будет сигнализировать вам, включением всех своих лампочек.
Эта операция производится, непосредственно, при подключенном к питанию и включенном роутере. После того как вы убедились, что все лампочки моргают и включились, вы можете приступить к новой настройке роутера, по своему усмотрению, так как все старые данные были обнулены до заводских.
Второй способ конечно же немного труднее, но ничего сложного в нём нет. Давайте подробно рассмотрим его. Производится он при помощи Web интерфейса:
- Для этого нам необходимо подключиться к роутеру физически, то есть это означает то, чтобы ваш ноутбук или компьютер должен быть соединен с роутером при помощи шнура, который шел в комплекте с ним. Этот кабель одним концом подключается к компьютеру, а вторым концом в любой из четырёх жёлтых портов, под обозначением(lan1, lan2, lan3, lan4), включенного роутера;
Через несколько секунд вы получите роутер в том виде, в котором вы его принесли из магазина. После чего можете осуществляет необходимые вам настройки по новой.
2. Далее заходим в браузер на компьютере и в адресной строке пишем ip-адрес нашего роутера «192. 168. 1.1.». Если вы забыли Ip-адрес вашего роутера, то его можно посмотреть: либо на коробке, либо в инструкции, либо на заводской наклейке, которая находятся на нижней части, непосредственно самого роутера(кроме этого, там есть ещё много полезной информации для вас, в виде: username, mac-адреса и так далее). Нажимаем кнопку «Enter» и попадаем на страничку авторизации;
- В появившемся окне вводим данные: имя пользователя, пароль. Их мы также берём из наклейки, которая находится на нижней части роутера(admin,admin) нажимаем Enter. Если всё было сделано правильно, тогда мы попадаем в веб-интерфейс роутера, где мы можем осуществлять его настройки, по своему усмотрению;
- Заходим в пункт расширенные настройки и находим подъменю «settings «. Здесь заходим в пункт «конфигурации»;
- Находим строчку «заводские настройки». Нажав на неё, появится окошко с вопросом:» перезагрузить роутер до заводских настроек?» Нажимая на кнопку «ОK», вы включаете автоматическую перезагрузку роутера, а также активируете сброс всех его настроек, до заводских.
Поделиться ссылкой:
</ol></ol></ol>
У компании Huawei есть очень много разных 3G/4G модемов и мобильных Wi-Fi роутеров. Они продаются как отдельные устройства, в которые можно вставить СИМ-карту любого оператора и настроить модем на раздачу интернета. Или же как устройства для подключения к интернету от операторов МТС, Билайн, Мегафон, Интертелеком и т. д. В любом случае, у пользователей часто возникает необходимость зайти в систему (личный кабинет) модема Huawei. Сделать это можно по стандартному IP-адресу 192.168.8.1, который используется для входа в настройки 3G/4G модемов Huawei.
Используя адрес 192.168.8.1 можно открыть страницу с настройками модемов Huawei E8372h, EC315, 3372h, E3531, E8231w, K5005, E3276, E1550, AF23, E3372 и т. д. Так же этот адрес используется для доступа в личный кабинет мобильных 3G/4G роутеров Huawei E5573, E5577s, EC 5321u и других моделей. Ну и модемов от операторов Билайн 4G, Мегафон 4G (например, М150-2), и МТС 4G (829F, 827F ).
Если мы покупаем модем или мобильный Wi-Fi роутер от какого-то определенного оператора, то скорее всего после подключения его к компьютеру он автоматически начнет раздавать интернет и настраивать ничего не придется. Но если у нас обычный модем (не залоченный) и мы сами вставляем в него СИМ-карту, то возможно придется настроить подключение (задать параметры для своего оператора). В любом случае, для модемов Huawei с функцией раздачи Wi-Fi нужно зайти в настройки, чтобы сменить, или установить пароль на Wi-Fi и сменить имя беспроводной сети. Это делать не обязательно, но желательно.
Как открыть настройки модема Huawei?
Для начала нужно подключить модем к компьютеру. Если у вас обычный USB модем, например Huawei E3372, то просто подключите его в USB-порт ноутбука, или стационарного компьютера.
Если у вас модем с функцией раздачи Wi-Fi (мобильный роутер), то к нему можно подключится по Wi-Fi сети. Не только с ПК (через Wi-Fi адаптер), или ноутбука, но и с планшета, или телефона. Заводское имя сети (SSID) и пароль (Key) обычно указаны под крышкой самого модема Хуавей.
После первого подключения модема к компьютеру по кабелю, скорее всего понадобится установить драйвера. В большинстве случаев достаточно выполнить установку в окне, которое появится сразу после подключения модема.
Скорее всего, после этого автоматически откроется браузер, загрузится страница по адресу http://192.168.8.1 и вы увидите домашнюю страницу модема. Выглядит она примерно вот так:
Если автоматически веб-интерфейс модема не открылся, то можно сделать это вручную.
Как зайти на 192.168.8.1?
Подключите модем Huawei по кабелю, или по Wi-Fi. Откройте любой браузер. Желательно использовать браузер, которым вы не пользуетесь каждый день. Там обычно нет никаких дополнений, которые могут помешать нам открыть страницу с настройками модема. В адресной строке браузера наберите адрес http://192.168.8.1 и перейдите по нему.
Обратите внимание, что на некоторых модемах/мобильных роутерах заводской адрес может быть 192.168.1.1
Должна загрузится страница с настройками модема.
На главной странице отображается информация о подключении к интернету, уровню сигнала 3G/4G сети, ну и доступ к другим настройкам и функциям модема.
В зависимости от устройства (модем без/с Wi-Fi), модели, мобильного оператора (Билайн, МТС, Мегафон и т. д.) – личный кабинет (страница с настройками) может немного отличаться. Могут отсутствовать каике-то пункты меню и настройки.
Если у вас модем Хуавей без Wi-Fi, то вы без проблем можете перейти в любой раздел: Статистика, SMS, USSD, Настройки и т. д. Ну а если у вас модем с возможностью раздачи Wi-Fi, то без ввода логин и пароля будет отображаться только главная страница. А если вы попытаетесь зайти в настройки, или в другой раздел, то появится окно «Вход» с запросом имени пользователя и пароля. Обычно заводское имя пользователя и пароль на модемах с Wi-Fi от Huawei – admin и admin.
Заводской пароль потом можно сменить в настройках, в разделе «Система» – «Изменить пароль».
Настройка модема
Мы уже выяснили, что на вкладке «Главная» отображается основная информация о подключении к интернету. Там же сверху можно сменить язык страницы с настройками.
На вкладке «Статистика» можно посмотреть информации о интернет трафике.
В разделе «SMS» можно посмотреть входящие сообщения и при необходимости отправить текстовое сообщение. Или открыть настройки SMS-сообщений.
Следующая вкладка – «Контакты», на которой можно посмотреть сохраненные номера.
Дальше по курсу полезный раздел «USSD». Оттуда можно выполнять USSD команды. Например, для проверки счета, количества оставшихся мегабайт, подключения пакетов, тарифов и т. д.
Дальше идут основные «Настройки». В первую очередь это «Мобильное соединение». Можно выключить, или включить мобильную передачу данных, управлять передачей данных в роуминге и установить интервал автоматического отключения.
В разделе «Управление профилями» выбираем профиль подключения к интернету для нашего оператора. Обычно там 1-2 профиля. Или создать новый профиль вручную и прописать имя пользователя, пароль и точку доступа.
«Настройка сети» – можно установить режим работы сети: GSM (2G), UMTS (3G), LTE (4G), или смешанные режимы. Эти настройки могут пригодится при настройке антенны, или не очень стабильном подключении.
В разделе «Безопасность» нет ничего интересного. При настройке может пригодится еще страница «Система» – «Информация об устройстве». Там можно посмотреть уровень сигнала и шумов. И уже ориентироваться по этих показателях при настройке самого модема, или антенны.
Если у вас модель, которая работает не только как USB модем, но и раздает Wi-Fi, то в личном кабинете Huawei будут еще настройки Wi-Fi сети (WLAN). Там можно выключить Wi-Fi, сменить имя сети, и сменить пароль на Wi-Fi (ключ).
Очень сложно писать такие инструкции, так как самих устройств очень много, и все они отличаются друг от друга. У кого-то разлоченный модем с СИМ-картой того же Мегафона, а у кого-то модем от МТС. С Wi-Fi и без. Разные модели и прошивки. Но практически на всех настройки можно открыть по адресу 192.168.8.1, через любой браузер и с любого устройства. Главное, чтобы оно было подключено к модему.
Если у вас не заходит в настройки модема Huawei, или вы не знаете, как настроить какую-то функцию, то опишите свою проблему в комментариях под этой статьей. Постараюсь помочь.
298
- https://wifika.ru/sbros-nastroek-i-vosstanovlenie-zavodskih-na-modeme-huawei.html
- https://infohuawei.com/razbor-voprosov/kak-sbrosit-nastrojki-na-routere-huawei/
- https://help-wifi.com/huawei/192-168-8-1-vxod-v-nastrojki-modema-huawei-otkryvaem-lichnyj-kabinet-3g-4g-routera-huawei-cherez-admin-admin/

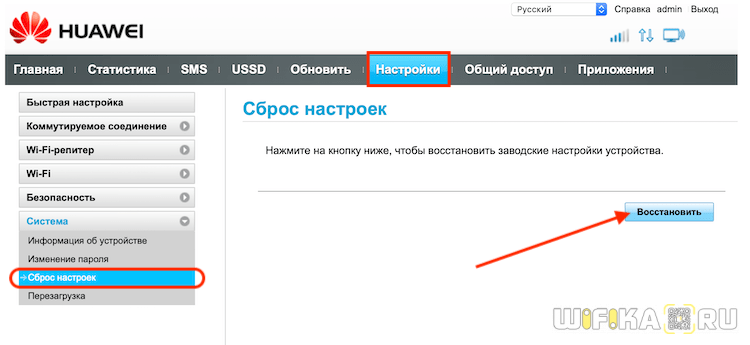
 Подключение и управление 3G модема Huawei E3372
Подключение и управление 3G модема Huawei E3372
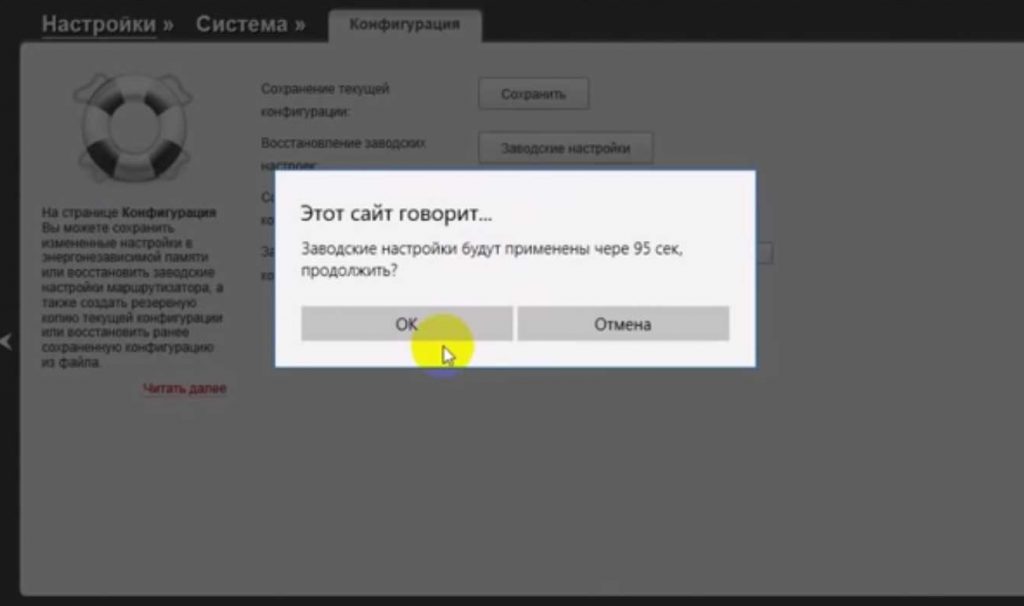
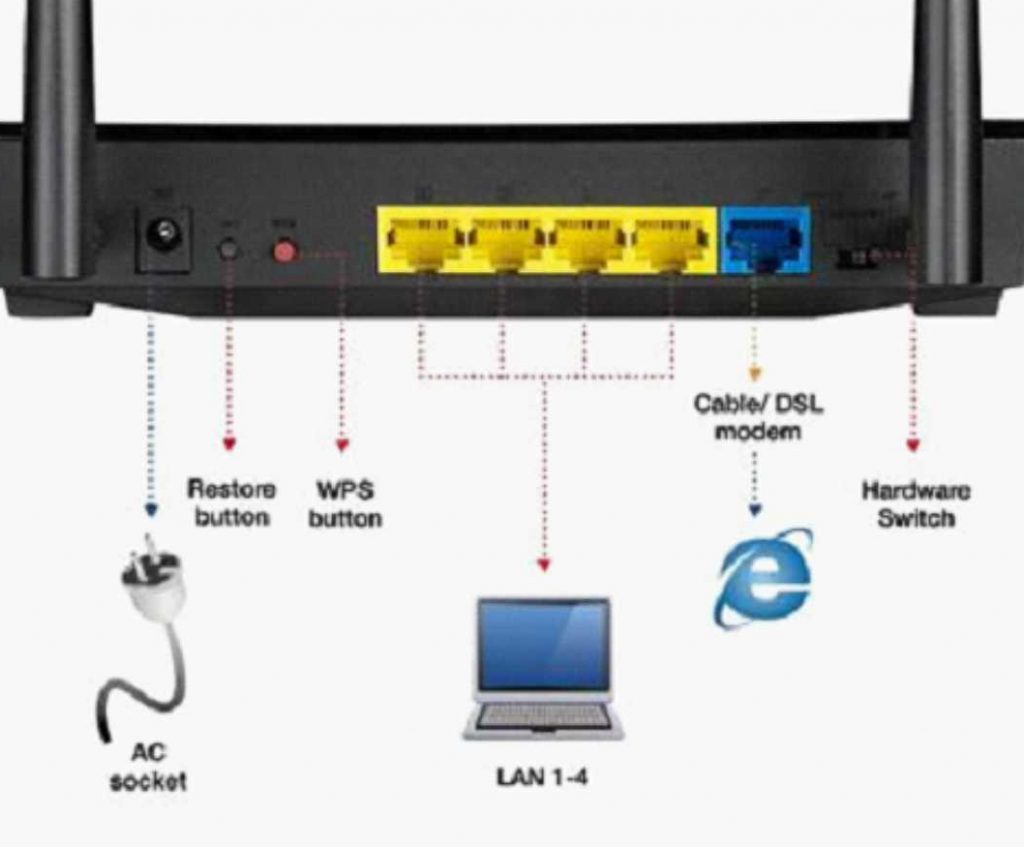
 Советы и хитрости HUAWEI Y6 Prime 2018
Советы и хитрости HUAWEI Y6 Prime 2018

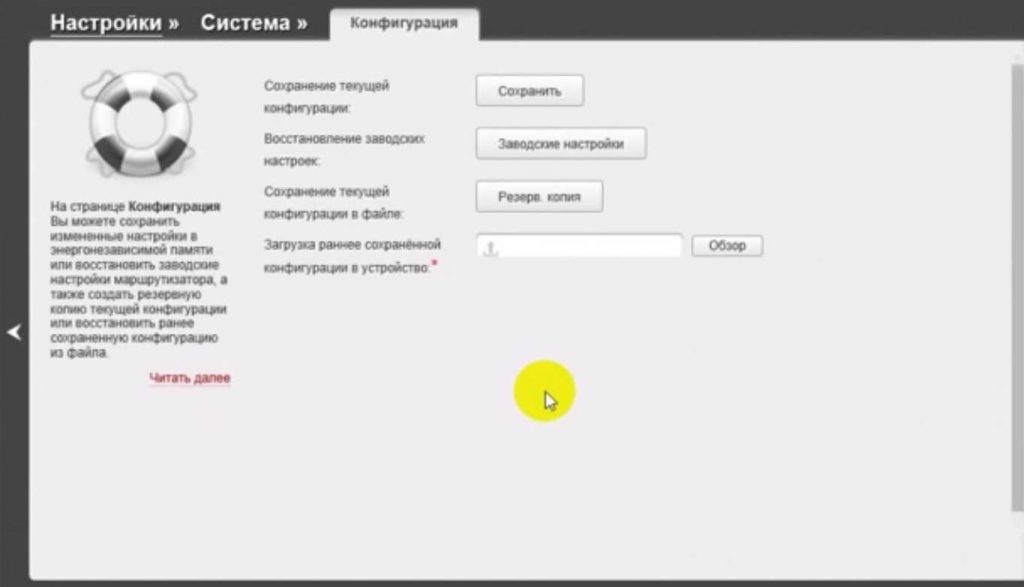
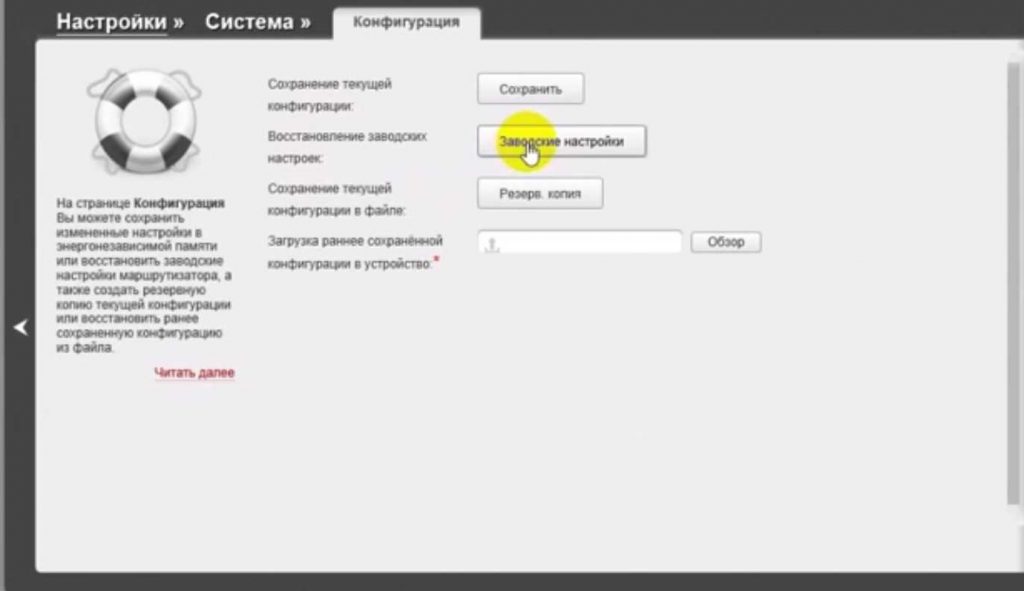


 Обзор Huawei P Smart Z. Безрамочный смартфон во всех деталях
Обзор Huawei P Smart Z. Безрамочный смартфон во всех деталях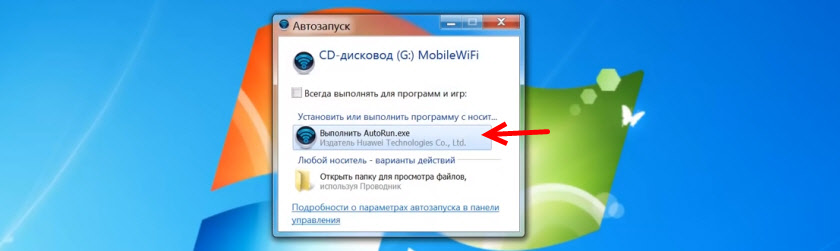
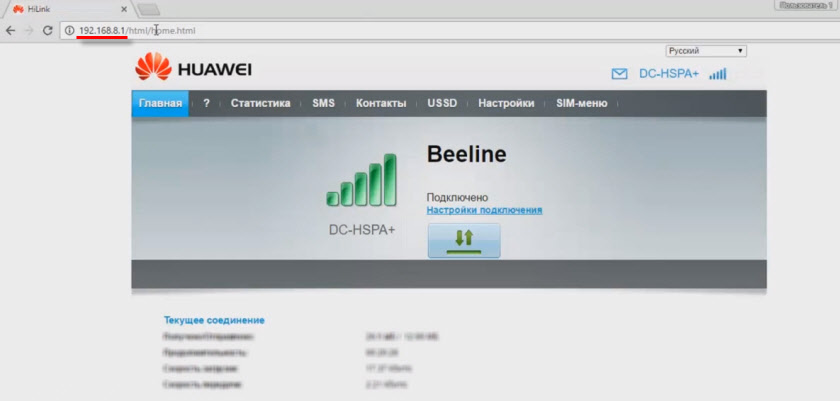

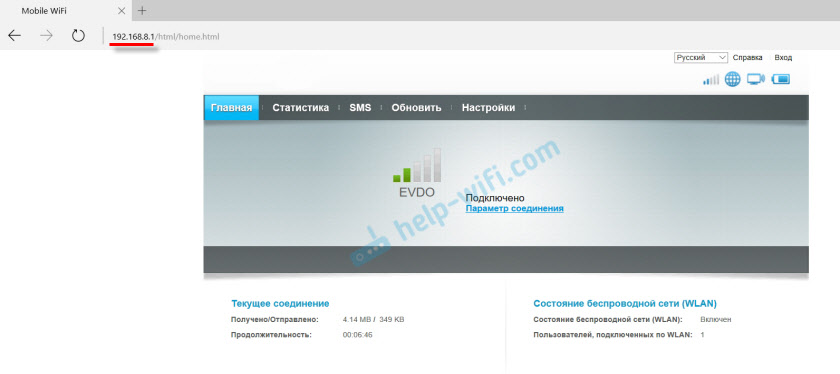
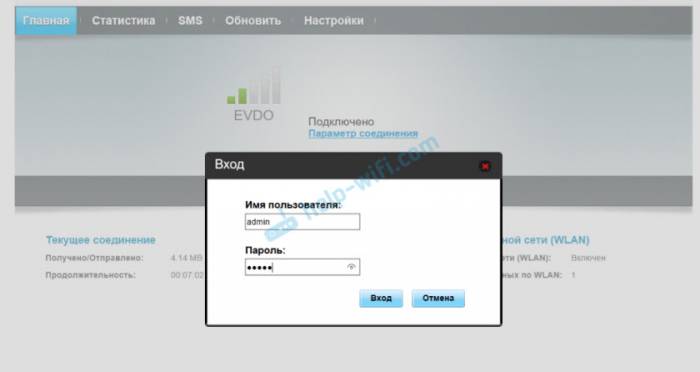
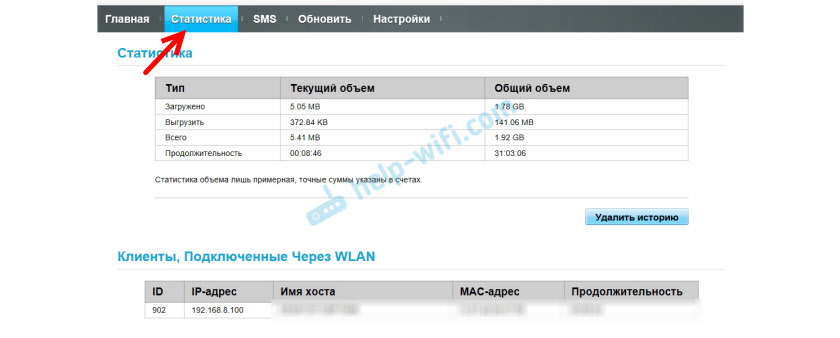
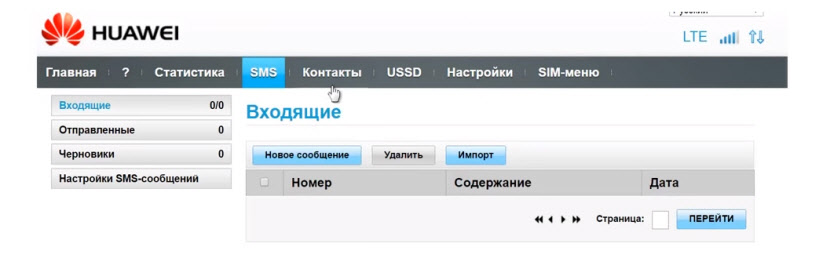
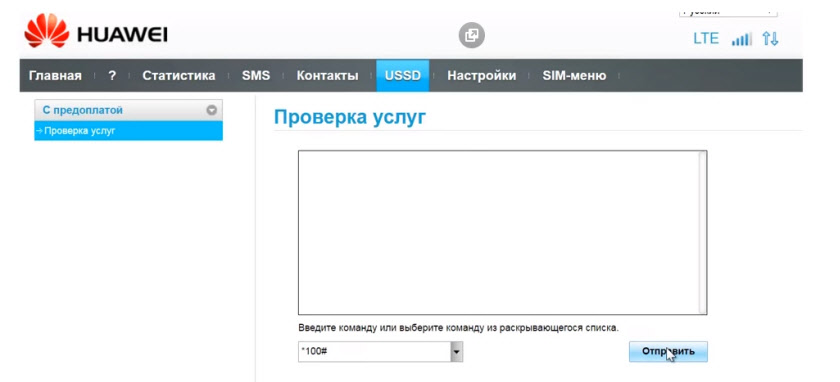
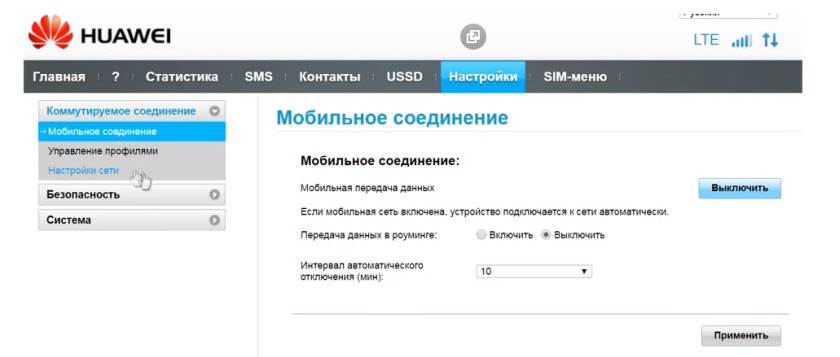
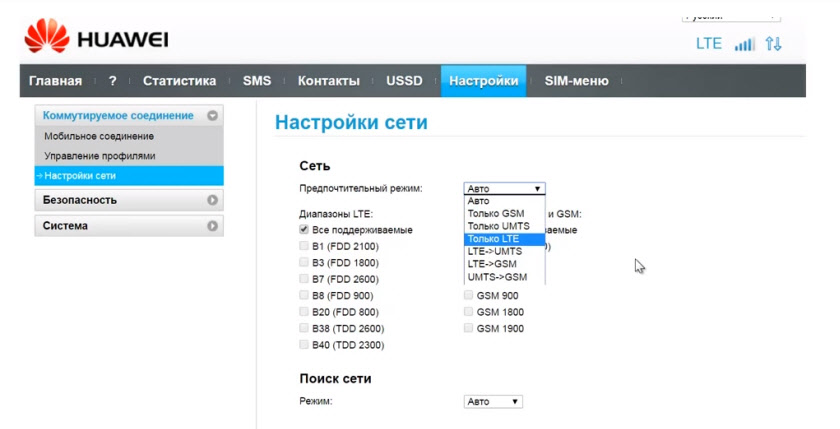
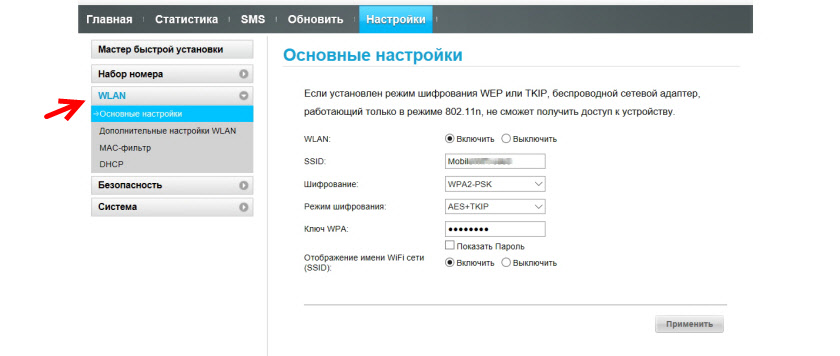




 Обзор Huawei Mate 20 Lite – середняк с четырьмя камерами
Обзор Huawei Mate 20 Lite – середняк с четырьмя камерами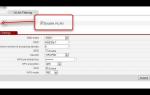 Обзор и настройка модема Huawei HG532e
Обзор и настройка модема Huawei HG532e Советы и хитрости HUAWEI Nova 5T
Советы и хитрости HUAWEI Nova 5T Отзыв: Модем Huawei Mobile WiFi E5573C - В новый год без стен и проводов
Отзыв: Модем Huawei Mobile WiFi E5573C - В новый год без стен и проводов