Содержание
- 1 Характеристики
- 2 Внешний вид и распаковка
- 3 Настройка
- 4 Мобильное приложение
- 5 Отзыв и вывод
- 6 Технические характеристики Huawei E5573Cs
- 7 Комплект поставки
- 8 Внешний вид и компоновка элементов
- 9 Подключение и управление Huawei E5573Cs
- 10 Huawei E5573Cs в работе
- 11 Выводы
- 12 Цены в магазинах
- 13 Характеристики и описание
- 14 Вход через интерфейс Web
- 15 Интернет и типы подключений
- 16 Настройка для Ростелеком
- 17 Настройки Wi-Fi
- 18 Настройка IPTV
- 19 Сброс настроек
- 20 Настройки пароля
- 21 Обновление прошивки
Всем привет! Сегодня в статье у нас обзор на маленький, да удаленький мобильный роутер Huawei Mobile WiFi E5573C. Брал я его, для поездок, так как не могу постоянно раздавать мобильную связь. Плюс как вы, наверное, знаете, операторы не очень любят, когда так делают и просто блокируют трафик. Конечно, можно обойти данное ограничение, но для постоянного использования лучше взять вот такую маленькую коробочку.
Статья будет небольшая, но я постараюсь вместить туда все самое важное. Сначала я коротко расскажу про сам аппарат, а потом мы вместе попытаемся его настроить. В случае, если у вас возникнут какие-то вопросы по характеристикам или по настройке – смело пишите об этом в комментариях.
Содержание
Характеристики
Давайте коротко пройдемся по характеристикам. Данная модель работает с мобильной связью LTE, 3G и 4G. Максимальная скорость по связи до 150 Мбит в секунду. Я правда такой высокой скорости не встречал, даже на 4G, но тут, наверное, претензия больше именно к мобильному оператору.
Работает с частотой 2.4 ГГц, поэтому поддерживает только три стандарта 802.11b, g и n. Максимальная скорость внутри локальной сети по воздуху, как мне кажется, 150 Мбит в секунду и технологии MIMO, которая могла бы увеличивать скорость в два раза – нет, да она тут и не нужна. Подключение и зарядка типа microUSB. Аккумуляторная батарея 1500 мАч.
Внешний вид и распаковка
Пришел он в маленькой белой коробочке. Внутри был сам маршрутизатор, отдельно аккумуляторная батарея, которая как оказалась – съёмная. Дальше короткий провод для зарядки и подключения к компьютеру и руководство пользователя.
Сверху большая кнопка для включения и выключения. И две лампочки, которые показывают уровень батареи и связи. Корпус очень приятный на ощупь, а по размеру он очень маленький. Если честно я думал, что он будет чуть побольше.
Индикатор связи:
- Зеленый – хорошая связь;
- Желтый – средняя;
- Красный – связь плохая.
Индикатор батареи:
- Зеленый – 70-100%
- Мигает зелёный: 40-70%
- Красный: меньше 39%.
И так давайте сначала вставим в него батареею. Снизу крышки есть удобный паз, с помощью которого легко снимается крышечка. Далее вставляем SIM-карту в специальный слот. И аккуратно помещаем аккумуляторному батарею.
Также посмотрите под аккумулятор, там есть вся нужная информация для подключения. Подключиться можно двумя способами. По USB кабелю, если вы подключаете ноутбук или компьютер. Или по Wi-Fi. Имя сети и пароль от неё находится под корпусом в строках: SSID и WIFI KEY.
Открываем любой браузер и вписываем в адресную строку IP интернет-центра: 192.168.8.1. Далее вписываем данные:
- User: admin
- Password: admin
Если эти данные не подходят или вы не можете зайти по старому IP, то скорее всего им ранее кто-то пользовался. Нужно взять и открыть крышку, не снимая аккумулятора найти кнопку RESET. Зажмите её на 10 секунд, только убедитесь, чтобы маршрутизатор был включен.
Настройка
Вообще каких-то определенных настроек делать не нужно и интернет уже сразу должен работать. На первой страницу вы должны увидеть статистику соединения, а также уровень связи.
Но если вы хотите изменить настройки Wi-Fi, тогда выбираем в верхнем меню «Настройки», далее «Wi-Fi» – «Основные настройки Wi-Fi». Новое имя можно ввести в строку «SSID», а чуть ниже новый пароль.
Мобильное приложение
Если у вас нет ноутбука или компьютера, то удобнее всего управлять и следить за своим роутером через приложение на телефоне. Его можно спокойно скачать с Google Play или App Store по названию «Huawei HiLink». После установки вас поприветствует программа, просто пролистайте до «Выбора устройства». Если вы подключились к беспроводной сети маршрутизатора, вы должны увидеть этот роутер. Просто выбираем его и нажимаем «Подключить».
Далее вы должны попасть на быструю настройку. На второй шаге можно будет поменять стандартное имя WiFi и пароль.
Чтобы изменения вступили в силу, надо будет перезагрузить аппарат через приложение. Нажимаем на соответствующую кнопочку.
Теперь вы должны увидеть информационный данные: батарея, уровень сигнала и трафик.
Отзыв и вывод
И так у нас есть стандартный мобильный роутер Хуавей E5573. Работает пока нормально, разработчики утверждают, что он может стабильно работать при подключении 16 устройств. Столько у меня, конечно, нет, но я пробовал подключить телевизор, ноутбук и телефон и о счастье маршрутизатор даже не нагрелся.
По поводу аккумуляторной батареи – работает примерно день, при постоянном использовании. Можно кстати приобрести отдельный блок и вставить его в розетку, тогда роутер будет работать как стационарный. В целом работой я доволен. Скорость я немного протестировал, но он все равно будет ниже заявленной, так как скорость в первую очередь зависит от мобильного оператора.
Root NationПрочееСетевоеОбзор Huawei E5573Cs — мобильный роутер с LTE
Уже каждый смартфон давным-давно научился раздавать интернет, а мобильные Wi-Fi-роутеры сейчас не выглядят предметом первой необходимости. Тем, кто такую функцию использует постольку-поскольку, скорее всего такой гаджет и не нужен. Но совсем другое дело, когда в обиходе несколько устройств и на каждом нужен постоянный доступ к сети. Сегодня я расскажу о мобильном роутере Huawei E5573Cs, который сумеет закрыть такую потребность.
Почему вообще стоит задуматься о покупке мобильного роутера? Дело в том, что обычный смартфон «на раздаче» выглядит не наилучшим вариантом: во-первых, разряжаться он будет намного быстрее. Во-вторых, стоит отойти куда-нибудь со смартфоном, как сеть на других устройствах тут же пропадет. В общем, сценариев можно придумать разных, если у вас есть необходимость в подобном устройстве, то вы и сами об этом прекрасно знаете, так что переходим к сути повествования.
Технические характеристики Huawei E5573Cs
| Модель | E5573Cs-322 |
| Форм-фактор | Мобильный LTE-модем с Wi-Fi |
| Поддерживаемые ОС | Windows XP, Vista, Windows 7, Windows 8, Windows 10, Mac OS, iOS, Android |
| Стандарты связи | LTE: B1,B3,B7,B8,B20UMTS: B1,B8GSM:B2,B3,B5,B8 |
| Скорость | FDD-LTE: Cat4, 150 / 50 Мбит/с
TDD-LTE: Cat4, 112 / 10 Мбит/с HSPA+: 42 / 5,76 Мбит/с, 21 / 5,76 Мбит/сHSPA: 14 / 5,76 Мбит/с, 7,2 / 5,76 Мбит/с |
| Интерфейсы для внешней антенны | Нет |
| Слот для карты microSD | Нет |
| Слот для SIM-карты | Есть |
| Wi-Fi | 802.11b/g/n 2,4 ГГц, до 16 одновременных подключений |
| Порты | microUSB |
| Аккумулятор | 1500 мАч, съемный |
| Габариты | 96,8×58×12,8 мм |
| Масса | 76 г |
на сайте Huawei.
В Украине мобильный роутер Huawei E5573Cs поступил в продажу по цене 1899 гривен ($68).
Комплект поставки
Устройство поставляется в небольшой картонной коробке. Вместе с ним я обнаружил съемный аккумулятор, короткий белый кабель USB/microUSB и бумажную инструкцию.
Внешний вид и компоновка элементов
Huawei E5573Cs представляет из себя аккуратную пластиковую коробочку. Роутер компактных размеров, будет потолще современных смартфонов, но ширина и высота небольшие. Поместится он в любой карман.
Внешне устройство не имеет никаких излишеств, разве что по периметру корпус не белого цвета, а серый с текстурой. Роутер полностью пластиковый, но несмотря на это — собрано всё нормально.
Сверху по центру, в обрамлении серого цвета, — круглая кнопка питания с логотипом Huawei. Она отвечает за включение/отключение роутера — длительным нажатием. По бокам — две пиктограммки, рядом с которыми есть светодиоды, отображающие состояние сети и батареи.
Слева показывается состояние сигнала сети: зеленый цвет индикатора — сильный сигнал, желтый — слабый сигнал, ну а красный говорит об отсутствии сигнала или SIM-карты внутри устройства.
Справа индикатор батареи светится зеленым, если батарея заряжена и роутер нормально функционирует, мигает зеленым когда батарея заряжается, а красным светится если батарея разряжена.
Спереди — обыкновенный порт microUSB. Но также есть один момент.
На страницах этого модема в интернет-магазинах, на фотографиях видно заглушку, под которой, по всей видимости, должен быть порт TS-5 для подключения внешней антенны. Но то ли у меня не та ревизия Huawei E5573Cs, правда это маловероятно, а может магазины ошиблись с фотографиями. В общем — в моем экземпляре такого нет. Сайт производителя в этом плане никак не помог, там вообще говорится о наличии какого-то экранчика в роутере.
Сбоку есть маленький вырез, для более удобного снятия крышки.
Сняв крышку наблюдаем на ней наклейку с информацией по беспроводной сети и QR-код для подключения к ней.
Под крышкой же — аккумулятор, а под ним в свою очередь — ещё больше служебной информации и слот под SIM-карту формата mini.
Также можно заметить кнопку RESET для сбрасывания устройства к заводским установкам.
Подключение и управление Huawei E5573Cs
Вообще, настройка Huawei E5573Cs необязательна, раз на то пошло. Можно просто вставить SIM-карту включить роутер и подключится к сети. Имя сети и пароль от неё есть под крышкой. Но я бы всё же рекомендовал выполнить настройку, по крайней мере, чтобы поменять пароль.
Сделать это можно на ПК через браузер или с помощью мобильного приложения Huawei HiLink. В первом случае нужно подключится к роутеру по Wi-Fi или комплектным кабелем, автоматически откроется панель управления в браузере (если нет — вводим в строку браузера IP-адрес 192.168.8.1), и следуем указаниям. В панели есть много настроек, но останавливаться на них подробно не будем — я просто приложу скриншоты основных пунктов.
Мы же детально рассмотрим второй вариант первичной настройки через смартфон и посмотрим на возможности, которые есть в приложении.
Но нужно убедится, что SIM-пара (или другая SIM) уже активирована и с неё можно выйти в сеть, иначе настройка может не завершится. Сначала скачиваем приложение для нужной ОС.
В боковом меню можно проверить наличие новой версии ПО и посмотреть другую информацию.
Во вкладке настроек можно поменять параметры сети и Wi-Fi, сменить пароль для входа в панель управления, установить PIN на SIM-ку, посмотреть информацию об устройстве.
Нажав на количество использованного трафика можно настроить ежемесячный трафик и ещё посмотреть, какое приложение сколько использовало данных.
Подключенные устройства можно переименовывать, выбирать чье это устройство и узнать данные о нём.
Кроме этого, во вкладке «Инструменты» имеется несколько менюшек. Настроить автоматическое отключение Wi-Fi, если тот не будет по долгу использоваться, включить или выключить передачу данных, посмотреть или написать SMS, и настроить работу роутера в режиме репитера.
Вишенками на торте стали: быстрая отправка фото на другое устройство подключенное к этой сети (при наличии на том приложения HiLink), а также встроенный QR-сканер.
Huawei E5573Cs в работе
Что можно ожидать от такого устройства? Заявленная максимальная скорость, которую способен выдать роутер — до 150 Мбит/с на LTE-соединении. Но это теоретический максимум. На практике у меня получалось приблизительно по 15 Мбит/с на загрузку и около 10 Мбит/с на отдачу. Всё зависит от оператора, его покрытия на конкретном участке, ну и от количества подключенных к роутеру устройств.
Кстати, о подключенных устройствах. Huawei говорит, что максимум этот модем обслужит 16 устройств. Мои тесты с тремя одновременными подключениями смартфонов показали такое распределение скорости: до 7 Мбит/с на одном устройстве на скачивание и 3-9 Мбит/с на отдачу. Увы, раздает интернет только в 2,4 ГГц, но будь здесь 5 ГГц — ценник был бы выше, так что миримся с одной частотой.
Если устройств было бы больше, результат, естественно, был бы ещё хуже. Но не могу сказать, что интернет на 3 устройствах работал плохо, скорости соединения хватало на одновременное выполнение таких задач: первый смартфон воспроизводил ролик на YouTube в 1080p, на втором была запущена сетевая RPG, а третий скачивал приложение из Play Маркета. Всё как обычно упирается не в Huawei E5573Cs, а в ваше подключение, то есть к работе самого модема вопросов нет вообще — работал стабильно.
Также важным параметром есть автономность. Здесь тоже зависит всё от разных условий. Например, передвижения по городу с одним подключенным к роутеру устройством вылилось в 5 часов беспрерывной работы. Но если модем будет работать в одном месте, этот показатель немного вырастет. Тем не менее, на полный рабочий день от одного заряда его, к сожалению, не хватит. Хотя… смотря какой длительности ваш рабочий день.
Вообще, можно подключить его к источнику питания и получить фактически полноценный стационарный роутер.
Меня порадовало наличие дополнительных функций в Huawei E5573Cs. Полезным может быть опция работы устройства в качестве расширителя существующей сети (репитера).
Кроме этого, можно быстро передать фото с одного устройства на любое другое, которое подключено к нужной сети — важно лишь иметь приложение HiLink на обеих. А вот почему только фото — не знаю, но лично мне хотелось бы иметь возможность делится и другими файлами.
Выводы
Huawei E5573Cs — простой, опрятный и функциональный мобильный роутер, который может раздавать 4G-интернет для других ваших гаджетов. При этом, одной лишь прямой функцией его возможности не ограничены. Можно расширить покрытие домашней сети, например.
Время автономной работы, честно говоря, оставляет желать лучшего, но другими приятными особенностями этот минус частично перекрывается. Резюмируем — если ваш юзкейс попадает под один из сценариев, когда необходимо такое устройство, — то Huawei E5573Cs вполне разумный выбор.
Цены в магазинах
Украина
Россия
- Официальный магазин
Жизнь современного общества уже невозможно представить без интернета. С его помощью люди решают рабочие моменты, проводят свой досуг и общаются с родными и близкими людьми. Однако для организации беспроводной сети нужна инфраструктура, которая преимущественно состоит из маршрутизатора, стационарного компьютера или ноутбука/смартфона. При выборе удаленной точки доступа рекомендуется обратить внимание на wi-fi роутер Huawei E5573.
Характеристики и описание
Huawei E5573 4G LTE 3G мобильный WiFi роутер — одна из передовых моделей производителя. Реализуется маршрутизатор в небольшой картонной коробке, в комплекте прилагается сетевой кабель, краткая инструкция по эксплуатации, блок питания и непосредственно устройство.
Технические характеристики:
- Для выхода в интернет можно использовать сетевой кабель для сопряжения с ПК (прилагается в комплекте) или через Вай-Фай.
- Функционирует в диапазонах GSM (900/1800 МГц), UMTS (900/2100 МГц) и LTE FDD B3/B7/B20 (900/1800/2600 МГц).
- Подключаться/отключаться, производить настройки, даже удаленно, можно с помощью веб-интерфейса (IP-адрес web-страницы управления: 192.168.8.1, логин и пароль по-умолчанию: admin/admin).
- Максимальная скорость при передаче данных не превышает 50 Мбит/с, а при приеме информации — 100 Мбит/с.
Дополнительное преимущество устройства не только в простоте настройки и использовании. Но и возможности одновременно обеспечивать интернетом до 10 пользователей.
Вход через интерфейс Web
Прежде чем выяснить, как настроить модем Huawei l58dee, нужно войти в веб-интерфейс или панель управления устройством.
Обзор и настройка модема D-Link Dir-320
Чтобы подключиться к сервису, нужно выполнить следующие действия:
- Подсоединить роутер к ПК с помощью кабеля или по вай-фай.
- Открыть любой браузер, установленный на устройстве, и в адресную строку вставить комбинацию символов — 192.168.1.1. На клавиатуре нажать клавишу Enter.
- На экране отобразится страница-приветствие, где для идентификации потребуется ввести логин и пароль. По умолчанию установлены — admin и admin. В завершении достаточно нажать на кнопку «Log in».
Важно: открывать интерфейс необходимо со стационарного компьютера или ноутбука, если нет такой возможности и под рукой остается только смартфон, то необходимо проследить, чтобы сайты отображались в полномасштабном режиме, иначе функционал будет сильно сжат.
Интернет и типы подключений
В чем отличия между сетями 3G и 4G: особенности, преимущества и недостатки
Нужно зайти в панель управления устройством и задать все активные LAN-порты и сохранить изменения. Алгоритм действий следующий:
- Во вкладке «WAN» в разделе «Модификации» нужно выделить подраздел «Route», а напротив строки «servicelist» указать Internet.
- Следующий шаг — нужно выбрать тип соединения. В графе «IP Acquisition» установить РРРоЕ.
Чтобы гарантировать доступ к интернету, все изменения надо сохранить, а после перезагрузить устройство.
Настройка для Ростелеком
Подключение и управление 3G модема Huawei E3372
Настройка модема Huawei проводится согласно следующему алгоритму:
- Пройти путь: «Пуск» — «Панель управления» — «Центр управления сетями».
- Создать новое подключение, активировав режим «Высокоскоростное».
- Задать имя пользователя и пароль, указанный в договоре.
- Указать WLAN ID. Этот номер также должен быть указан в договоре.
Нужно убедиться, что изменения внесены верно, и сохранить их.
Настройки Wi-Fi
В Huawei Mobile wifi E5573C настройка не имеет принципиальных отличий от алгоритма настроек других маршрутизаторов этого производителя. Последовательность действий такова:
- После входа в интерфейс нужно перейти во вкладку «Setting».
- Выбрать пункт «WLAN», расположенный с левой стороны.
- В выпадающем списке выбрать «WLAN Basic Setting».
- После этого появится окно с доступными настройками Wi-Fi.
- Убедиться, что все настройки указаны верно, и сохранить изменения.
Чтобы изменения вступили в силу, роутер должен выключаться, вернее перезагружаться.
Настройка IPTV
Как подключить модем Хуавей к IPTV — довольно распространенный вопрос. Для этого необходимо создать новое подключение во вкладке «WAN». Для настройки ТВ нужно поставить галочки напротив Enable WAN connection и Enable VLAN. Остальные поля заполняются по аналогии:
- Mode — Bridge;
- Service List — IPTV;
- Bridge Type — IP_Bridged.
Еще в меню есть такой параметр, как «Blinding options». Его основная задача — отвечать за порт, через который будет функционировать приставка. Как правило, задействуют свободный порт LAN4.
В завершении нужно пройти путь: «Blinding options» — «Network Application». Здесь надо поставить галочку напротив IGMP Work Mode параметр Snooping и активировать IGMP (IGMP Enable).
Сброс настроек
Для осуществления сброса настроек устройства до заводских конфигураций необходимо на 10-15 секунд зажать кнопку «Reset», расположенную с обратной стороны устройства. Блок питания при этом должен быть включен в розетку.
Далее подключать устройство и настраивать нужно повторно.
Настройки пароля
Последовательность действий такова:
- Зайти в веб-интерфейс устройства. Для этого, открыв окно браузера, в адресную строку нужно ввести адрес 192.168.100.1, кликнуть кнопку Enter на клавиатуре. По умолчанию вводится логин и пароль — admin, admin.
- Перейти в раздел безопасность.
- Для смены пароля нужно указать старые данные и дважды ввести новые.
Чтобы трафик не был перехвачен злоумышленниками, пароль должен состоять не менее чем из 10 символов.
Обновление прошивки
Микропрограмму всех маршрутизаторов от производителя Huawei можно обновить до последней версии, что позволит устройству быть более функциональным и корректно работать. Обновления регулярно публикуются на официальном сайте производителя. Файл достаточно скачать, распаковать архив и запустить файл с расширением exe.
Wi-fi роутер Huawei E5573C — одна из передовых моделей, которой присуще большое количество преимуществ — богатый функционал, надежность, привлекательный внешний вид и доступная цена. Устройство может работать не только с Ростелеком, но и с такими гигантами, как Билайн, МТС, Мегафон.
Используемые источники:
- https://wifigid.ru/huawei/mobile-wi-fi-e5573c
- https://root-nation.com/other/net/ru-huawei-e5573cs-review/
- https://vpautinu.com/nastrojki-routerov/3g-4g-modemy/huawei-mobile-wifi-e5573c
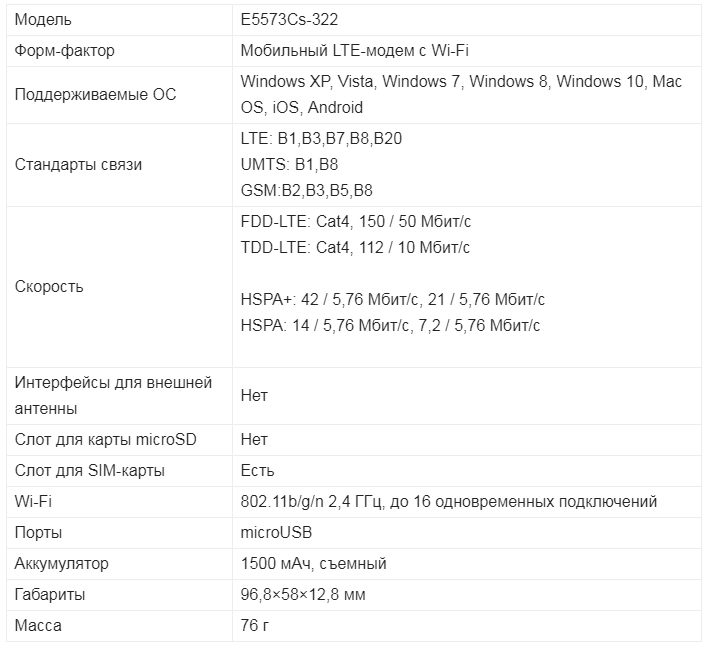
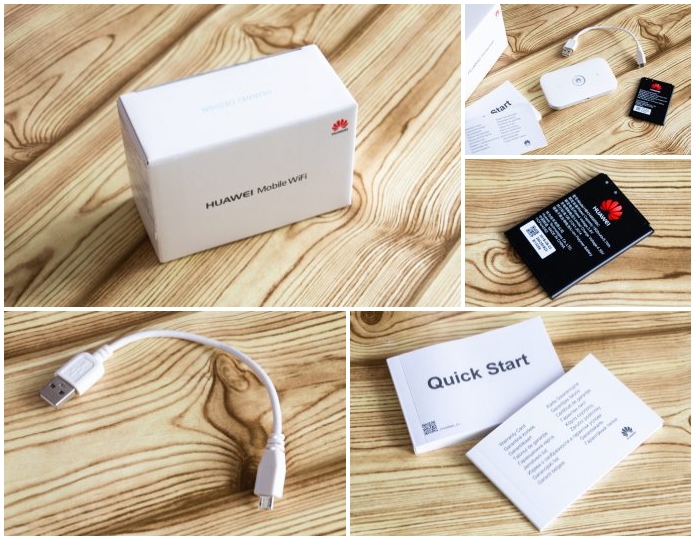
 Советы и хитрости HUAWEI Y6 Prime 2018
Советы и хитрости HUAWEI Y6 Prime 2018


 Обзор Huawei P Smart Z. Безрамочный смартфон во всех деталях
Обзор Huawei P Smart Z. Безрамочный смартфон во всех деталях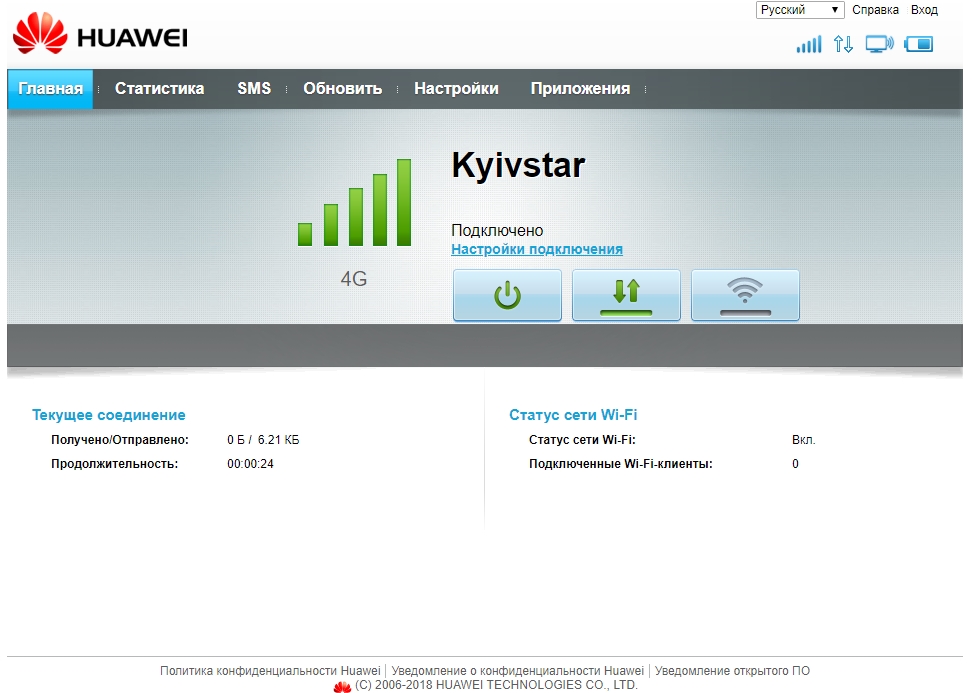
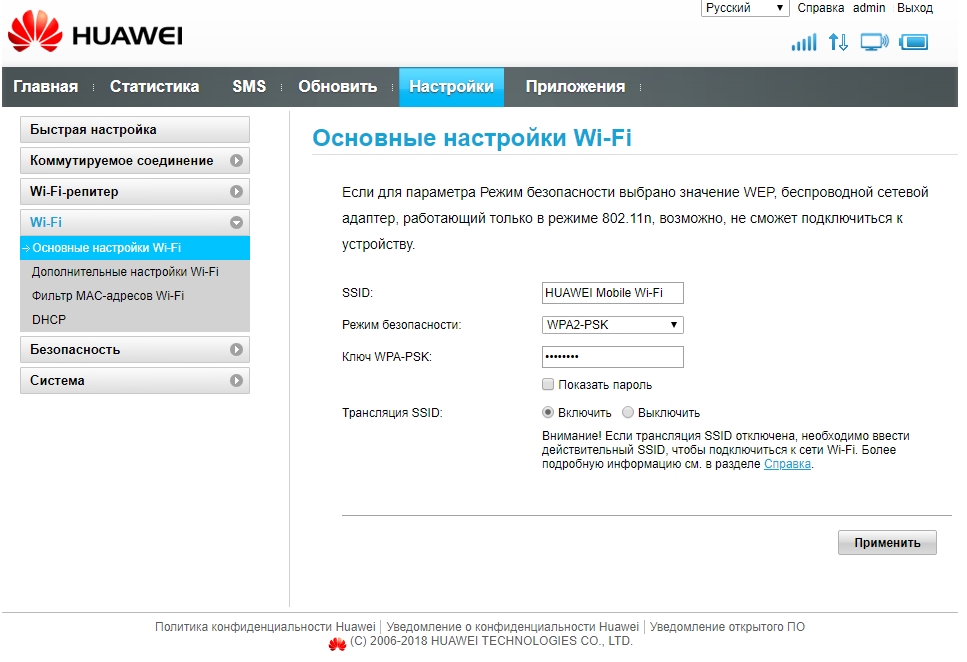
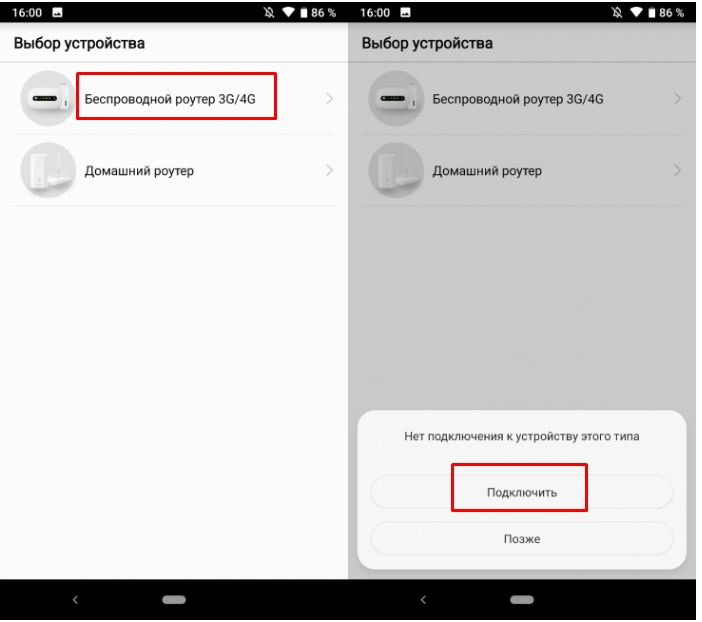
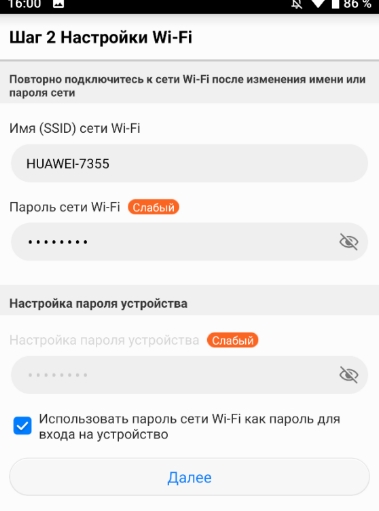
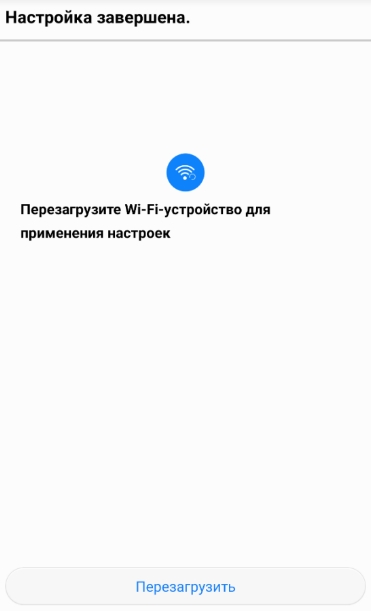
 Обзор Huawei Mate 20 Lite – середняк с четырьмя камерами
Обзор Huawei Mate 20 Lite – середняк с четырьмя камерами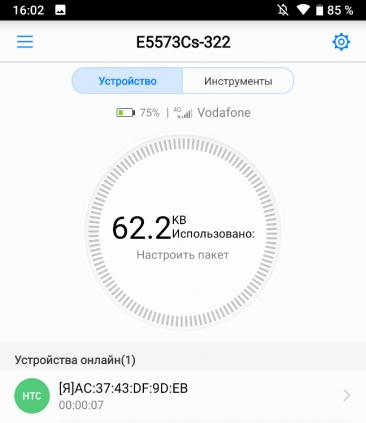








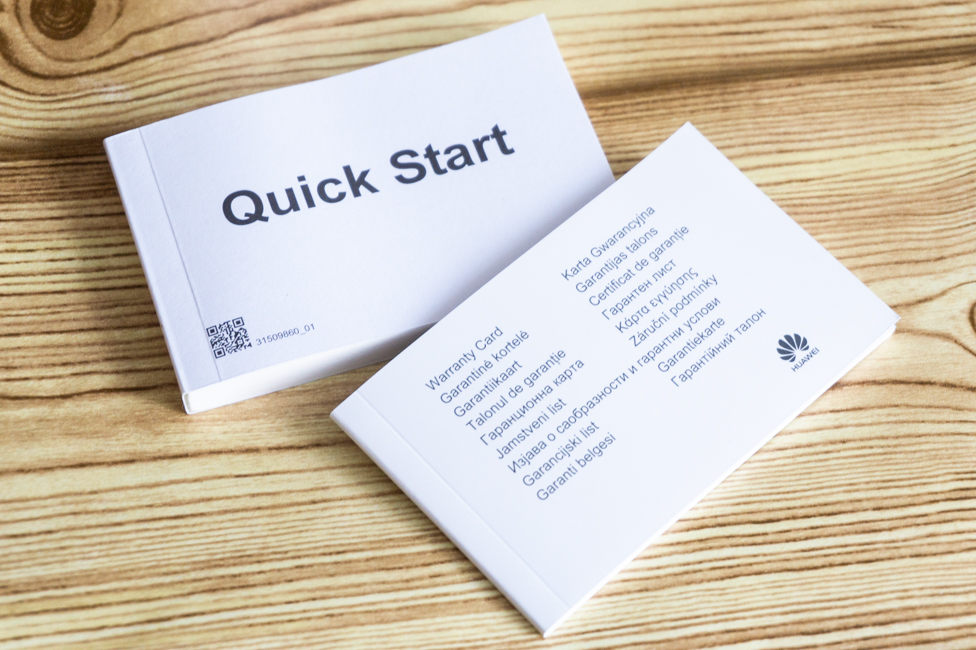
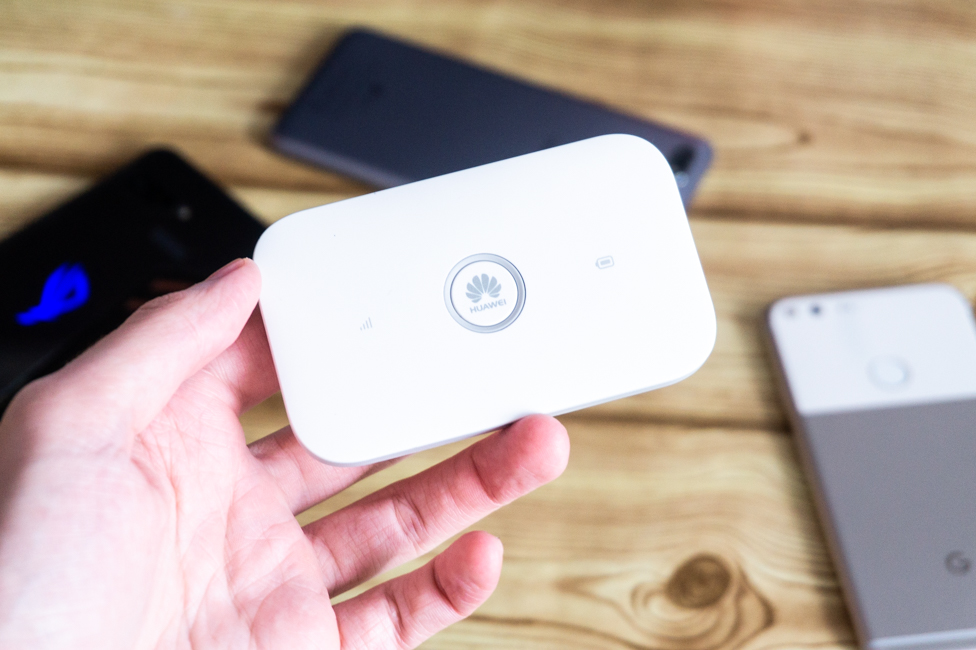







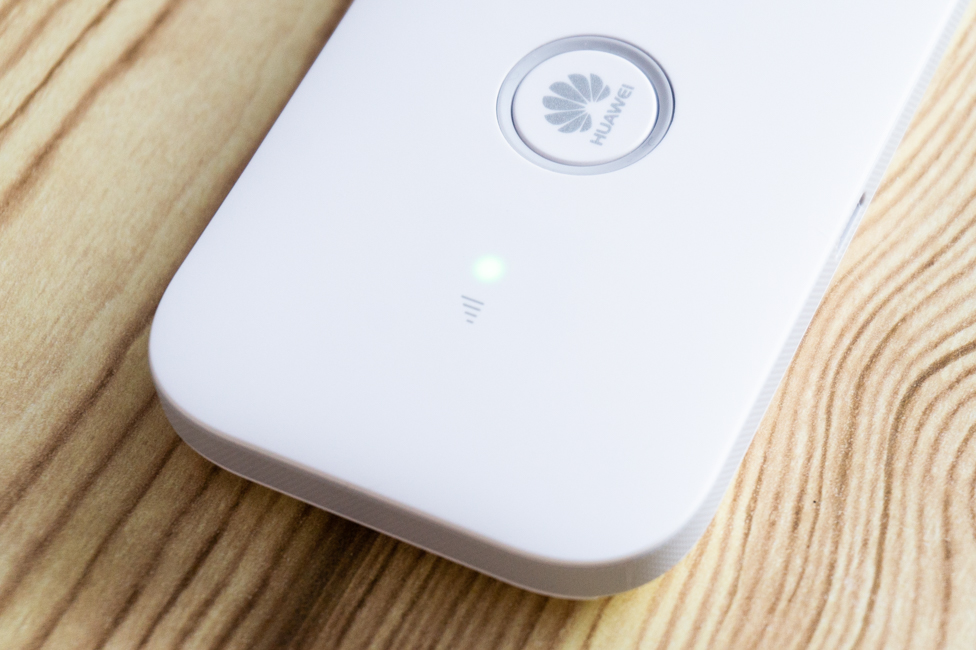

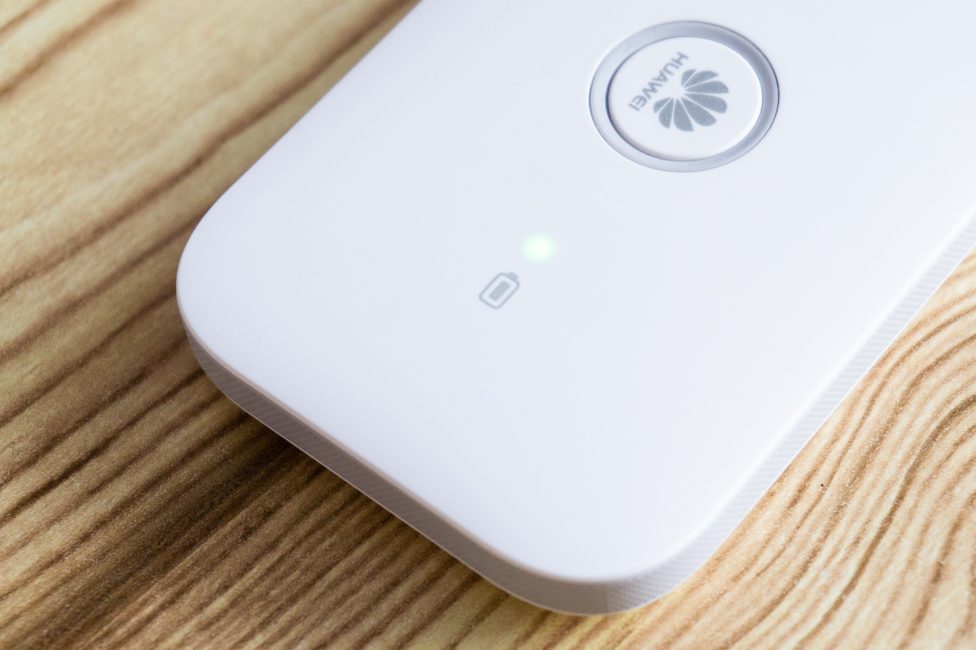

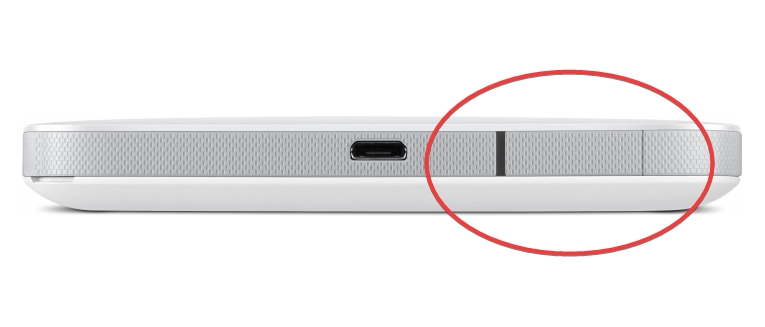






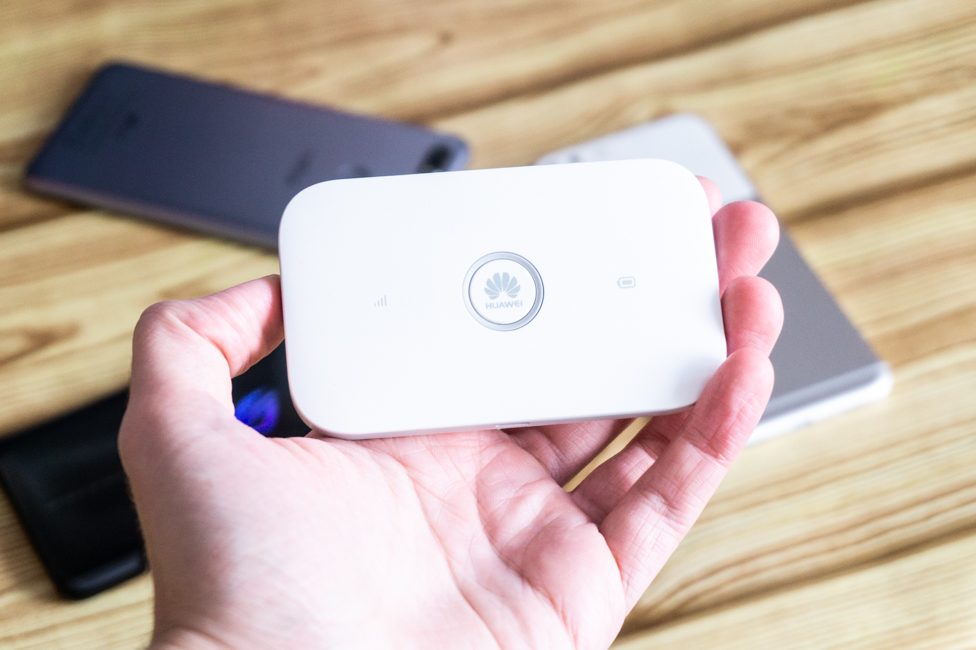
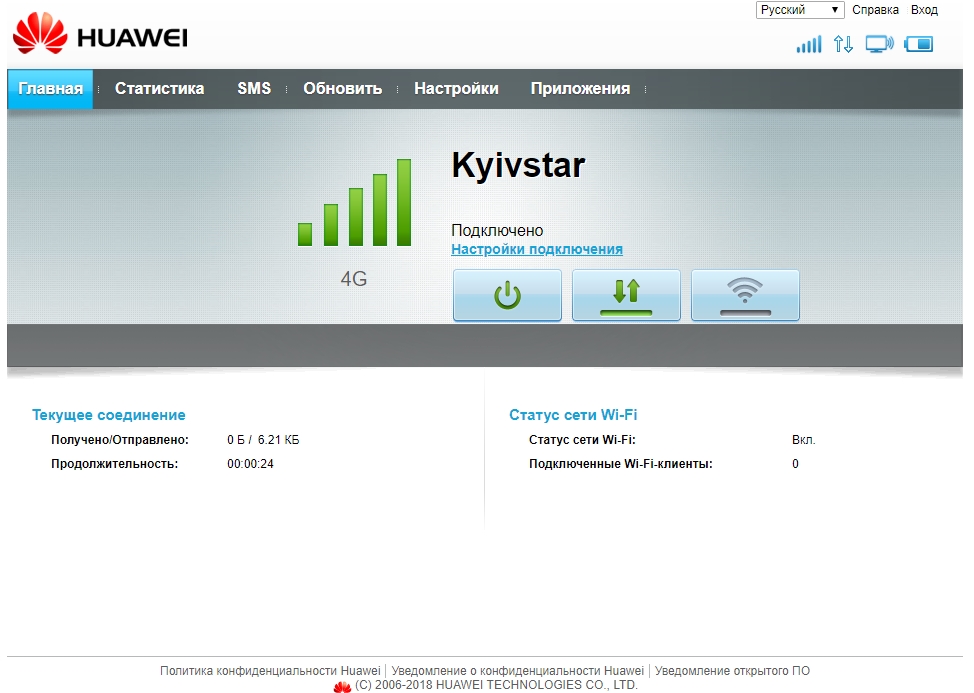
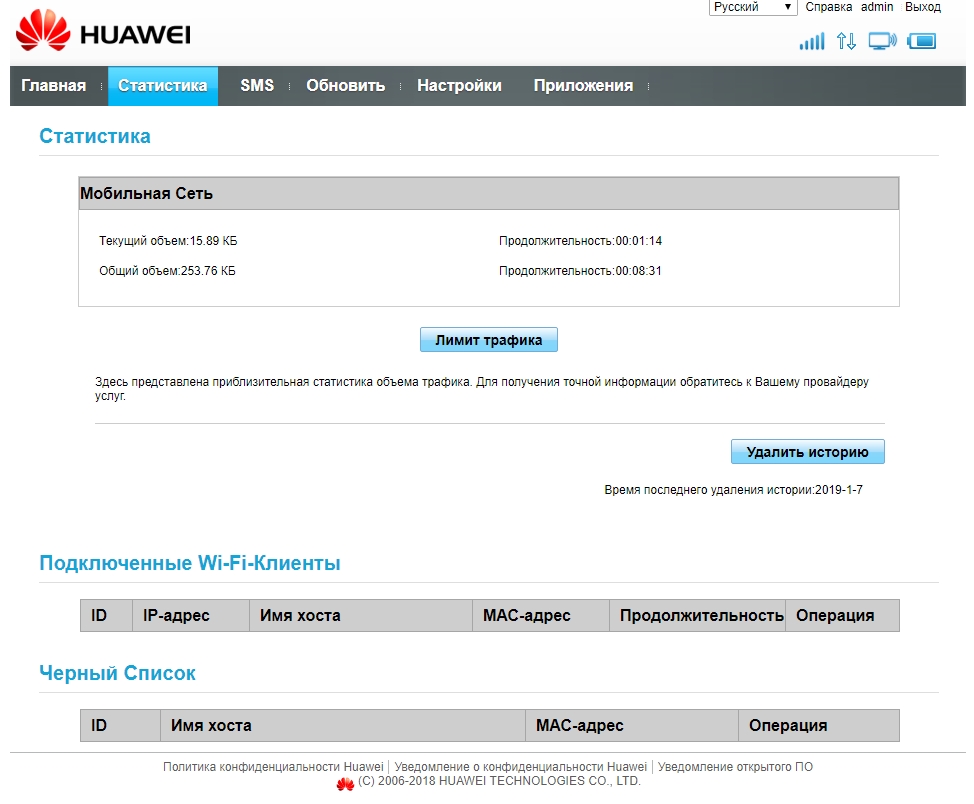
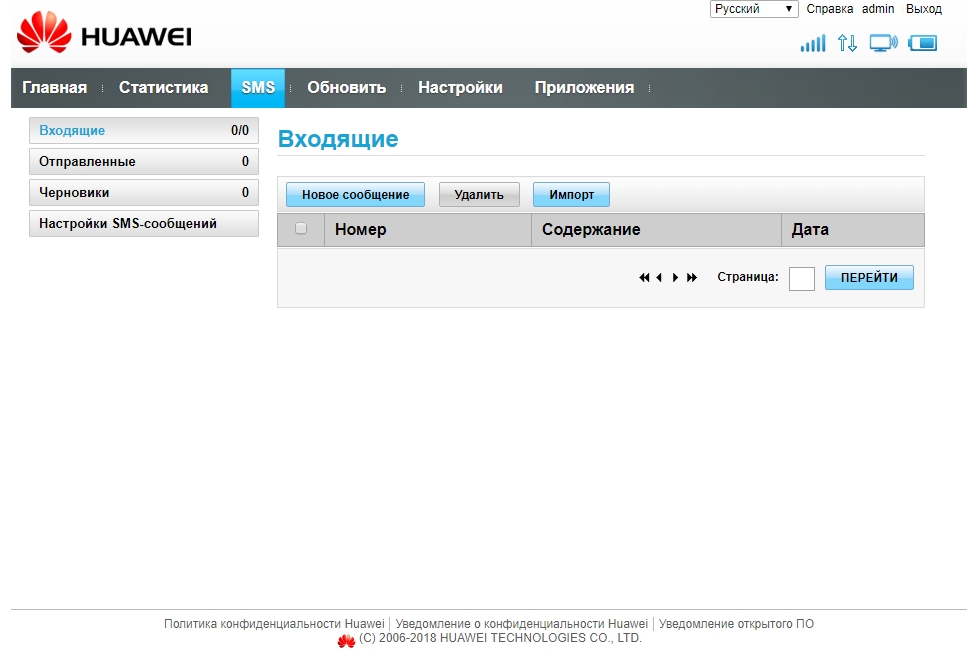
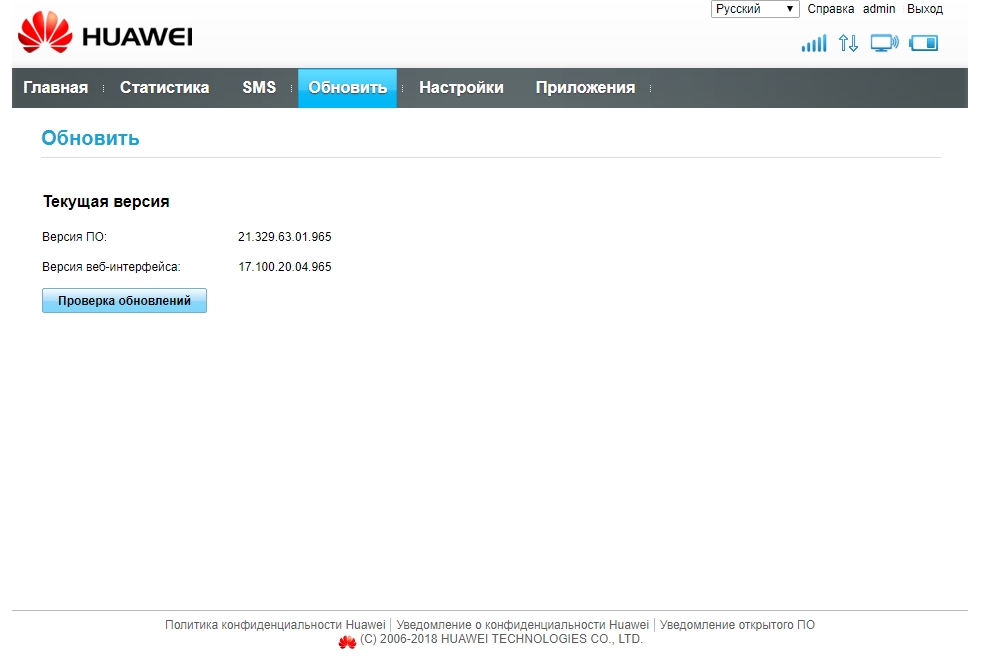
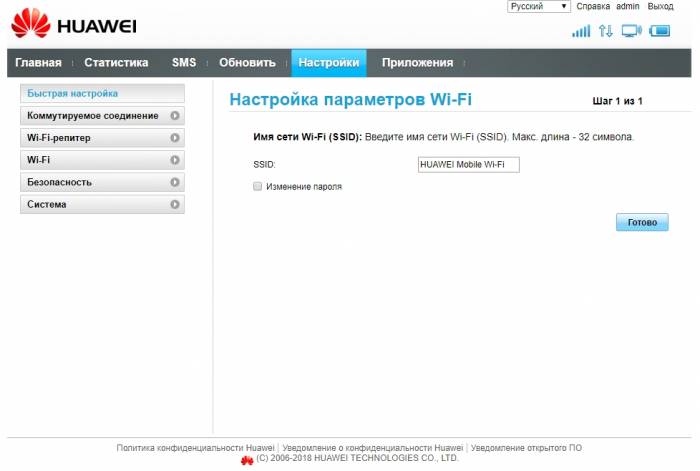
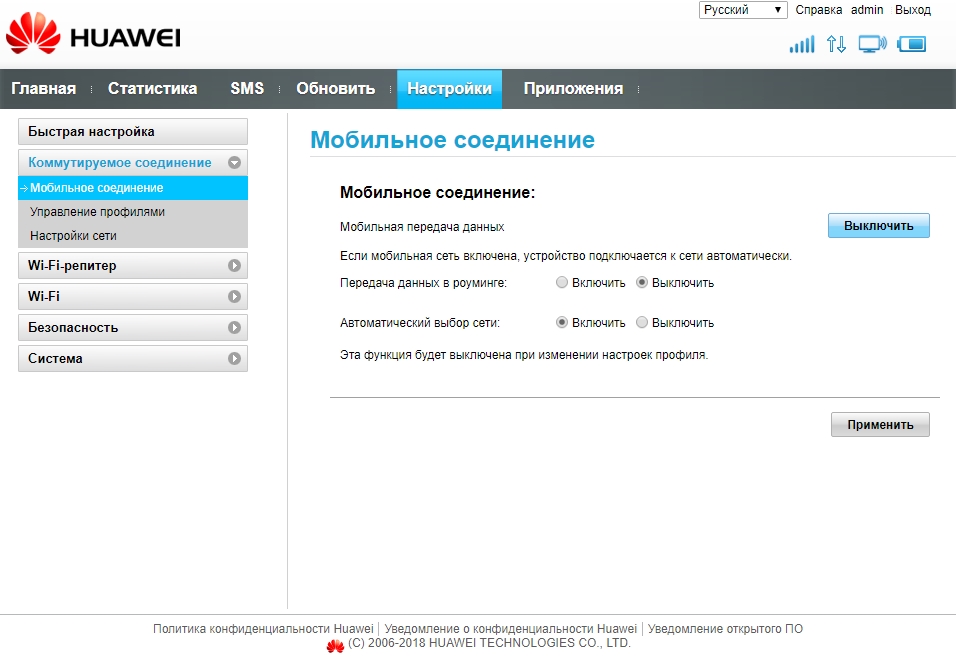
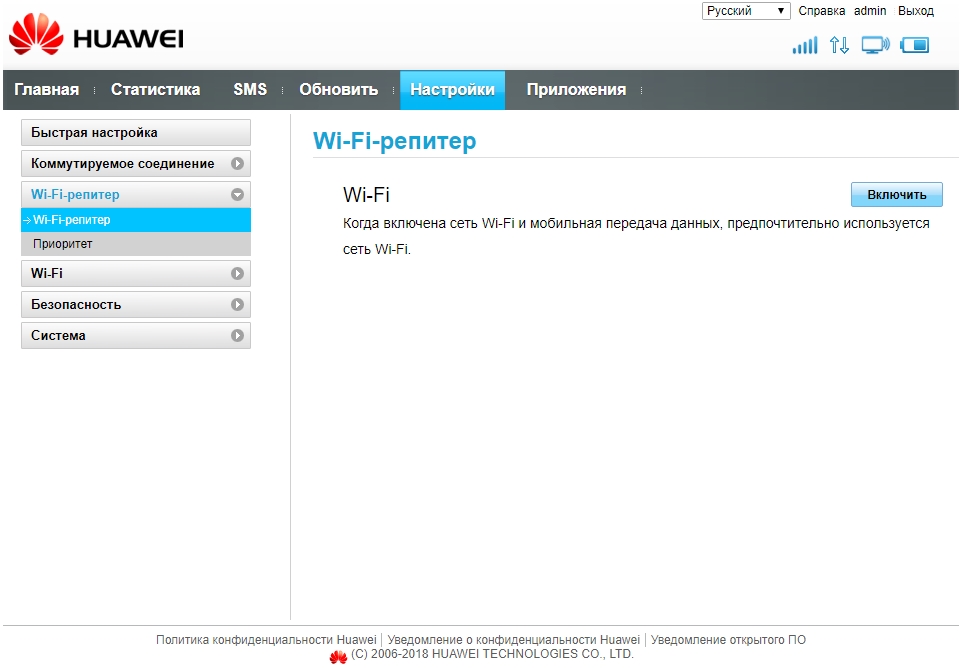
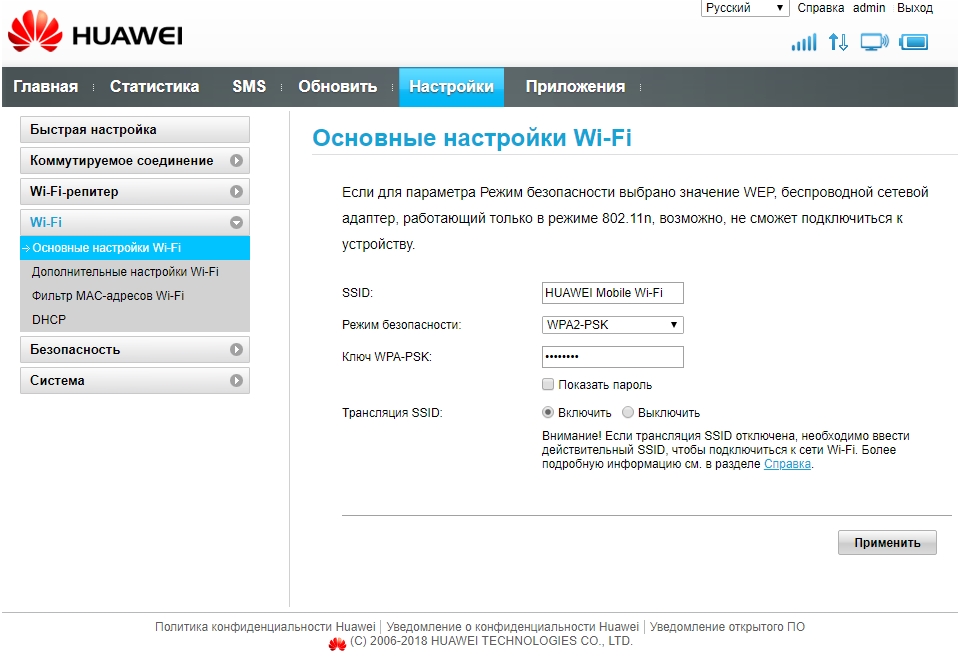
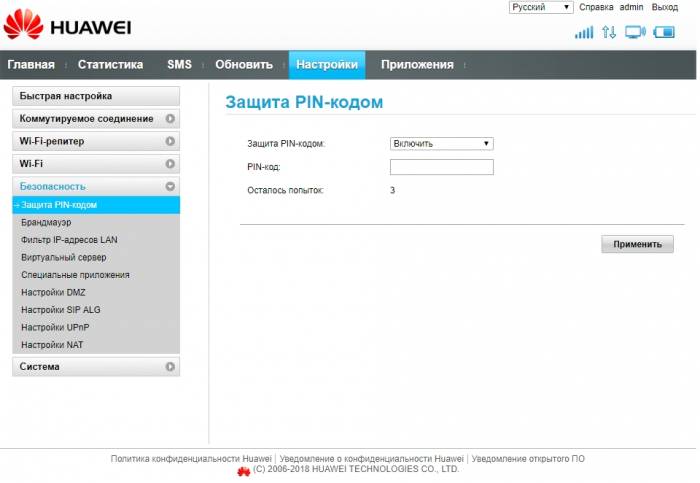
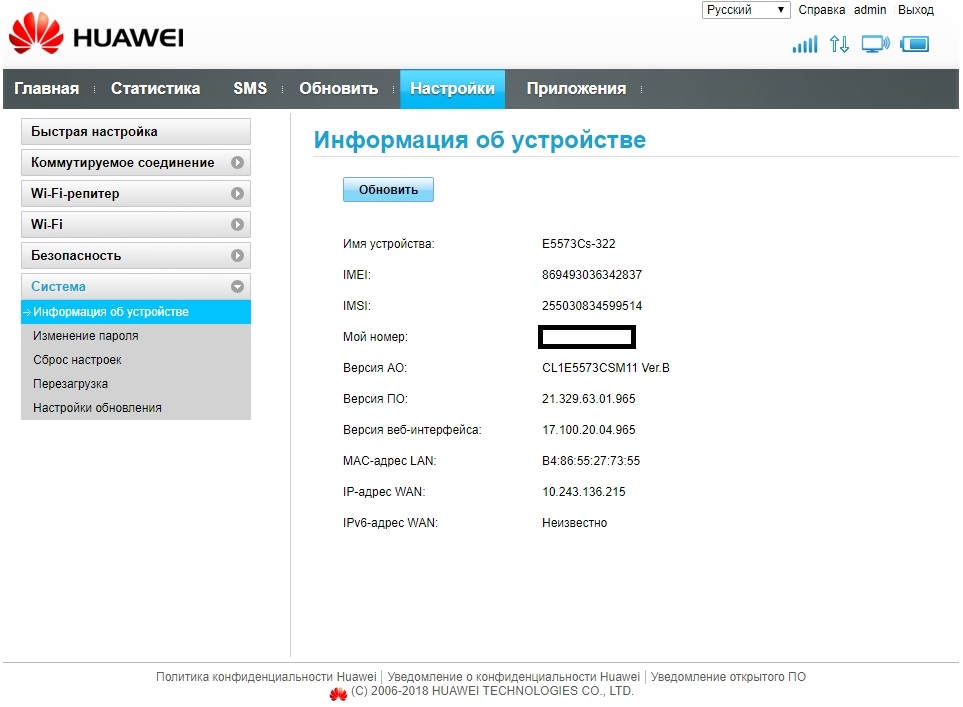

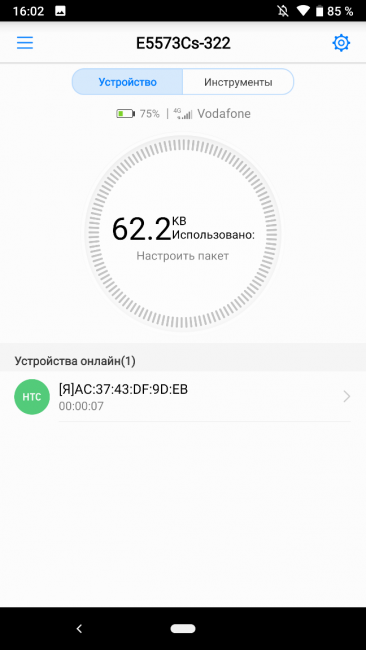
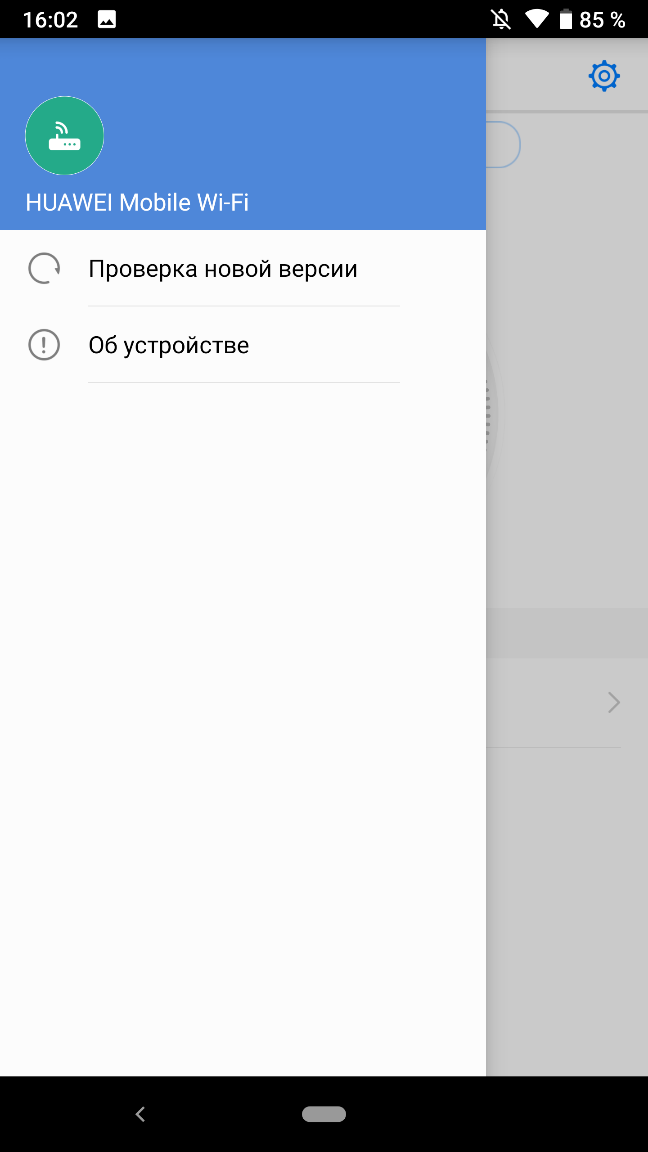
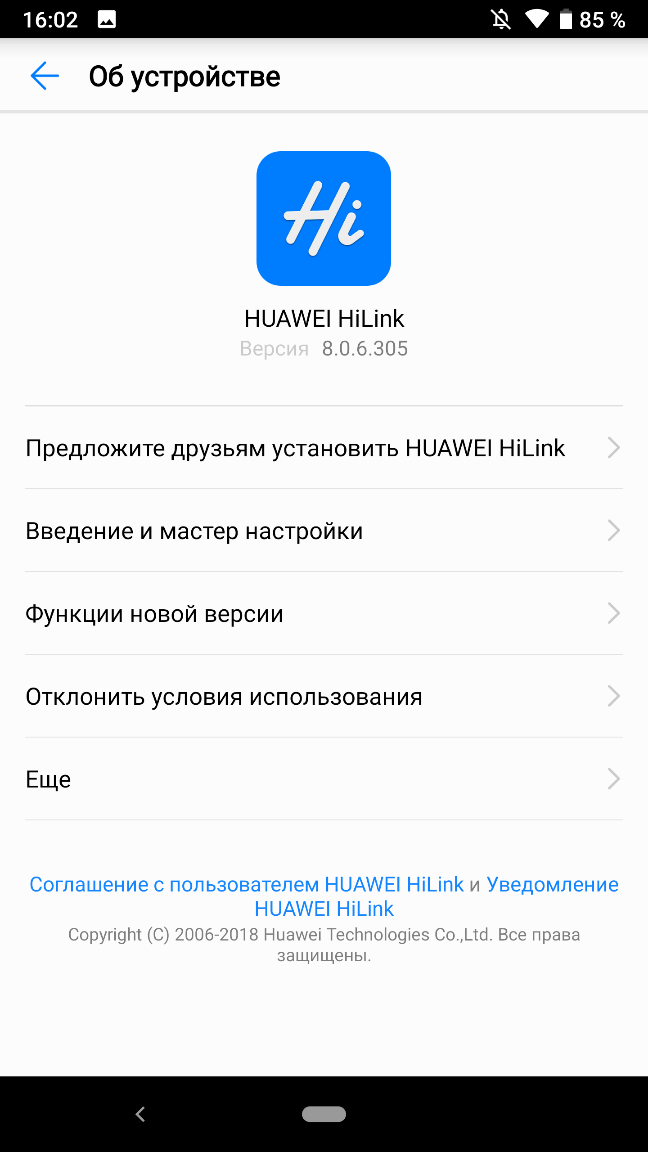
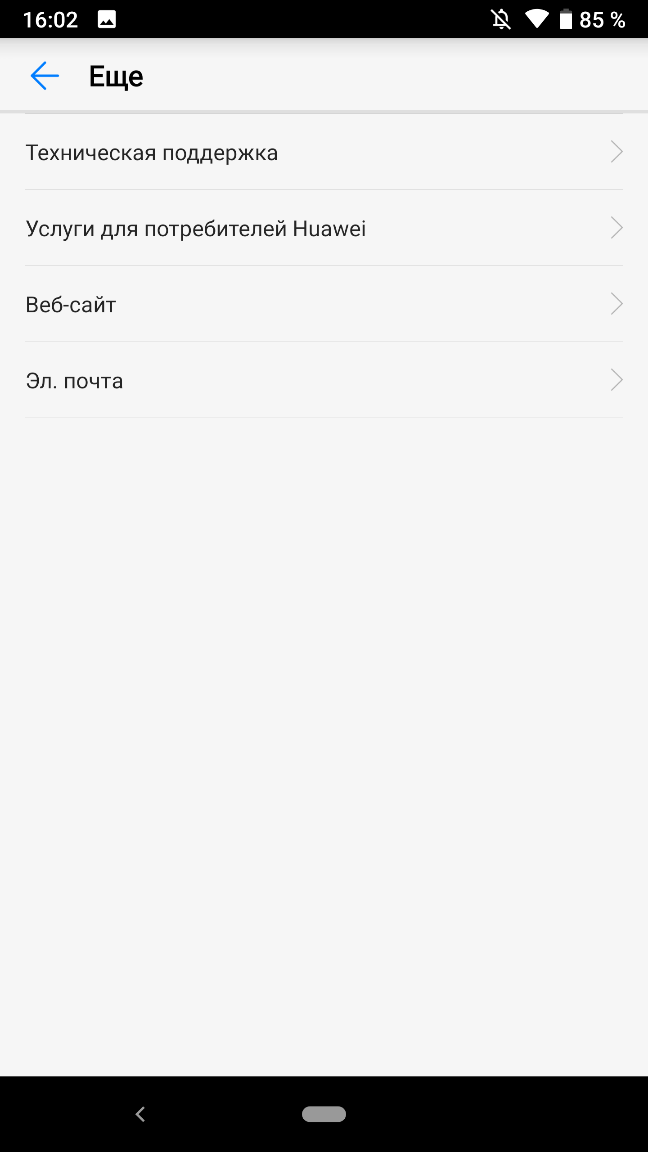
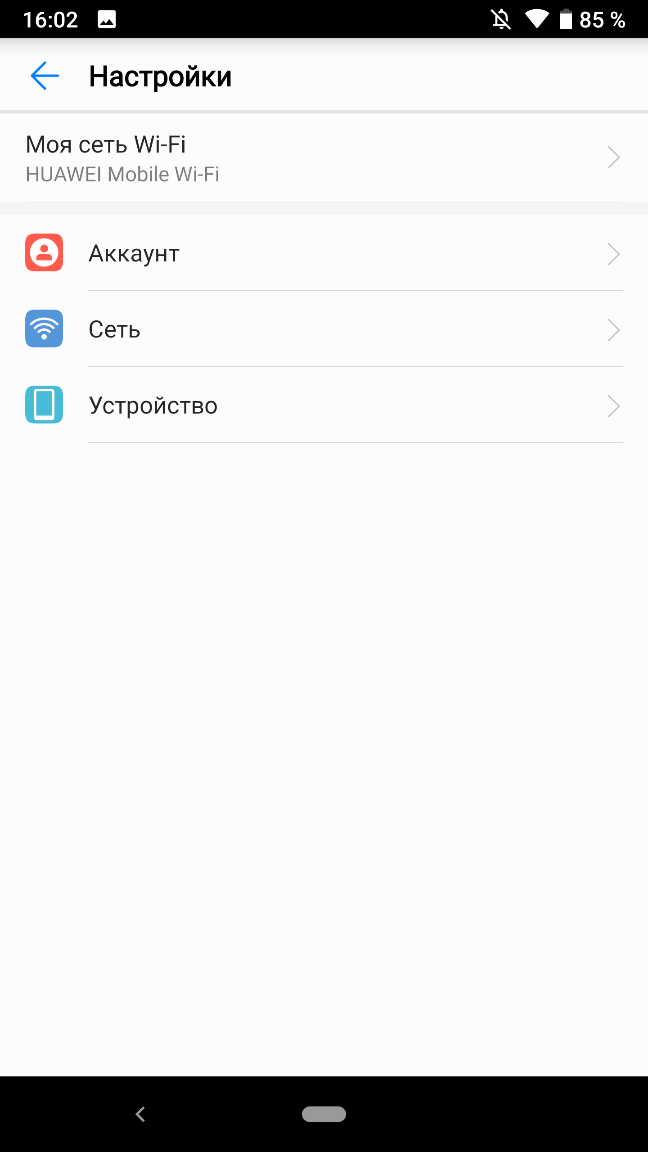
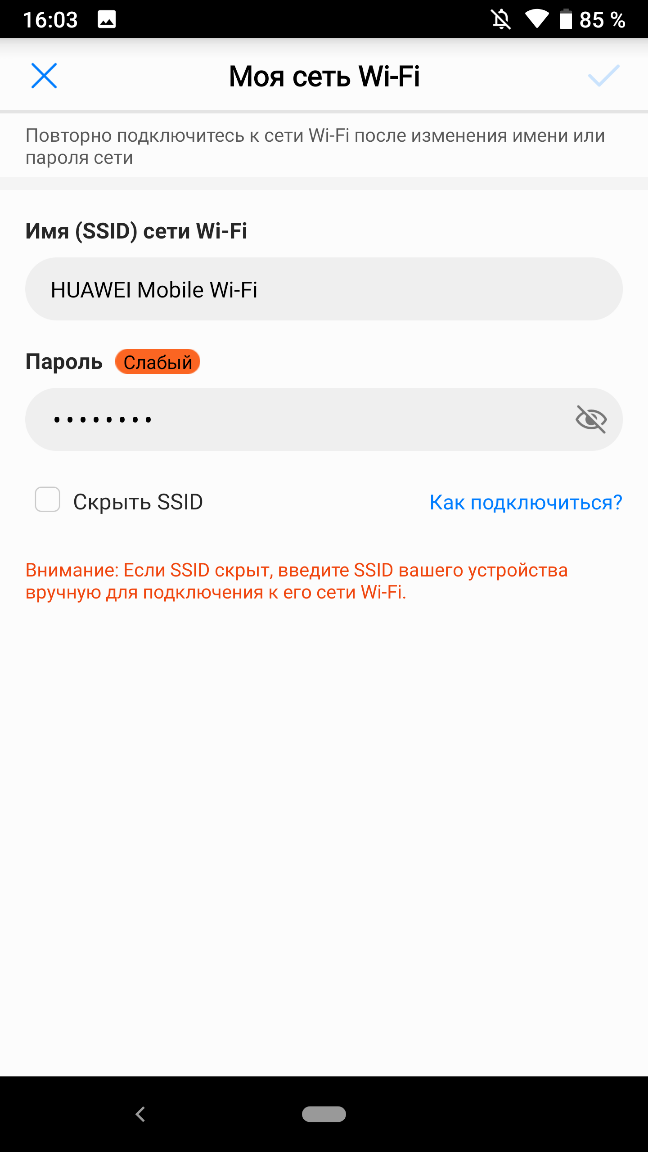
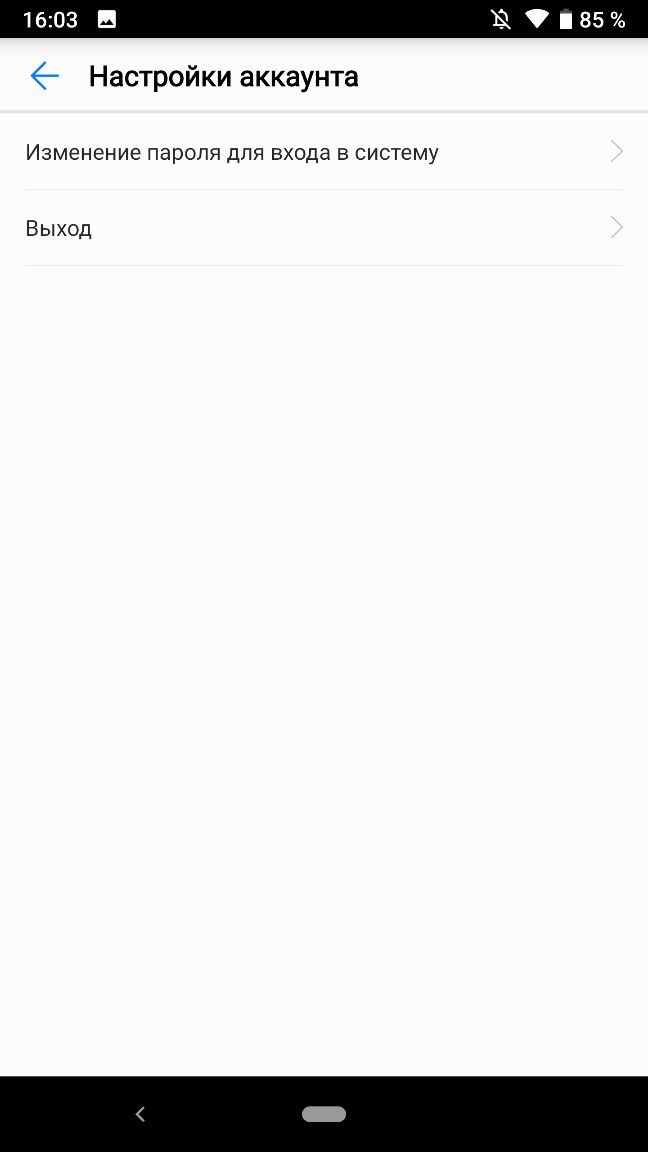
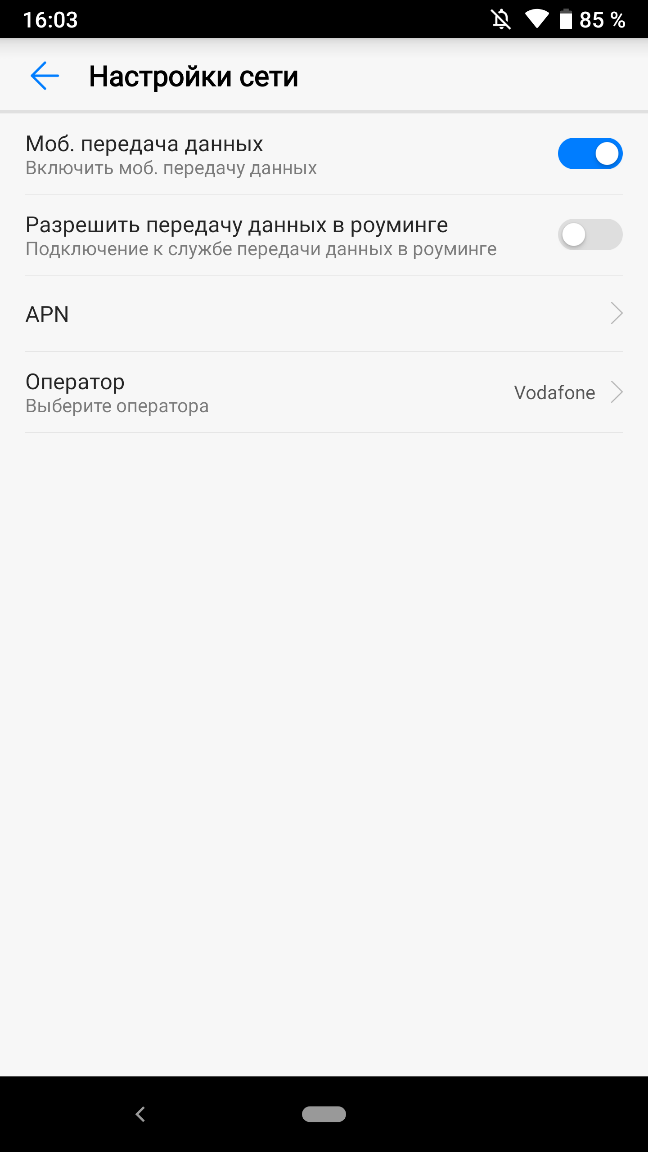
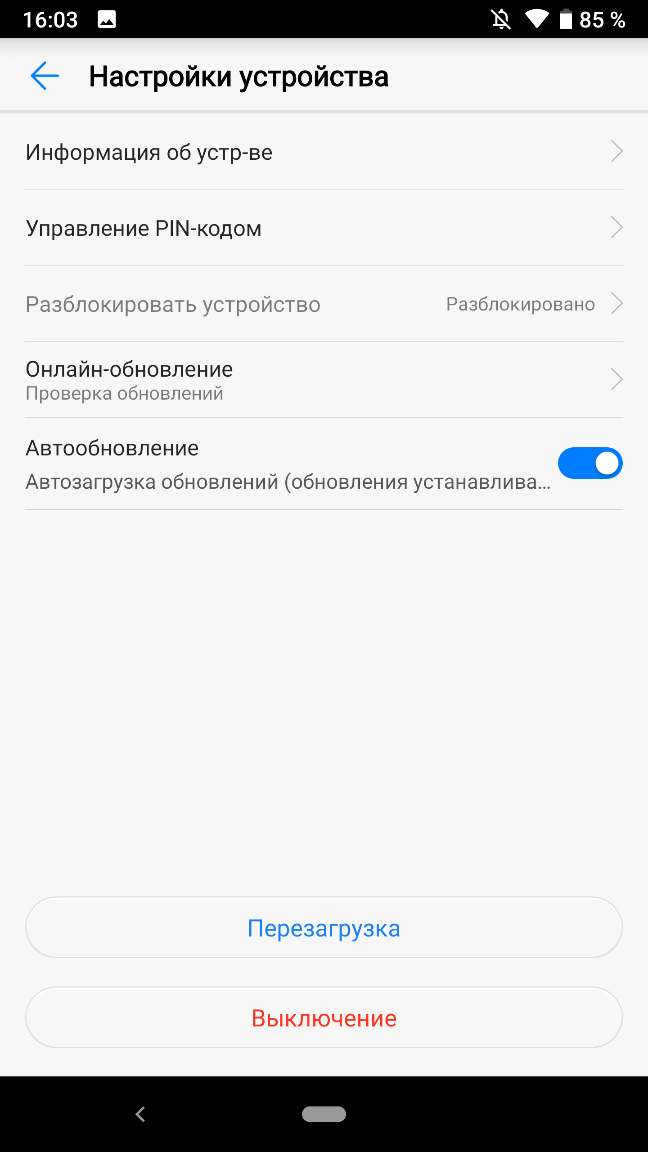
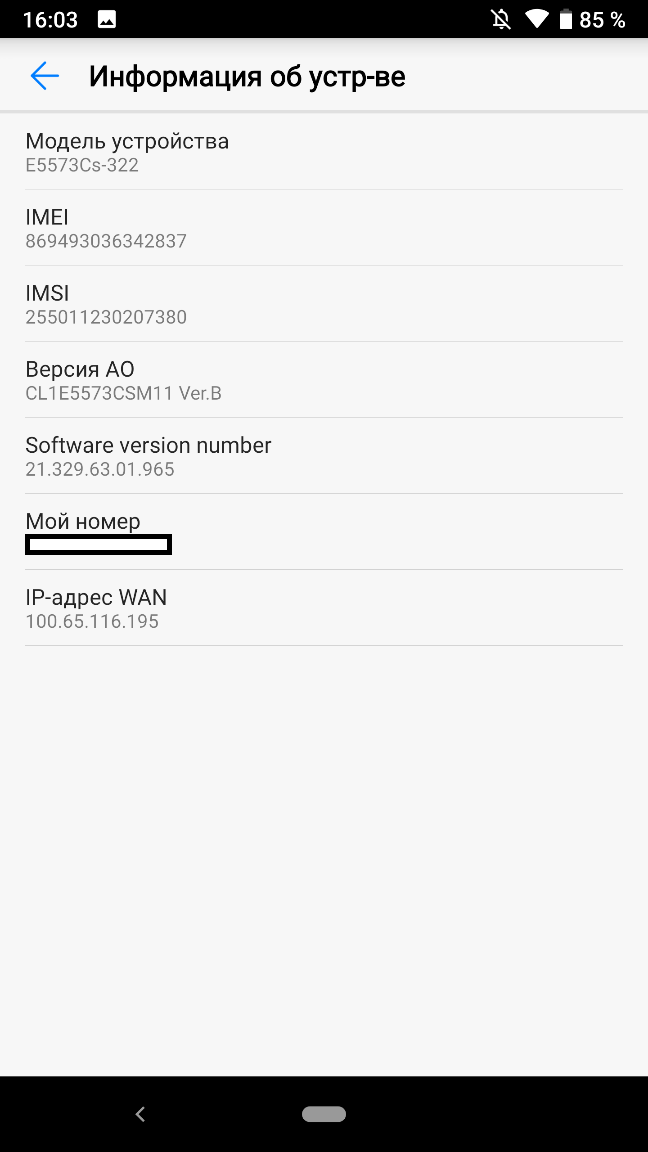
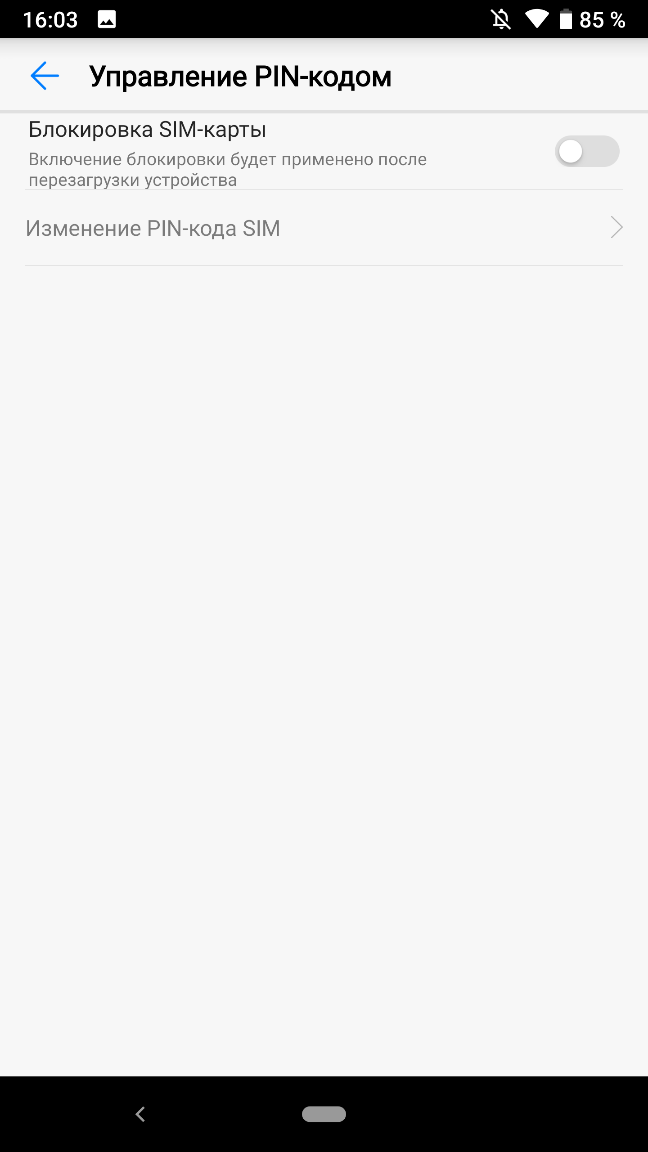
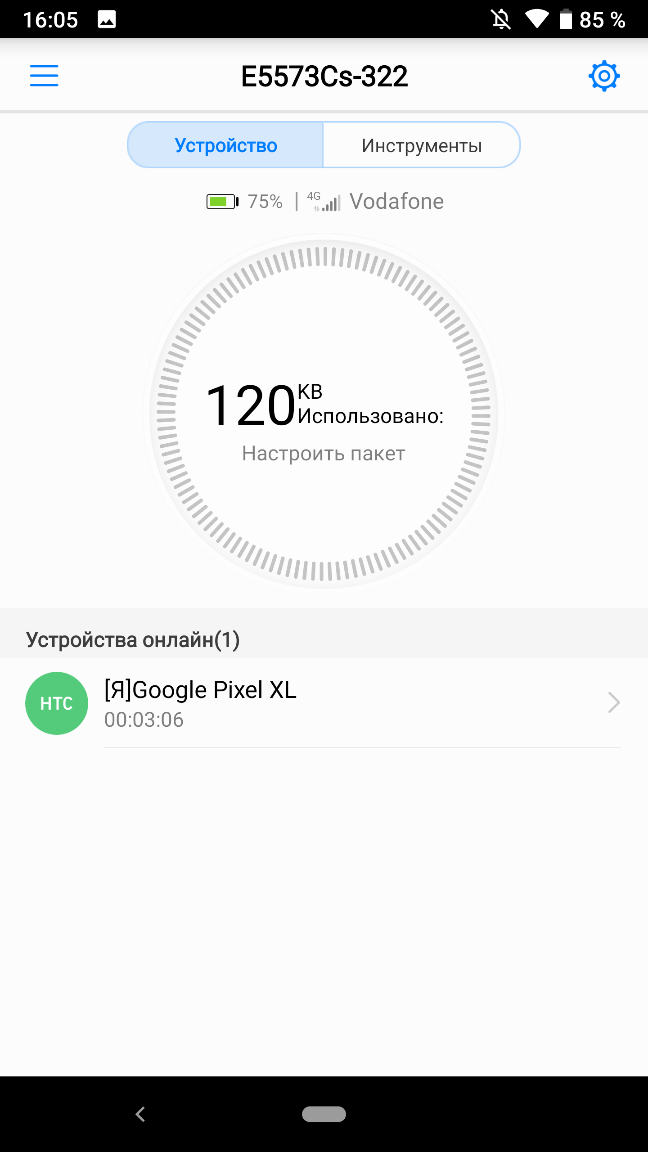
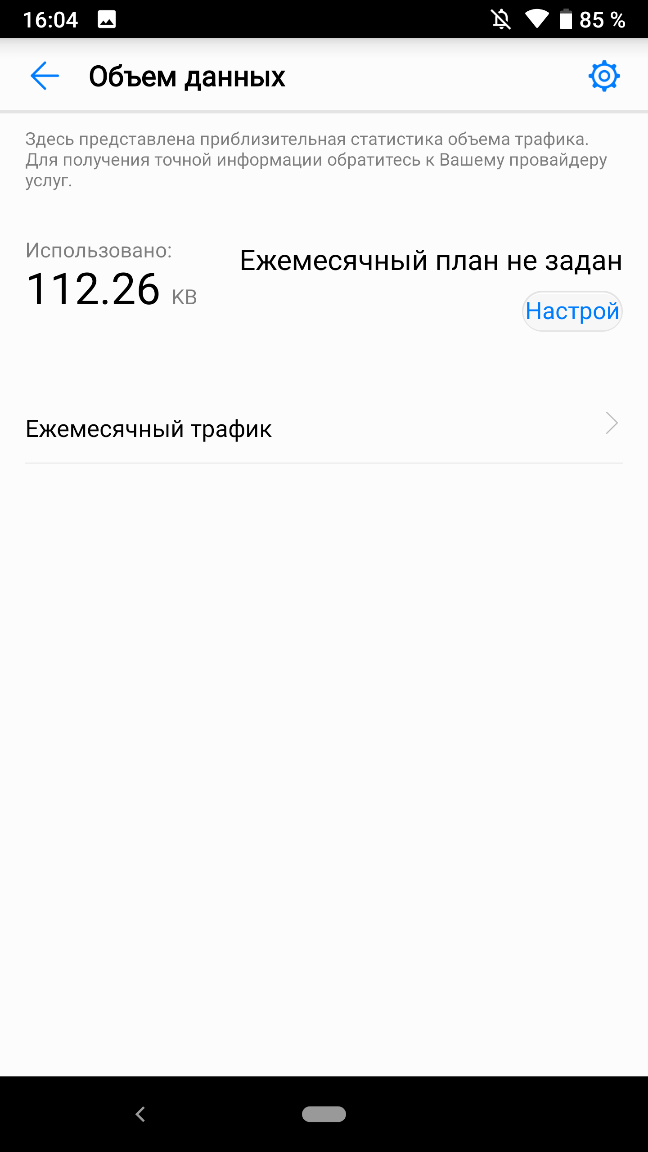
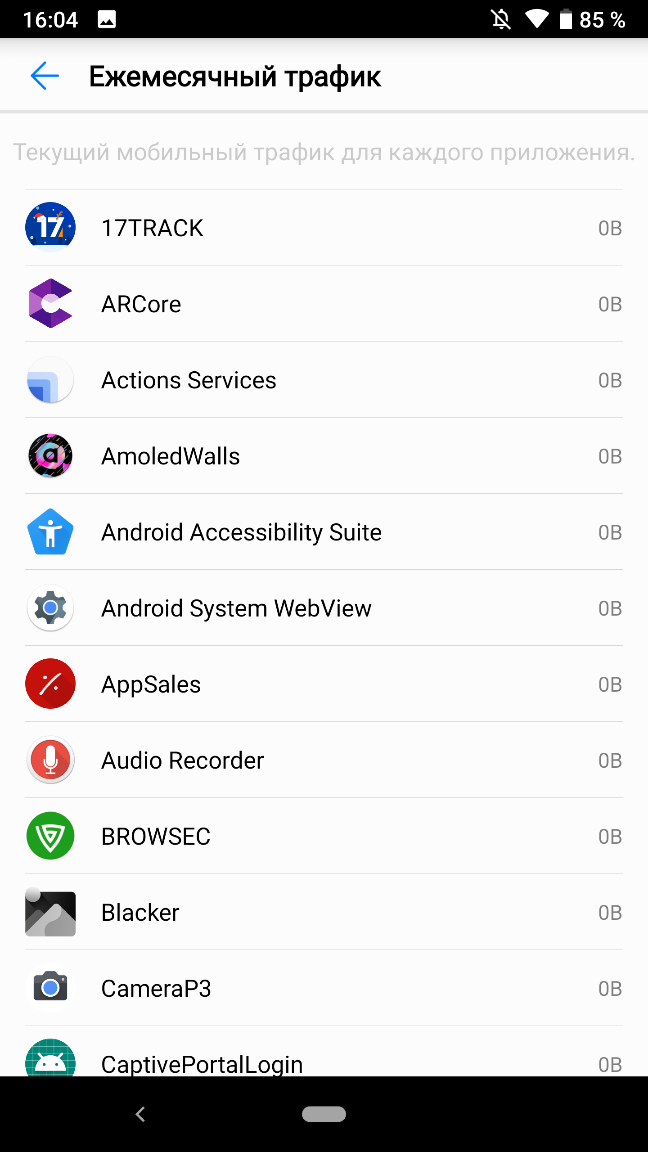
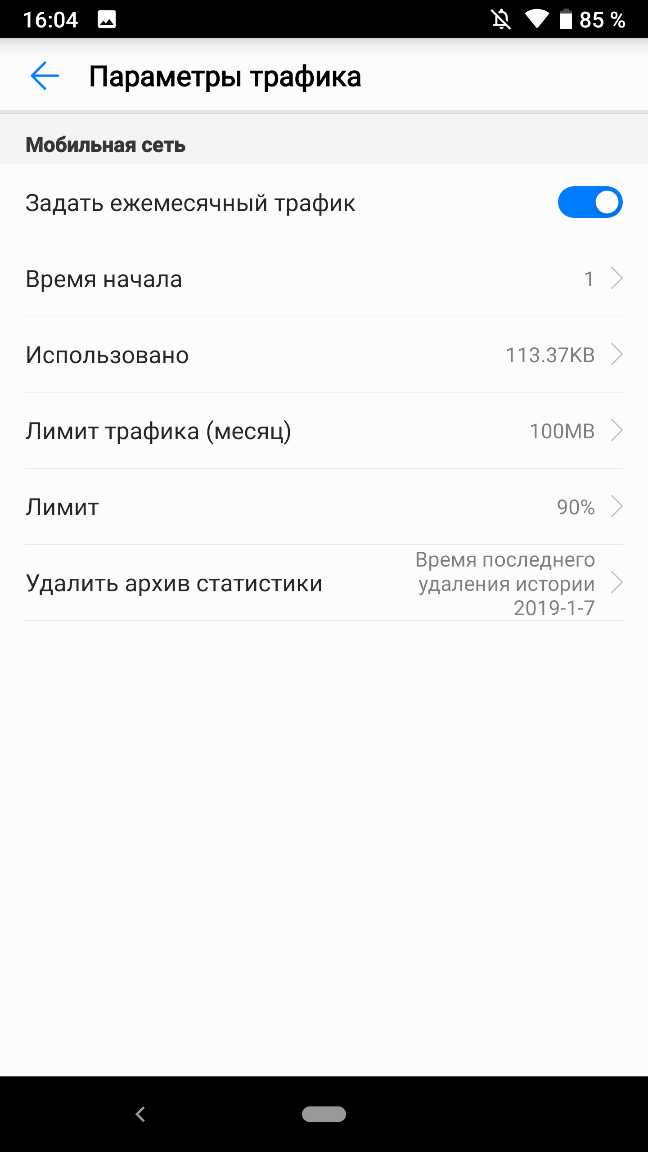
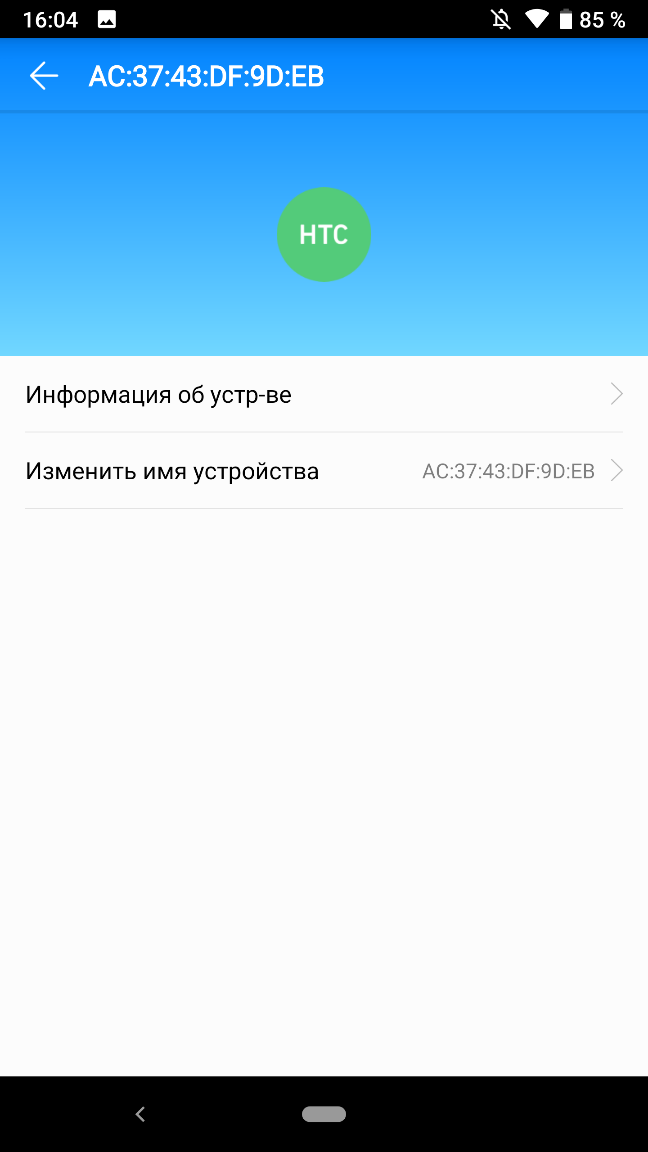
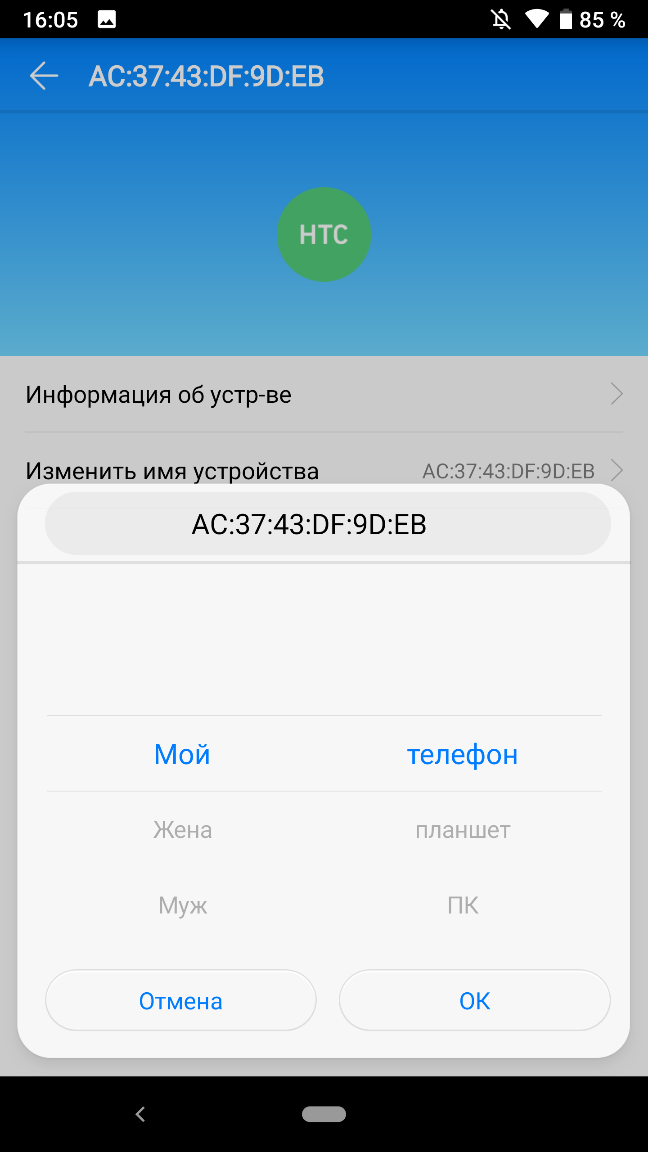
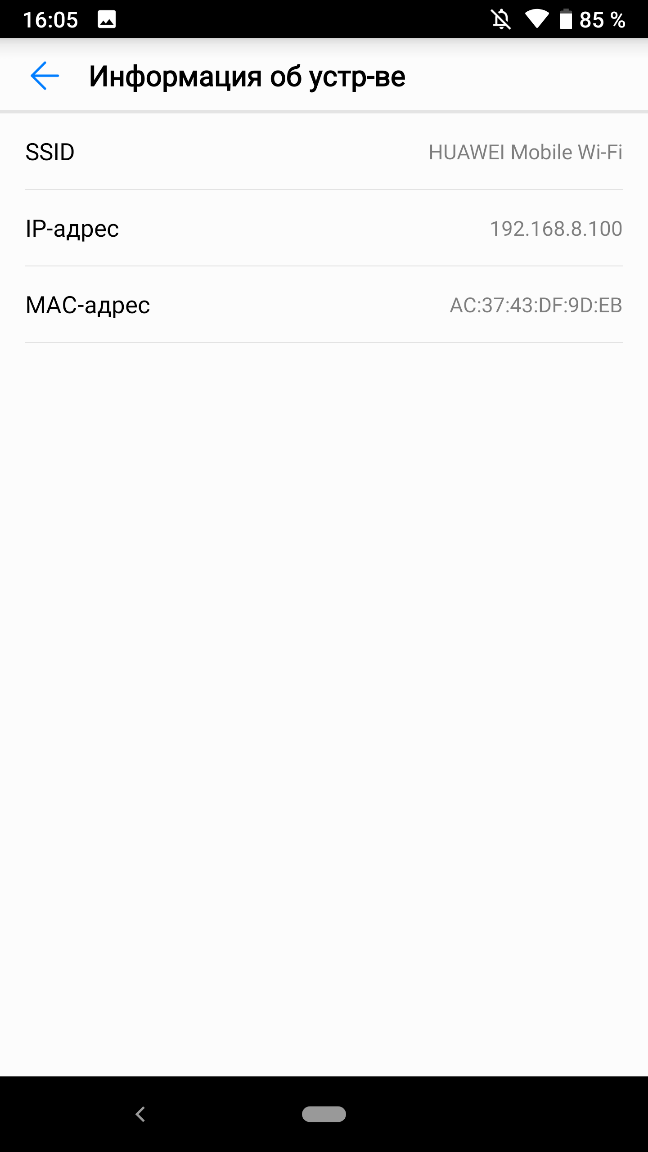
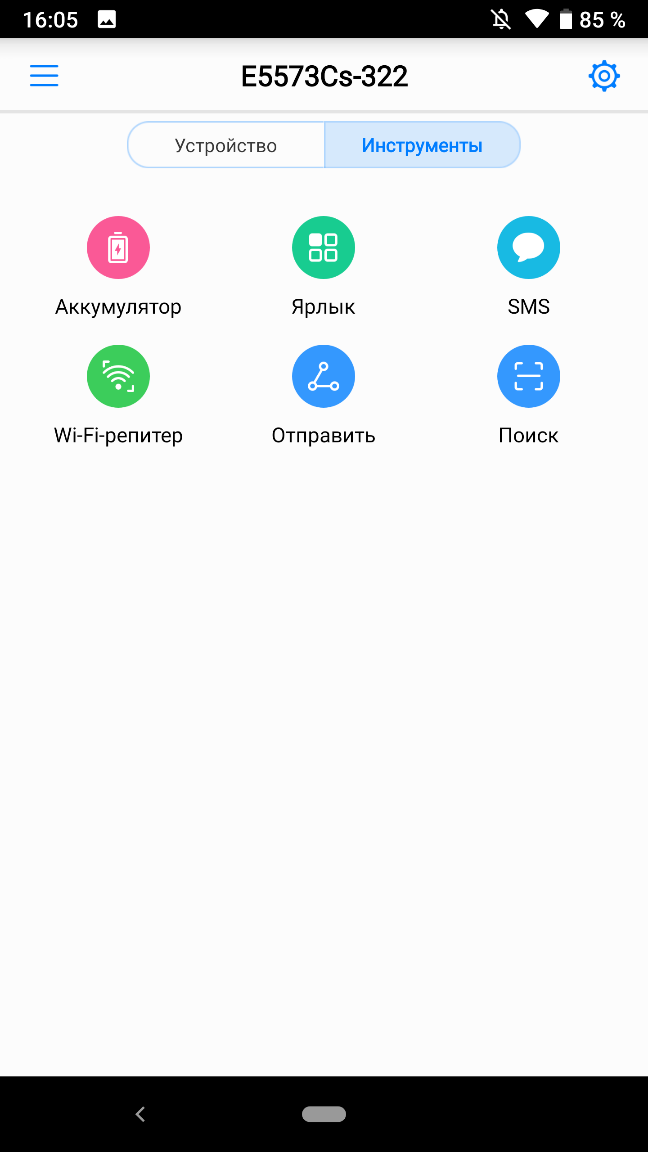
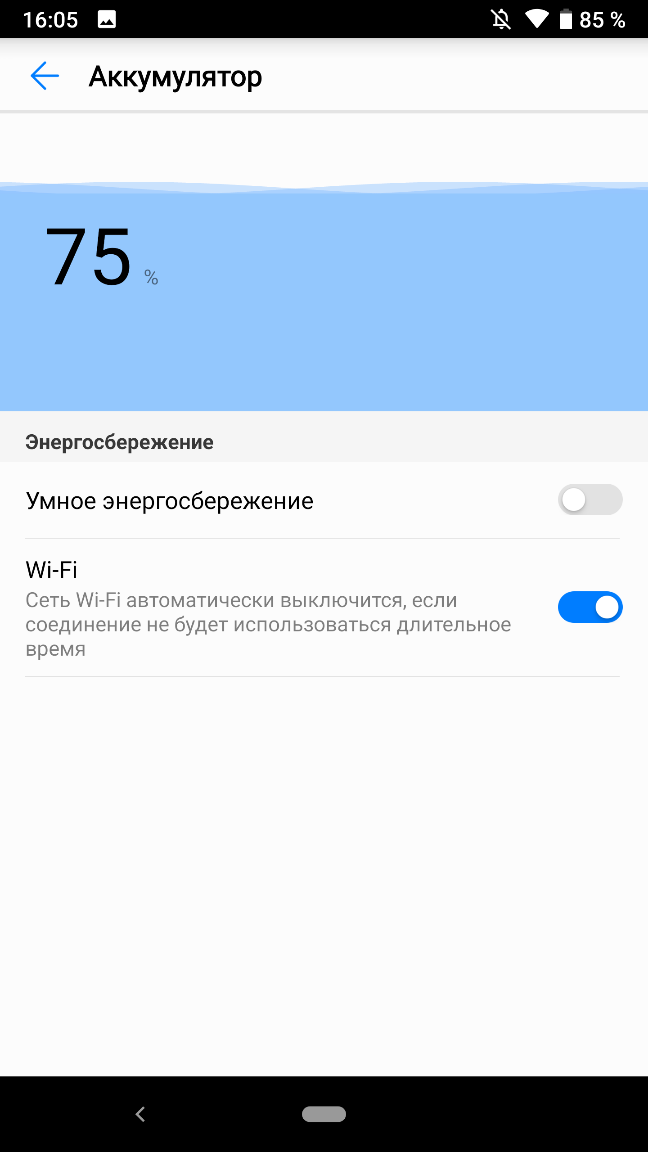
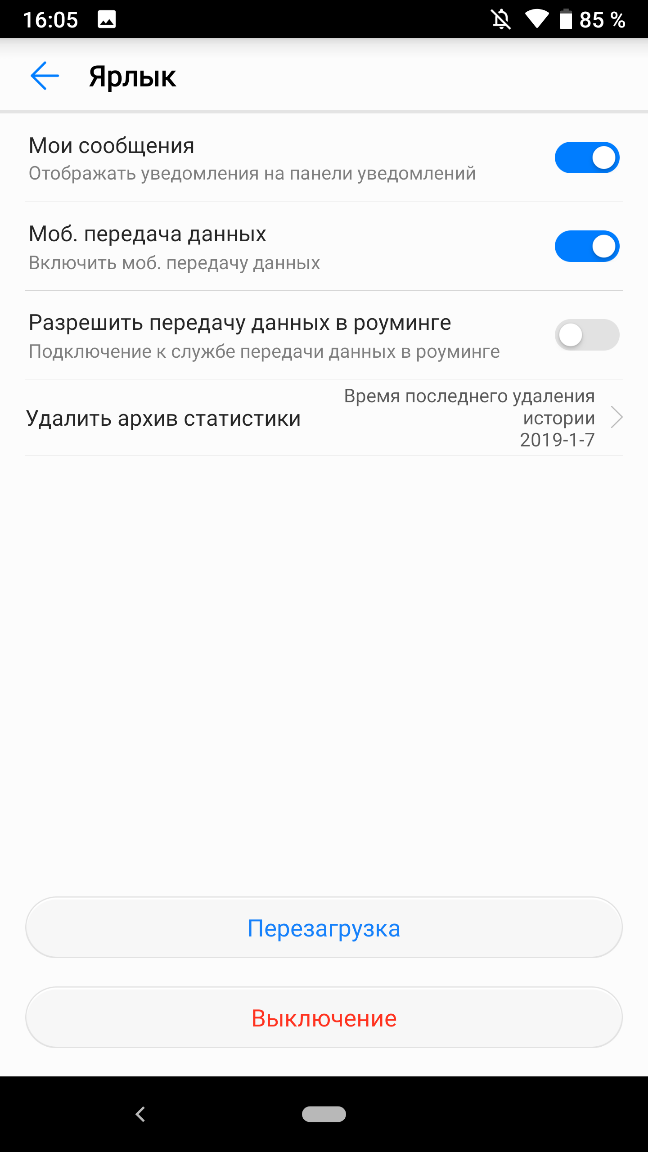
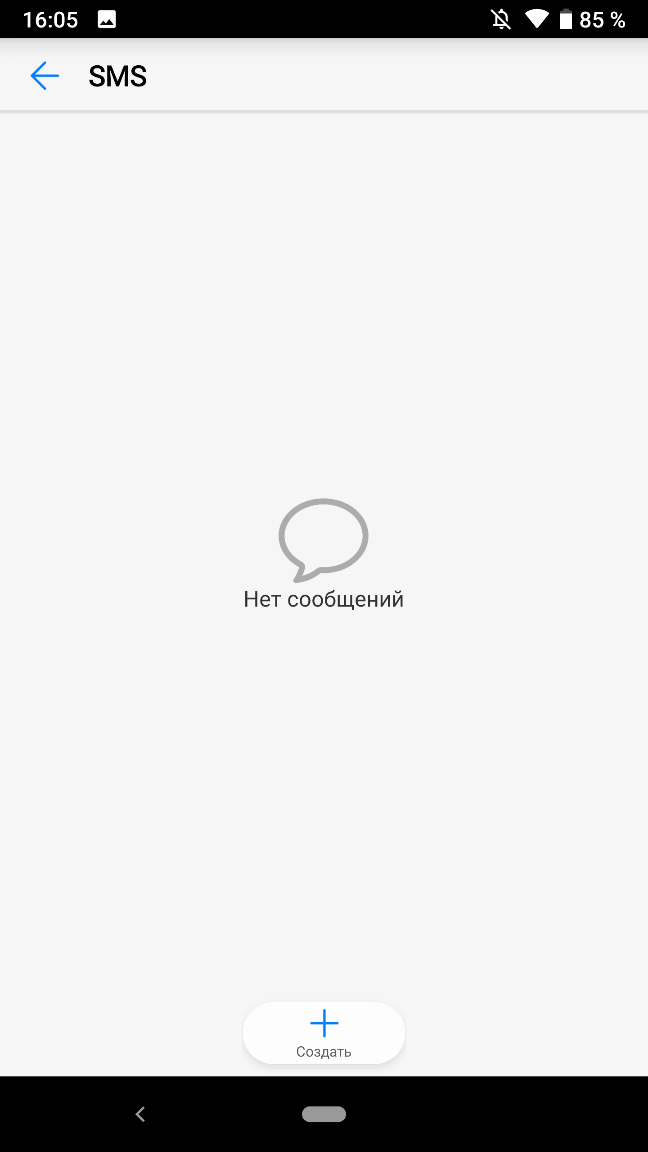
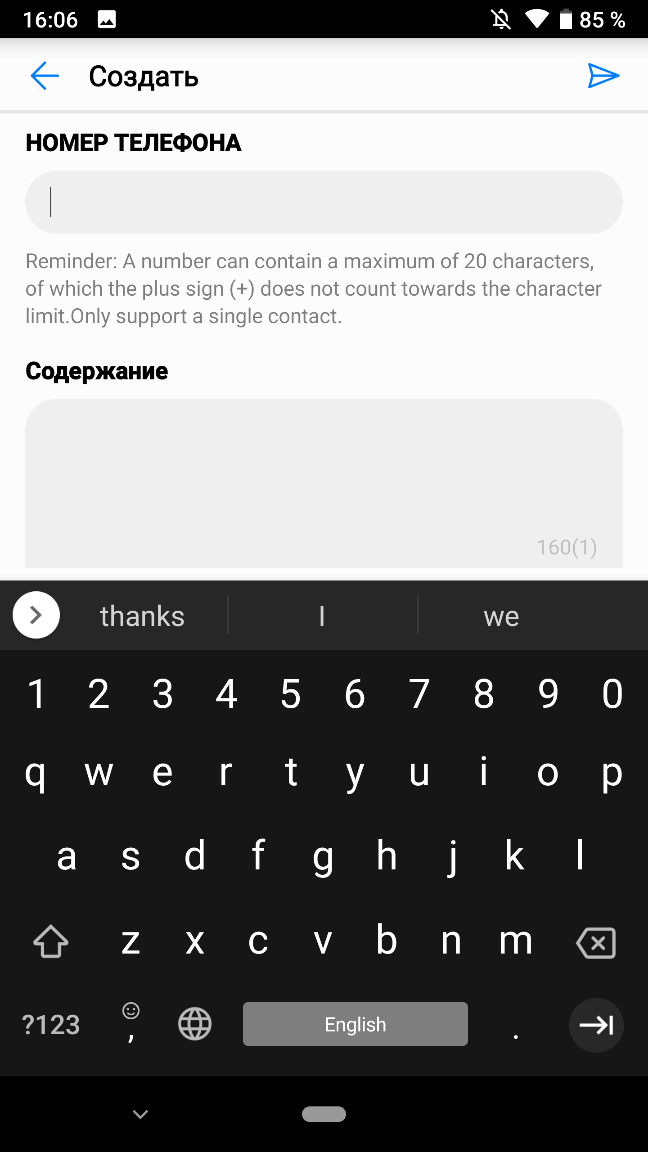
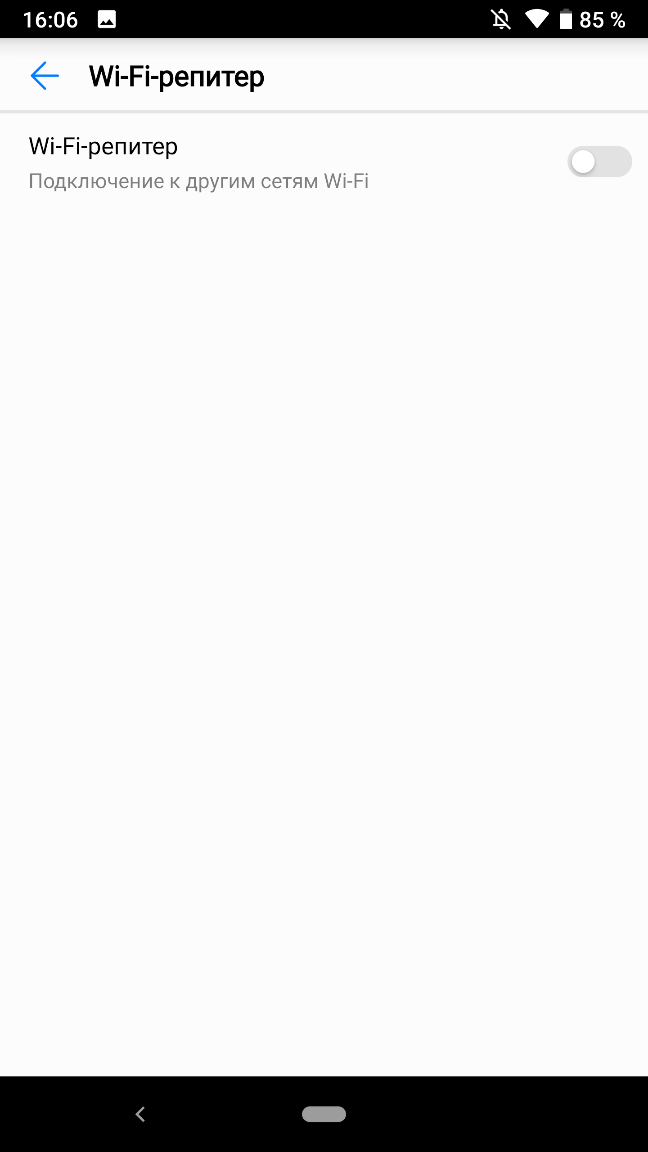
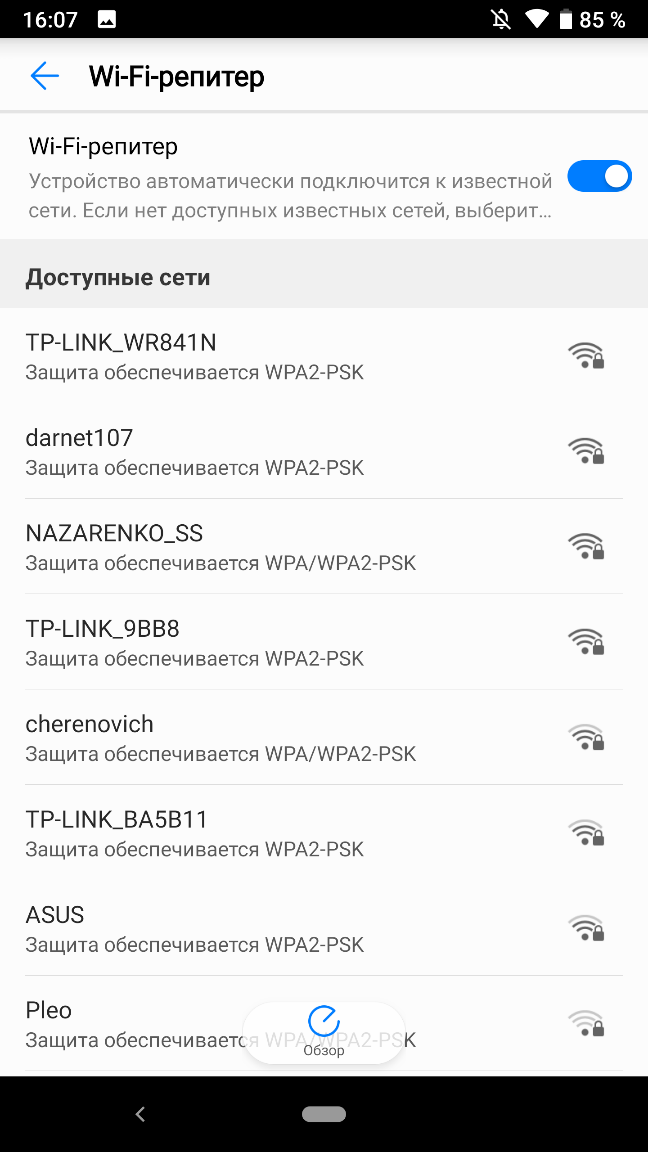
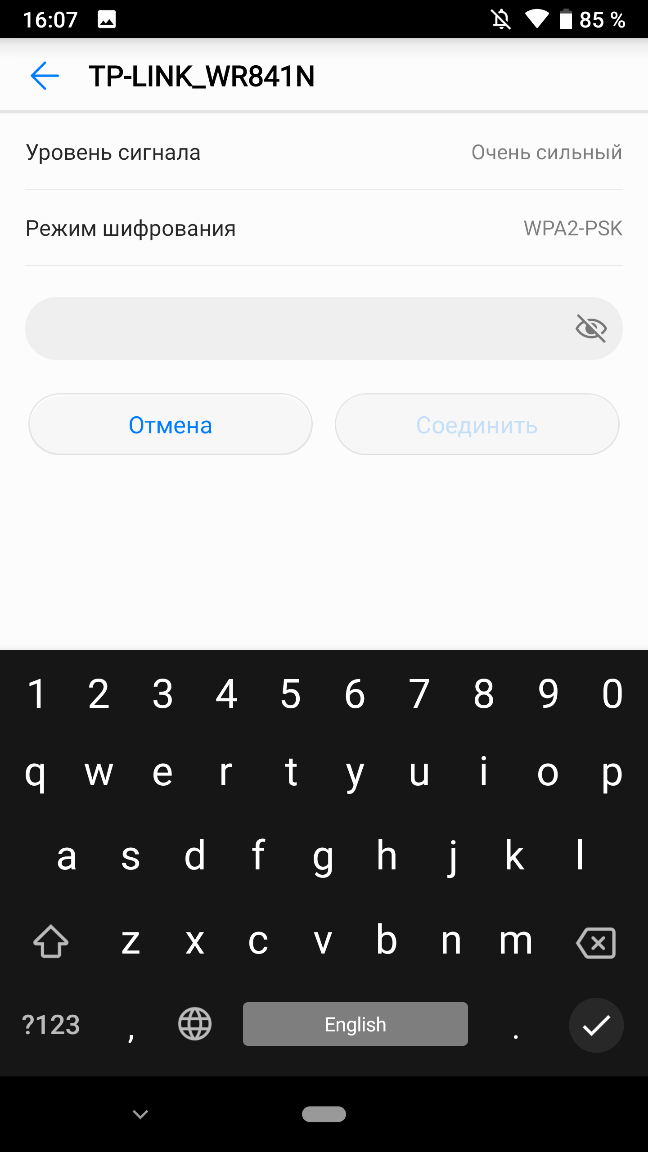
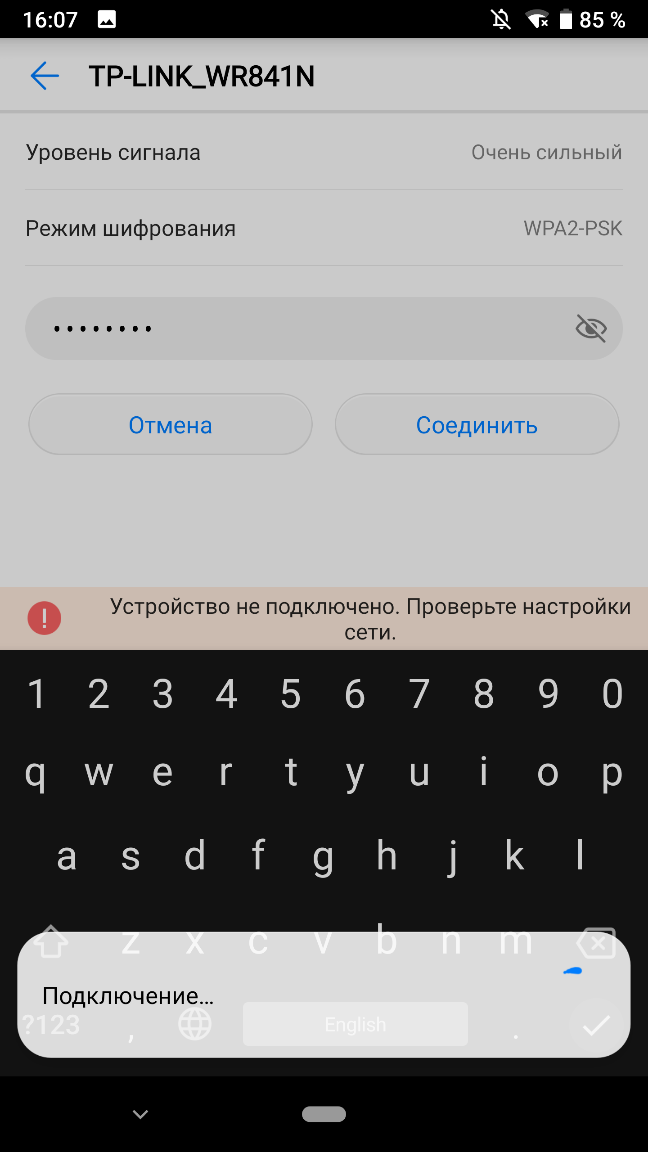
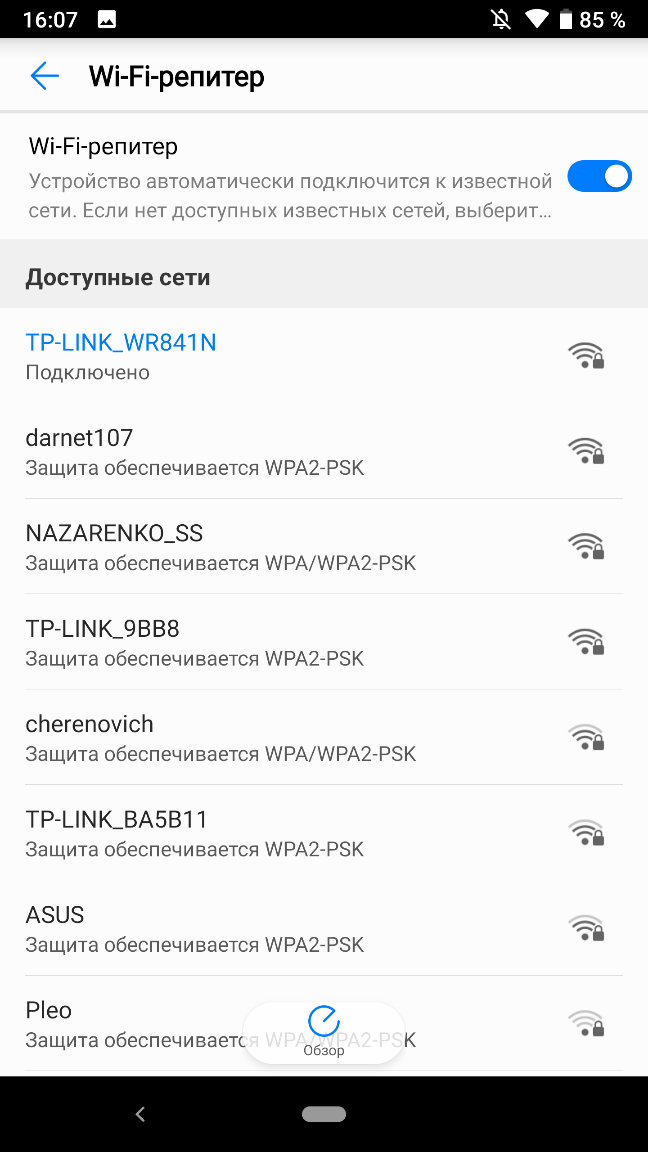
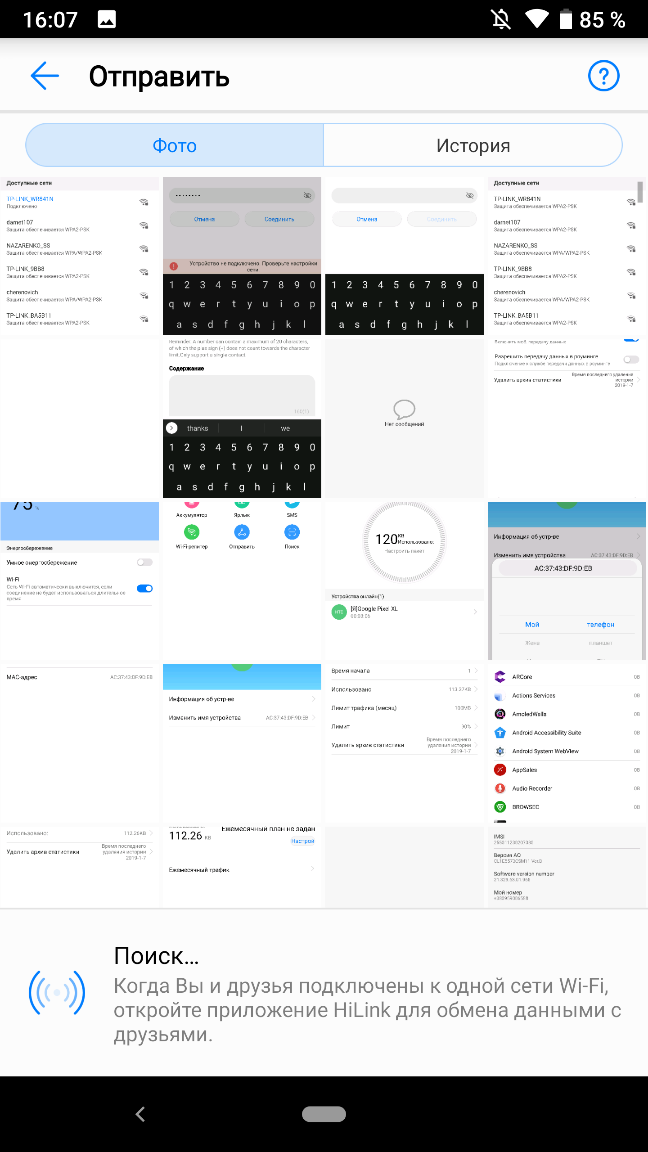
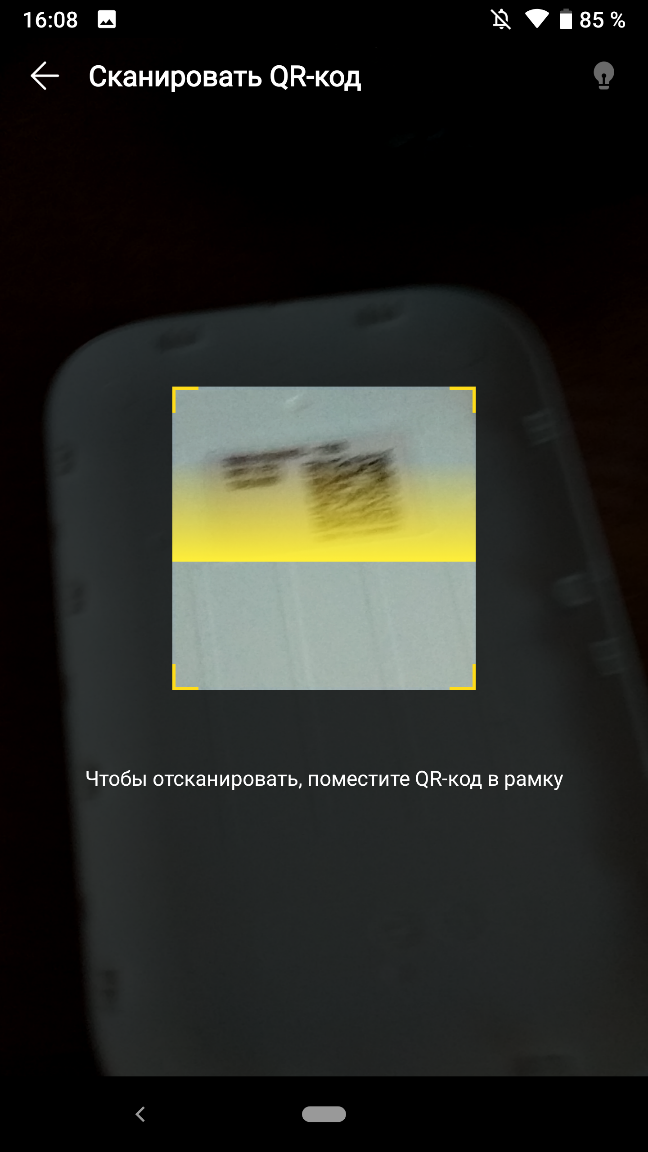

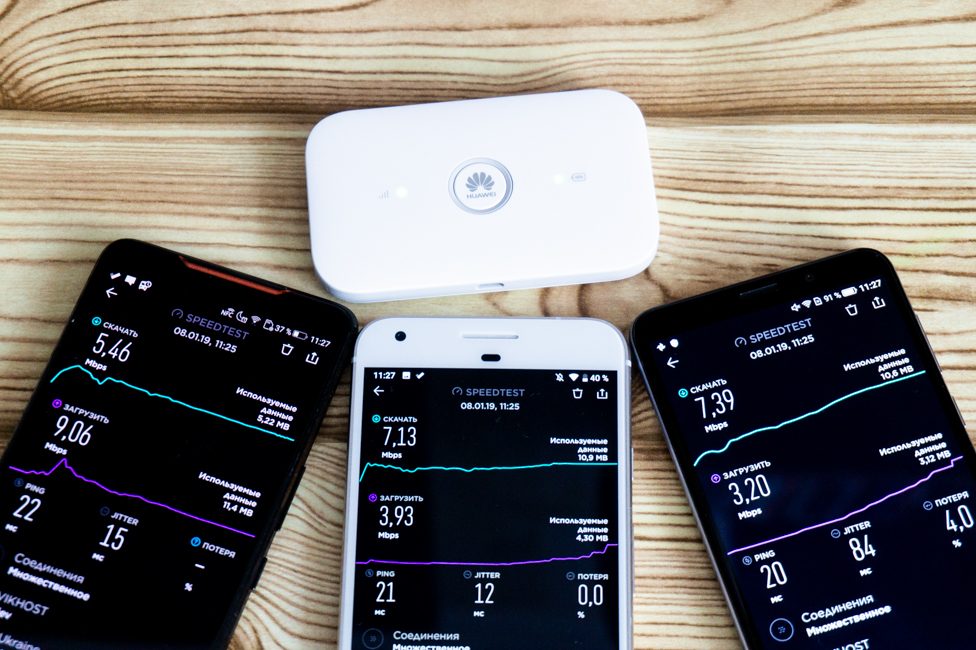


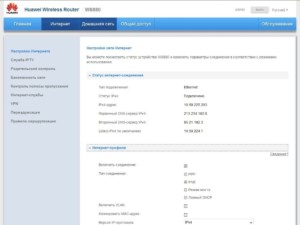
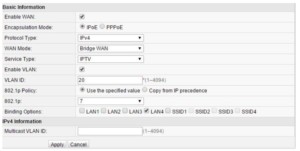
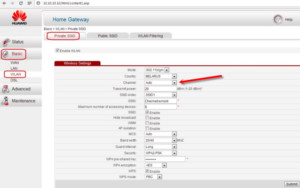



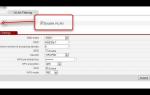 Обзор и настройка модема Huawei HG532e
Обзор и настройка модема Huawei HG532e Принудительная перезагрузка HUAWEI Honor 6C Pro
Принудительная перезагрузка HUAWEI Honor 6C Pro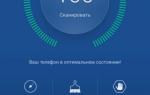 Не приходят уведомления от приложений на Huawei и Honor: причины, как настроить?
Не приходят уведомления от приложений на Huawei и Honor: причины, как настроить?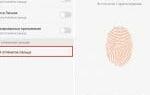 Huawei - Возможности камеры Huawei nova 5T: не просто средний класс
Huawei - Возможности камеры Huawei nova 5T: не просто средний класс