Маршрутизация между нашими подсетями в Windows
С чем обязательно придётся столкнуться при сопряжении разных подсетей – это маршрутизация. Ох, сколько раз я задумчиво чесал затылок не понимая, почему узел назначения оставался недоступным. Ну чтож, попробуем это чётко спланировать, чтобы не ошибиться.
Я немного перерисовал исходную схему, чтобы было понятно, как будет проходить маршрутизация и какой интерфейс с каким адресом. Вот план нашей задачи (немного преобразованый):
Подпишу сетевые интерфейсы:
- 192.168.10.2/24
- 192.168.10.1/24
- 10.0.0.10/24
- 10.0.0.20/24
- 192.168.20.1/24
- 192.168.20.2/24
Всё просто. Шлюзы внутри с адресом .1, снаружи – по номеру подсети .10 – 10-ая подсеть, .20 – 20-ая подсеть. А хосты с адресом .2. Думаю, с этим вопросов не возникло. Чтож, проверим маршрутизацию сейчас. Для этого с каждого узла пропингуем все остальные хосты.
Доступность узлов в сети
Как мы видим, доступность есть только у узлов, непосредственно связанных виртуальным сетевым кабелем. Будем это исправлять!
Маршруты будем добавлять с помощью команды ROUTE командной строки. Что нам нужно добавить? Смотрим в табличку и добавляем те назначения, которые мы НЕ видим. И прописываем тот узел, который является следующим шагом для пакета на этом пути. Вот подробности:
- Для HOST:
-
- назначение – 10.0.0.0/24 направляем на 192.168.10.1
- назначение – 192.168.20.0/24 направляем на 192.168.10.1
- Для SERV:
-
- назначение – 192.168.20.0/24 направляем на 10.0.0.20
- Для MAIN:
-
- назначение – 192.168.10.0/24 направляем на 10.0.0.10
- Для ADMIN:
-
- назначение – 192.168.10.0/24 направляем на 192.168.20.1
- назначение – 10.0.0.0/24 направляем на 192.168.20.1
Прописываем маршруты Route
Как добавляются маршруты для рабочих станций? Утилита route
Синтаксис примерно такой:
route add MASK <mask><ga></mask>
Покажем на примере. Узел host. Передавать пакеты на узел serv.main.com. Пробуем послать ping, пакеты не доходят. (см. скриншот выше). Почему? Да потому что наш компьютер не знает, куда передавать пакеты в неизвестную подсеть (узел 10.0.0.10). Это не наша подсеть, поэтому теряемся в догадках.
Задача маршрутизации – обеспечить передачу пакетов в другие сети. Если бы у нас был установлен основной шлюз (default gateway), то все пакеты с неизвестным адресом сети назначения передавались бы именно на него “Пусть сами разбираются”, но такой параметр у нас не указан.
Итак, настраиваем узел host.
route add 10.0.0.0 mask 255.0.0.0 192.168.10.1
Все пакеты, адрес назначения которых стоит “подсеть 10.0.0.0/8” будут отправляться на 192.168.10.1. Что происходит при этом на 192.168.10.1? 192.168.10.1 – это узел serv.main.com, который имеет второй сетевой интерфейс 10.0.0.10. Пакеты на этот интерфейс, посланные с host – дойдут без проблем, так как маршрут до узла мы прописали.
Вот такая занимательная маршрутизация. Итак, маршрут до 10.0.0.10 у нас есть. Сделаем аналогичным образом маршруты до подсети 192.168.20.0/24. Всё-всё-всё посылаем на 192.168.10.1 (так как – это наш единственный “выход” с узла host).
Пришла пора настраивать узел serv.main.com, который стал полновесным маршрутизатором.
Идём в управление сервером и смотрим, чтобы была установлена роль “Маршрутизация и удалённый доступ” (Routing and remote access). Если всё ОК, входим в “Администрирование” в эту оснастку.
Маршрутизация и удалённый доступ в Windows Server 2003
Или устанавливаем её. Для этого отключаем службу Windows Firewall
После добавления роли “Маршрутизация и удалённый доступ” мы видим следующую оснастку. Открываем конфигурирование.
Начинаем конфигурирование. Настраивать будем всё вручную, чтобы лучше разобраться в маршрутизации.
А в этом окне мастера настройки маршрутизации и удалённого доступа выбираем “маршрутизацию между сетями”. Как раз то, что нужно.
И у нас появилось вот такое дерево в консоли MMC. Интересует нас “статические маршруты”.
И добавим вот такой маршрут. В общем-то это похоже на графическую оболочку утилиты route, поэтому объясню лишь то, что мы сделали. Для сети 192.168.10.0/24 мы указали адрес следующего прыжка 192.168.10.1 для пакетов, пришедших с интерфейса 10.0.0.10 (т.е. те пакеты, которые идут извне к нам, например от узла MAIN.COM или ADMIN.MAIN.COM
Подобную ситуцию сделаем и на MAIN.COM
В общем виде – то же самое. Указываем “ОТКУДА”, “КУДА” и “КУДА ПОСЫЛАТЬ”. На метрику внимания не обращаем, это для приоретизации одних маршрутов перед другими, когда из одной точки можно добраться в другую разными путями.
Маршруты настроили. Простая проверка PING доказывает. Все узлы доступны друг для друга!
Друзья! Вступайте в нашу группу Вконтакте, чтобы не пропустить новые статьи! Хотите сказать спасибо? Ставьте Like, делайте репост! Это лучшая награда для меня от вас! Так я узнаю о том, что статьи подобного рода вам интересны и пишу чаще и с большим энтузиазмом!
Также, подписывайтесь на наш канал в YouTube! Видео выкладываются весьма регулярно и будет здорово увидеть что-то одним из первых!
Статический маршрут — это заранее определенный путь, по которому должна следовать информация в сети, чтобы достичь определенного хоста или сети.
Вот два типичных сценария, в качестве примеров, когда требуется статический маршрут, рассмотрим их.Сценарий 1: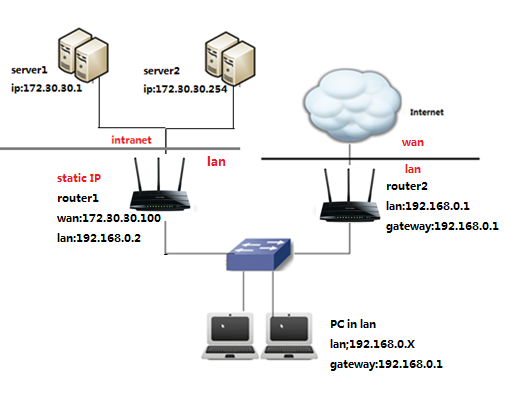
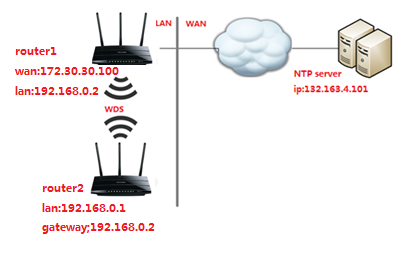
Для этого в адресной строке браузера наберите 192.168.0.1
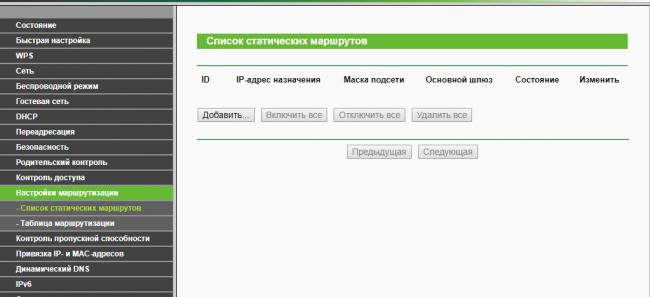
Нажмите Добавить ….
В первом поле введите IP-адрес назначения.
В втором поле введите маску подсети.
В третьем поле IP-адрес шлюза, который должен находиться в том же сегменте локальной сети, что и роутер. Пример ввода параметров для Сценария 1: Пример ввода параметров для Сценария 2: Если у Вас возникнуть какие либо сложности с настройкой, обратитесь в техническую поддержку TP-LinkЧтобы получить подробную информацию о каждой функции и настройке оборудования, перейдите на страницу Загрузки для загрузки руководства пользователя к вашей модели устройства.
Здравствуйте, у меня интернет идет через шифрованную сеть — VPN, когда я подключаю ноутбук к сети интернет у меня пропадает внутренняя сеть, как можно настроить одновременную работу ноутбука в сети интернет и в домашней сети?
Вам необходимо прописать сетевой маршрут чтобы ваш компьютер знал как ему «ходить» в Интернет и в локальную сеть.
- Статическая маршрутизация — вид маршрутизации, при котором маршруты указываются в явном виде при конфигурации маршрутизатора. Вся маршрутизация при этом происходит без участия каких-либо протоколов маршрутизации, чтобы настроить всю маршрутизацию на роутере, необходимо внимательно изучить его инструкцию и отконфигурировать там маршруты
- Статический маршрут — представляет собой заданный администратором маршрут, который заставляет пакеты, перемещающиеся между источником и адресатом, отправляться по указанному пути. Другими словами это явно указанный путь по которому должен пройти пакет из пункта А в пункт Б.
Имеем локальную сеть: 192.168.1.0/24Локальный IP первого компьютера (пусть он будет компьютер — A) – 192.168.1.2 (на котором присутствует VPN соединения)Локальный IP второго компьютера (а этот компьютер — B) – 192.168.1.3IP адрес шлюза т.е. модема – 192.168.1.1Нам нужно прописать маршрут на компьютере A чтобы он смог видеть компьютер B при включенном VPN соединении. Делается это следующем образом: запускаем командную строку:
Пуск->выполнить->cmd и набираем следующую команду:
route –p add 192.168.1.0 mask 255.255.255.0 192.168.1.1
где:route – сама программа которая работает с таблицей маршрутизации;-p – ключ, который говорит, что маршрут будет постоянный, так как (Важное замечание!) без этого ключа все маршруты, которые вы добавите удаляться после перезагрузке, поэтому если вы хотите использовать маршрут всегда, то пропишите этот ключ, если только один раз, то его можно не писать;add – сама команда добавляющая запись в таблицу маршрутизации;192.168.1.0 – сеть, с которой вы хотите иметь связь;mask 255.255.255.0 – маска подсети;192.168.1.1 – адрес шлюза, обычно это адрес модема.
Добавив всего один маршрут вы получаете доступ к своей сети при подключенном Интернете т.е. VPN соединении.
Вот еще один небольшой пример, у вас дома подключение к интернету через модем ADSL и вам иногда (ну или постоянно) требуется подключение к VPN сети и соответственно вы уже выхода в интернет через свой канал не будите иметь, но с помощью статического маршрута вы можете получить доступ к определенным сайтам (узнав предварительно их ip адреса, с помощью команды ping в командной строке, например ping yandex.ru) к которым вам бы хотелось иметь постоянный доступ (и при подключенном vpn соединение и не подключенном). Например, сайт имеет ip адрес 172.18.24.13 а шлюз (маршрутизатор, модем) имеет IP адрес 192.168.0.1 вам необходимо прописать следующие:
route –p add 172.18.24.13 mask 255.255.255.255 192.168.0.1
Теперь поговорим поподробней о команде route. Общий синтаксис:
route [-f] [-p] [destination] [mask ] [gateway] [metric ] [if ]
Рассмотрим команды и ключи этой программы:-f — удаляет из таблицы маршрутизации все маршруты-p – сохраняет маршрут на постоянную основуadd – добавляет новый маршрутchange — меняет текущий маршрут в таблице маршрутизацииdelete — удаляет маршрут из таблицы маршрутизацииprint — отображает содержимое таблицы маршрутизацииdestination — при добавлении или изменении маршрута этот параметр используется для указания идентификатора сети назначенияmask — при добавлении или изменении маршрута этот параметр используется для указания маски подсети для сети назначенияgateway — при добавлении или изменении нового маршрута этот параметр используется для указания шлюза (маршрутизатора или модема)metric — используется для указания целого числа в диапазоне от 1 до 9999, являющегося метрикой стоимости для маршрута. Если для определенной сети назначения существует несколько возможных маршрутов, будет использован маршрут с наименьшим значением метрикиif — используется для указания номера индекса интерфейса, который подключен к сети назначения.
Для того чтобы просто посмотреть таблицу маршрутизации у себя на компьютере введите в командную строку следующие:
route print
Следует помнить что, проводя все выше указанные манипуляции нужно быть внимательным, так как ошибка всего в одной цифре приведет к нежелательным результатам, не критичным, но нежелательным. В особенности это относиться к корпоративным сетям, где маршрутизация уже настроена, и вы можете легко изменить, удалить нужные маршруты.
Используемые источники:
- https://litl-admin.ru/windows-2/nastrojka-marshrutizacii-mezhdu-podsetyami.html
- https://www.tp-link.com/ru/support/faq/560/
- http://fadmin.ru/vopros/kak-propisat-staticheskiy-marshrut-i-zachem-nuzhen
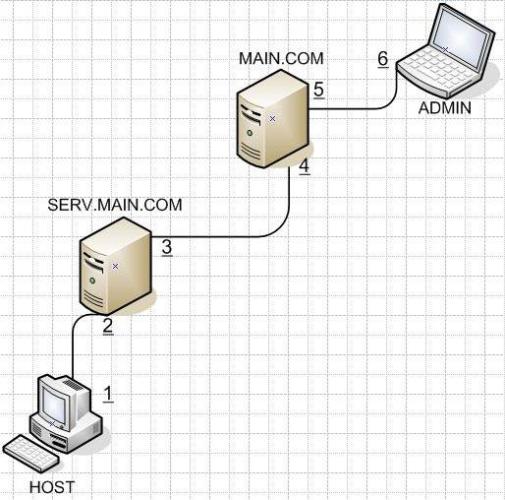
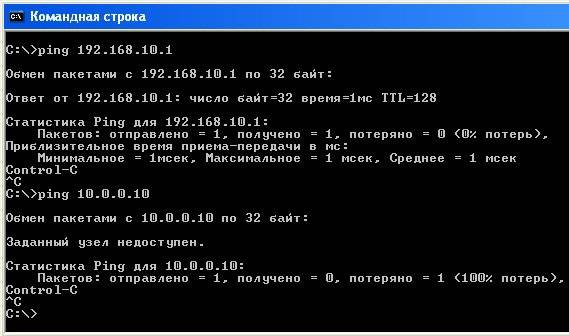
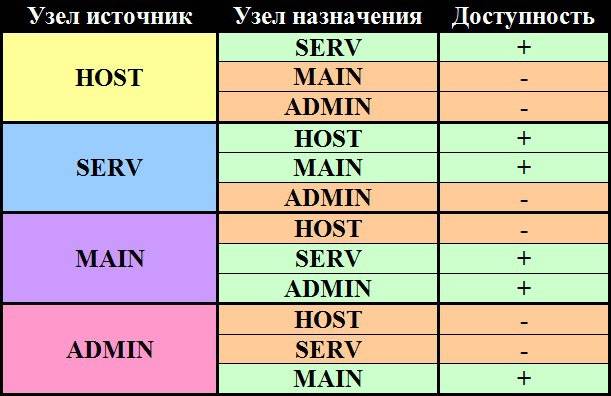
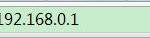 Тренинг Cisco 200-125 CCNA v3.0. День 20. Статическая маршрутизация
Тренинг Cisco 200-125 CCNA v3.0. День 20. Статическая маршрутизация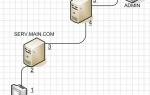 Настройка сетевой маршрутизации Linux – команда route
Настройка сетевой маршрутизации Linux – команда route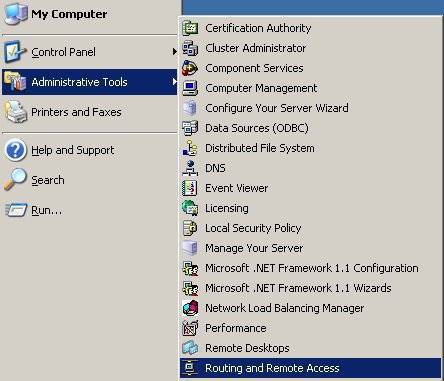
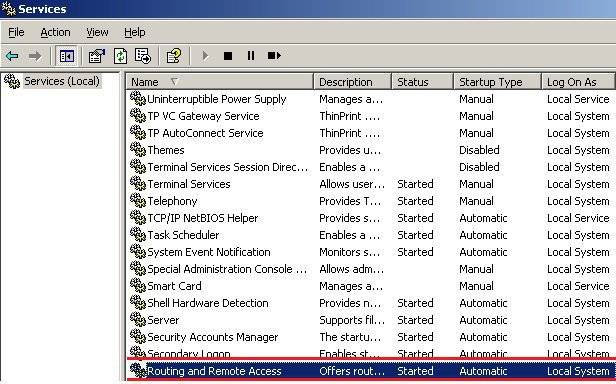
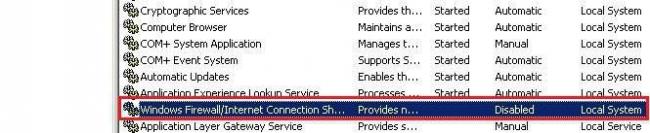
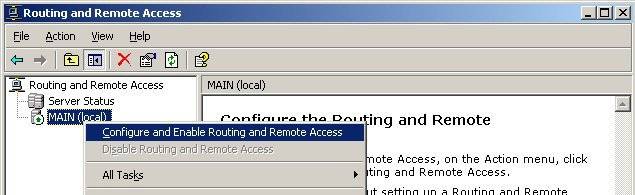
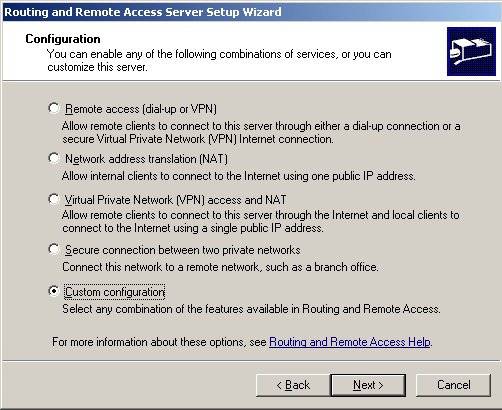
 Добавление маршрутов при работе с VPN (VPN маршруты)
Добавление маршрутов при работе с VPN (VPN маршруты)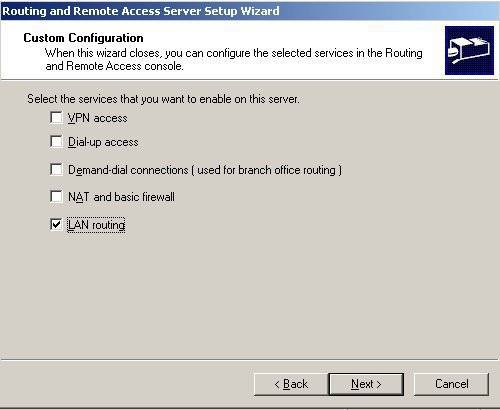
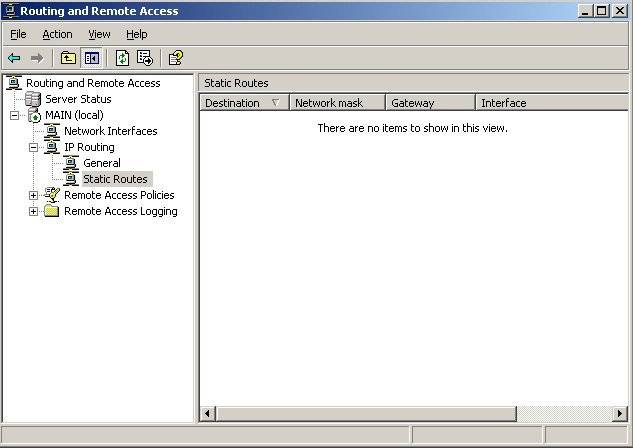
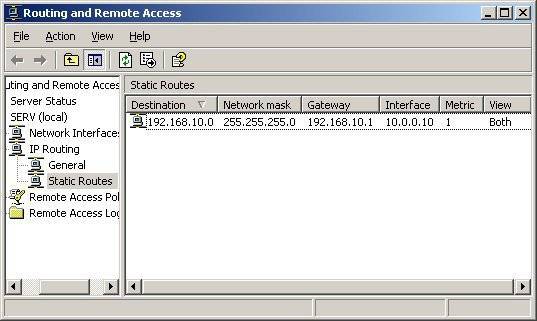
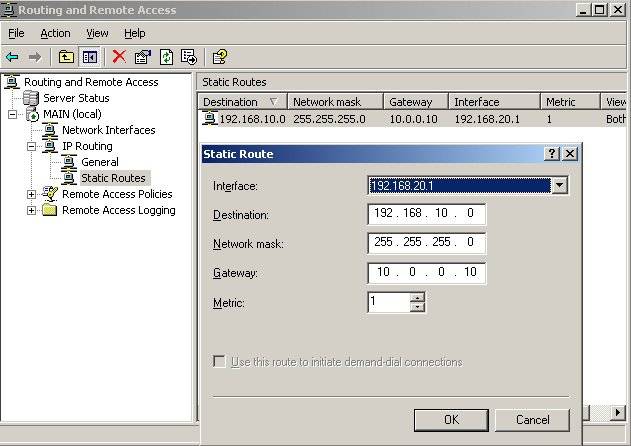

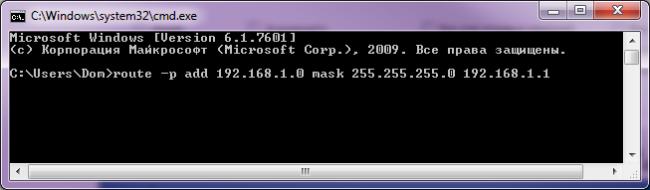

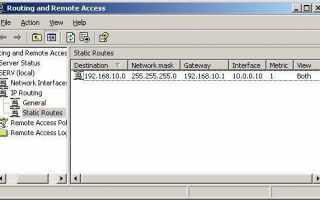

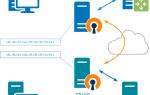 Настройка ВПН: идеальное решение для связи между филиалами
Настройка ВПН: идеальное решение для связи между филиалами Добавление статического маршрута с помощью команды route add
Добавление статического маршрута с помощью команды route add Как настроить VPN на роутерах разных производителей
Как настроить VPN на роутерах разных производителей Как настроить статическую маршрутизацию на беспроводном роутере?
Как настроить статическую маршрутизацию на беспроводном роутере?